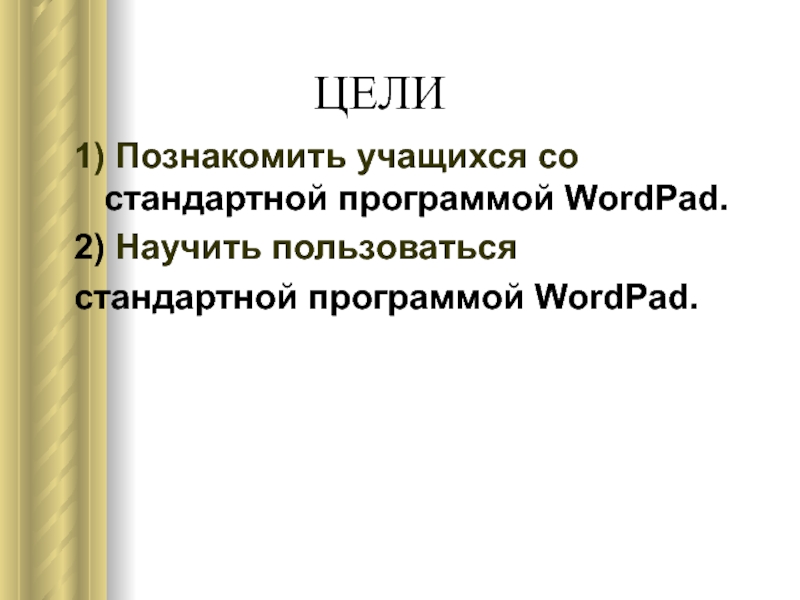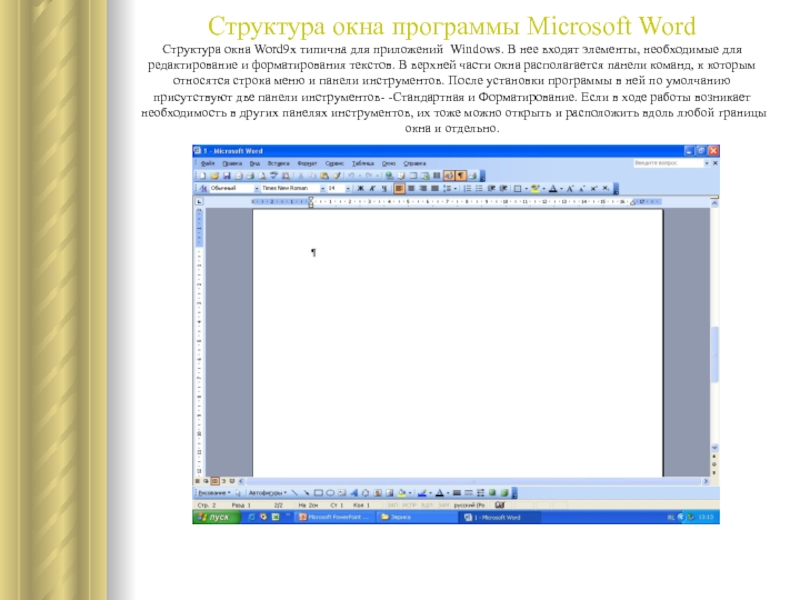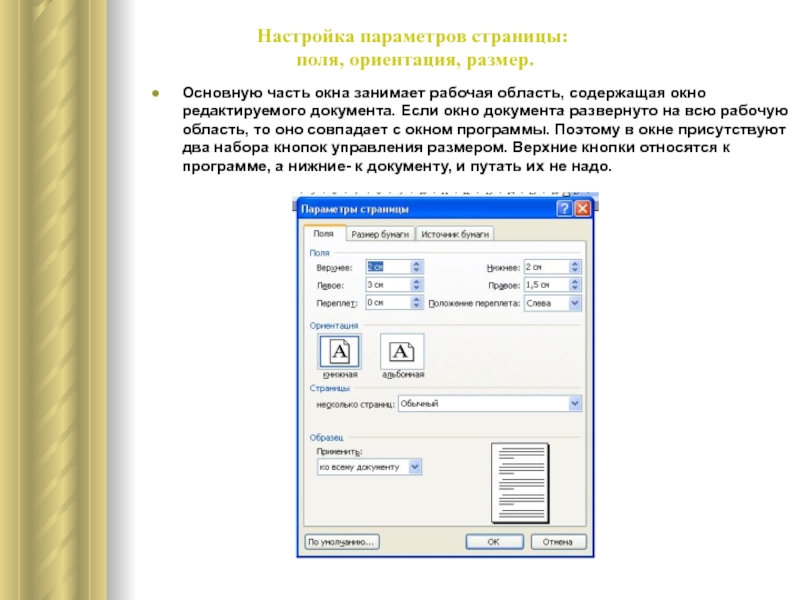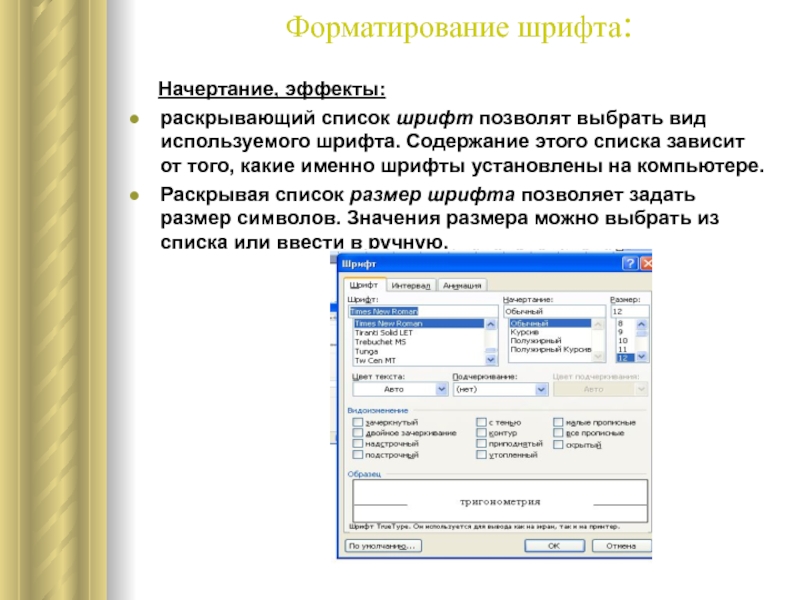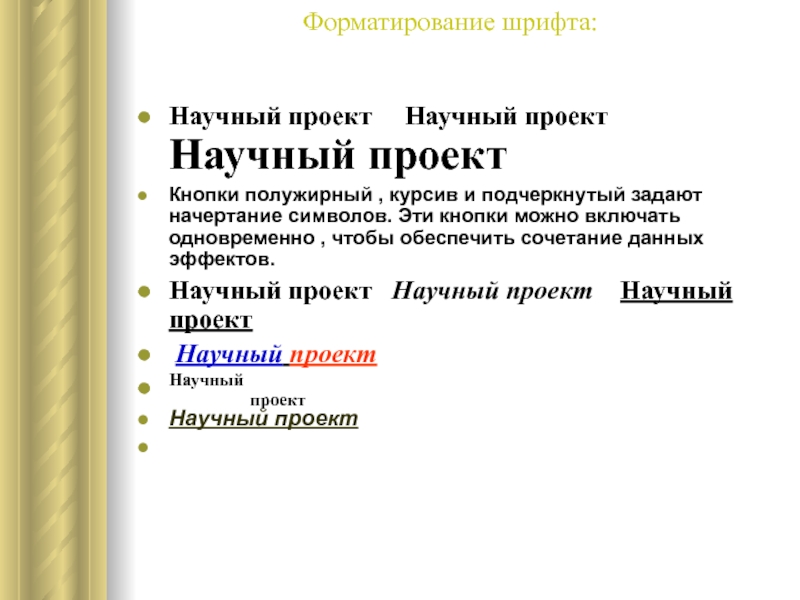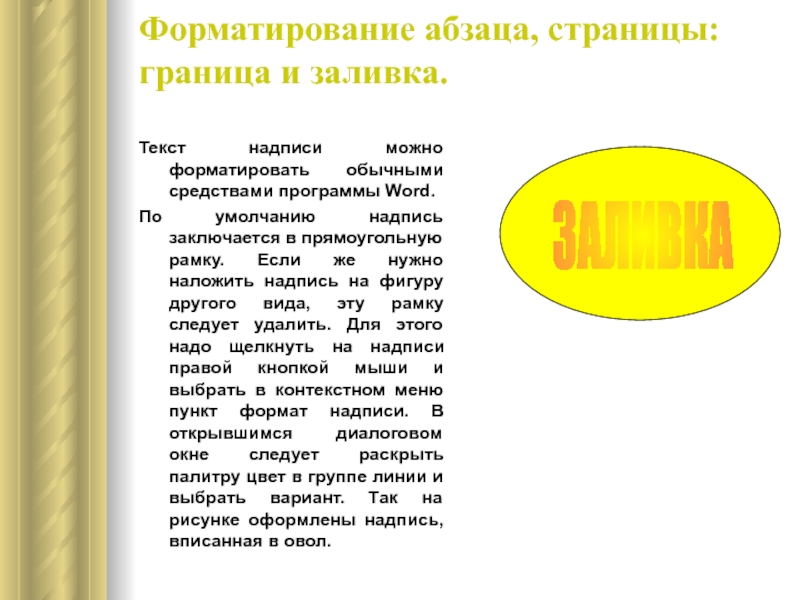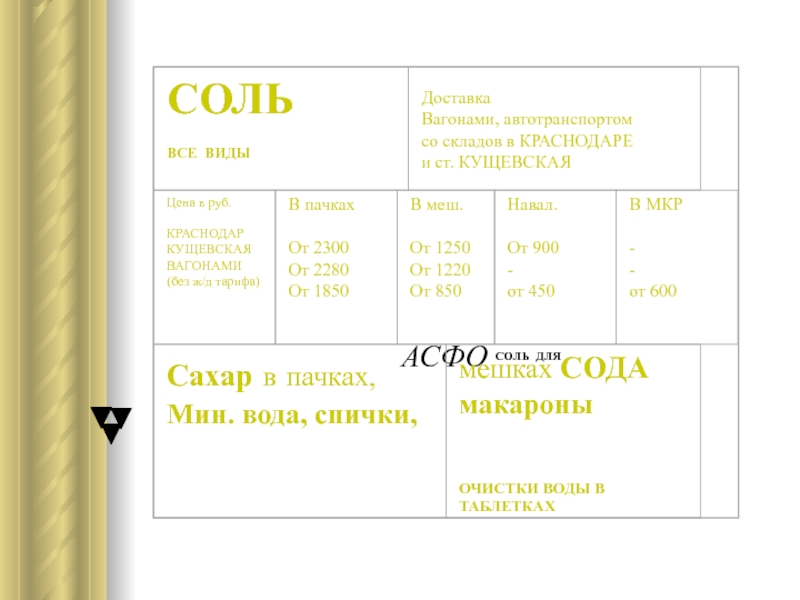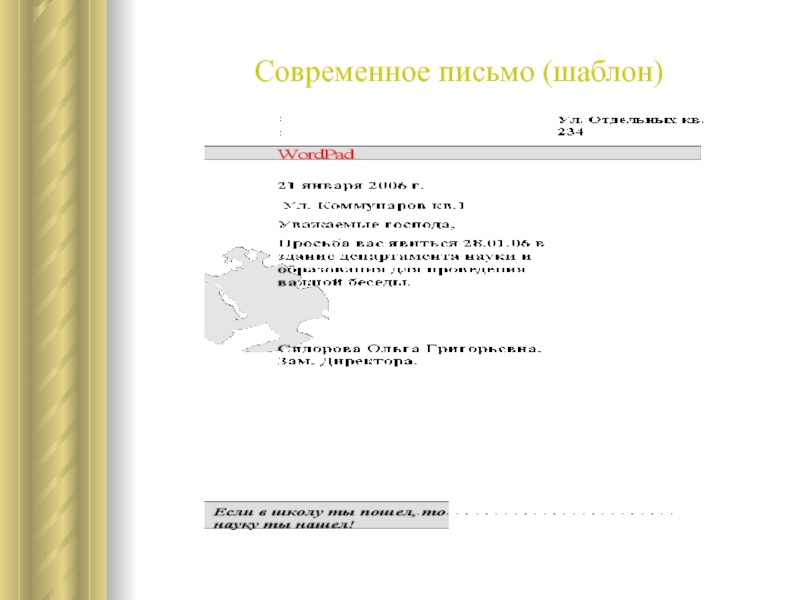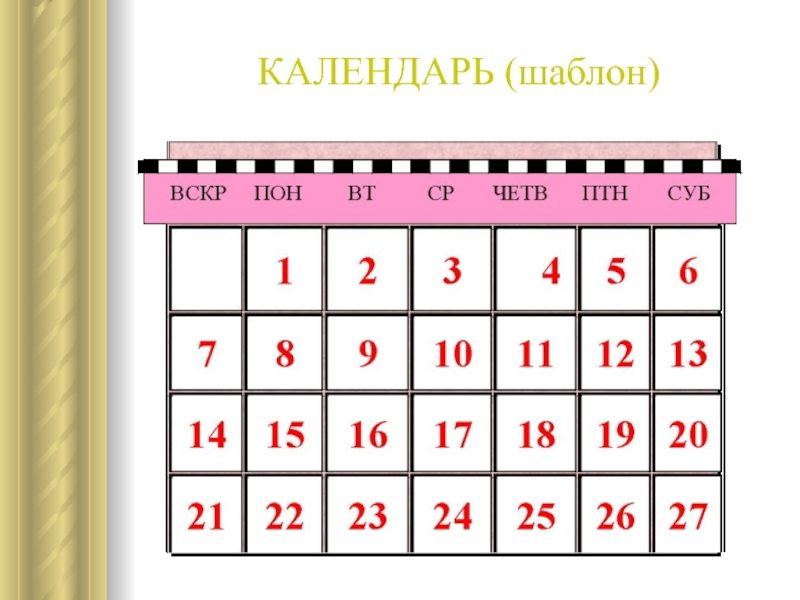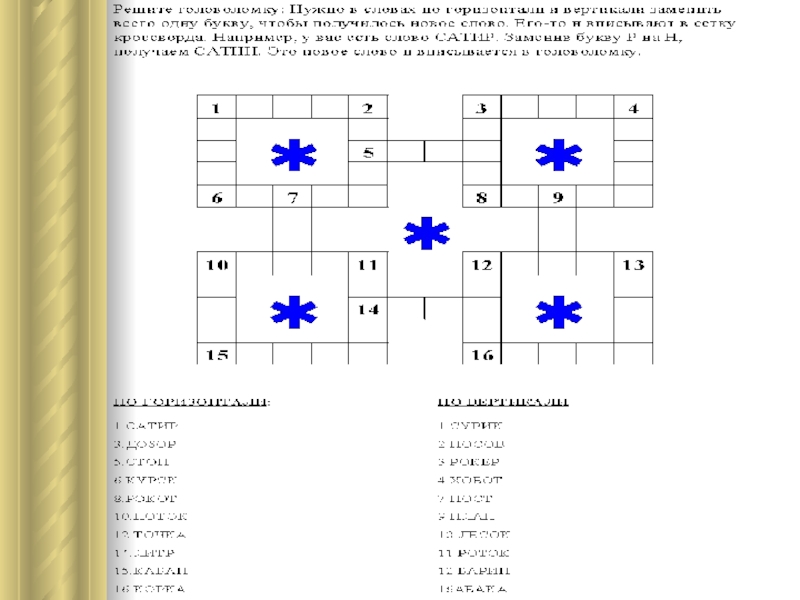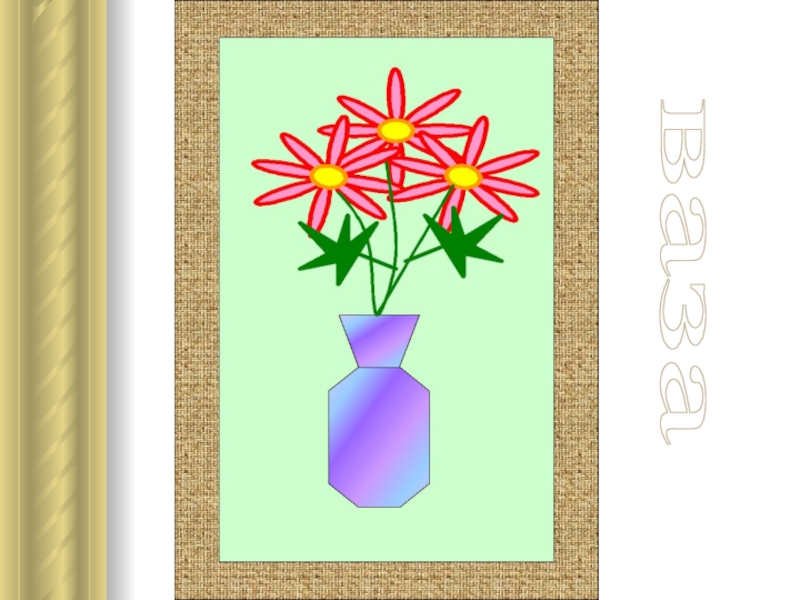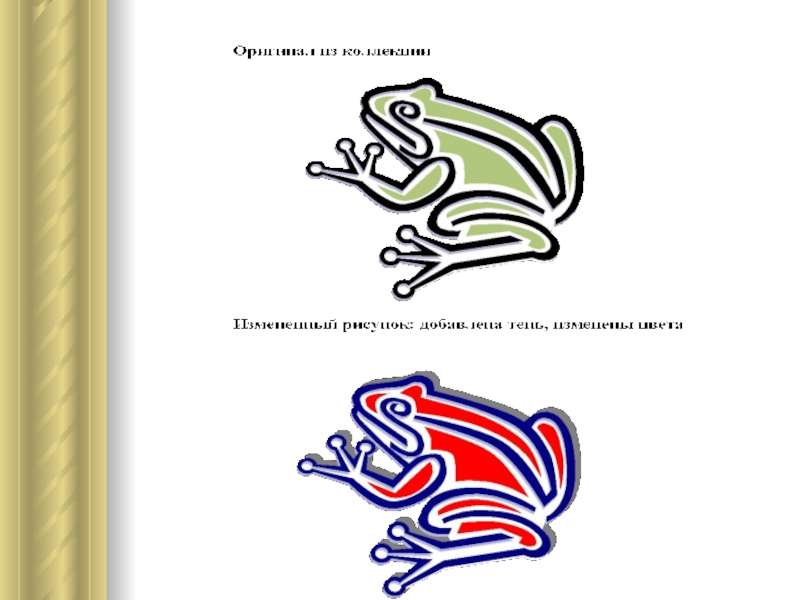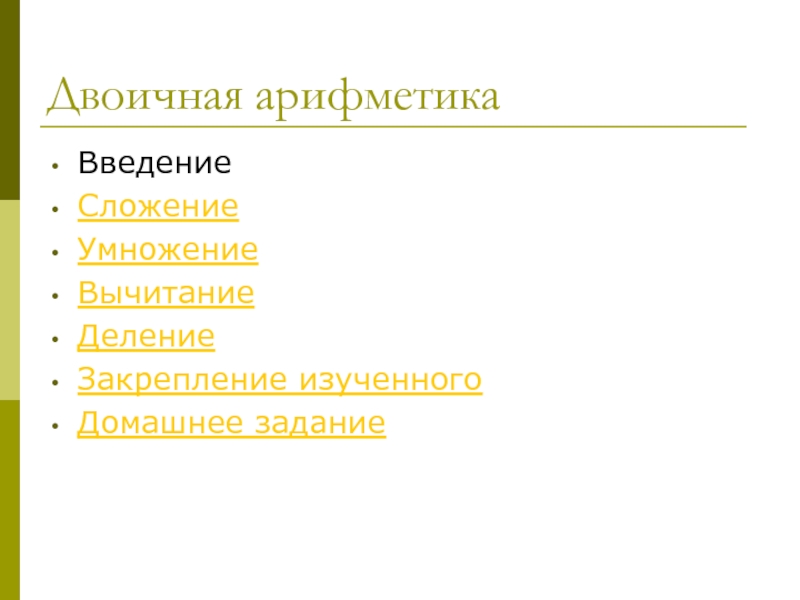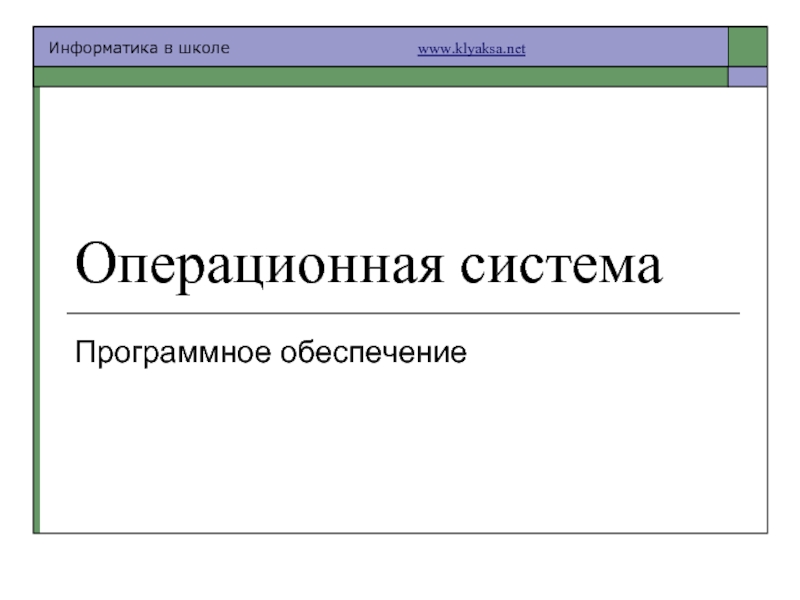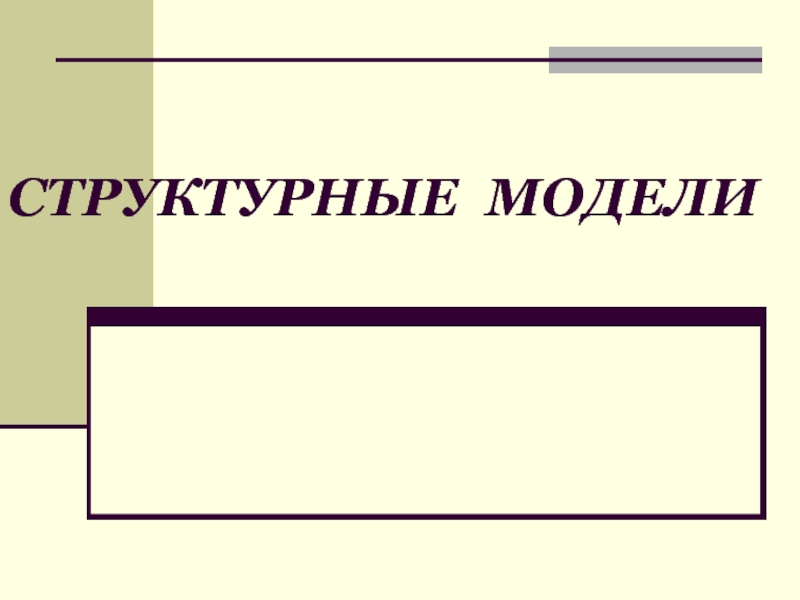Разделы презентаций
- Разное
- Английский язык
- Астрономия
- Алгебра
- Биология
- География
- Геометрия
- Детские презентации
- Информатика
- История
- Литература
- Математика
- Медицина
- Менеджмент
- Музыка
- МХК
- Немецкий язык
- ОБЖ
- Обществознание
- Окружающий мир
- Педагогика
- Русский язык
- Технология
- Физика
- Философия
- Химия
- Шаблоны, картинки для презентаций
- Экология
- Экономика
- Юриспруденция
Использование возможностей программы Microsoft Word
Содержание
- 1. Использование возможностей программы Microsoft Word
- 2. Содержание проекта:I Аннотация проекта Обоснования причины
- 3. АНОТОЦИЯ Тема проекта: Использование возможностей программы Microsoft
- 4. 1) Познакомить учащихся со стандартной программой WordPad.2) Научить пользоватьсястандартной программой WordPad.ЦЕЛИ
- 5. 2.1 Назначение программы Microsoft Word Стандартная
- 6. Структура окна программы Microsoft Word Структура окна
- 7. Настройка параметров страницы: поля, ориентация, размер.Основную
- 8. Форматирование шрифта: Начертание, эффекты:раскрывающий
- 9. Форматирование шрифта: Научный проект Научный
- 10. Анимационные эффекты Последняя
- 11. Форматирование абзаца, страницы: граница и заливка. Текст
- 12. АСФО СОЛЬ ДЛЯ
- 13. Современное письмо (шаблон)
- 14. КАЛЕНДАРЬ (шаблон)
- 15. Возможность вставки объекта Word Art, встроенного
- 16. Добавление тени к графическому объекту Выделите графический
- 17. Вставка картинок, рисунков из файла В меню
- 18. Добавление автофигурНажмите кнопку Авто фигуры на панели
- 19. детские книжки Жу-жу-жу, я на ветке сижу, Букву
- 20. Слайд 20
- 21. ваза
- 22. Слайд 22
- 23. Слайд 23
- 24. Скачать презентанцию
Содержание проекта:I Аннотация проекта Обоснования причины выбора ранней программы для исследования II.Основная часть 2.1 назначение программы Microsoft Word 2.2 Структура окна программы2.3 Настройка параметров страницы: поля, ориентация, размер.2.3
Слайды и текст этой презентации
Слайд 1Научно-исследовательский проект
Тема: Использование возможностей программы Microsoft Word.
Выполнила:
ученица 10
«А» класса
Слайд 2Содержание проекта:
I Аннотация проекта
Обоснования причины выбора ранней программы
для исследования
II.Основная часть
2.1 назначение программы Microsoft Word
2.2
Структура окна программы2.3 Настройка параметров страницы:
поля, ориентация, размер.
2.3 Форматирование шрифта:
а) Начертание, эффекты
б) Интервал
в) Анимационные эффекты
2.4 Форматирование абзаца, страницы
граница и заливка
2.5 Вставка таблицы
2.6 Использование шаблонов
а)оформление письма
б) календари
2.7 Возможность векторного редактора, встроенного в Microsoft Word
- Объемный Microsoft Word
- Добавление объема, тени, цвета,
- Вставка картинок, рисунков из файла
- Рисование авто фигур,
III. Заключение
Приложения
Разработанные проекты: рисунки, детские книжки, меню, рекламные буклеты и др.
Слайд 3 АНОТОЦИЯ
Тема проекта: Использование возможностей программы Microsoft Word. В проекте
рассказывается о возможностях программы Microsoft Word. Microsoft Word -это профессиональный
текстовый процессор, имеющий огромное количество функций.Слайд 41) Познакомить учащихся со стандартной программой WordPad.
2) Научить пользоваться
стандартной программой
WordPad.
ЦЕЛИ
Слайд 52.1 Назначение программы Microsoft Word
Стандартная программа WordPad, знакомая
нам по операционной системе Windows 9х , на деле является
очень упрощенной версией текстового редактора Word. Эта программа выпускается компанией Microsoft и за многие годы прошла долгий путь развития. Сегодня Microsoft Word -это профессиональный текстовый процессор, имеющий огромное количество функций.С помощью Microsoft Word можно не только набирать текстовые документы, но и вставлять таблицы разного уровня сложности, строить графики, выполнять простейшие вычисления. А как удобно использовать Microsoft Word для оформления рекламных буклетов, создания рисунков для детских книг, оформлять меню, календари, строить кроссворды, схемы и организационные диаграммы.
Слайд 6Структура окна программы Microsoft Word Структура окна Word9х типична для приложений
Windows. В нее входят элементы, необходимые для редактирование и форматирования
текстов. В верхней части окна располагается панели команд, к которым относятся строка меню и панели инструментов. После установки программы в ней по умолчанию присутствуют две панели инструментов- -Стандартная и Форматирование. Если в ходе работы возникает необходимость в других панелях инструментов, их тоже можно открыть и расположить вдоль любой границы окна и отдельно.Слайд 7Настройка параметров страницы:
поля, ориентация, размер.
Основную часть окна занимает рабочая
область, содержащая окно редактируемого документа. Если окно документа развернуто на
всю рабочую область, то оно совпадает с окном программы. Поэтому в окне присутствуют два набора кнопок управления размером. Верхние кнопки относятся к программе, а нижние- к документу, и путать их не надо.Слайд 8Форматирование шрифта:
Начертание, эффекты:
раскрывающий список шрифт позволят выбрать
вид используемого шрифта. Содержание этого списка зависит от того, какие
именно шрифты установлены на компьютере.Раскрывая список размер шрифта позволяет задать размер символов. Значения размера можно выбрать из списка или ввести в ручную.
Слайд 9Форматирование шрифта:
Научный проект Научный проект Научный проект
Кнопки
полужирный , курсив и подчеркнутый задают начертание символов. Эти кнопки
можно включать одновременно , чтобы обеспечить сочетание данных эффектов.Научный проект Научный проект Научный проект
Научный проект
Научный проект
Научный проект
НАУЧНЫЙ ПРОЕКТ
Слайд 10Анимационные эффекты
Последняя кнопка панели форматирования ,
маркеры ,используется для создания маркированного списка. В таком списке каждый
абзац начинается со специального маркера- черного кружка.· Снова в школу…
· Иду в школу…
· В школе…
· Снова в школу…
· Иду в школу…
· В школе…
Слайд 11Форматирование абзаца, страницы:
граница и заливка.
Текст надписи можно форматировать обычными средствами
программы Word.
По умолчанию надпись заключается в прямоугольную рамку. Если
же нужно наложить надпись на фигуру другого вида, эту рамку следует удалить. Для этого надо щелкнуть на надписи правой кнопкой мыши и выбрать в контекстном меню пункт формат надписи. В открывшимся диалоговом окне следует раскрыть палитру цвет в группе линии и выбрать вариант. Так на рисунке оформлены надпись, вписанная в овол.заливка
ЗАЛИВКА
Слайд 15 Возможность вставки объекта Word Art, встроенного в Microsoft Word.
На
панели инструментов Рисование нажмите кнопку Добавить объект WordArt .
Выберите нужный
тип объекта WordArt, а затем нажмите кнопку OK.Введите текст, который следует отформатировать, в диалоговое окно Изменение текста WordArt, выберите нужные параметры, а затем нажмите кнопку OK.
Для изменения оформления текста используйте кнопки панелей инструментов WordArt и Рисование. Панель инструментов WordArt появляется при выделении объекта WordArt.
Текст надписи
Текст надписи
Текст надписи
Текст надписи
Текст надписи
Текст надписи
Слайд 16Добавление тени к графическому объекту
Выделите графический объект, к которому необходимо
добавить тень.
На панели инструментов Рисование нажмите кнопку Тень, а затем
выберите нужный вид тени. Совет. Для изменения цвета или направления тени нажмите кнопку Тень, выберите команду Настройка тени, а затем выберите нужные настройки на панели инструментов Настройка тени.
Слайд 17Вставка картинок, рисунков из файла
В меню Вставка выберите команду Рисунок,
а затем — команду Из файла.
Найдите рисунок, который следует вставить.
Дважды
щелкните рисунок, который следует вставить.Слайд 18Добавление автофигур
Нажмите кнопку Авто фигуры на панели инструментов Рисование, укажите
категорию, а затем выберите нужную фигуру.
Для вставки фигуры стандартного размера
щелкните документ. Для изменения размеров фигуры используйте перетаскивание. Для сохранения пропорций фигуры во время перетаскивания удерживайте нажатой клавишу SHIFT.
Чтобы нарисовать круг или квадрат, нажмите кнопку Овал или Прямоугольник на панели инструментов Рисование, а затем щелкните документ.
Для изменения границ, угла поворота, цвета, тени или объема авто фигуры выделите объект, а затем используйте кнопки на панели инструментов Рисование.
Слайд 19детские книжки
Жу-жу-жу, я на ветке сижу,
Букву Ж все твержу.
Зная твердо
букву эту,
Я жужжу весной и летом.
Я жук, я жук,
Я
тут живу, жужжу, жужжу,Гляжу, лежу, всю жизнь жужжу:
Ж-ж-ж-ж.
Жук летает над лужком,
Он устал ходить пешком.
(Г. Виеру)
Ж
Песенка жука