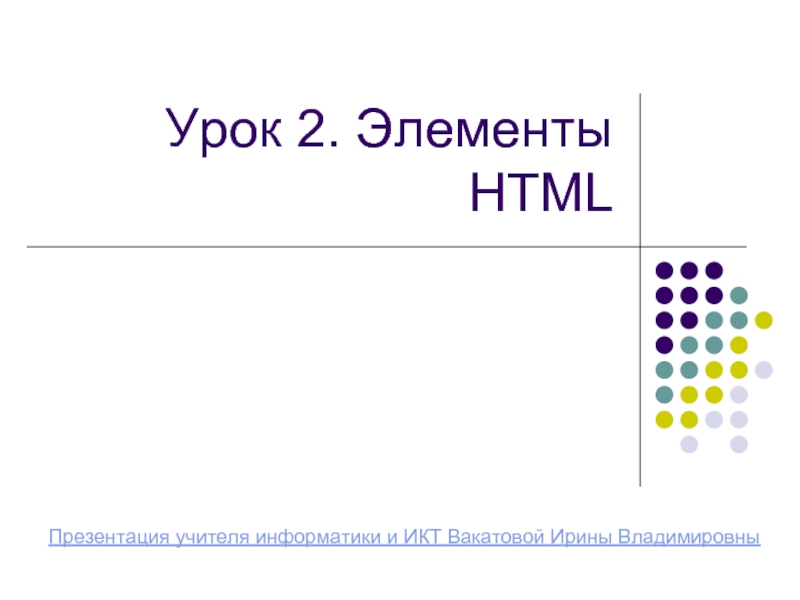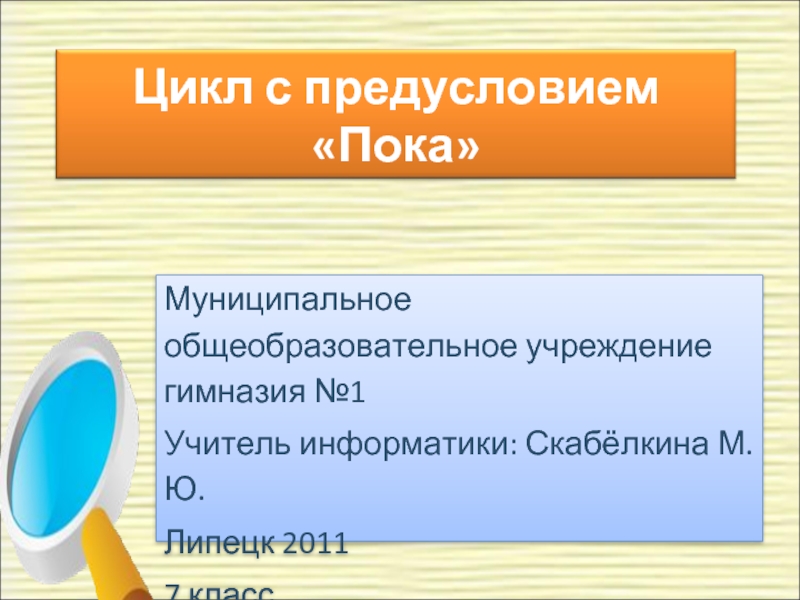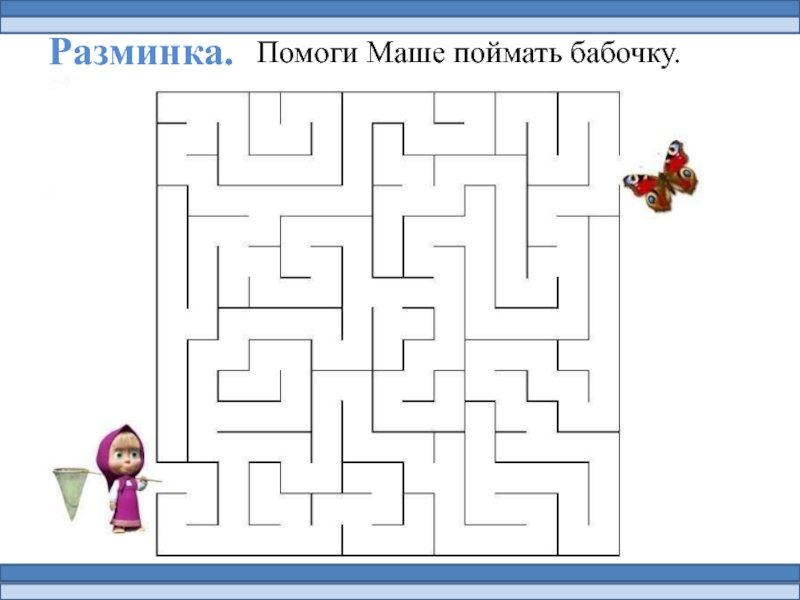Разделы презентаций
- Разное
- Английский язык
- Астрономия
- Алгебра
- Биология
- География
- Геометрия
- Детские презентации
- Информатика
- История
- Литература
- Математика
- Медицина
- Менеджмент
- Музыка
- МХК
- Немецкий язык
- ОБЖ
- Обществознание
- Окружающий мир
- Педагогика
- Русский язык
- Технология
- Физика
- Философия
- Химия
- Шаблоны, картинки для презентаций
- Экология
- Экономика
- Юриспруденция
Изменение фоновых картинок в презентациях PowerPoint и текстовом редакторе Word
Содержание
- 1. Изменение фоновых картинок в презентациях PowerPoint и текстовом редакторе Word
- 2. УСТАНОВКА ФОНА В POWER POINTПодготовьте картинку для
- 3. УСТАНОВКА ФОНА В POWER POINTВыберите стандатный фон
- 4. УСТАНОВКА ФОНА В POWER POINTВыберете опцию “Format
- 5. УСТАНОВКА ФОНА В WORDИспользуйте колонтитулы для оформления
- 6. УСТАНОВКА ФОНА В WORDИспользуйте «Водные знаки» для
- 7. Скачать презентанцию
УСТАНОВКА ФОНА В POWER POINTПодготовьте картинку для презентации - для печатной версии используйте расширение 300 pixels/inch при размере 210 х 297 мм - для электронной версии презентации (или отправки
Слайды и текст этой презентации
Слайд 1ИЗМЕНЕНИЕ ФОНОВЫХ КАРТИНОК В ПРЕЗЕНТАЦИЯХ POWERPOINT И ТЕКСТОВОМ РЕДАКТОРЕ WORD (MS
OFFICE 2007)
Слайд 2УСТАНОВКА ФОНА В POWER POINT
Подготовьте картинку для презентации
- для печатной
версии используйте расширение 300 pixels/inch при размере 210 х 297
мм - для электронной версии презентации (или отправки по е-маил) достаточно картинки 600 х 800 pixels или большего качества стандартного разрешения экрана), сохраненной с расширением 72 pixels/inch Совет: При подготовке изображения для интернет версии используйте программное обеспечение отимизирующее картинку, например Adobe Photoshop версий 7,0 или выше. Совет: вСтандартные разрешения экрана: 600х800; 1024х768; 1152х864; 1280х1024, более высокое расширение картинки не требуется.Слайд 3УСТАНОВКА ФОНА В POWER POINT
Выберите стандатный фон в меню Design
(1)
Используйте стандартные шаблоны (2)
Или загрузите файл шаблона.
Совет: шаблоны оформления любых
версий MS PowerPoint доступны на сайте :
http://office.microsoft.com/ru-ru/powerpoint/HP051955341049.aspxСлайд 4УСТАНОВКА ФОНА В POWER POINT
Выберете опцию “Format
Background” контекстного меню
(1)
в появившемся окне выберите
стандартный шаблон фона (2)
или подготовленную
картинку (3)Слайд 5УСТАНОВКА ФОНА В WORD
Используйте колонтитулы для оформления макета бланка
- двойной
клик в верхней области листа откроет меню колонтитулов. - используйте меню
“Вставка-Колонтитулы” или контекстное меню в верхней области страницы.Вставьте картинку бланка методом drag-n-drop или «Вставка-Картинка»
Слайд 6УСТАНОВКА ФОНА В WORD
Используйте «Водные знаки» для фона бланка
- В
меню «Настройки страницы» выберите опцию «Водные знаки» (1) - в появившемся
меню выберите «выбрать водные знаки» (2) - в окне «Печтные водные знаки» выберете опцию «Картинка» и выберите картинку из файла (3) Совет: используйте оптимизированную картинку под формат документа Совет: сохраняйте файлы в формате MS Office 97
Теги