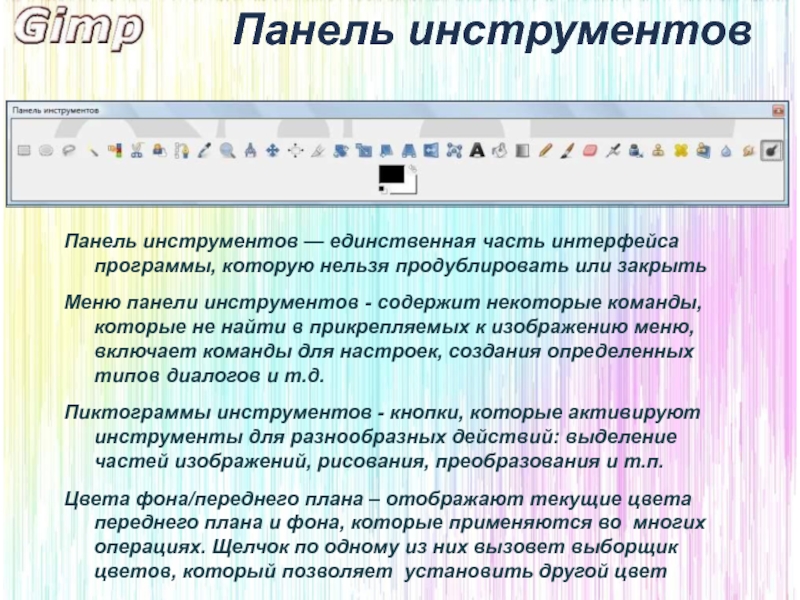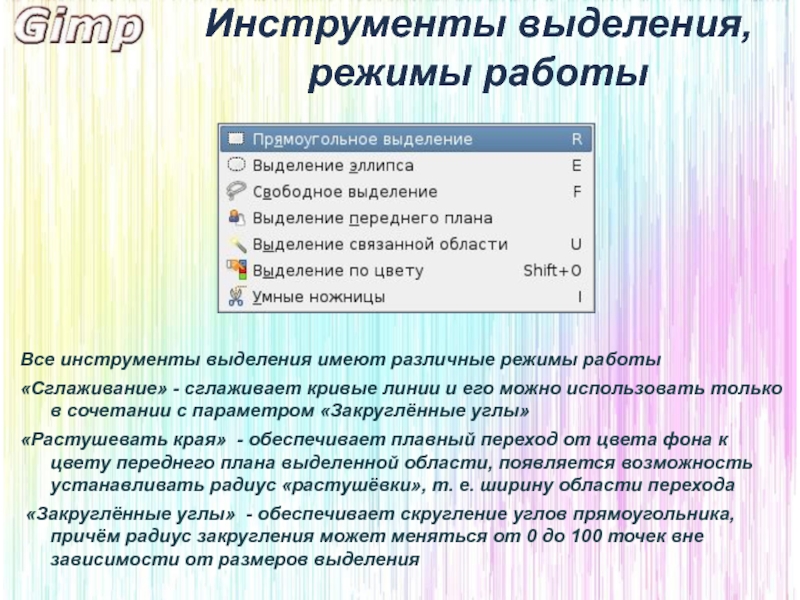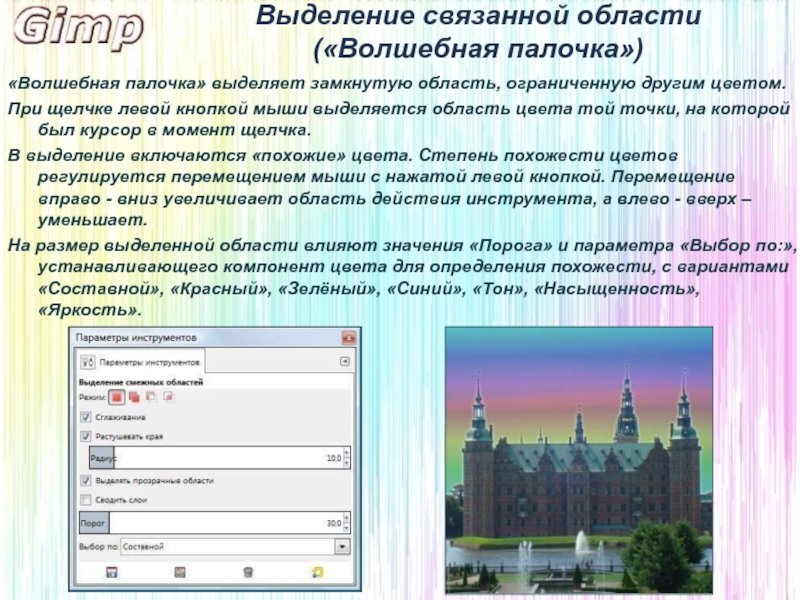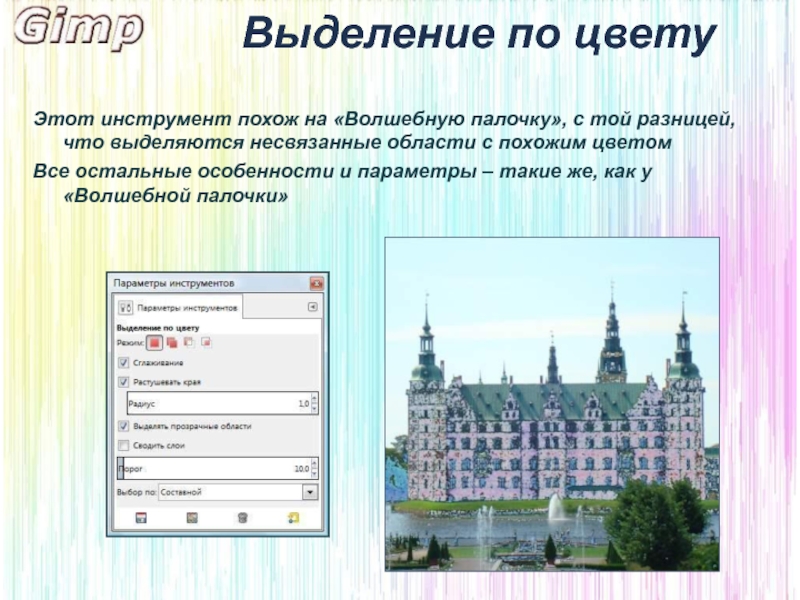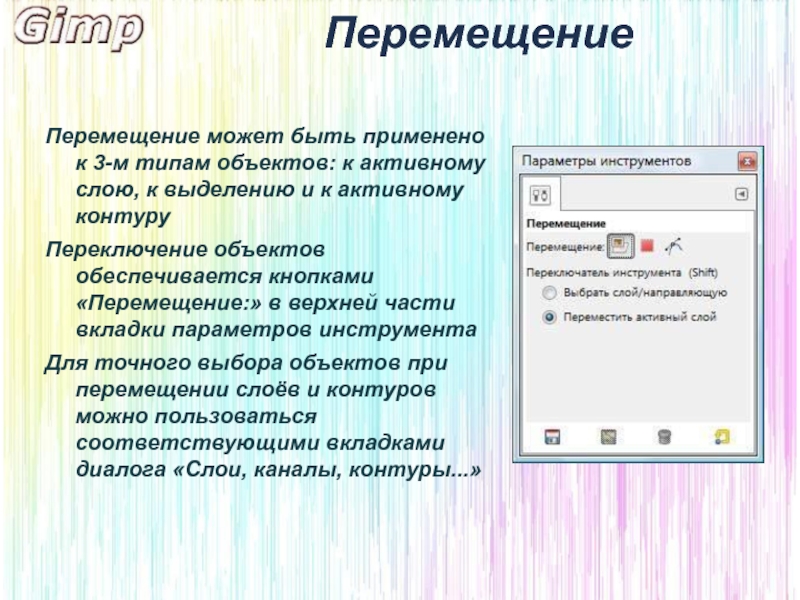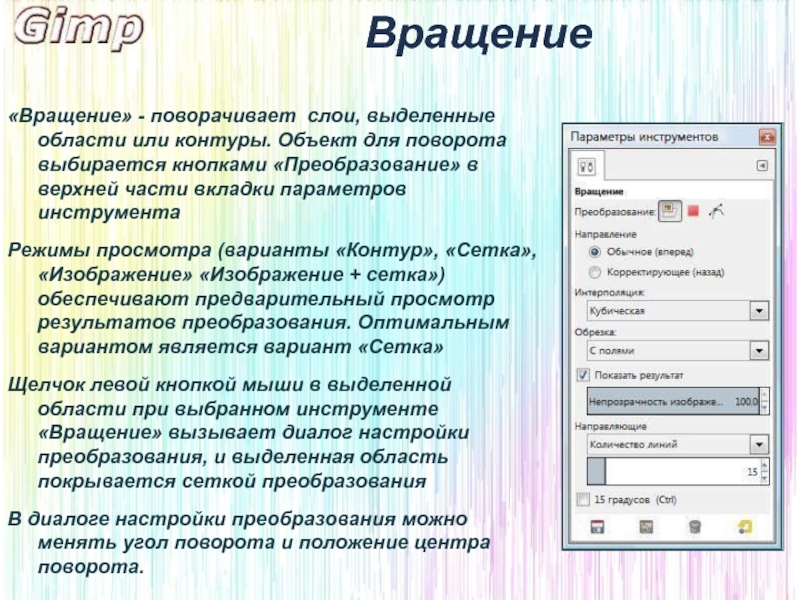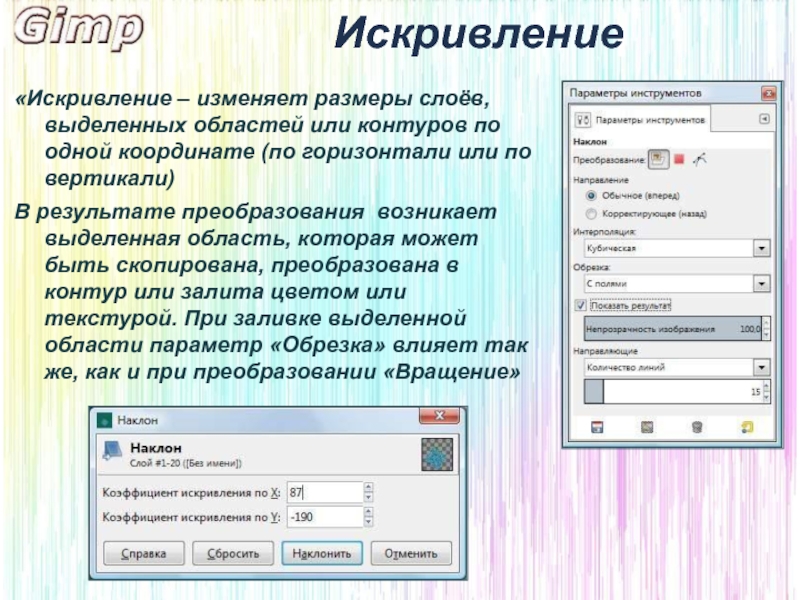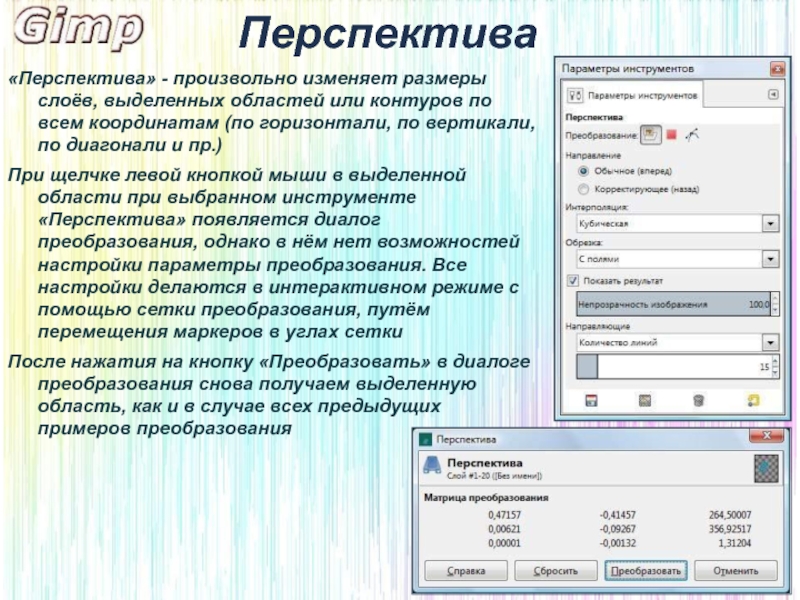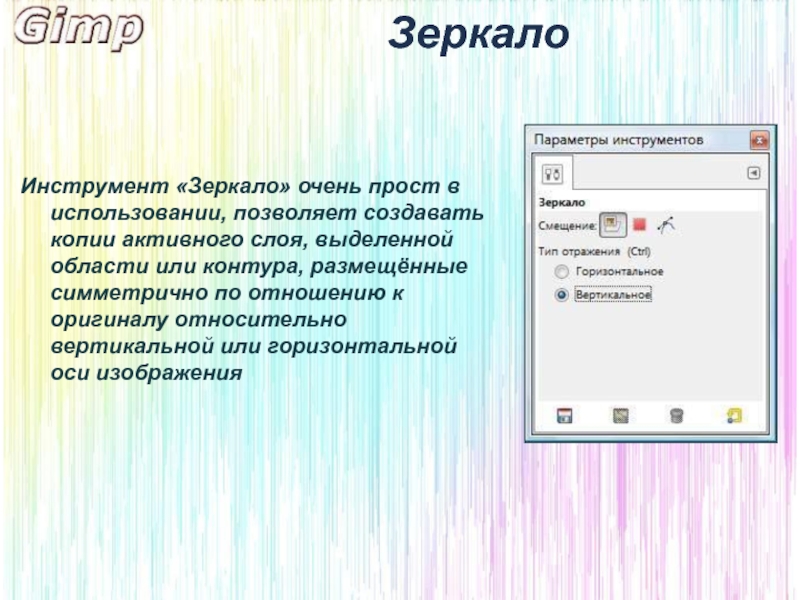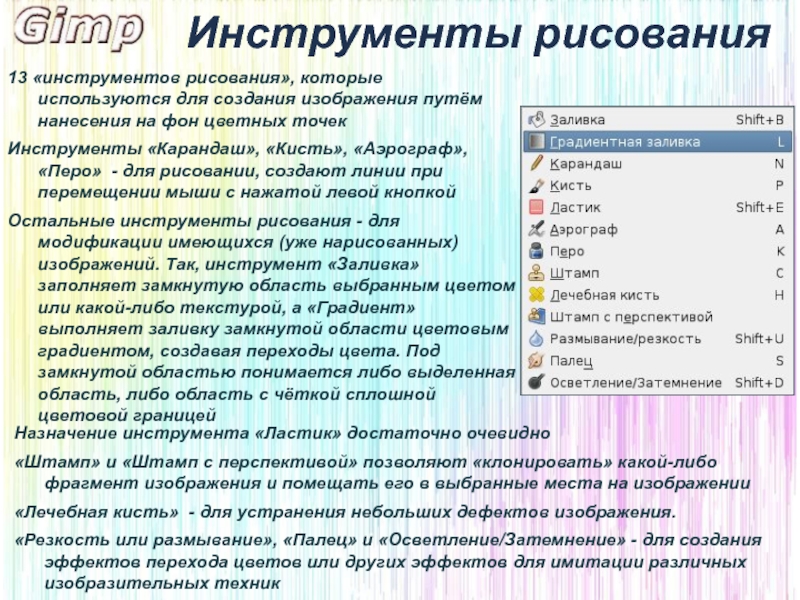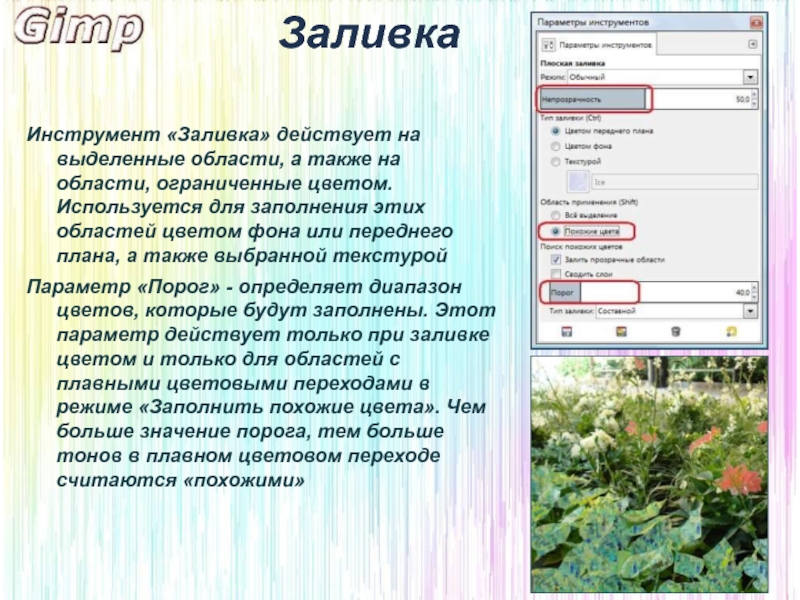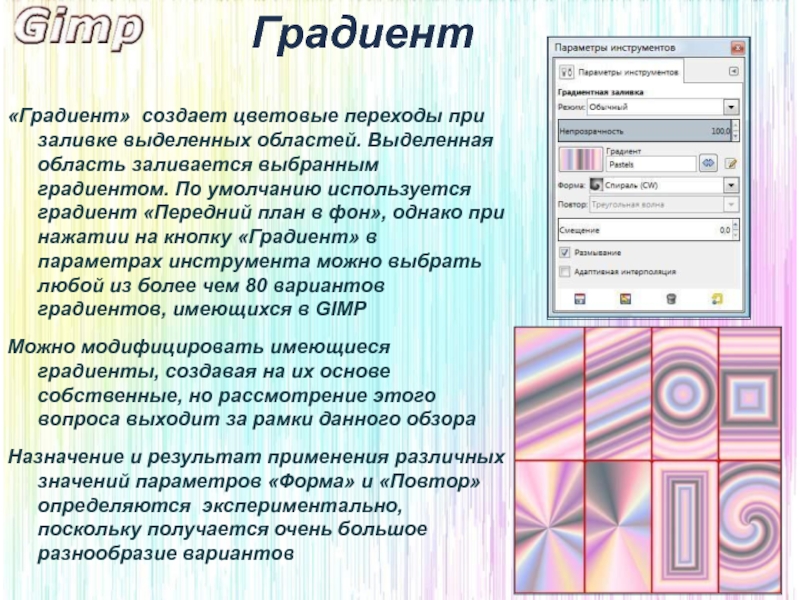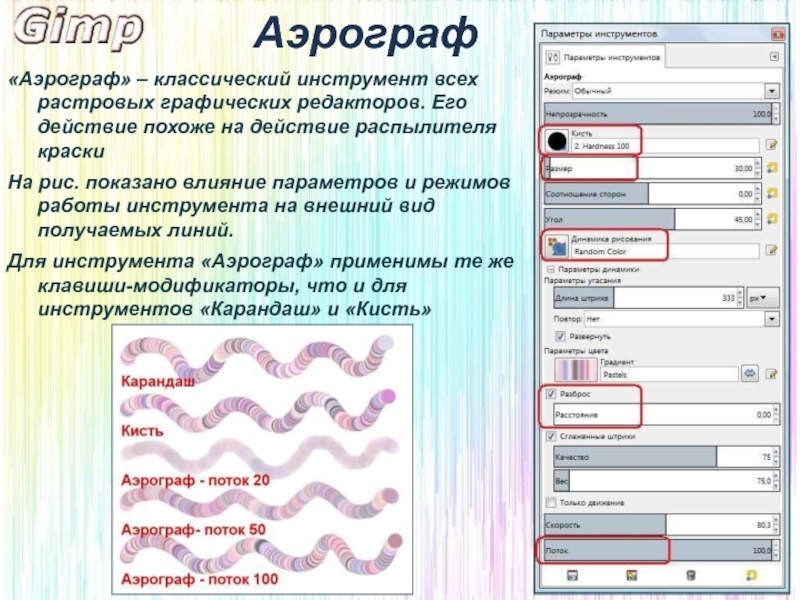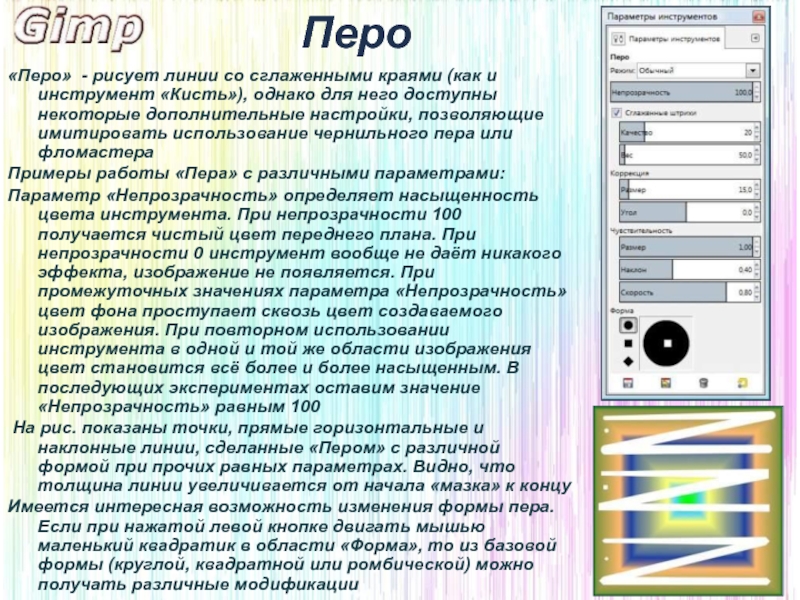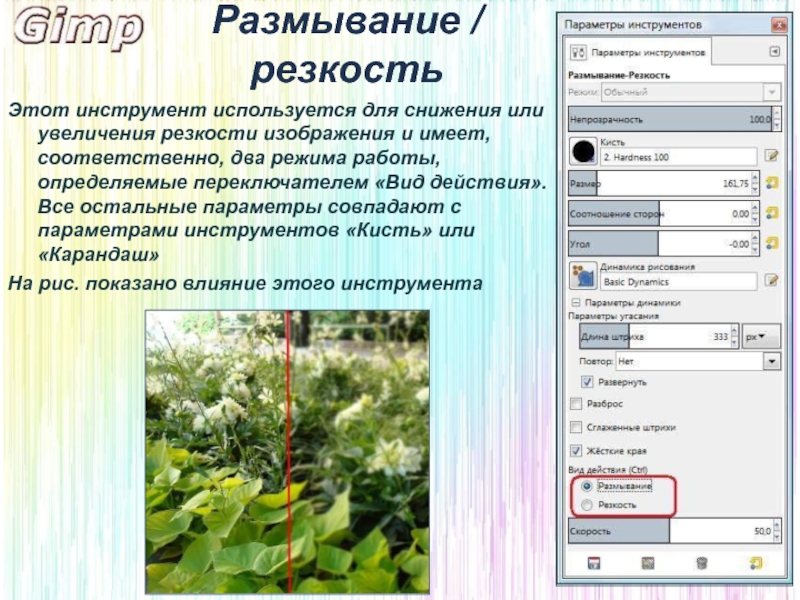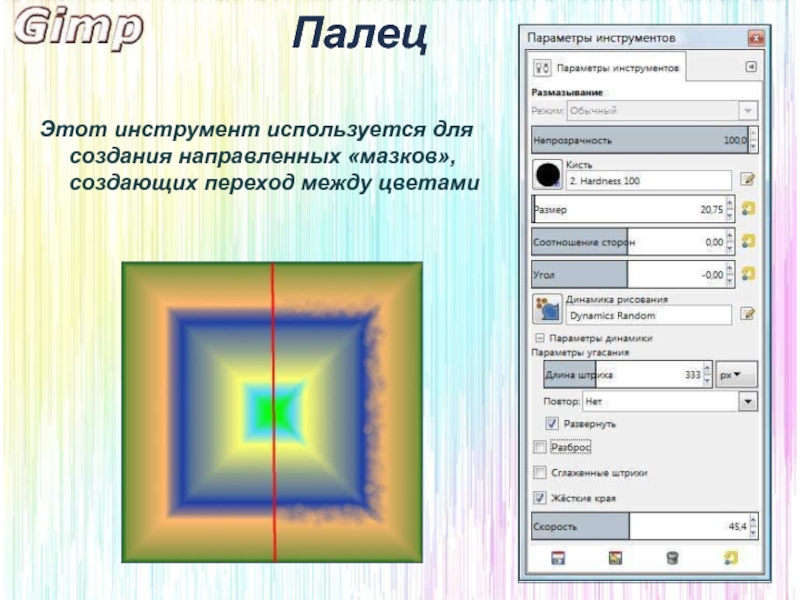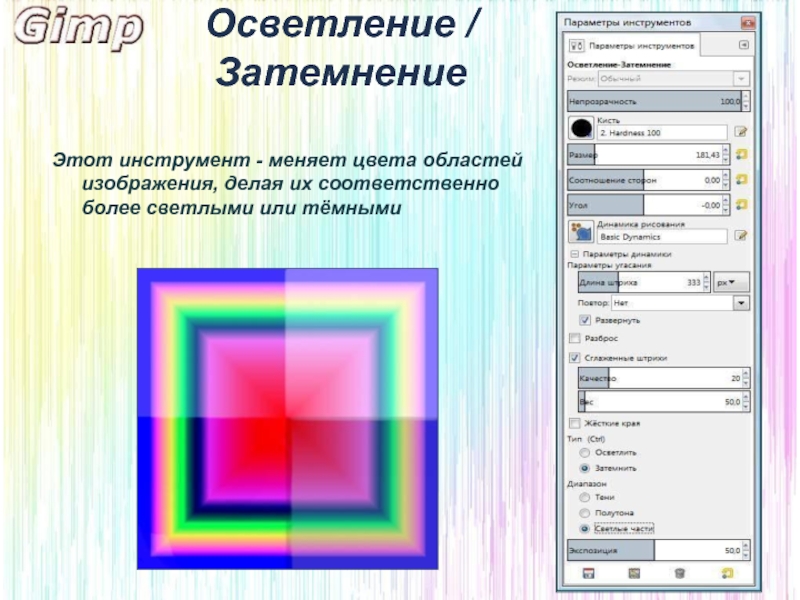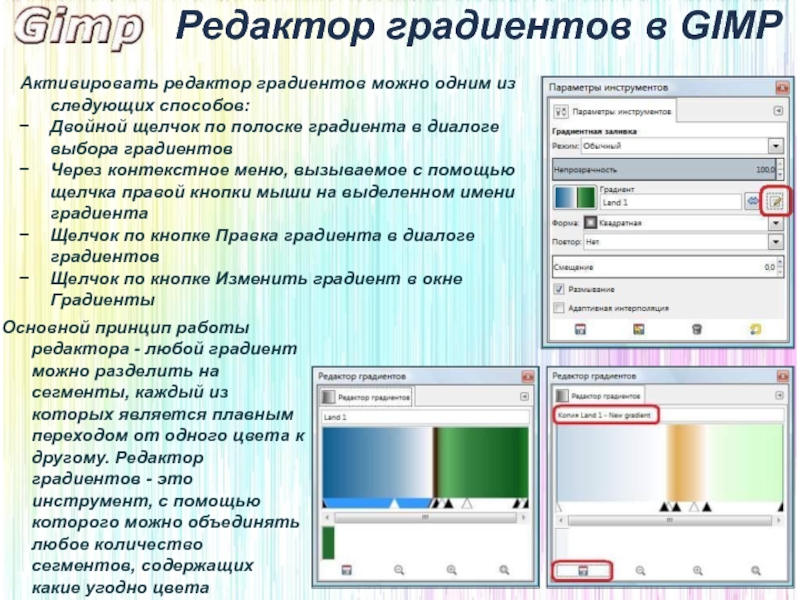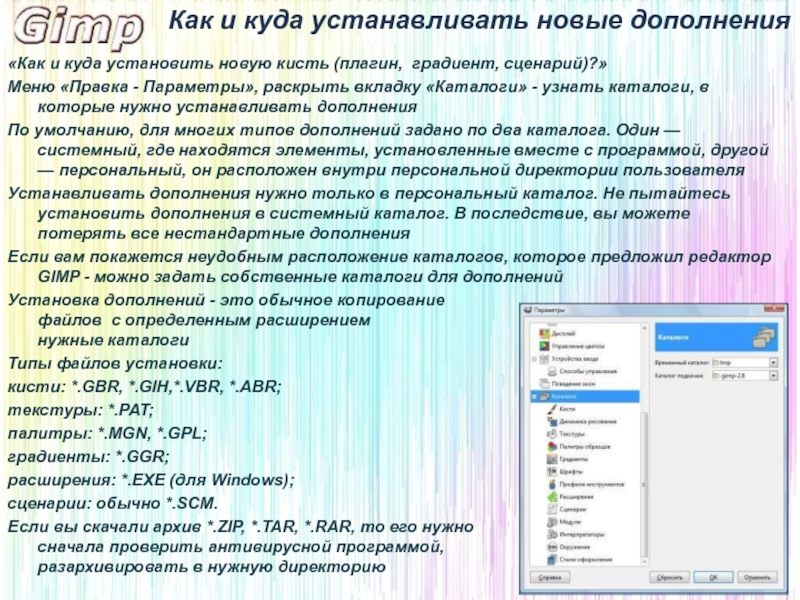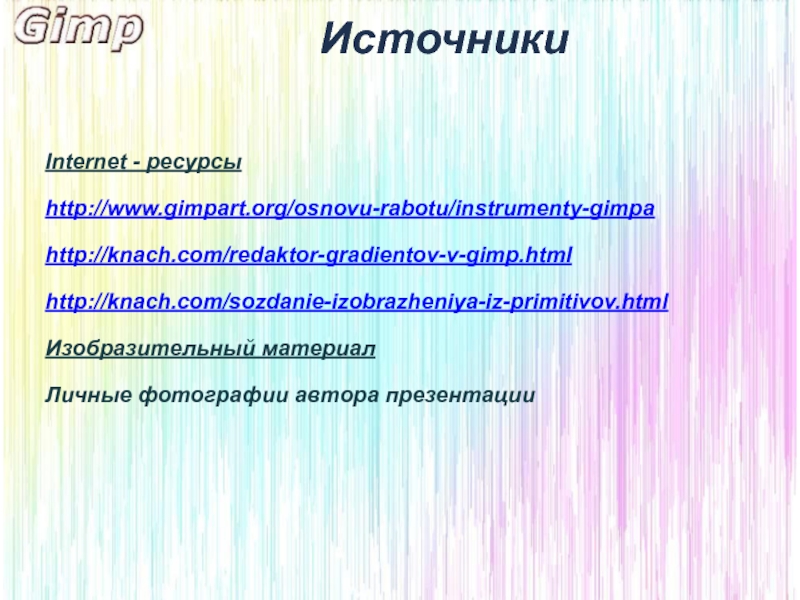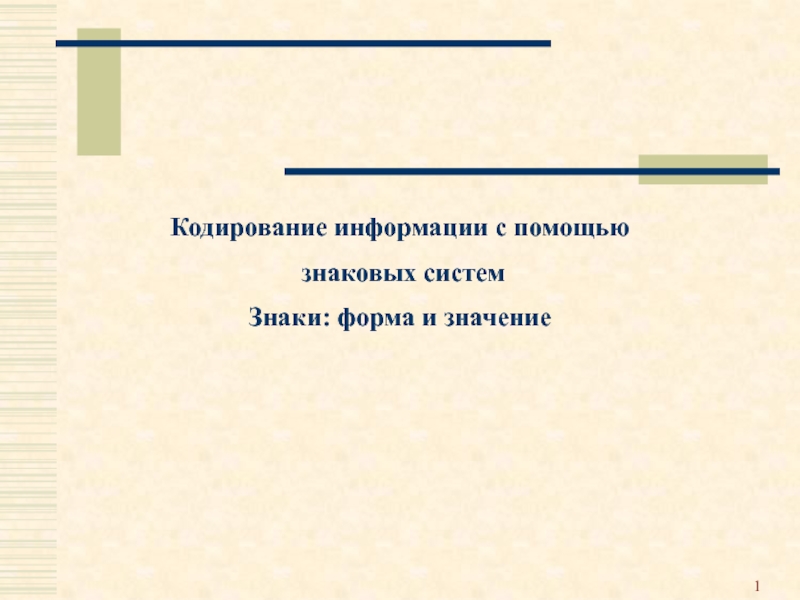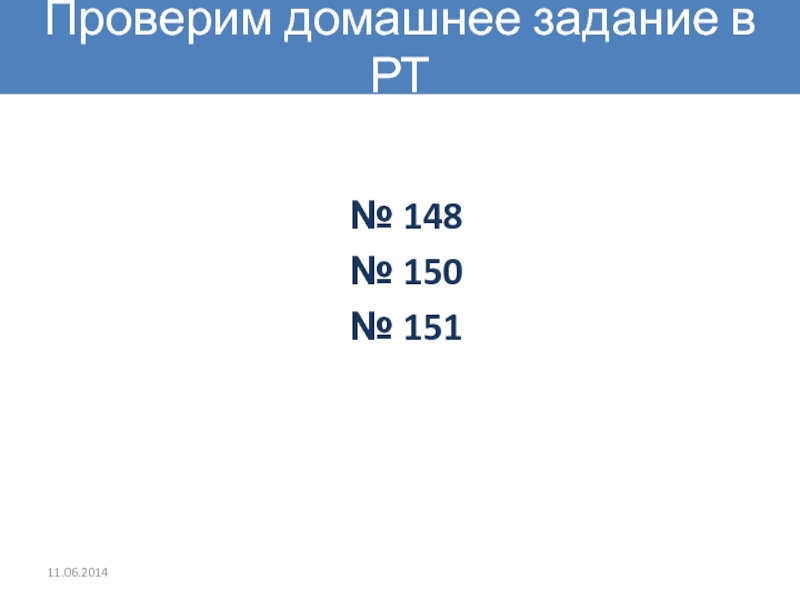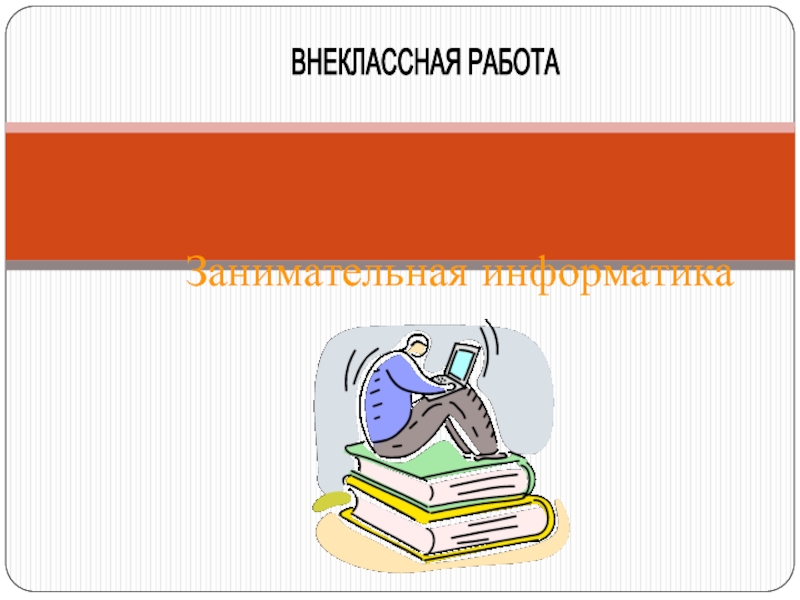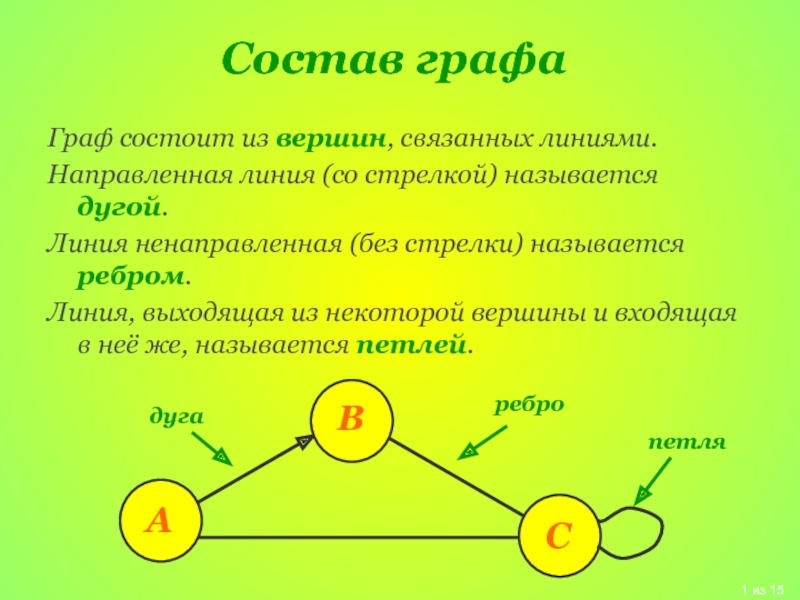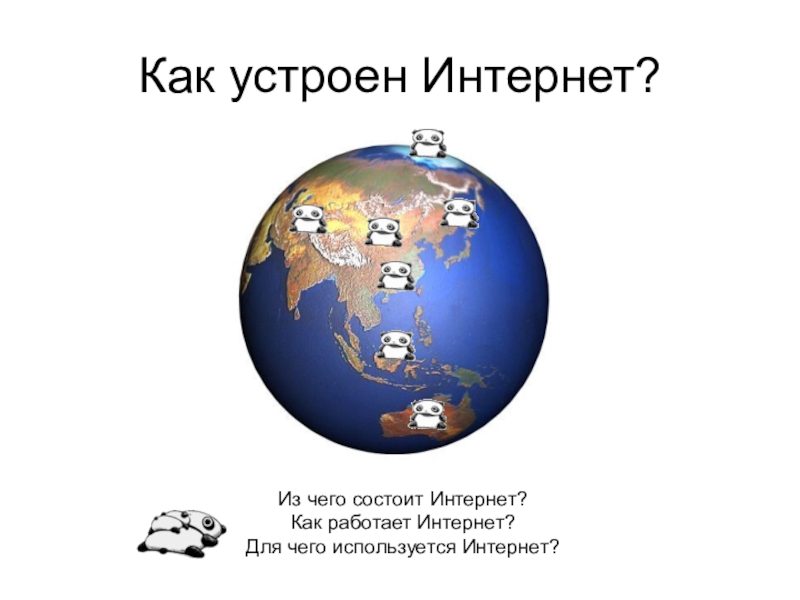Слайд 1Методическое пособие
Основы работы
в графическом редакторе Gimp
Программа «Компьютерный дизайн»
для учащихся 5-7 классов
Презентацию подготовила
педагог дополнительного образования высшей квалификационной категории
Самойленко Галина Юрьевна
ГБУ ДО Дворец творчества детей и молодёжи «Молодёжный творческий Форум Китеж плюс» Приморского района г. Санкт-Петербург
Слайд 2Что такое GIMP
GNU Image Manipulation Program или GIMP — растровый
графический редактор, программа для создания и обработки изображений.
Проект основан
в 1995г. Спенсером Кимбеллом и Питером Маттисом, в настоящий момент поддерживается группой добровольцев.
Распространяется на условиях GNU General Public License.
GIMP - можно бесплатно использовать программу на любой операционной системе, можно изменять ее исходные коды, дорабатывать их, возможно любое распространение и копирование программы.
Любой человек может взимать плату за поддержку программы, а измененные или созданные модули распространять по условиям любой другой лицензии.
Слайд 3Возможности GIMP
Область использования GIMP довольно широка и включает в себя
множество возможностей, которые может предоставить не каждый графический редактор. Вот
некоторые из них:
работа со слоями и каналами изображения
поддержка кроме собственного формата файлов XCF еще более трех десятков известных форматов, включая форматы Photoshop (PSD), GIF, PNG, TIFF, JPEG, EPS, BMP, ICO и др.
работа с кистями формата .gbr, .vbr, поддержка анимированных кистей .gih, возможность использовать кисти Adobe Photoshop .abr
работа с фильтрами, масками и разными режимами смешивания слоев
расширяемость за счет установки дополнений
настройка работы с дисками и памятью компьютера
очень гибкая настройка интерфейса программы, возможность выбора между однооконным и многооконным интерфейсом
возможность полной перенастройки клавиатурных комбинаций
Слайд 4Что может GIMP
создание графики, логотипов для web-дизайна,
создание анимации,
масштабирование
и кадрирование фотографий,
раскраска, комбинирование изображений,
использование слоёв, ретуширование,
возможность
работы с векторной графикой,
преобразования изображений в различные форматы
Слайд 5Элементы окон GIMP
1. Панель инструментов - кнопки с пиктограммами, с
помощью которых производится выбор инструментов, и некоторые другие полезные вещи
Окно
параметров инструментов - параметры выбранного инструмента
Окно изображения - каждое изображение в GIMP отображается в отдельном окне
4. Диалог Слои/Каналы/Контуры/Отменить - отображает структуру слоев активного изображения и позволяет управлять ими
5. Кисти/Текстуры/Градиенты - диалоги управления кистями, текстурами и градиентами
Это минимальный набор окон. В GIMP используется более дюжины различных диалогов, которые можно открыть при необходимости. В отличие от многих других программ, в GIMP нет возможности разместить все содержимое — панели и диалоги — в одном цельном окне
Слайд 6Окно изображения
Каждое открытое изображение в GIMP отображается в отдельном окне.
Элементы окна показаны на рис.
Область заголовка - вызывает меню щелчком
правой кнопкой мыши на изображении, или щелчком левой кнопкой мыши по небольшому значку в левом верхнем углу.
Меню изображения - доступ ко всем операциям, применимым к изображению. Также можно вызвать меню изображения щелчком правой кнопкой мыши на изображении, или щелчком левой кнопкой мыши по небольшому значку — «стрелке» в левом верхнем углу, если вы считаете один из этих методов более удобным
3. Кнопка вызывает Меню изображения, расположенное в столбец вместо строки
4. Линейки - сверху и слева от изображения, отображают координаты внутри изображения. Одно из основных действий для использования линеек - это создание направляющих
5. В левом нижнем углу окна изображения расположена небольшая кнопка, которая включает или выключает быструю маску
Слайд 7Окно изображения
6. Прямоугольная область в левом нижнем углу окна
– отображает текущие координаты указателя мыши
Используемые по умолчанию единицы измерения
для линеек и некоторых других целей являются пиксели, их можно заменить на другие единицы, доступные с помощью этого меню
Меню увеличения / уменьшения масштаба изображения
9. Область статуса - отображает активный слой изображения и количество занятой изображением системной памяти
10. Небольшая кнопка крестовидной формы – вызывает панель навигации
Неактивная область заполнения - эта область заполнения отделяет активное отображаемое изображение и неактивную область
Область изображения - самая важная часть окна, занимает центральную окна и окружено желтой пунктирной линией, в отличие от нейтрального серого цвета фона
13. Кнопка Изменение размера изображения - если эта кнопка нажата, при изменении размера окна изображение будет изменять размер
Слайд 8Панель инструментов
Панель инструментов — единственная часть интерфейса программы, которую нельзя
продублировать или закрыть
Меню панели инструментов - содержит некоторые команды, которые
не найти в прикрепляемых к изображению меню, включает команды для настроек, создания определенных типов диалогов и т.д.
Пиктограммы инструментов - кнопки, которые активируют инструменты для разнообразных действий: выделение частей изображений, рисования, преобразования и т.п.
Цвета фона/переднего плана – отображают текущие цвета переднего плана и фона, которые применяются во многих операциях. Щелчок по одному из них вызовет выборщик цветов, который позволяет установить другой цвет
Слайд 9Инструменты выделения
Прямоугольное выделение (R) – выделяет на изображении прямоугольные
области (Вызывается нажатием горячей клавиши на клавиатуре – R)
Эллиптическое
выделение (E) – создает выделение круглого или овального типа
Свободное выделение (F) – выделяет области на изображениями произвольными линиями или отрезками
Выделение смежных областей (U) – выделяет области на изображении схожие по цвету, еще можно встретить другое название этого инструмента – «Волшебная палочка»
Выделение по цвету (Shift+O) – выделяет области с заливкой схожего цвета
Умные ножницы (I) – создает выделения с функцией распознавания границ краев выделяемой области или фигуры
Выделение переднего плана – выделяет области содержащие объекты или фигуры на переднем плане изображения
Слайд 10Инструменты выделения, режимы работы
Все инструменты выделения имеют различные режимы работы
«Сглаживание»
- сглаживает кривые линии и его можно использовать только в
сочетании с параметром «Закруглённые углы»
«Растушевать края» - обеспечивает плавный переход от цвета фона к цвету переднего плана выделенной области, появляется возможность устанавливать радиус «растушёвки», т. е. ширину области перехода
«Закруглённые углы» - обеспечивает скругление углов прямоугольника, причём радиус закругления может меняться от 0 до 100 точек вне зависимости от размеров выделения
Слайд 11Инструменты выделения, режимы работы
«Рисовать из центра» - создает выделения
с центром в точке начала применения инструмента, что равносильно нажатию
в процессе выделения. Использование этого режима позволяет избежать путаницы с применением модификатора . Несмотря на режим «Рисовать от центра», позиция выделенной области определяется как позиция верхнего левого угла прямоугольника.
«Фиксация» - позволяет выбрать величину, которая не должна меняться при изменении размеров выделенной области. Это может быть ширина, высота, соотношение сторон или все размеры выделенной области. В зависимости от выбранного для фиксации значения меняется возможность установки значений размеров и позиции выделенной области. Например, если фиксировать соотношение сторон 1:1, то получится квадратное выделение, что равносильно использованию клавиши-модификатора
Слайд 12Выделение эллипса
Все параметры этого инструмента и способ его использования полностью
аналогичны прямоугольному выделению Отсутствует только режим закругления углов
Слайд 13Свободное выделение («Лассо»)
Для получения выделения - двигать мышь с нажатой
левой кнопкой, причём траектория движения может быть какой угодно.
Как
только кнопка мыши отпускается, область автоматически замыкается отрезком прямой от начальной до конечной точки траектории мыши. Возможности изменения размеров и позиции выделенной области отсутствуют
Этот инструмент имеет только два параметра: возможность включения/выключения режимов сглаживания кривых и растушёвки краёв.
Слайд 14Выделение связанной области («Волшебная палочка»)
«Волшебная палочка» выделяет замкнутую область, ограниченную
другим цветом.
При щелчке левой кнопкой мыши выделяется область цвета той
точки, на которой был курсор в момент щелчка.
В выделение включаются «похожие» цвета. Степень похожести цветов регулируется перемещением мыши с нажатой левой кнопкой. Перемещение вправо - вниз увеличивает область действия инструмента, а влево - вверх – уменьшает.
На размер выделенной области влияют значения «Порога» и параметра «Выбор по:», устанавливающего компонент цвета для определения похожести, с вариантами «Составной», «Красный», «Зелёный», «Синий», «Тон», «Насыщенность», «Яркость».
Слайд 15Выделение по цвету
Этот инструмент похож на «Волшебную палочку», с той
разницей, что выделяются несвязанные области с похожим цветом
Все остальные особенности
и параметры – такие же, как у «Волшебной палочки»
Слайд 16Умные ножницы
«Умные ножницы» - создает контур по границе выделяемой области.
Точки ставятся щелчками левой кнопкой мыши и соединяются линиями на
границе раздела цветов
Для замыкания контура - щёлкнуть левой кнопкой по первой (начальной) точке контура, а для превращения контура в выделение - ещё раз щёлкнуть левой кнопкой внутри контура
Узлы на границе выделяемой области можно перемещать, а также добавлять новые
Перемещать узлы можно только незначительно, поскольку программа следит за границами раздела цветов и не даёт сильно передвигать узлы
Добавить узел – щёлкнуть мышью по линии между двумя имеющимися узлами
Параметр «Интерактивные границы» при перемещении контрольного узла указывает контур выделения. Если параметр не выбран, то узлы соединяются прямой линией во время перемещения, и конечная кривая появится только после отпускания кнопки мышки
Слайд 17Выделение переднего плана
Процесс выделения - из двух шагов. Сначала -
приблизительно определить область, содержащую выделяемый объект, а затем указать, какие
цвета должны попасть в выделение
1-й шаг: инструмент ведёт себя как инструмент свободного выделения (при соответствующих настройках у курсора имеется пиктограмма «Лассо»), и нужно просто обвести выделяемую область без особой точности. После выделения невыделенные области изображения затеняются
2-й шаг: на выделяемом объекте нарисовать линию так, чтобы она прошла через все цвета, которые должны быть в выделении, и определить таким образом гамму цветов выделяемого объекта
Параметры «Выделения переднего плана» - наличие / отсутствие режима выделения смежных областей, а также размер кисти
Режим «Смежные области» определяет, будут ли включаться в выделение только непрерывные области или будут выделены все области заданной цветовой гаммы
Движок «Размер кисти» определяет толщину линии, проводимой по выбранной области для указания цветовой гаммы и, следовательно, точность этого указания.
Параметр «Цвет просмотра» определяет цвет затенения невыделенных областей на первом этапе применения инструмента

Слайд 18Инструменты преобразования
Перемещение (M) - для перемещения изображений, выделений, слоев
и прочих объектов
Выравнивание (Q) – выравнивание или расстановка слоев
или объектов
Кадрирование (Shift + C) - удаление областей с края изображения или слоя
Вращение (Shift + R) - поворот слоя, выделения или контура вручную или на заданный угол
Масштаб (Shift +T) – масштабирование (изменение размеров) слоев, выделений или контуров
Искривление (Shift + S) - искривления слоев, выделений или контуров
Перспектива (Shift +P) - изменяет перспективу отображения слоя, выделения или контура
Зеркало (Shift + F) – горизонтальное или вертикальное зеркальное отображение слоя, выделения или контура
Слайд 19Перемещение
Перемещение может быть применено к 3-м типам объектов: к активному
слою, к выделению и к активному контуру
Переключение объектов обеспечивается
кнопками «Перемещение:» в верхней части вкладки параметров инструмента
Для точного выбора объектов при перемещении слоёв и контуров можно пользоваться соответствующими вкладками диалога «Слои, каналы, контуры...»
Слайд 20Выравнивание
«Выравнивание» - взаимно выравнивает и располагает разные слои. Выравнивание и
расположение осуществляется относительно первого выбранного слоя, границ изображения, относительно текущего
выделения, активного слоя, активного канала или активного контура
Регулировка взаимного расположения - использовать смещение следующего объекта относительно предыдущего
В первую очередь в окне изображения щелчками левой кнопкой мыши при нажатой клавише выбирать слои для выравнивания, лучше начать выделение со слоя наименьшего размера. При выделении по углам каждого слоя появляются квадратные маркеры
На вкладке параметров инструмента из списка «Относительно чего:» - выбирать вариант «Изображение» и вариант выравнивания или расположения
Слайд 21Кадрирование
Кадрирование - «отрезает» лишние края изображения, а также изменяет размеры
границ изображения или слоя.
При кадрировании выделяется нужная область (часть
слоя или изображения), а сама операция производится щелчком левой кнопки мыши внутри выделенной области
На выбранном слое выделить нужную область Поскольку установлен параметр «Затемнить невыделенное», то области вне выделения становятся затемнёнными
Теперь щелчком левой кнопки мыши внутри выделенной области завершить операцию и получить изображение с новыми размерами
В строке заголовка окна GIMP отображается размер изображения в точках экрана. Если для исходного изображения размер был 600x600 точек , то теперь он изменился (размер окна стал меньше), то есть кадрирование выполнено успешно
Слайд 22Вращение
«Вращение» - поворачивает слои, выделенные области или контуры. Объект для
поворота выбирается кнопками «Преобразование» в верхней части вкладки параметров инструмента
Режимы
просмотра (варианты «Контур», «Сетка», «Изображение» «Изображение + сетка») обеспечивают предварительный просмотр результатов преобразования. Оптимальным вариантом является вариант «Сетка»
Щелчок левой кнопкой мыши в выделенной области при выбранном инструменте «Вращение» вызывает диалог настройки преобразования, и выделенная область покрывается сеткой преобразования
В диалоге настройки преобразования можно менять угол поворота и положение центра поворота.
Слайд 23Масштаб
«Масштаб» - изменяет размеры слоёв, выделенных областей и контуров, режим
«Сохранить пропорции» - для пропорционального изменения размеров. Если этот режим
выключен, то возможно изменение формы исходного объекта
Щелчок левой кнопкой мыши в выделенной области при выбранном инструменте «Масштаб» вызывает диалог настройки преобразования и выделенная область покрывается сеткой преобразования
При изменении размеров объекта в диалоге настройки преобразования сетка преобразования смещается в левый верхний угол первоначального выделения
Установив указатель мыши в кружок в центре сетки, нужно сместить её в центр первоначального объекта, после чего нажать кнопку «Изменить» в диалоге настройки преобразования. Получается выделенная область в центре исходной фигуры
Слайд 24Искривление
«Искривление – изменяет размеры слоёв, выделенных областей или контуров по
одной координате (по горизонтали или по вертикали)
В результате преобразования возникает
выделенная область, которая может быть скопирована, преобразована в контур или залита цветом или текстурой. При заливке выделенной области параметр «Обрезка» влияет так же, как и при преобразовании «Вращение»
Слайд 25Перспектива
«Перспектива» - произвольно изменяет размеры слоёв, выделенных областей или контуров
по всем координатам (по горизонтали, по вертикали, по диагонали и
пр.)
При щелчке левой кнопкой мыши в выделенной области при выбранном инструменте «Перспектива» появляется диалог преобразования, однако в нём нет возможностей настройки параметры преобразования. Все настройки делаются в интерактивном режиме с помощью сетки преобразования, путём перемещения маркеров в углах сетки
После нажатия на кнопку «Преобразовать» в диалоге преобразования снова получаем выделенную область, как и в случае всех предыдущих примеров преобразования
Слайд 26Зеркало
Инструмент «Зеркало» очень прост в использовании, позволяет создавать копии активного
слоя, выделенной области или контура, размещённые симметрично по отношению к
оригиналу относительно вертикальной или горизонтальной оси изображения
Слайд 27Инструменты рисования
Плоская заливка (Shift+B) – заливка цветом или текстурой
Градиент (L)
– заливка цветным градиентов (цветом плавно переходящим в другой цвет)
Карандаш
(N) – позволяет рисовать резкими штрихами
Кисть (P) – позволяет рисовать плавными штрихами
Ластик (Shift+E) – стирает выбранной кистью до фона или прозрачности (если активирован альфа-канал у слоя)
Аэрограф (A) – рисует выбранной кистью с переменным давлением
Перо (K) – каллиграфическое рисование пером
Штамп (C) – выборочно копирует фрагмент изображения или текстуру при помощи кисти. Действие этого инструмента происходит в 2 этапа. Сначала при помощи зажатой клавиши Ctrl выбирать область на изображении, а затем рисовать уже при нажатой клавиши мыши и отпущенной Ctrl
Лечебная кисть (H) – удаление дефектов на изображении ( например при удалении прыщей на фотографий)
Штамп по перспективе – «Штамп» с учетом перспективы изображения
Резкость или размывание (Shift+U) – выборочное размывание / увеличение резкости кистью
Размазывание (S) – произвольное размазывание выбранной кистью.
Осветление / Затемнение (Shift+D) – выборочное осветление / затемнение участка изображения выбранной кистью

Слайд 28Инструменты рисования
13 «инструментов рисования», которые используются для создания изображения путём
нанесения на фон цветных точек
Инструменты «Карандаш», «Кисть», «Аэрограф», «Перо» -
для рисовании, создают линии при перемещении мыши с нажатой левой кнопкой
Остальные инструменты рисования - для модификации имеющихся (уже нарисованных) изображений. Так, инструмент «Заливка» заполняет замкнутую область выбранным цветом или какой-либо текстурой, а «Градиент» выполняет заливку замкнутой области цветовым градиентом, создавая переходы цвета. Под замкнутой областью понимается либо выделенная область, либо область с чёткой сплошной цветовой границей
Назначение инструмента «Ластик» достаточно очевидно
«Штамп» и «Штамп с перспективой» позволяют «клонировать» какой-либо фрагмент изображения и помещать его в выбранные места на изображении
«Лечебная кисть» - для устранения небольших дефектов изображения.
«Резкость или размывание», «Палец» и «Осветление/Затемнение» - для создания эффектов перехода цветов или других эффектов для имитации различных изобразительных техник
Слайд 29Заливка
Инструмент «Заливка» действует на выделенные области, а также на области,
ограниченные цветом. Используется для заполнения этих областей цветом фона или
переднего плана, а также выбранной текстурой
Параметр «Порог» - определяет диапазон цветов, которые будут заполнены. Этот параметр действует только при заливке цветом и только для областей с плавными цветовыми переходами в режиме «Заполнить похожие цвета». Чем больше значение порога, тем больше тонов в плавном цветовом переходе считаются «похожими»
Слайд 30Градиент
«Градиент» создает цветовые переходы при заливке выделенных областей. Выделенная область
заливается выбранным градиентом. По умолчанию используется градиент «Передний план в
фон», однако при нажатии на кнопку «Градиент» в параметрах инструмента можно выбрать любой из более чем 80 вариантов градиентов, имеющихся в GIMP
Можно модифицировать имеющиеся градиенты, создавая на их основе собственные, но рассмотрение этого вопроса выходит за рамки данного обзора
Назначение и результат применения различных значений параметров «Форма» и «Повтор» определяются экспериментально, поскольку получается очень большое разнообразие вариантов
Слайд 31Карандаш
«Карандаш» - рисует линии с чёткими (резкими) краями от руки
Основное
применение - редактирование изображения по точкам при большом увеличении. Однако
«Карандаш» можно применять и для рисования произвольных линий, в том числе прямых
Рисование прямых линий (с модификатором ) - поставить первую точку линии, затем нажать и щелчком левой кнопки выбрать положение конечной точки линии. Последующие отрезки прямых будут получаться соединением следующих точек с конечными точками уже имеющихся отрезков
Использование комбинации модификаторов + - углы поворота отрезков прямых будут кратны 15° (если эти модификаторы не перехватываются оконной системой). Это облегчает создание вертикалей, горизонталей или диагоналей
Установка параметров кисти: при нажатии на кнопку выбора кистей появляется список кистей. Для фигурных кистей, которые сами являются изображениями, доступно изменение масштаба. Интересно, что последний скопированный фрагмент изображения (буфер обмена) также попадает в список кистей
Слайд 32Кисть
«Кисть» - почти полностью аналогичен инструменту «Карандаш»
Отличие «Кисти» от «Карандаша»
- в том, что «Кисть» создаёт линии со сглаженными краями
(см. рис.)
«Карандаш» при использовании кисти с резкими краями (верхняя линия) даёт линию достаточно низкого качества с большим количеством «зазубрин». При использовании «размытой» кисти (Fuzzy) количество «зазубрин» уменьшается, но они всё равно остаются
Слайд 33Аэрограф
«Аэрограф» – классический инструмент всех растровых графических редакторов. Его действие
похоже на действие распылителя краски
На рис. показано влияние параметров и
режимов работы инструмента на внешний вид получаемых линий.
Для инструмента «Аэрограф» применимы те же клавиши-модификаторы, что и для инструментов «Карандаш» и «Кисть»
Слайд 34Ластик
«Ластик» - удаляет фрагментов изображения
Действие «Ластика» противоположно действию «Карандаша» или
«Кисти», он очищает точки изображения до цвета фона
Основная особенность «Ластика»
– наличие параметра «Непрозрачность», значение которого определяет степень «стирания» цвета в позиции применения инструмента. Если «Непрозрачность» меньше 100, то результатом использования «Ластика» будет не цвет фона, а комбинация стираемого цвета и цвета фона, причём соотношение цветов будет определяться значением «Непрозрачности»
В остальном «Ластик» ведёт себя как инструмент «Кисть» с цветом фона (если фон прозрачный, то вместо цвета фона получится прозрачность – «альфа-канал»). Поэтому для полного стирания точек изображения нужно использовать режим «Жёсткие края», иначе по границам областей применения ластика останутся «следы» сглаживания траектории инструмента. «Ластик» без режима «Жёсткие края» и с «размытыми» (Fuzzy) кистями может быть полезен, например, при ретушировании фотографий
Параметр «Антиластик» - отмеет удаление цвета для изображений с альфа-каналом (т. е. с прозрачностью)
Слайд 35Перо
«Перо» - рисует линии со сглаженными краями (как и инструмент
«Кисть»), однако для него доступны некоторые дополнительные настройки, позволяющие имитировать
использование чернильного пера или фломастера
Примеры работы «Пера» с различными параметрами:
Параметр «Непрозрачность» определяет насыщенность цвета инструмента. При непрозрачности 100 получается чистый цвет переднего плана. При непрозрачности 0 инструмент вообще не даёт никакого эффекта, изображение не появляется. При промежуточных значениях параметра «Непрозрачность» цвет фона проступает сквозь цвет создаваемого изображения. При повторном использовании инструмента в одной и той же области изображения цвет становится всё более и более насыщенным. В последующих экспериментах оставим значение «Непрозрачность» равным 100
На рис. показаны точки, прямые горизонтальные и наклонные линии, сделанные «Пером» с различной формой при прочих равных параметрах. Видно, что толщина линии увеличивается от начала «мазка» к концу
Имеется интересная возможность изменения формы пера. Если при нажатой левой кнопке двигать мышью маленький квадратик в области «Форма», то из базовой формы (круглой, квадратной или ромбической) можно получать различные модификации
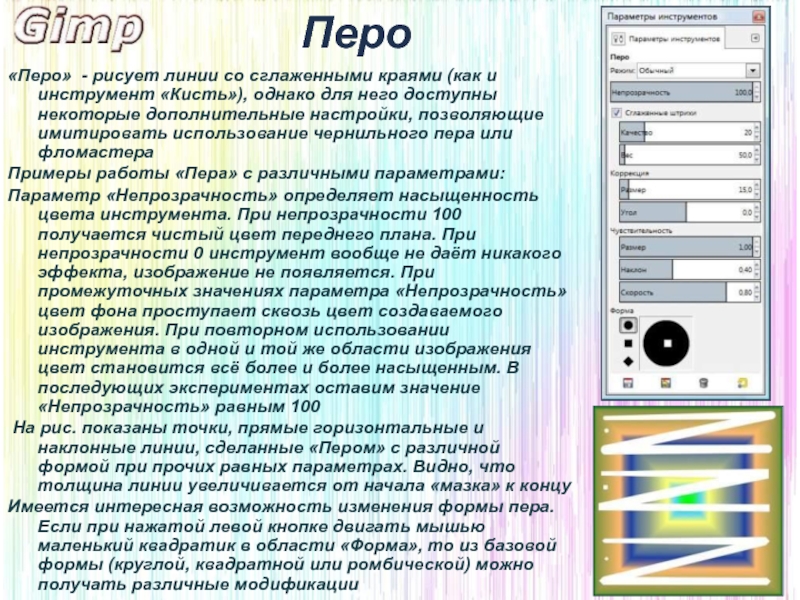
Слайд 36Штамп
Штамп - для «клонирования» элементов изображения или выбранной текстуры. Если
в качестве образца для штампа используется фрагмент изображения, то этот
фрагмент можно повторять на любых участках изображения. Размер фрагмента соответствует размеру выбранной кисти. Если в качестве образца для штампа используется текстура (шаблон), то копироваться будет фрагмент текстуры, и размер отпечатков также будет соответствовать размеру выбранной кисти
Все параметры такие же, как и у основных инструментов рисования, однако есть два особых параметра: «Источник» и «Выравнивание»
В качестве образца для создания отпечатков может быть использован фрагмент изображения («Источник» – изображение) или текстура («Источник» – текстура)
Режим «Сводить области» - выбор образца будет сделан по всем видимым слоям
Слайд 37Штамп
Два примера использования штамп:
Пример 1: Размножить по изображению один
и тот же фрагмент без изменений.
Источник фрагмента - горшок
с цветами.
Выбрать инструмент «Штамп» с большой кистью, выделяем кистью объект, нажав клавишу
. Для обеспечения чётких отпечатков обязательно нужно включить режим «Жёсткие края». Теперь нажатием левой кнопки мыши оставить отпечатки в нужных местах изображения
На рис. видно, что позиция исходного фрагмента остаётся видимой. Взаимное расположение отпечатков и исходного фрагмента можно регулировать, используя параметр «Выравнивание», где есть большие возможности для экспериментов
Пример 2: Использовать «Штамп» с текстурой в качестве источника. В качестве кисти используется результат копирования выделенной области («Буфер обмена»)
Выделить исходный текст (с помощью «Выделения по цвету»), скопируем выделенную область и снимем выделение (например, выбрав «Прямоугольное выделение» и щёлкнув левой кнопкой в любом месте изображения). Теперь из списка кистей выбрать «Буфер обмена» (самая верхняя левая позиция в наборе кистей) и установить текстуру в качестве источника для «Штампа». После этого сделать отпечатки

Слайд 38Штамп с перспективой
Образец, выбранный в качестве штампа, меняет свои размеры
в соответствии с «удалённостью» точки применения штампа от наблюдателя, то
есть при клонировании образца сохраняется перспектива. Эта особенность теоретически позволяет использовать штамп не только при работе с плоскими изображениями, но и с видовыми фотографиями и композициями, где важно сохранять ощущение перспективы.
Пример использования инструмента:
Пусть имеется изображение, показанное на рис. – горшок с цветком. Хочется на имеющемся фоне поместить ещё несколько изображений горшка с пропорциональным изменением их размеров.
Использование инструмента «Штамп с перспективой» состоит из трёх этапов:
определение перспективы,
выбор образца для штампа с заданной кистью,
создание «клонов» образца в нужном количестве и в требуемых местах изображения
Для выполнения первого этапа в параметрах инструмента установить режим «Смена перспективы» и щёлкнуть левой кнопкой мыши в области изображения, после чего в углах окна изображения появляются квадратные маркеры, переместить эти маркеры и задать перспективу
В параметрах инструмента установить режим «Штамп с перспективой», выбрать не очень большую кисть и, как для обычного штампа, при нажатой клавише выбрать в качестве образца область. После этого переместить инструмент в предполагаемую позицию и начать работать, как обычной кистью, постепенно формируя клоны горшка с цветами

Слайд 39Лечебная кисть
«Лечебная кисть» (группа штампов) – «затирание» дефектов изображения образцами
с его нормальных участков. В отличие от обычного штампа, «Лечебная
кисть» действует не сразу. Чтобы полностью загладить дефект, требуется несколько движений (мазков)
Параметры инструмента объединяют в себе параметры «Кисти» и «Штампа»
Как и в случае применения обычного штампа, при нажатой клавише щелчком левой кнопкой мыши «взять» образец изображения. Затем начать работать инструментом как кистью, постепенно «затягивая» дефект
Перекрестье - место, откуда был взят образец, а пунктирный кружок – изображение активной кисти.
Даже жёсткие края инструмента приводят к некоторой размытости, поскольку в процессе его использования получается смесь цветов образца и дефекта. Для полного «залечивания» дефекта приходится сделать несколько «мазков»
Слайд 40Размывание / резкость
Этот инструмент используется для снижения или увеличения резкости
изображения и имеет, соответственно, два режима работы, определяемые переключателем «Вид
действия». Все остальные параметры совпадают с параметрами инструментов «Кисть» или «Карандаш»
На рис. показано влияние этого инструмента
Слайд 41Палец
Этот инструмент используется для создания направленных «мазков», создающих переход между
цветами
Слайд 42Осветление / Затемнение
Этот инструмент - меняет цвета областей изображения, делая
их соответственно более светлыми или тёмными
Слайд 43ДРУГИЕ ИНСТРУМЕНТЫ
Контуры (B) – создает и редактирует контуры на
изображении
Пипетка (O) - позволяет получить информацию о цвете в
точке указанной курсором мыши. Полученный цвет отобразится в пиктограмме - Цвет переднего плана
Лупа (Z) - изменяет масштаба
Измеритель (Shift +M) – инструмент для получения размеров расстояний и углов
Текст (T) – создает различные текстовые надписи на изображении
Слайд 44Тексты в GIMP
При выборе инструмента «Текст» на панели инструментов главного
окна GIMP в нижней части главного окна появляется вкладка параметров
текста - см. рис.
После завершения создания текста и его перемещения в нужное место получаем изображение с текстовым слоем
Щелчок левой кнопкой мыши в активном текстовом слое при выбранном инструменте «Текст» снова откроет окно редактора с имеющимся текстом для его изменения
Слайд 45Возможности работы с текстом
GIMP имеет гораздо больше возможностей для работы
с текстами, чем простое помещение текста на изображение
Можно получить текст
не со сплошной заливкой однородным цветом, а только с цветным контуром. Первый путь решения этой задачи – операция «Текст в выделение» («Слой/Текст в выделение/Текст в выделение» в меню окна изображения). В результате контуры букв будут выделены «муравьиной дорожкой», но это выделение оказывается не в слое текста, а в слое фона, в чём легко убедиться, переместив слой текста
Слайд 46Возможности работы с текстом
Пример: получить текст, изогнутый вдоль какой-то кривой:
Использовать
возможность GIMP - «Текст по контуру» («Слой/Текст по контуру» при
активном слое текста)
Создать криволинейный контур с помощью инструмента «Контуры». Контур создаётся в слое фона, щелчок левой кнопкой мыши добавляет узлы. Первый добавленный узел считается началом контура независимо от его последующих перемещений
Добавить на изображение текст. Сразу после закрытия окна редактора нажать кнопку «Текст по контуру» на вкладке параметров текста и получаем результат, показанный на рис. Создаётся новый контур, объединяющий контуры всех символов текста
Теперь можно дать команду обводки по контуру («Правка/Обвести по контуру») и выбрать цвет или текстуру, а также толщину линии
Залить области внутри букв цветом или другой текстурой.
Важно: контуры создаются в слое фона, и при работе с ними этот слой должен быть активным
Слайд 47Инструменты цвета
Цветовой баланс – коррекция распределения цвета
Тон-насыщенность –
коррекция тона, насыщенности и освещенности
Тонирование – инструмент быстрого окрашивания
изображения или фрагмента
Яркость / Контраст – коррекция яркости и контраста на изображении
Порог – преобразует изображение в двух цветное используя порог
Уровни – коррекция цветовых уровней
Кривые – инструмент коррекции цветовых кривых
Постеризация – уменьшение количества цветов на изображении
Обесцвечивание – перевод изображения или выделенного объекта в черно-белое (градации серого)
http://www.gimpart.org/osnovu-rabotu/instrumenty-gimpa
Слайд 48Открытие файлов
Несколько способов открыть существующее изображение в GIMP:
Наиболее очевидный -
это открыть его с помощью меню Файл > Открыть в
меню Панели инструментов или Изображения. При этом появится диалог «Выбор файла». Этот метод годен, когда название и место файла известны, но не подходит для нахождения файла с помощью просмотра
Другой способ - перетащить и бросить. После того, как необходимый файл найден в файловой системе, можно нажать на его пиктограмму и перетащить на панель инструментов GIMP . Если пиктограмму перетащить на существующее изображение в GIMP, то файл добавится как новый слой или слои этого изображения
Некоторые приложения позволяют делать копию экрана в буфер обмена, подобно клавише Print Screen. Тогда это изображение можно открыть в GIMP через меню панели инструментов Файл > Получить > Вставить как новое. Поддержка этого поведения непостоянна, поэтому необходимо проверить, работает ли она
Слайд 49Создание изображения из примитивов
GIMP не имеет очевидных инструментов для рисования
графических примитивов, но это не значит, что он их не
имеет совсем. Существует по меньшей мере три способа создания правильных геометрических фигур:
1. использование возможностей стандартных инструментов рисования,
2. использование обводки по выделению
3. использование встроенного векторного редактора Gfig.
При выборе стандартных инструментов рисования («Кисти» или «Карандаша») можно воспользоваться «Советами дня» GIMP, которые в любой момент могут быть вызваны из пункта «Справка» главного меню пакета («Справка / Совет дня»). Например, можно использовать направляющие для точного позиционирования элементов рисунка, а для рисования прямых линий нужно следовать совету относительно использования клавиш и
Слайд 50Инструмент КАРАНДАШ
Рисуем инструментом «Карандаш»: ширина линии (диаметр кисти) в 3
точки экрана , а цвет линии (цвет переднего плана) черный
После всей этой предварительной подготовки приступить к рисованию:
установить перекрестье инструмента в начальную точку (например, в левый угол будущего ромба)
нажать клавишу , удерживая её, щёлкнуть левую кнопку мыши
передвинуть мышь к следующему углу, снова щёлкнуть левой кнопкой и,
продолжая эти действия, замкнуть контур ромба
После появления последней линии отпустить клавишу
Слайд 51Инструменты
Прямоугольное выделение,
Эллиптическое выделение
Инструменты рисования основных геометрических фигур в GIMP:
Инструмент «Обводка выделения» («Правка / Обвести выделенное» в главном меню
окна изображения). Эта функция имеет некоторые особенности выделения областей
Существуют инструменты прямоугольного выделения и выделения эллипса
При нажатой клавише прямоугольное выделение превращается в квадрат, а эллиптическое — в круг
При нажатой клавише происходит объединение выделенных областей
При нажатой клавише выделение центрируется относительно начала выделения
Если выделена какая-то область и создаются новые выделенные области при нажатой клавише , то они вычитаются из первоначальной
Слайд 53Контуры в GIMP
«Контуры» - создают контуры в GIMP. Контуры -
вспомогательные построениями (опорными линиями), облегчающие создание элементов изображений
Контуры – это
векторные объекты, которые задаются математическими кривыми (кривыми Безье), поэтому их линии всегда получаются плавными. Контуры состоят из узлов (якорных точек) и линий между ними
Для контуров, так же как и для слоёв, существует специальная вкладка в диалоге «Слои, каналы, контуры...»), с помощью которой можно выполнять многие операции по управлению контурами
Слайд 54Основные особенности контуров в GIMP
Существует два вида контуров: плавные и
«угловатые» (режим «многоугольники»)
Существует три варианта работы с контурами: создание, правка
и перемещение
Контуры всех видов создаются одинаково – щелчками левой кнопкой мыши. В позициях щелчков появляются точки (якорные точки, узлы), соединённые прямыми линиями
Имеющиеся узлы выбираются щелчком левой кнопкой мыши. Для выбранного узла щелчок при нажатой клавише приводит к его удалению. Если узел не является конечным или начальным, то контур сам перестраивается по оставшимся узлам
Чтобы замкнуть контур в режиме создания, нужно выбрать конечный узел, а затем выбрать начальный при нажатой клавише . Это не работает для узлов в составе контура, нельзя замкнуть часть контура, только контур целиком
Контур может быть преобразован в выделение, а выделение - в контур
Контур может быть обведён так же, как и выделение
Слайд 55Основные особенности контуров в GIMP
Режим перемещения - двигается весь контур
целиком
Режим создания - можно перемещать имеющиеся узлы или отрезки (сегменты)
вместе с ограничивающими их узлами, если «тащить» за середину отрезка
Режиме правки контура:
существующие узлы можно перемещать, а можно добавлять новые, щёлкая мышью на отрезках между существующими узлами. Выбор узла также приводит к появлению направляющих, с помощью которых можно менять кривизну сегментов контура
в многоугольном контуре (Polygonal path) отсутствует возможность изменения кривизны сегментов
контур может быть замкнут просто путём последовательного выбора начального и конечного узлов. Таким же образом можно объединить два различных незамкнутых контура в новый контур
со
скруглёнными краями
Ещё одна интересная особенность выделения областей в GIMP — прямоугольник со скруглёнными краями («Выделение / Скруглённый прямоугольник» в главном меню окна изображения)
При этом скругление может быть как положительное (наружу), так и отрицательное (внутрь)
Слайд 58«Быстрая маска»
Функция «Быстрая маска» - интересные возможности работы с
выделенными областями, используется для создания сложных выделений
Пример применения «Быстрой маски»:
Взять две картинки
Выбрать верхний слой и активизировать быструю маску. Кнопка активации находится в левом нижнем углу (можно использовать комбинацию клавиш Shift+Q). Изображение покроется красным цветом
Теперь можно воспользоваться обычными инструментами рисования, например кистью. Рисование белым цветом выделит пиксели, а рисование черным уберет их. Для частичного выделения можно воспользоваться градиентной заливкой
Для градиентной заливки выбрать градиент от белого к черному к белому и рисовать им поверх маски снизу вверх
Снять быструю маску. Выделилась та часть, которая не была покрыта маской. Теперь нажать Delete и удалить выделение. Перед этим шагом обязательно убедиться, что у данного слоя включен альфа-канал. Для этого на панели слоев нажать правой кнопкой мыши на активный слой. Если кнопка "Добавить альфа-канал" активна, то канал включен
После удаления выделения под ним проступит нижний слой. Теперь верхнее изображение плавно переходит в нижнее

Слайд 59Обрамление изображения
при помощи быстрой маски
Пример: создать
красивое обрамление изображения, используя «Быструю маску». Это удобный путь для изменения выделенной области инструментами (например: кисть, ластик) или фильтрами
Пример создания обрамления вокруг изображения:
Выбрать изображение и создать прямоугольное выделение вокруг границы изображения. Можно использовать направляющие
Нажать кнопку “Включить быструю маску” в нижнем левом углу окна изображения - появится полупрозрачная красная маска вокруг выделенной области. Эта красная маска представляет наружную часть выделенной области
Исследовать возможности быстрой маски: кликнуть на изображении правой кнопкой мыши, выбрать в появившемся меню Фильтры – Искажения – Рябь, применить этот фильтр и посмотреть, что произошло с маской. Далее можно применить разные фильтры и инструменты, например:
Меню Фильтры - Размывание – Гауссово размытие
Инструмент Градиент – Abstract 3
Меню Правка – Обвести выделение
Меню Фильтры - Карта - Рельеф
Слайд 60Gimp, фильтр Gfig
Собственный векторный графический редактор Gfig, который вполне достаточен
для быстрого создания примитивов - базовых фигур и их модификаций
Фильтр
Gfig: меню Фильтры - Визуализация – Gfig
Фильтр Gfig – создает геометрические фигуры и помещает их в изображение
Новые элементы помещаются в новый слой. Исходное изображение не изменяется
Если закрыть Gfig, а потом снова открыть, то можно модифицировать созданные ранее объекты (при условии, что файл не был экспортирован в растр, а был сохранён в формате XCF)
В верхней части планки инструментов находятся инструменты рисования объектов. Чтобы активизировать инструмент, нажмите на соответствующую пиктограмму
для рисования объектов
Линия: Создаёт линию. Нажмите на просмотр чтобы указать начальную точку линии и, не отпуская кнопки мышки, переместите курсор мышки чтобы указать конечную точку линии.
Окружность: Создаёт окружность. Нажмите на просмотр чтобы указать центр и, не отпуская кнопки мышки, переместите курсор мышки чтобы задать размер.
Эллипс: Создаёт эллипс. Нажмите на просмотр чтобы указать центр и, не отпуская кнопки мышки, переместите курсор мышки чтобы задать размер и форму.
Дуга: Создаёт дугу окружности. Нажмите на просмотр чтобы указать начальную точку дуги. Нажмите ещё раз чтобы указать вторую точку дуги и, не отпуская кнопки мышки, переместите курсор мышки чтобы закончить построение. Конечная дуга пройдёт через три выбранные точки.
для рисования объектов
Правильный многоугольник: Создаёт правильный многоугольник. Сначала определите число сторон в Параметрах инструмента справа от просмотра. Затем нажмите на просмотр чтобы указать центр и, не отпуская кнопки мышки, переместите курсор мышки чтобы задать размер и ориентацию
Звёздочка: Создаёт звёздочку. Сначала определите число сторон (концов) в Параметрах инструмента справа от просмотра. Затем нажмите на просмотр чтобы указать центр и, не отпуская кнопки мышки, переместите курсор мышки чтобы задать размер и ориентацию
Спираль: Создаёт спираль. Сначала выберите число сторон и ориентацию в Параметрах инструмента справа от просмотра. Затем нажмите на просмотр чтобы указать центр и, не отпуская кнопки мышки, переместите курсор мышки чтобы задать размер
Кривая Безье: Создаёт кривую Безье. В Просмотре показаны контрольные точки, между которыми будет создана кривая. Чтобы закончить процесс создания, нажмите Shift когда создаёте последнюю точку
Слайд 63Gfig Функции для управления объектами
В середине планки инструментов
находятся инструменты для управления объектами:
Переместить объект: Позволяет переместить текущий
объект с помощью контрольных точек, созданных во время создания объекта.
Переместить точку: Позволяет нажать на одну из контрольных точек и переместить её. Каждая из точек при перемещении влияет на объект по разному.
Скопировать: Дублирует объект. Нажмите на одну из контрольных точек объекта и переместите её в нужное место.
Удалить: Удаляет выбранную контрольную точку.
Выделить: Делает выбранный объект текущим. Для выделения, нажмите на одну из контрольных точек объекта.
Слайд 64Gfig Функции
Функции для организации объектов:
В правой части панели
инструментов - инструменты для перекрывания объектов. Если инструменты не видны,
то они находятся в спускающемся списке и показаны при нажатии крайней правой кнопки панели
Поднять/опустить выделенный объект: Передвигает выделенный объект на один уровень вверх или вниз.
Поднять/опустить выделенный объект на передний план/до самого низа: определяет порядок объекта в очереди просмотра.
Функции для показа объектов:
Спускающийся список на планке инструментов предлагает больше функций:
Назад/вперёд: Эти функции позволяют передвигаться от одного объекта к другому. Показан только текущий объект.
Показать все объекты: Опять показывает все объекты, после использования обеих предыдущих функций.
Слайд 65Примеры применения фильтра Gfig
Область просмотра имеет несколько настроек
Параметры -
показывают параметры выбранного инструмента
Мазок - при выборе этого параметра объект
будет нарисован. Две кнопки определяют цвет и тип кисти.
Заливка - этот список определяет, как будет залит объект: цветом, текстурой или градиентом.
Показать сетку - этот параметр применяется к окну просмотра, чтобы легче было регулировать положения объектов
Выровнять по сетке - этот параметр выравнивает объекты по сетке
Показать изображение - этот параметр показывает текущее изображение в окне просмотра. Если не выбран, то показана белая поверхность, цвет мазка и тип кисти не показаны
Слайд 67Коллекция градиентов
GIMP предлагает на выбор большое количество различных готовых градиентов,
которые можно выбрать из списка
Однако, самое интересное - это то,
что GIMP позволяет редактировать эти градиенты, а так же создавать свои
Редактировать можно только градиенты, созданные или записанные в каталог градиентов пользователем
Базовый набор градиентов изменению не подлежит
http://knach.com/redaktor-gradientov-v-gimp.html
Слайд 68Редактор градиентов в GIMP
Активировать редактор градиентов можно одним из следующих
способов:
Двойной щелчок по полоске градиента в диалоге выбора градиентов
Через контекстное
меню, вызываемое с помощью щелчка правой кнопки мыши на выделенном имени градиента
Щелчок по кнопке Правка градиента в диалоге градиентов
Щелчок по кнопке Изменить градиент в окне Градиенты
Основной принцип работы редактора - любой градиент можно разделить на сегменты, каждый из которых является плавным переходом от одного цвета к другому. Редактор градиентов - это инструмент, с помощью которого можно объединять любое количество сегментов, содержащих какие угодно цвета
Слайд 69Создание нового градиента
Меню редактора градиента - активируется щелчком по небольшому
треугольнику, открывающему меню закладок в диалоге выбора градиента
В верхней части
окна можно ввести название, которое будет отображаться в списке используемых GIMP градиентов. Управление сегментами
Под областью отображения градиентов находится полоска, содержащая некоторое количество белых и чёрных треугольников, позволяющих указать положение узлов в просмотре градиентов
Сегмент – это пространство между двумя чёрными треугольниками, стоящими рядом. Белый треугольник внутри каждого сегмента позволяет регулировать переход от начального цвета к конечному. Если нажать на полоску между ограничивающими его чёрными треугольниками выделяет сегмент
Для выделения нескольких сегментов одновременно используется клавиша Shift. Одновременно выделенными могут быть только те сегменты, которые находятся рядом друг с другом. Таким образом, если при выделении некоторый сегмент окажется пропущенным, он автоматически будет включён в "выделенную область"
Слайд 70Как и куда устанавливать новые дополнения
«Как и куда установить новую
кисть (плагин, градиент, сценарий)?»
Меню «Правка - Параметры», раскрыть вкладку «Каталоги»
- узнать каталоги, в которые нужно устанавливать дополнения
По умолчанию, для многих типов дополнений задано по два каталога. Один — системный, где находятся элементы, установленные вместе с программой, другой — персональный, он расположен внутри персональной директории пользователя
Устанавливать дополнения нужно только в персональный каталог. Не пытайтесь установить дополнения в системный каталог. В последствие, вы можете потерять все нестандартные дополнения
Если вам покажется неудобным расположение каталогов, которое предложил редактор GIMP - можно задать собственные каталоги для дополнений
Установка дополнений - это обычное копирование файлов с определенным расширением в нужные каталоги
Типы файлов установки:
кисти: *.GBR, *.GIH,*.VBR, *.ABR;
текстуры: *.PAT;
палитры: *.MGN, *.GPL;
градиенты: *.GGR;
расширения: *.EXE (для Windows);
сценарии: обычно *.SCM.
Если вы скачали архив *.ZIP, *.TAR, *.RAR, то его нужно сначала проверить антивирусной программой, а потом разархивировать в нужную директорию
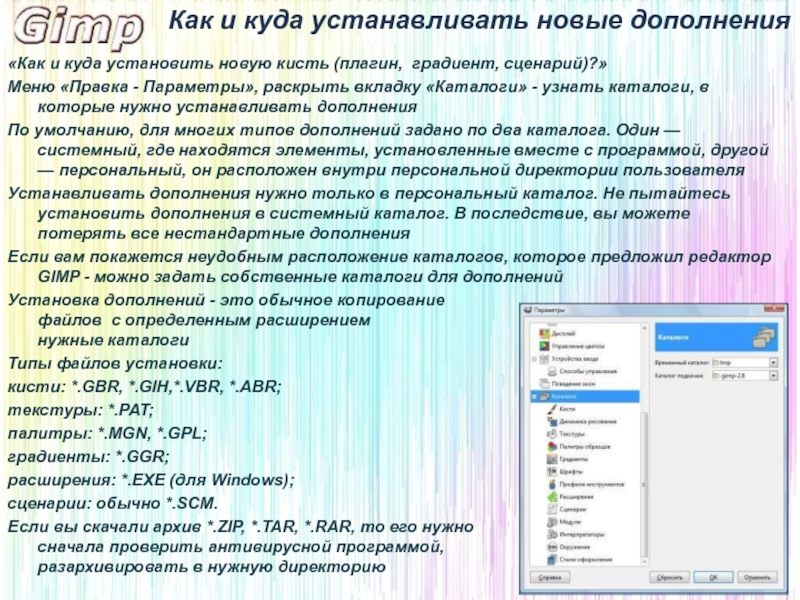
Слайд 71Источники
Internet - ресурсы
http://www.gimpart.org/osnovu-rabotu/instrumenty-gimpa
http://knach.com/redaktor-gradientov-v-gimp.html
http://knach.com/sozdanie-izobrazheniya-iz-primitivov.html
Изобразительный материал
Личные фотографии автора презентации