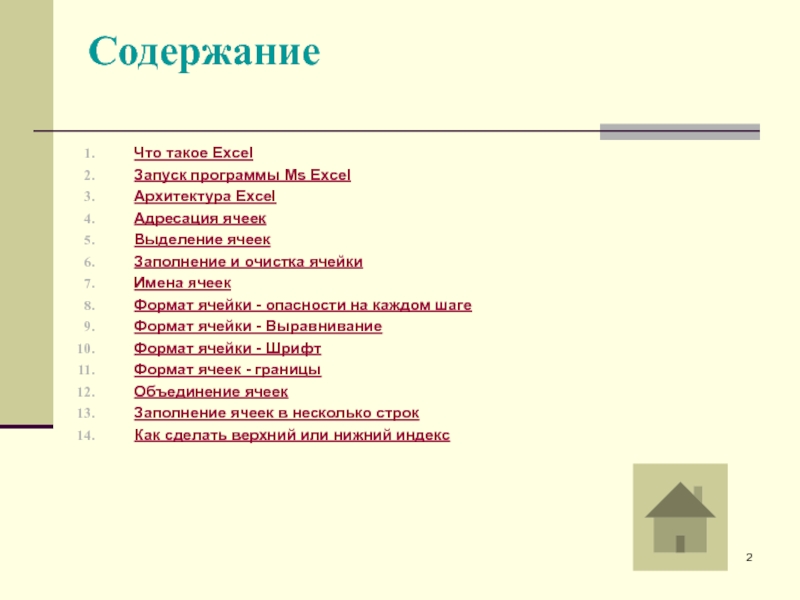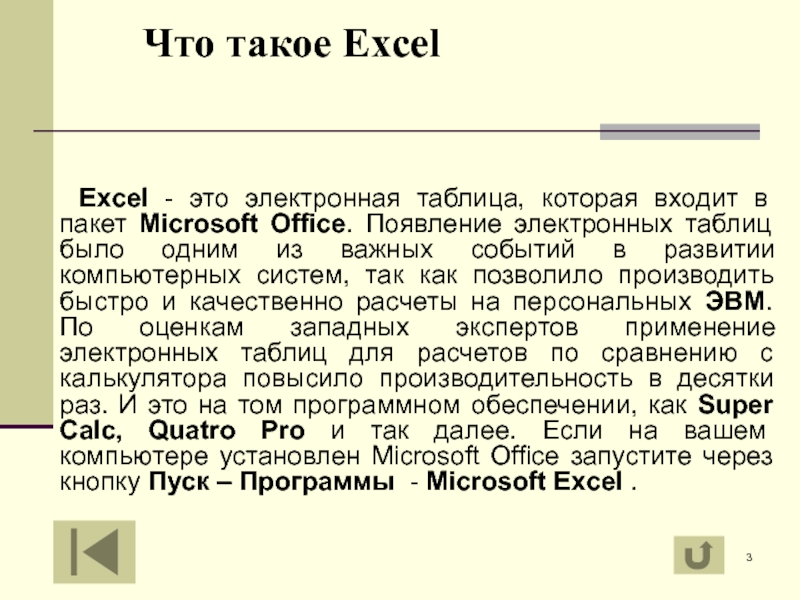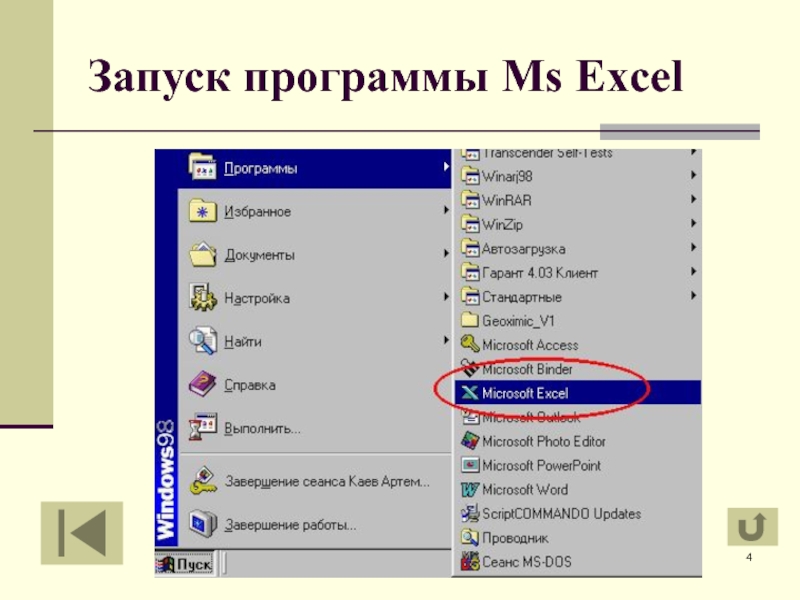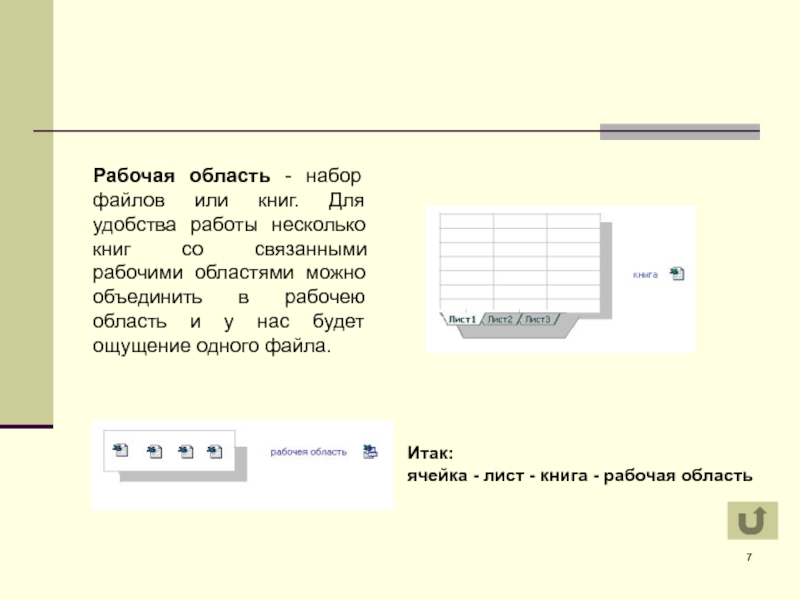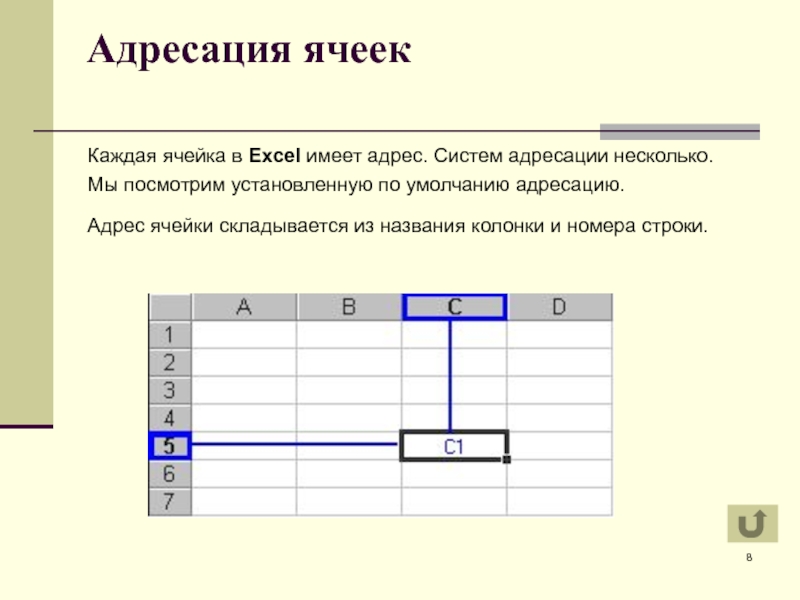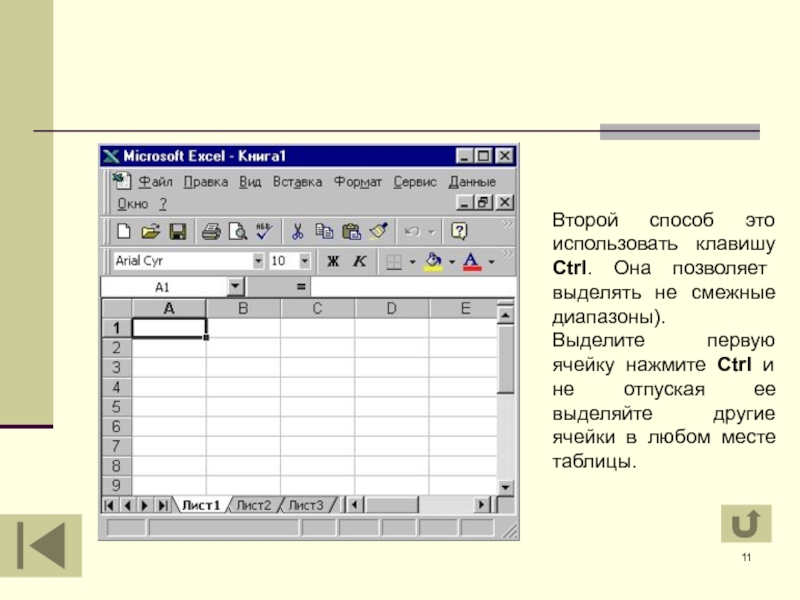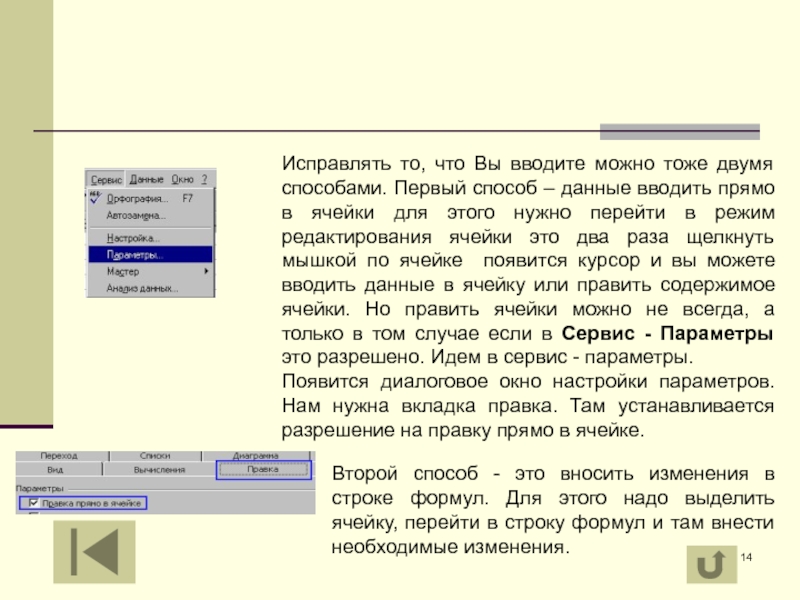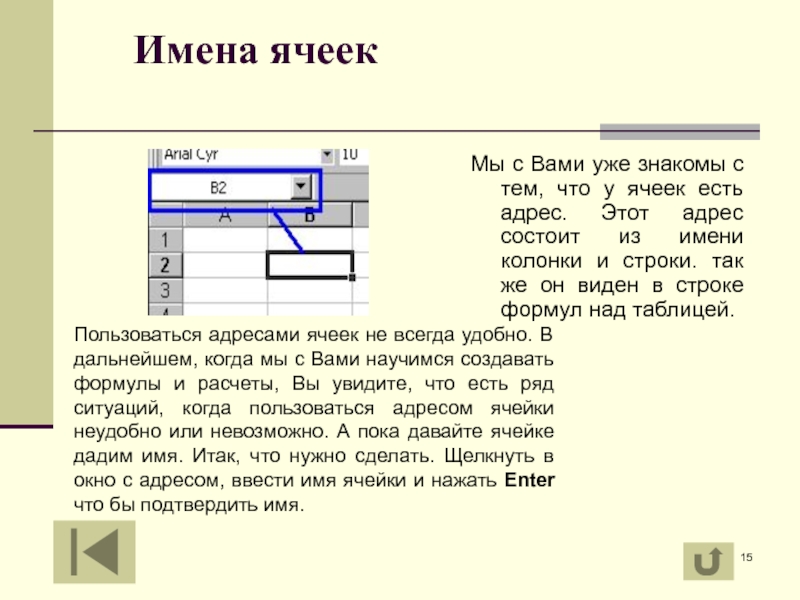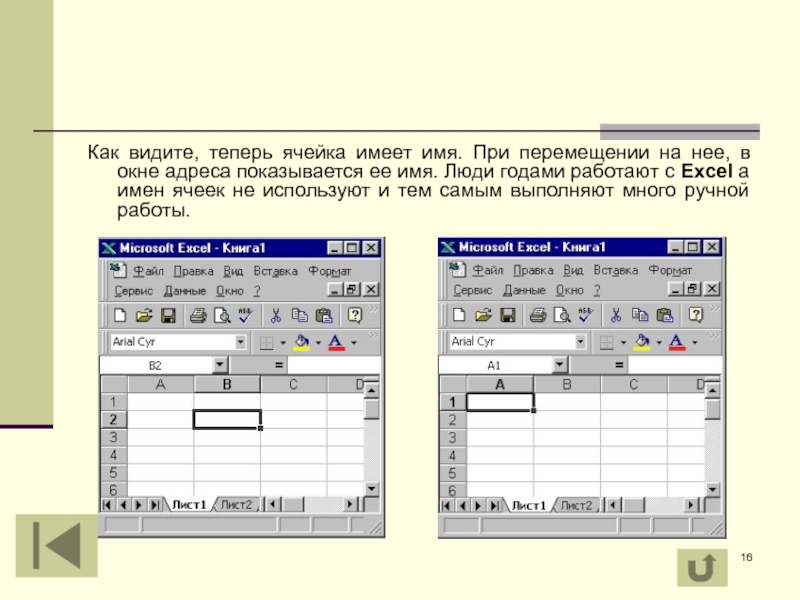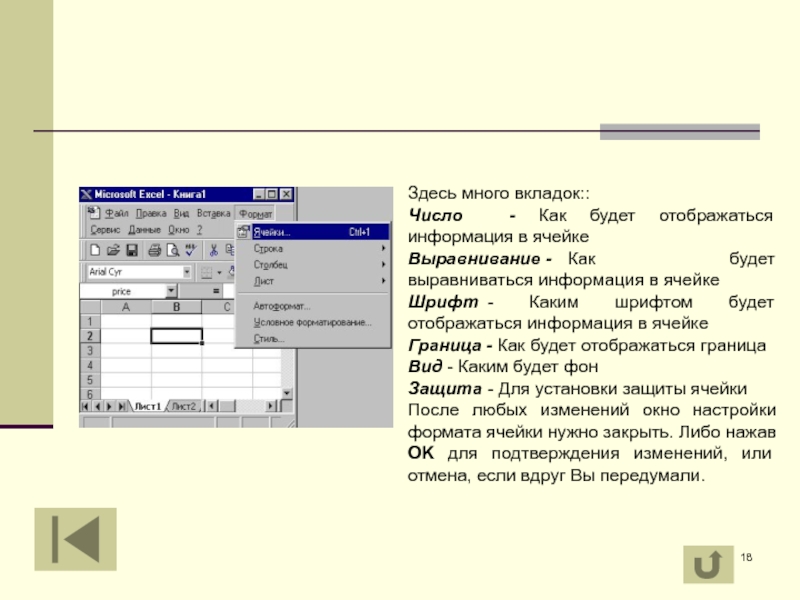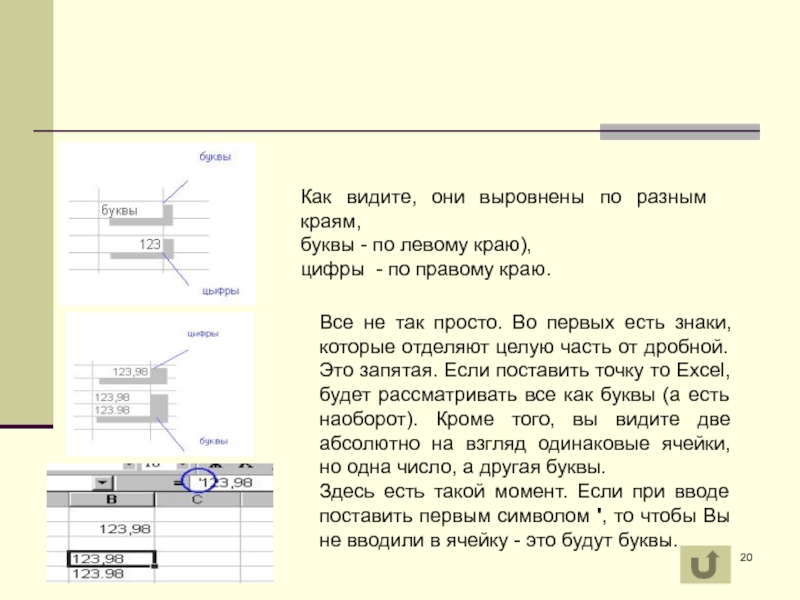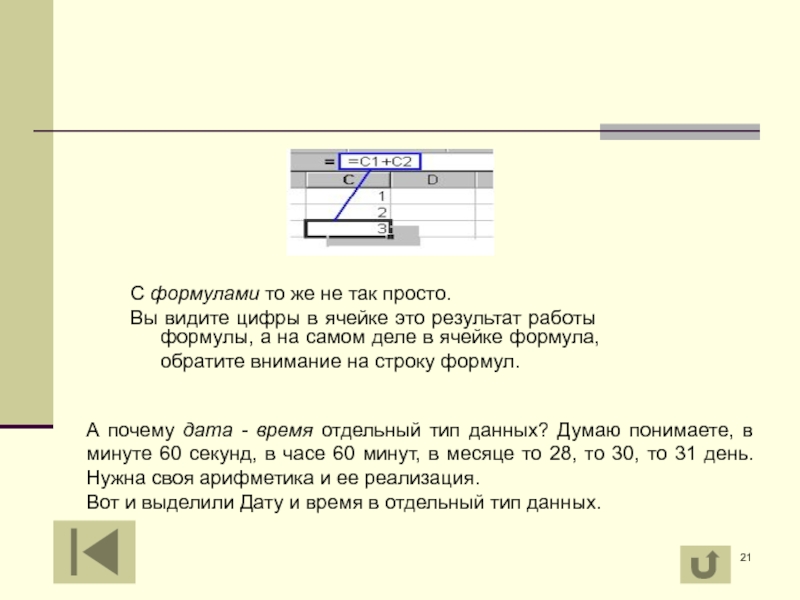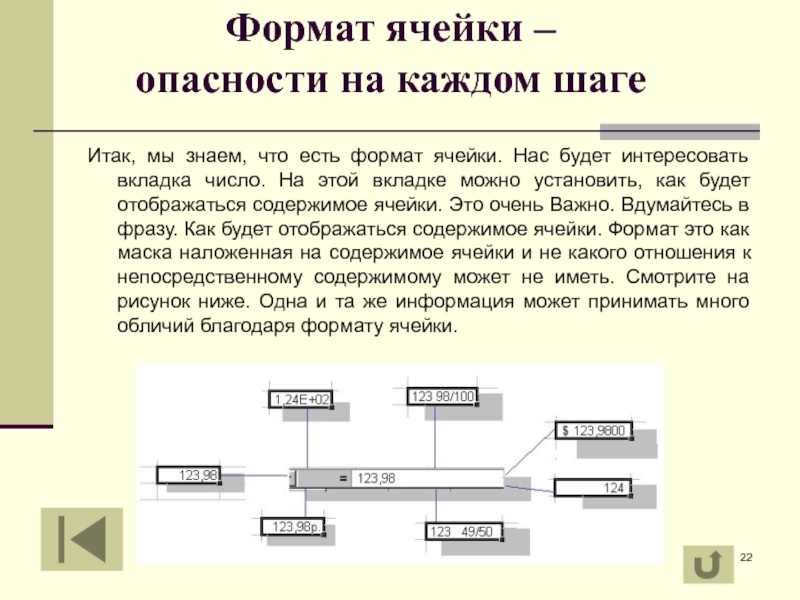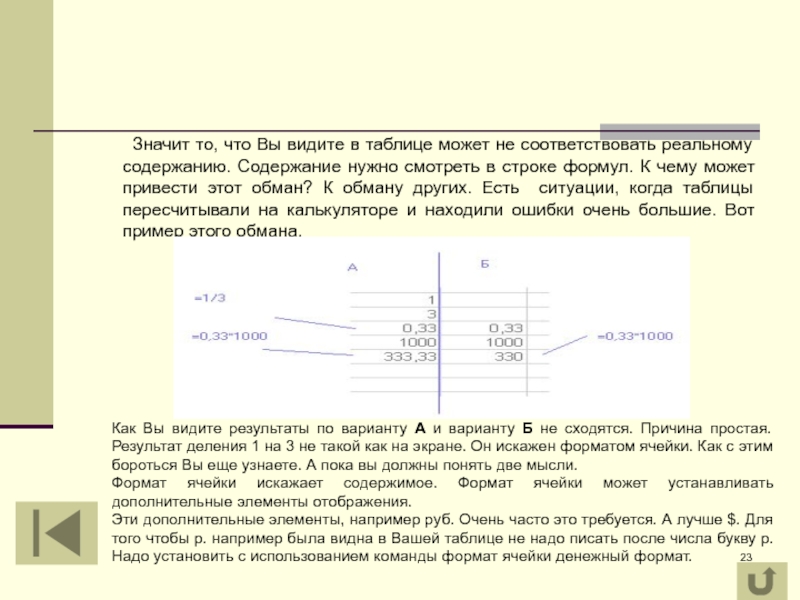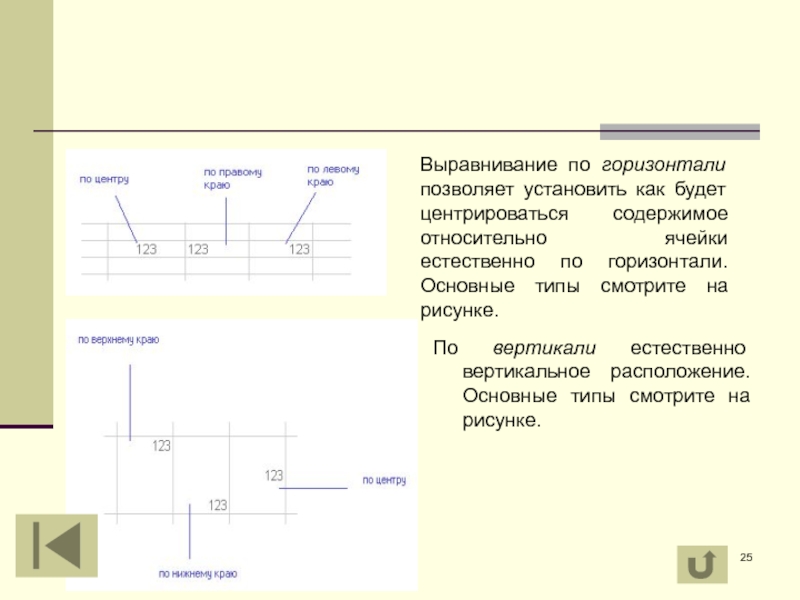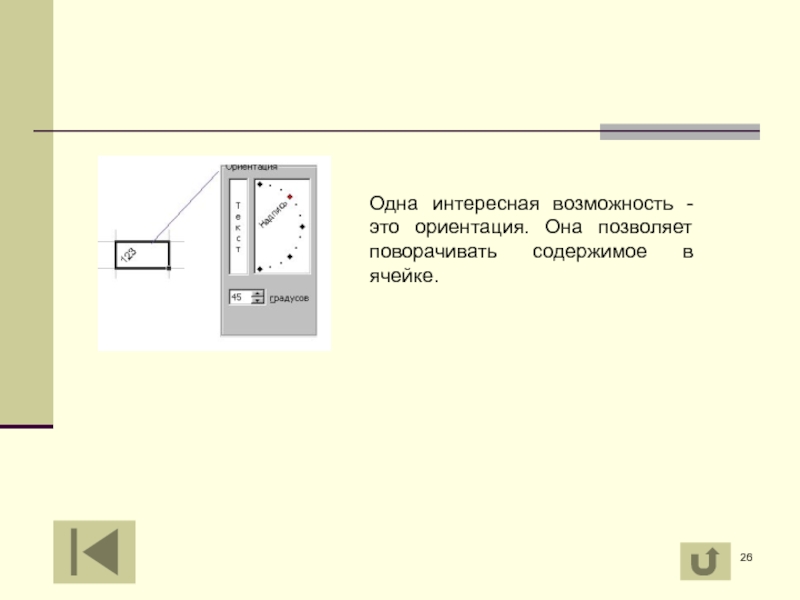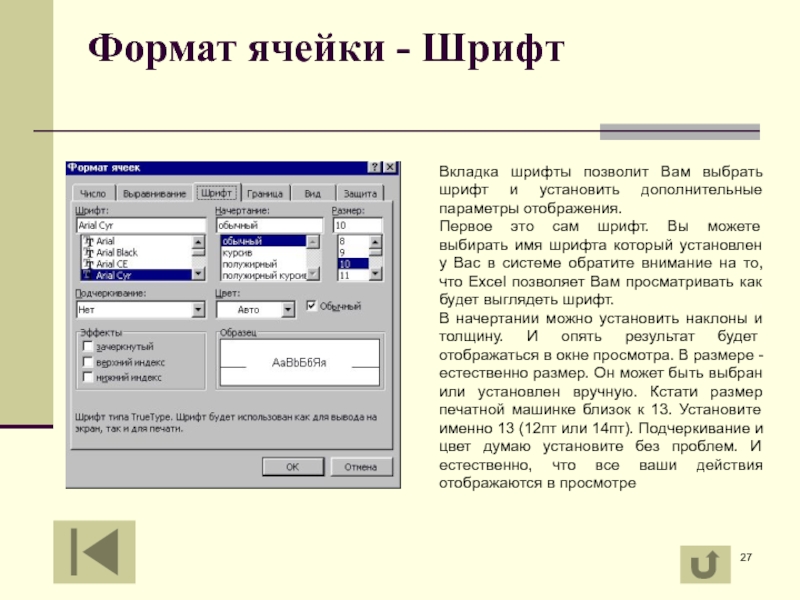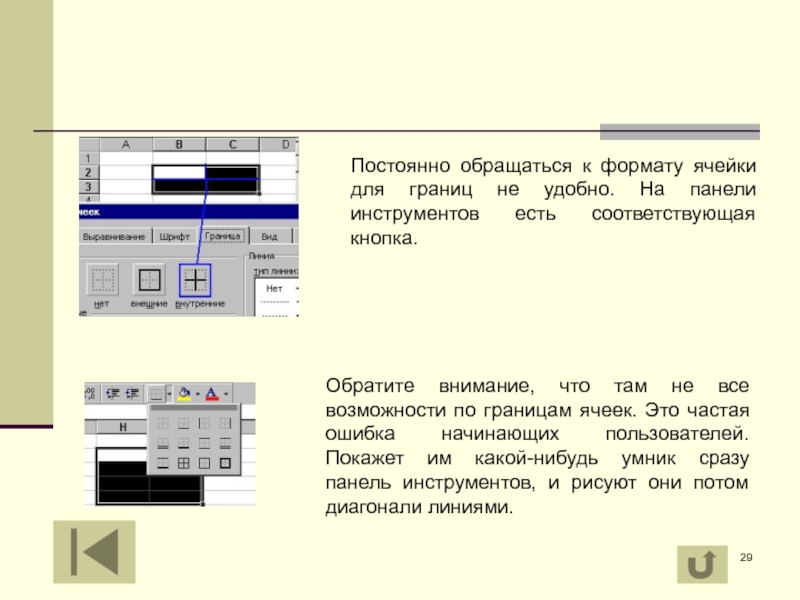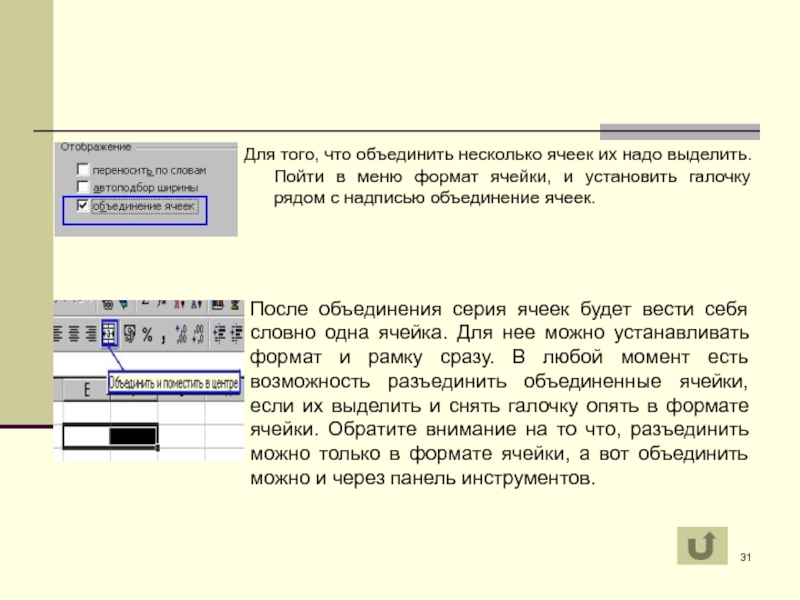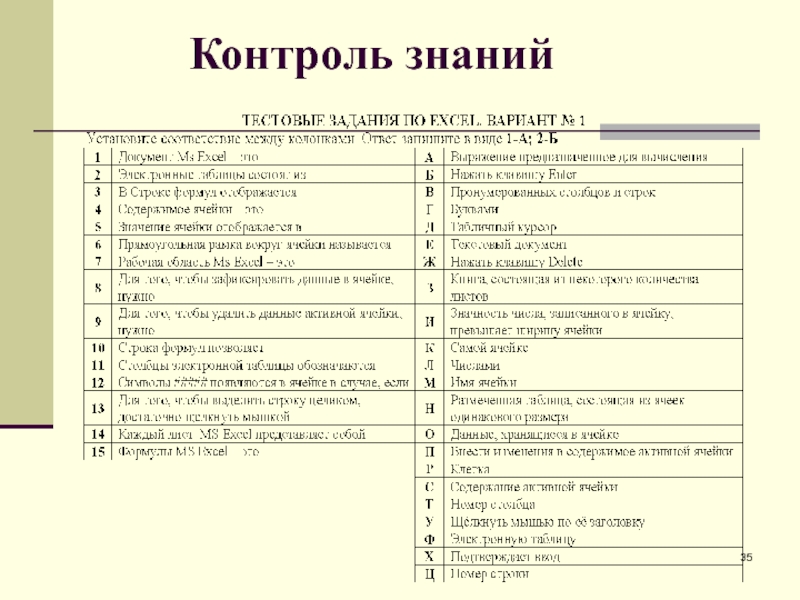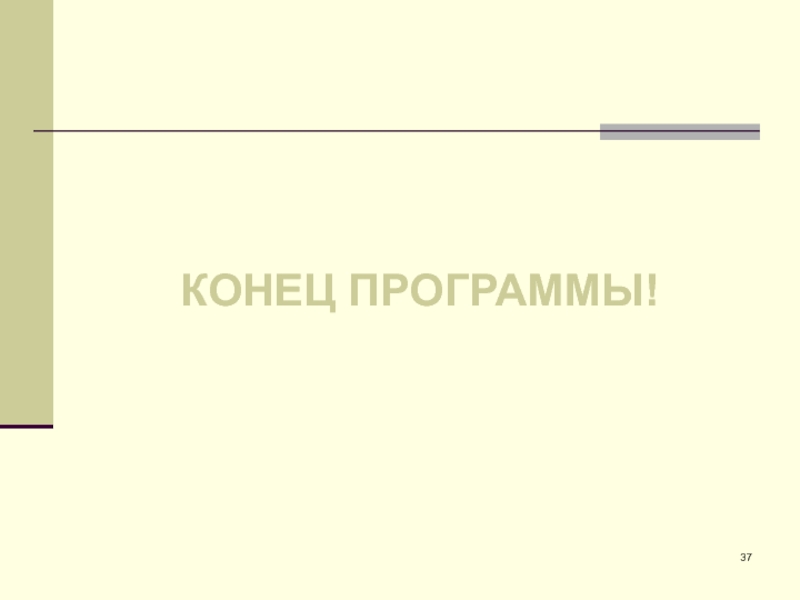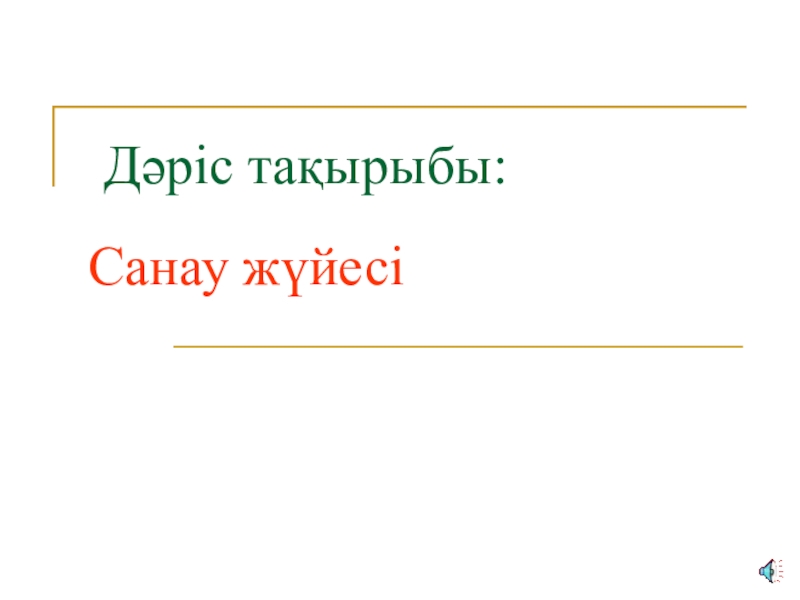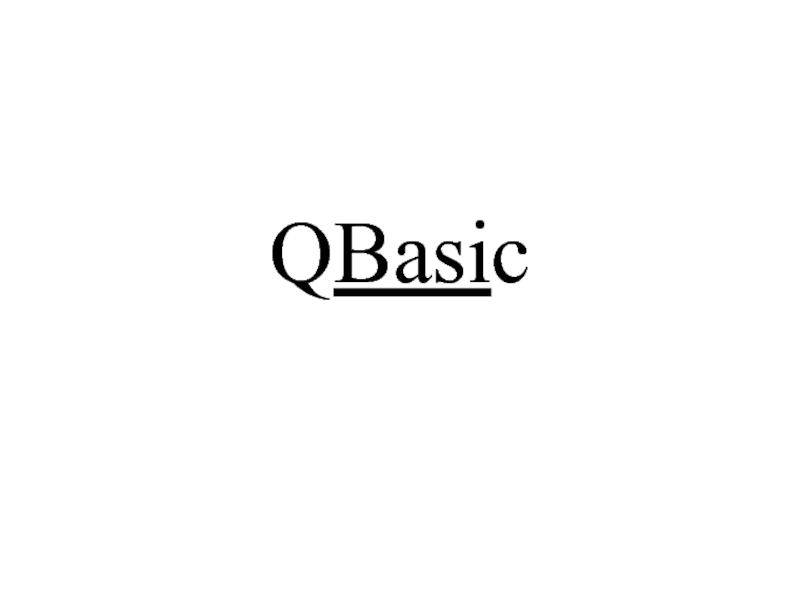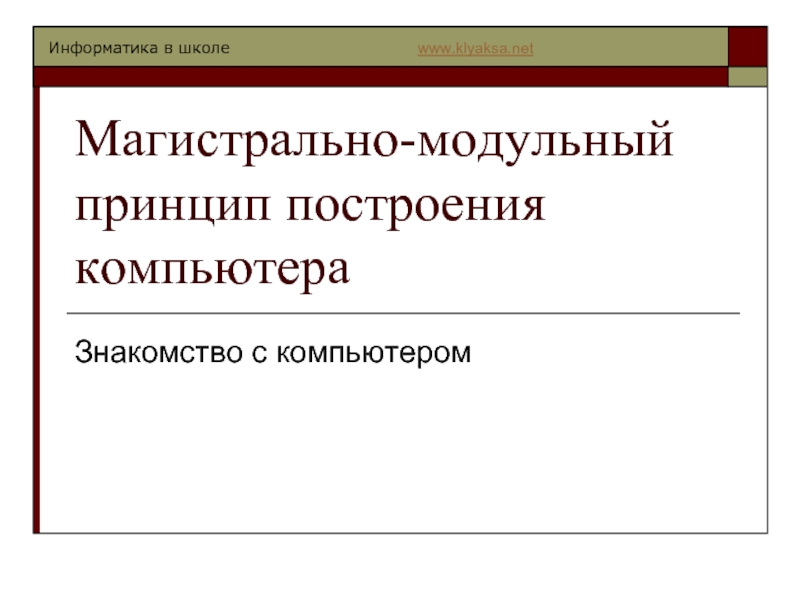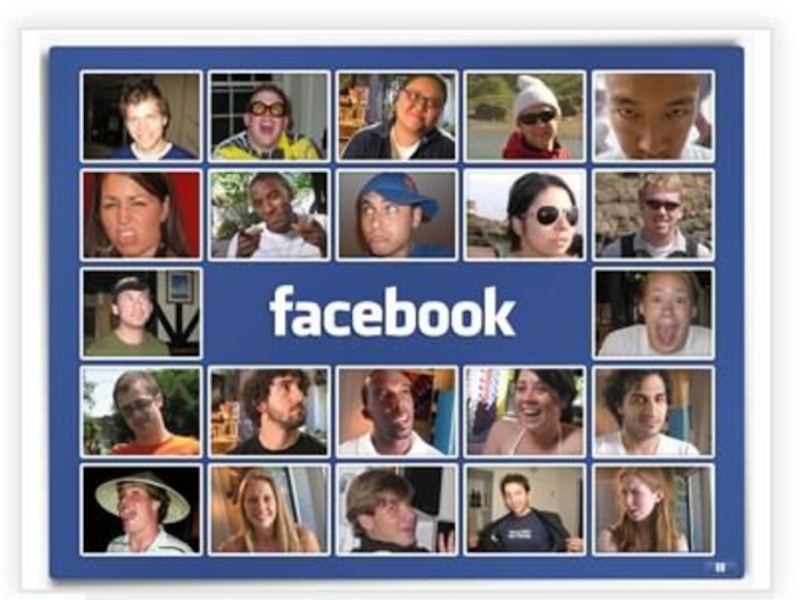Выделение ячеек
Заполнение и очистка ячейки
Имена ячеек
Формат ячейки
- опасности на каждом шаге Формат ячейки - Выравнивание
Формат ячейки - Шрифт
Формат ячеек - границы
Объединение ячеек
Заполнение ячеек в несколько строк
Как сделать верхний или нижний индекс