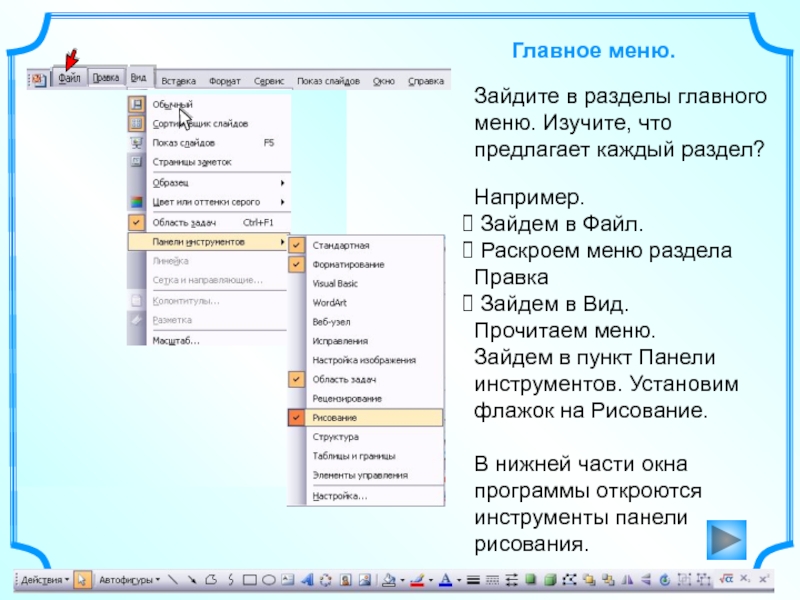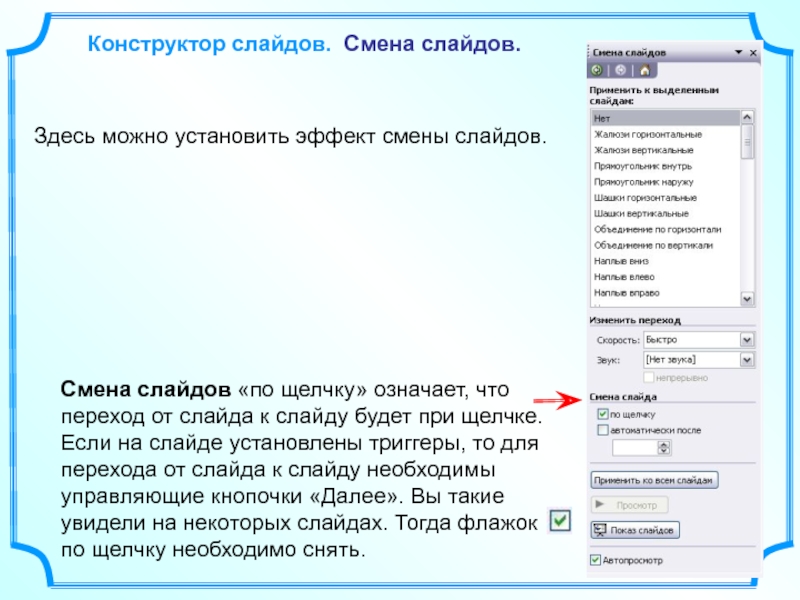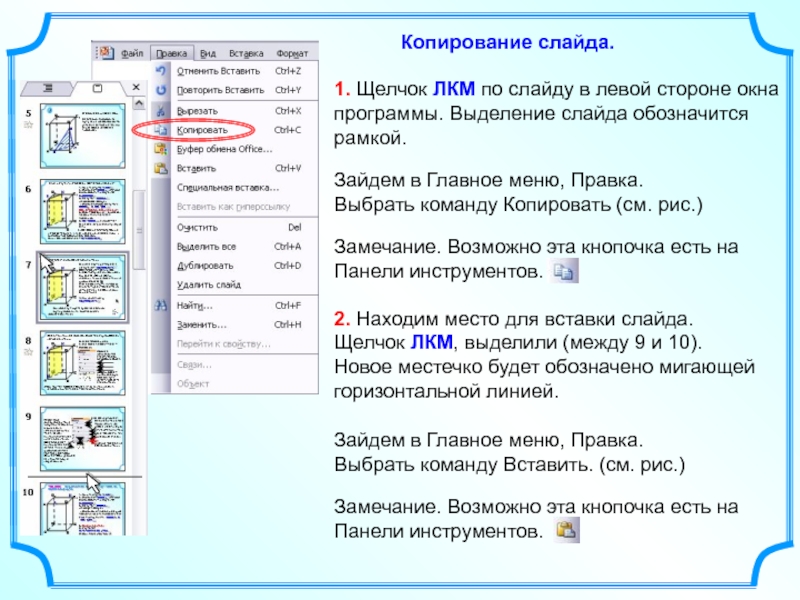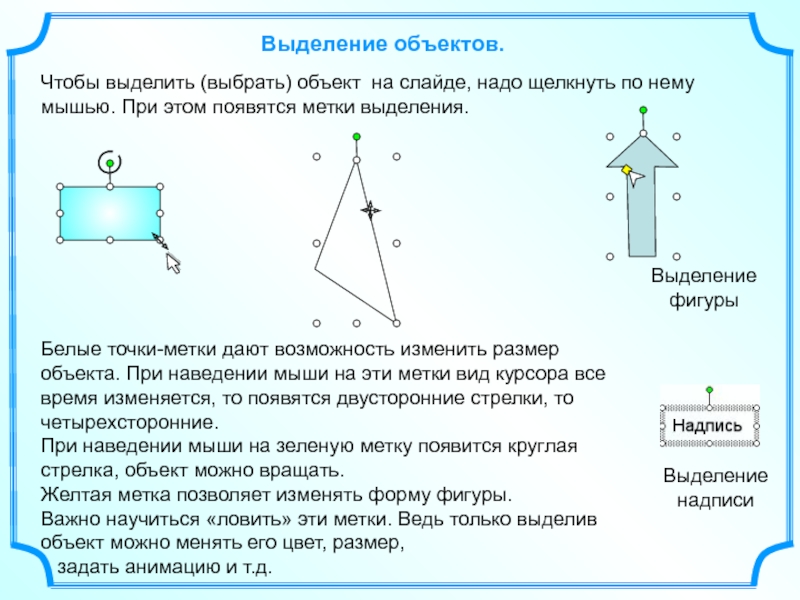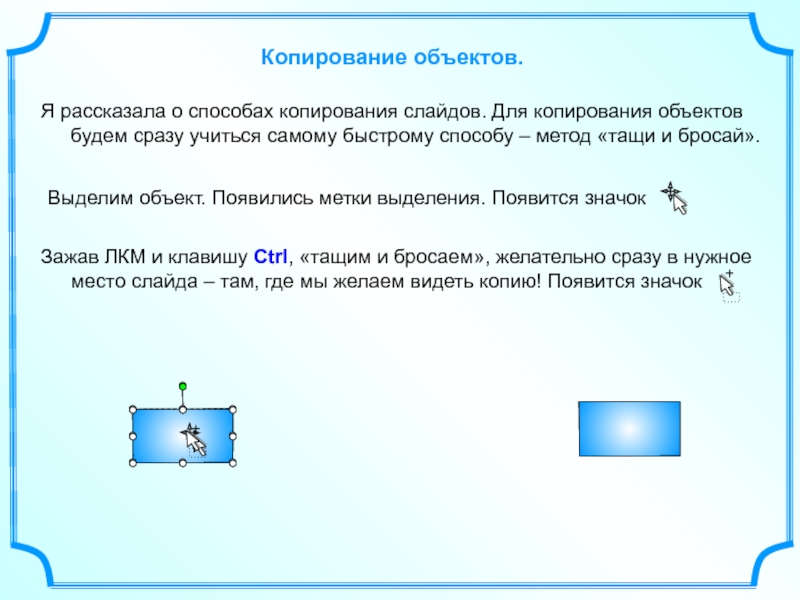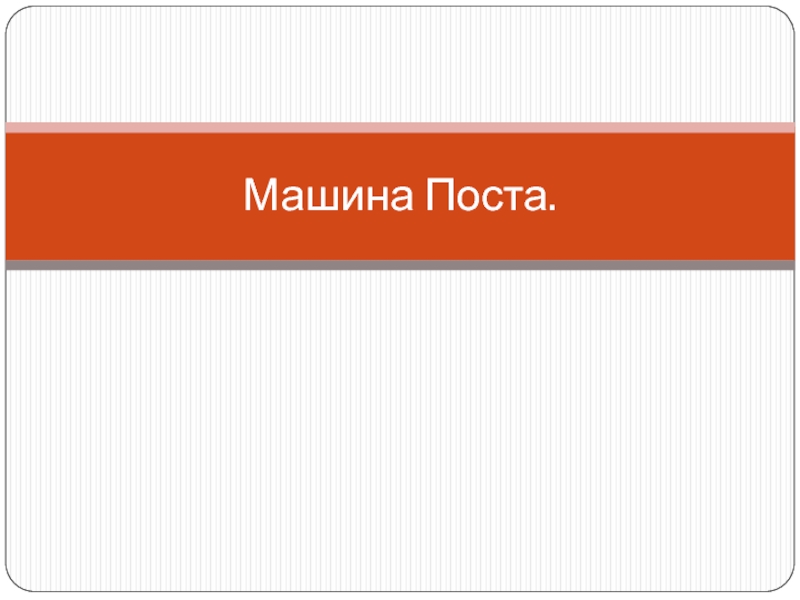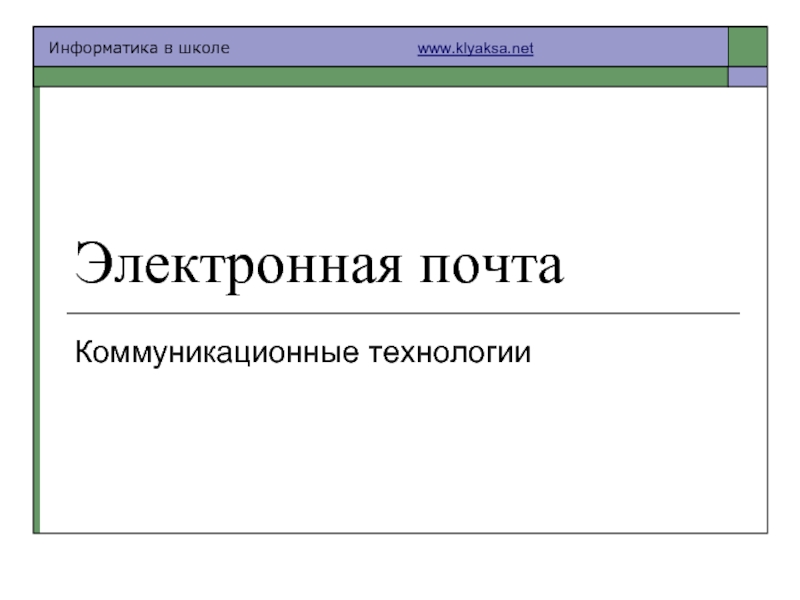гимназия №1, г. Полярные Зори, Мурманской обл.
Окно программы
PowerPoint
Красная
стрелка поможет Вам найти ссылкиСеть творческих учителей. Сообщество учителей математики.
Творческая группа
Мастерская. Мультимедийные презентации для уроков математики.