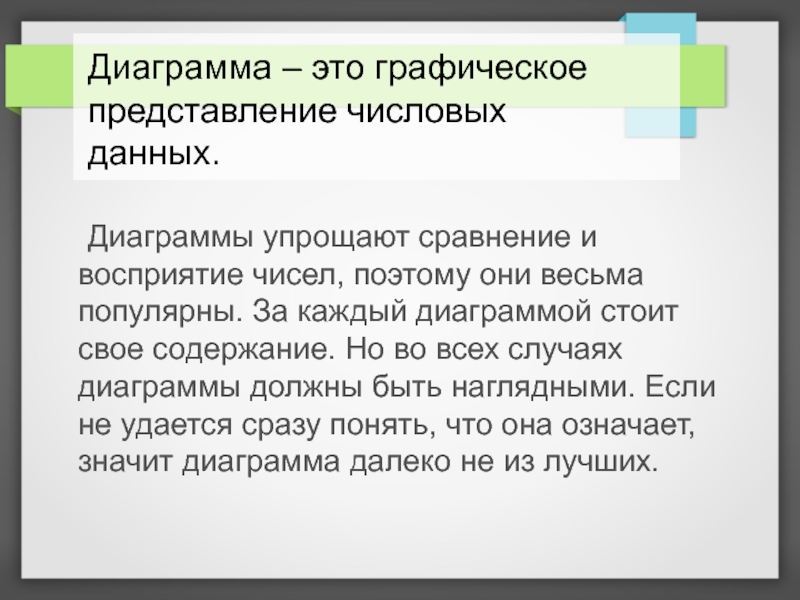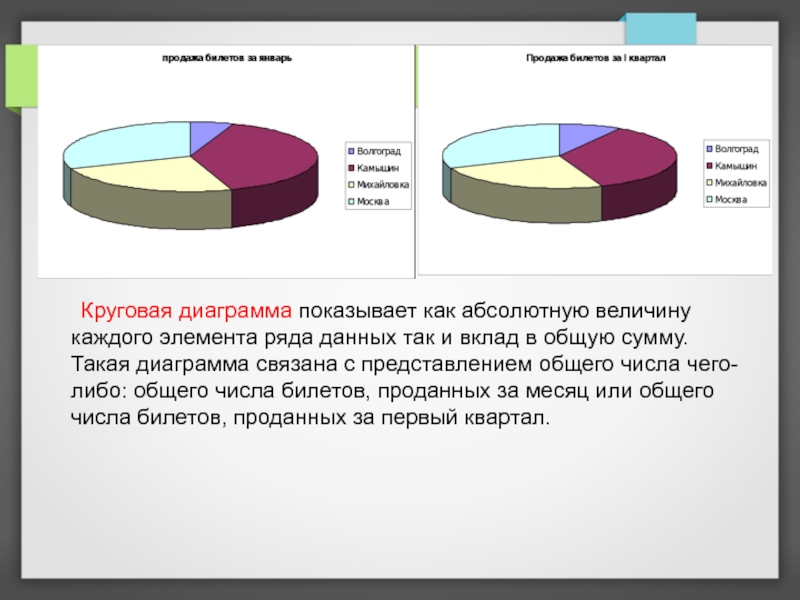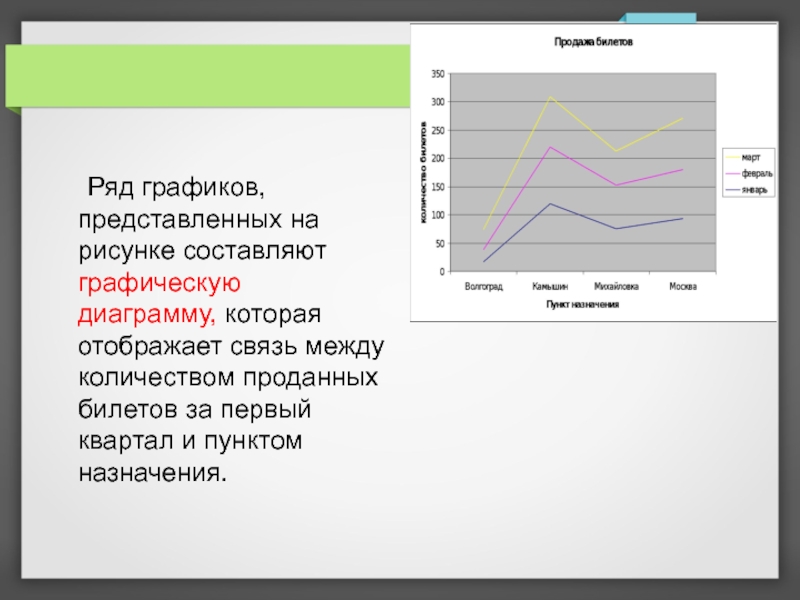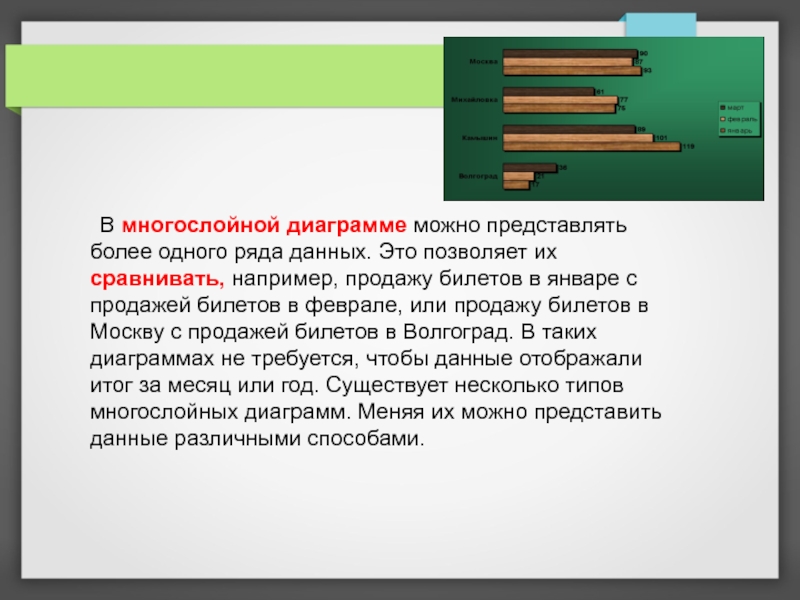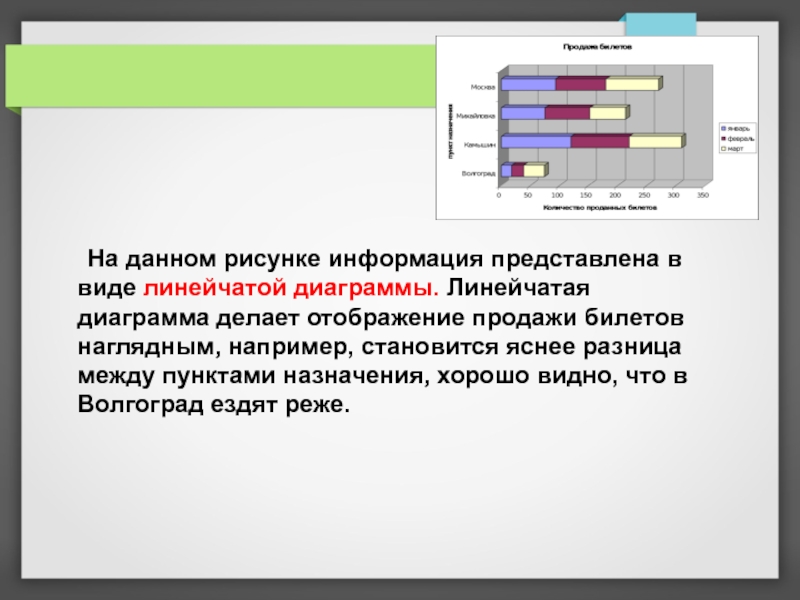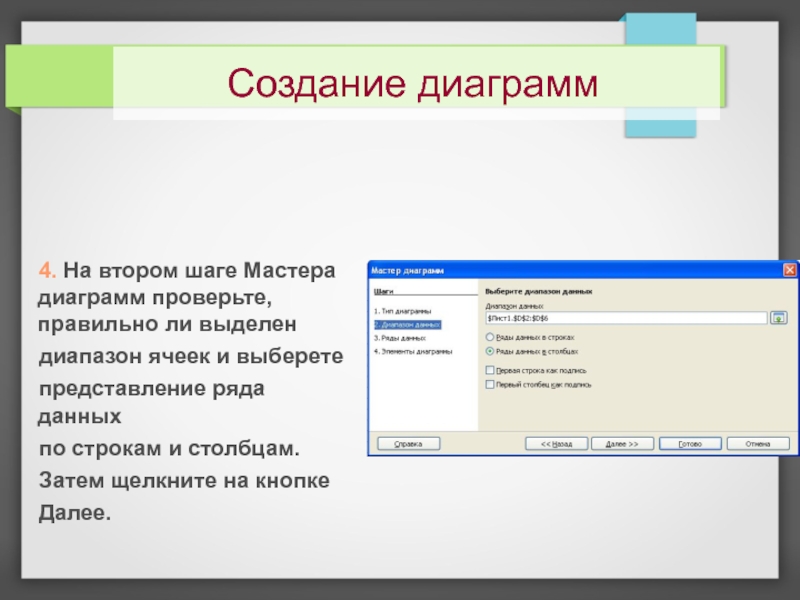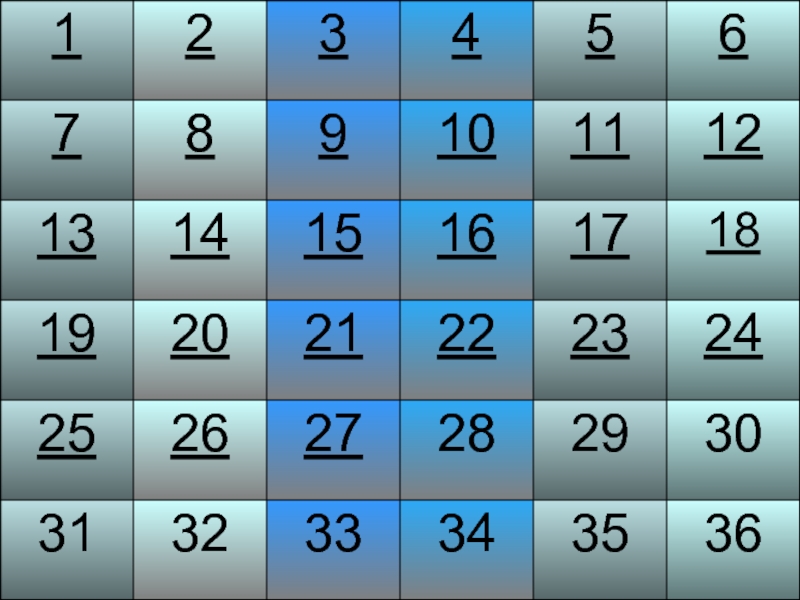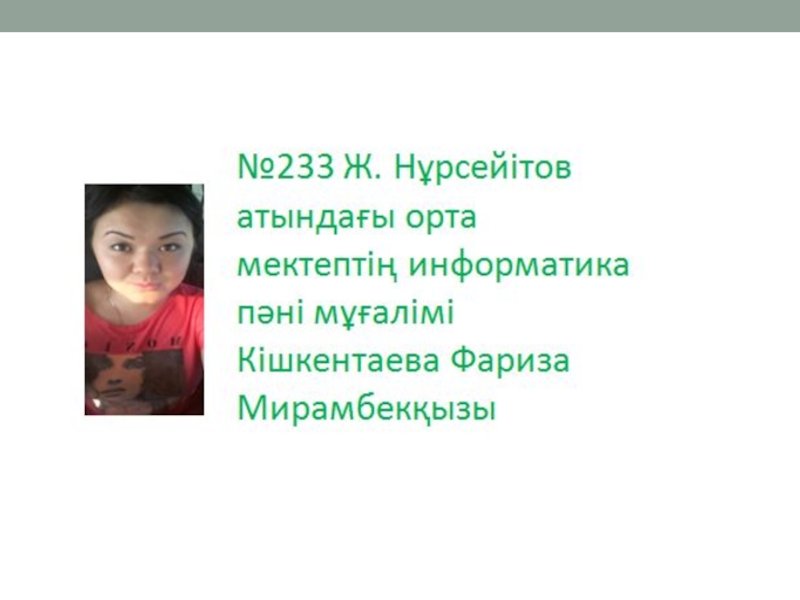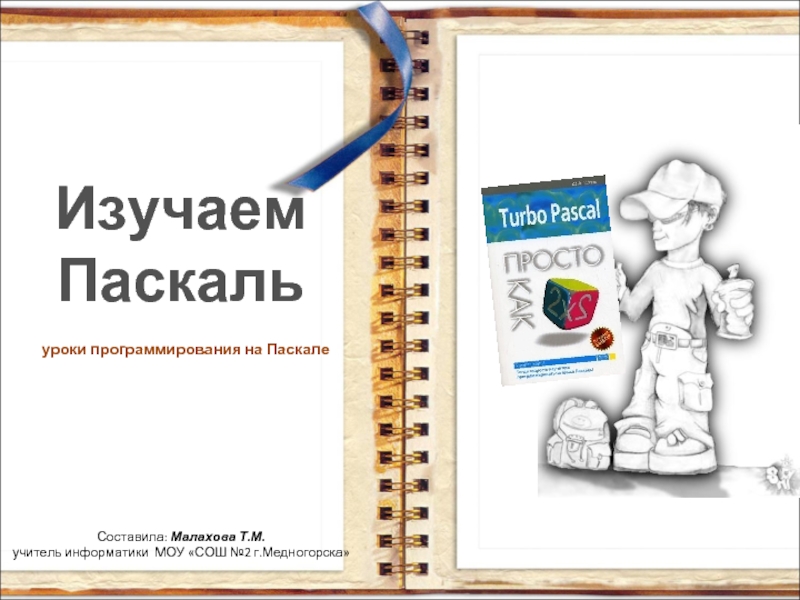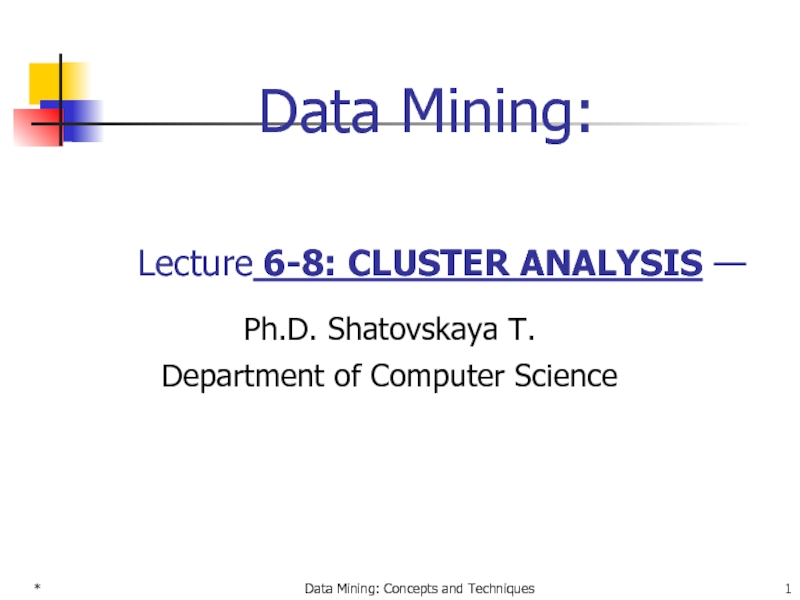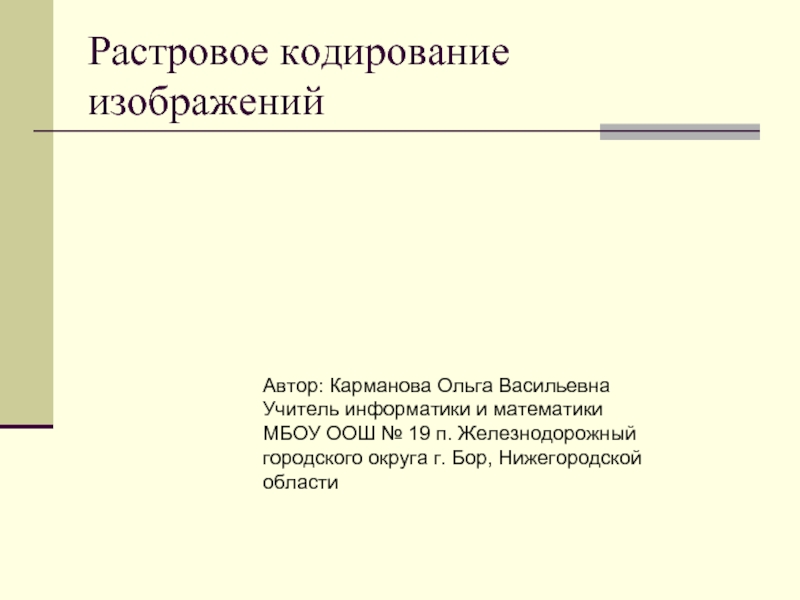Слайд 1
Построение диаграмм и графиков.
Слайд 2В рамках этого урока вы познакомитесь с вопросами:
Что такое диаграмма?
Какие
существуют типы диаграмм и графиков?
По каким элементам создаются диаграммы?
Как построить
диаграмму?
Как переместить диаграмму?
Как отмасштабировать диаграмму?
Слайд 3
Диаграмма – это графическое представление числовых данных.
Диаграммы упрощают
сравнение и восприятие чисел, поэтому они весьма популярны. За каждый
диаграммой стоит свое содержание. Но во всех случаях диаграммы должны быть наглядными. Если не удается сразу понять, что она означает, значит диаграмма далеко не из лучших.
Слайд 4
Диаграммы создаются по элементам – диапазону исходных данных:
ряды данных и категории.
Ряд данных – это множество значений,
которые необходимо отобразить на диаграмме.
Категории задают положение значений ряда данных на диаграмме. Ряды данных и категории могут размещаться как в столбцах, так и в строках.
Слайд 5 Круговая диаграмма показывает как абсолютную величину каждого элемента
ряда данных так и вклад в общую сумму. Такая диаграмма
связана с представлением общего числа чего-либо: общего числа билетов, проданных за месяц или общего числа билетов, проданных за первый квартал.
Слайд 6 Ряд графиков, представленных на рисунке составляют графическую диаграмму,
которая отображает связь между количеством проданных билетов за первый квартал
и пунктом назначения.
Слайд 7 В многослойной диаграмме можно представлять более одного ряда
данных. Это позволяет их сравнивать, например, продажу билетов в январе
с продажей билетов в феврале, или продажу билетов в Москву с продажей билетов в Волгоград. В таких диаграммах не требуется, чтобы данные отображали итог за месяц или год. Существует несколько типов многослойных диаграмм. Меняя их можно представить данные различными способами.
Слайд 8 На данном рисунке информация представлена в виде линейчатой
диаграммы. Линейчатая диаграмма делает отображение продажи билетов наглядным, например, становится
яснее разница между пунктами назначения, хорошо видно, что в Волгоград ездят реже.
Слайд 9 Гистограмма – это то же линейчатая диаграмма, но с
иной ориентацией осей. В Excel предусмотрен интересный стиль представления гистограммы
– диаграмма с накоплением. Накопление как бы добавляет размерность диаграммы, позволяет, например, сравнивать объемы продаж как между различными периодами времени, так и внутри каждого из них.
Слайд 10
Создание диаграмм
Самый простой способ состоит в использовании Мастера диаграмм
1. Начните
работу с выделения диапазонов данных, по которым диаграмма будет строиться.
Если включить в диапазон ячейки, содержащие заголовки полей, о эти заголовки будут отображаться на диаграмме как пояснительные надписи.
Помните, что для выделения несмежных областей следует удерживать клавишу Ctrl.
Слайд 11
Создание диаграмм
2. Выделив диапазон ячеек данных, надо щелкнуть по кнопке
Мастер диаграмм на
панели инструментов Стандартная.
3. На
первом шаге Мастера диаграмм выделите тип и вид диаграммы, затем щелкните по кнопке Далее
Слайд 12
Создание диаграмм
4. На втором шаге Мастера диаграмм проверьте, правильно ли
выделен
диапазон ячеек и выберете
представление ряда данных
по строкам и столбцам.
Затем щелкните
на кнопке
Далее.
Слайд 13 5. На третьем шаге исправьте диапазоны данных для каждого ряда
в случае неправильного выбора ряда данных и категории. Затем щелкните
по кнопке Далее.
Создание диаграмм
Слайд 14
Создание диаграммы
6. На четвертом шаге введите название заголовка,
легенды и параметры сетки. Щелкните по кнопке Готово.
Слайд 15
Перемещение диаграммы
Если диаграмма размещена как объект на текущем
рабочем листе ее необходимо переместить и масштабировать. Перемещение диаграммы выполняется
очень просто. Если диаграмма на рабочем листе не выделена, щелкните на ее области: по углам и сторонам области появятся Маркеры выделения. Пока диаграмма выделена, ее можно перемещать. Нажмите кнопку мыши и, удерживая ее, перетащите диаграмму в новое положение.
Слайд 16
Масштабирование диаграммы
Для изменения размеров диаграммы установите курсор
на одном из маркеров выделения. Нажмите кнопку мыши и перетащите
маркер, чтобы развернуть или свернуть диаграмму в заданном направлении. Каждый маркер диаграммы изменяет ее размер в своем направлении (по ширине и длине). Для пропорционального масштабирования используйте угловые маркеры.
Слайд 17
Домашнее задание:
Параграф 3,3 стр 93 прочитать и
ответить на вопросы.