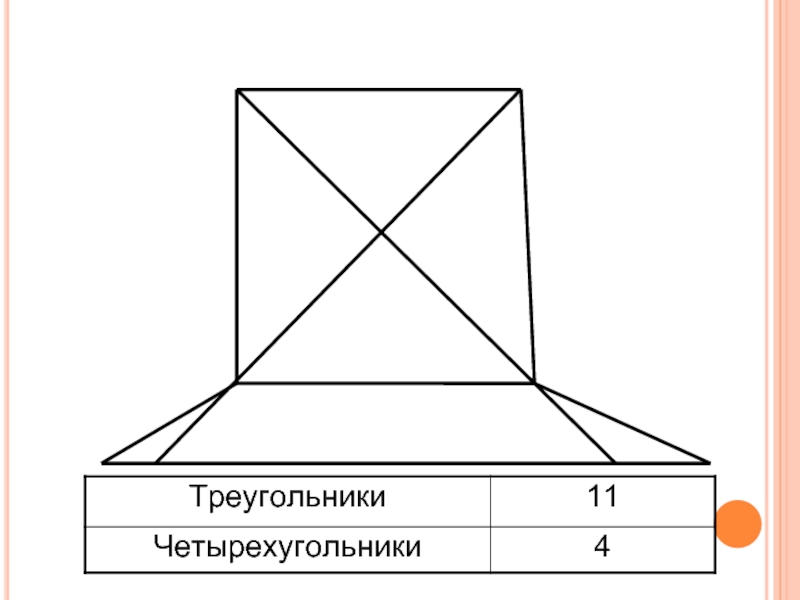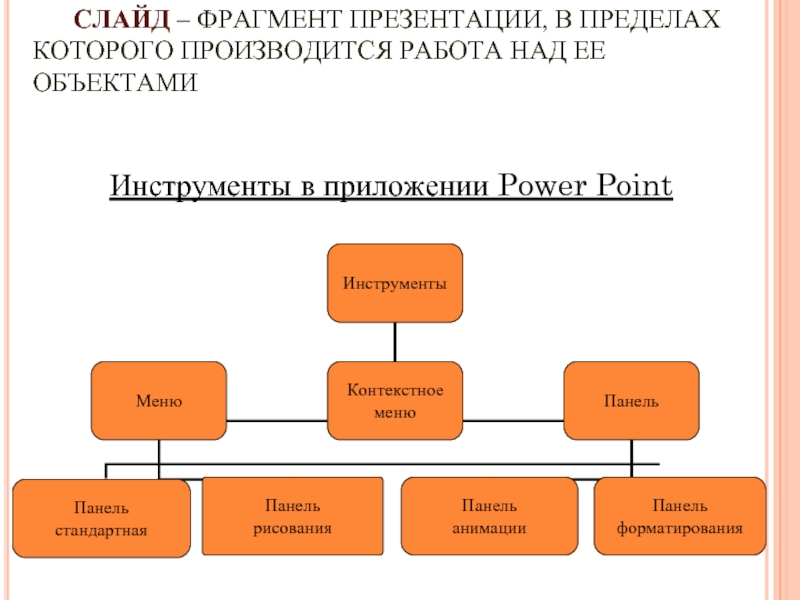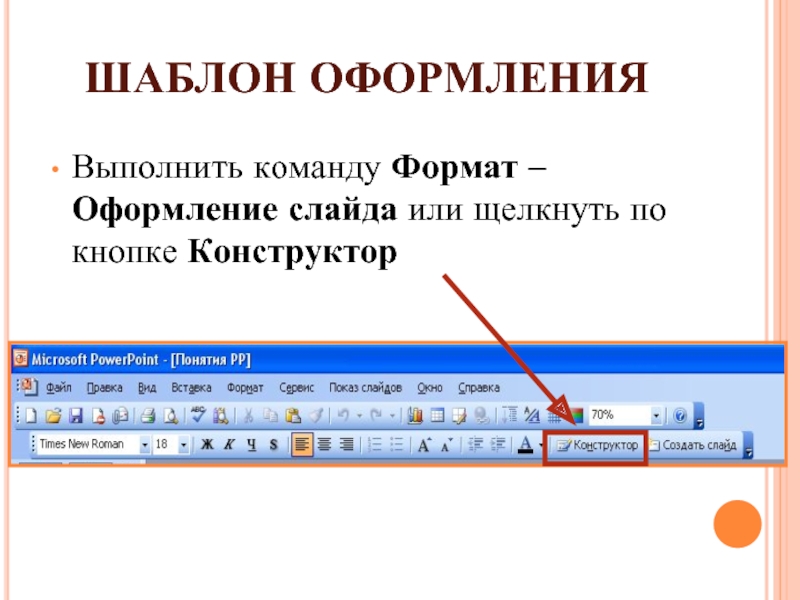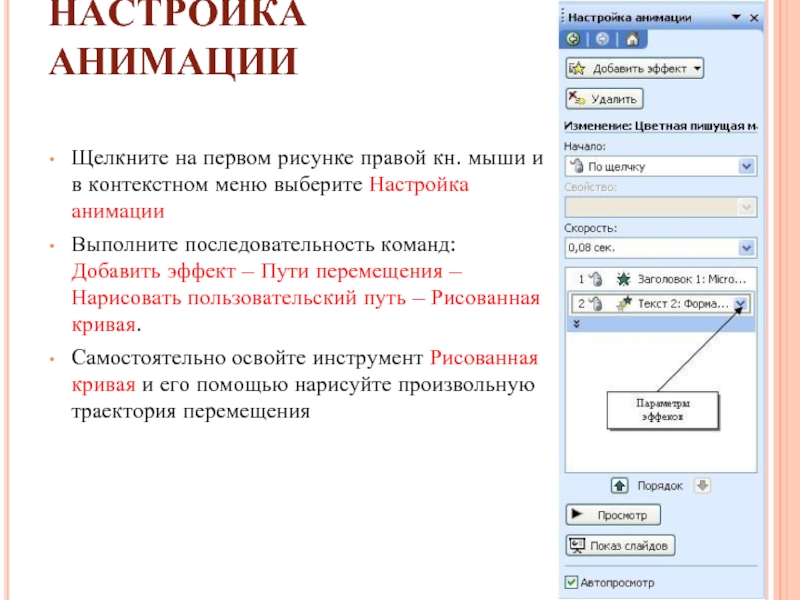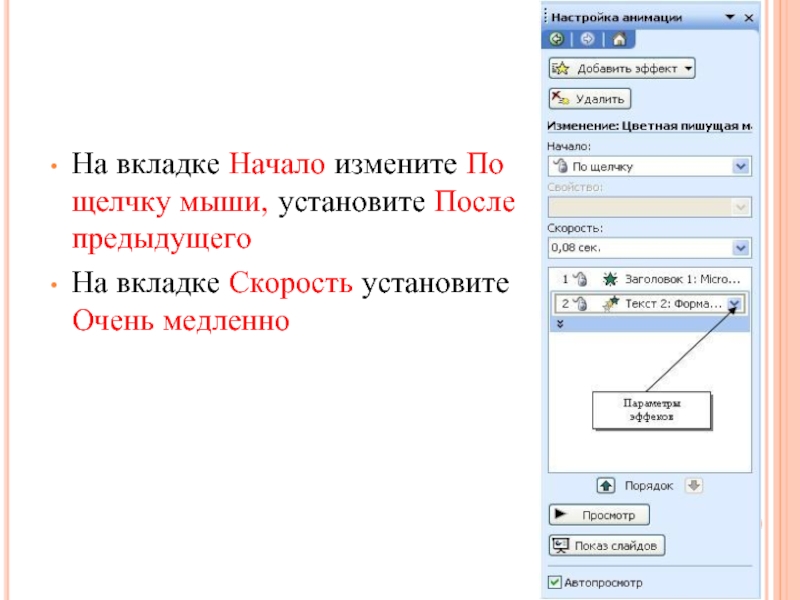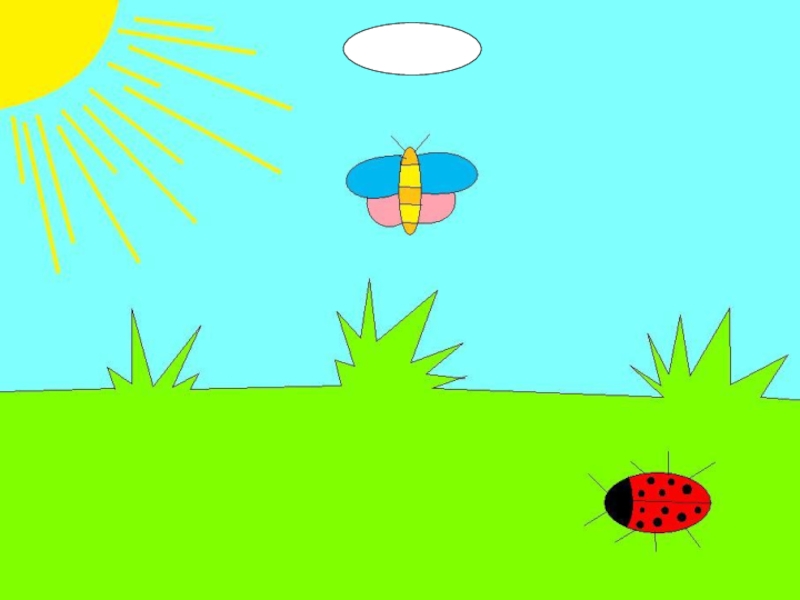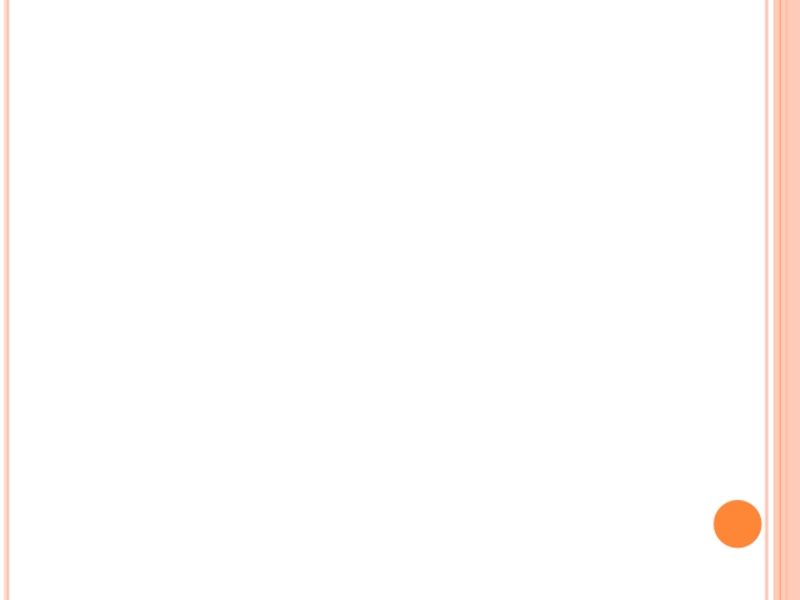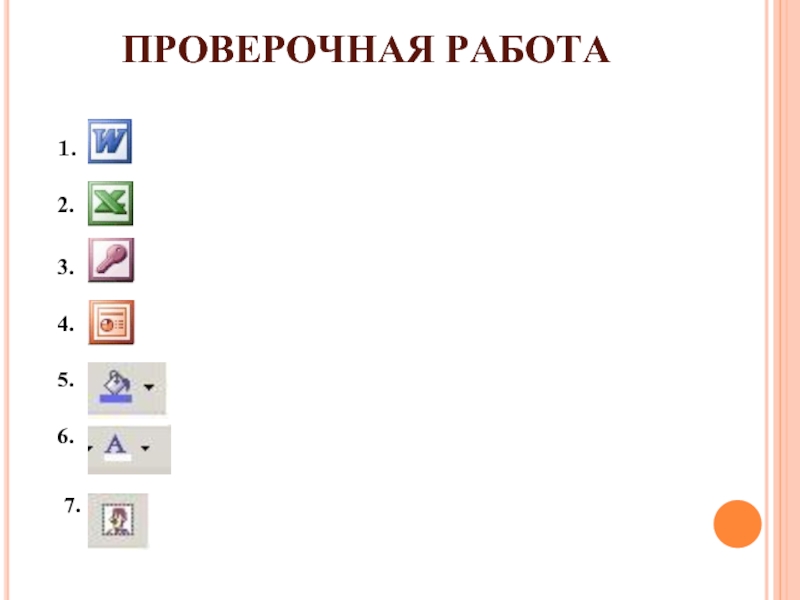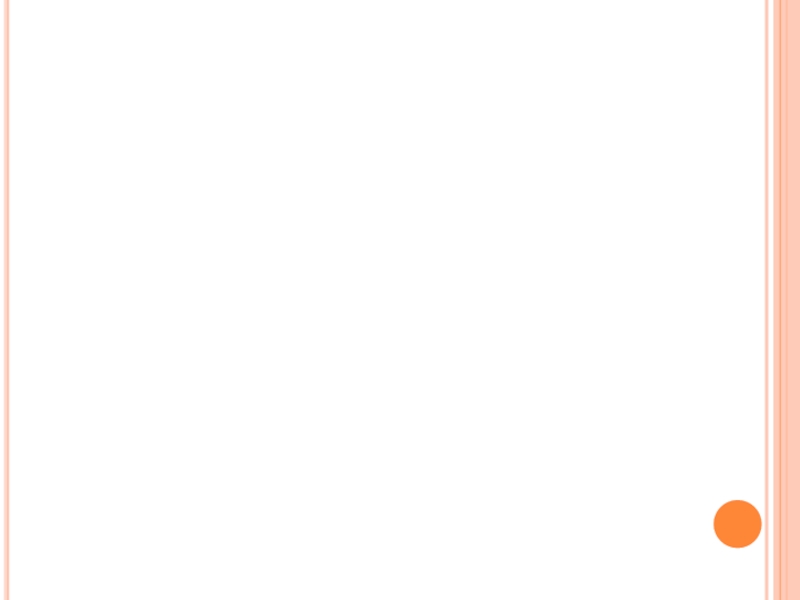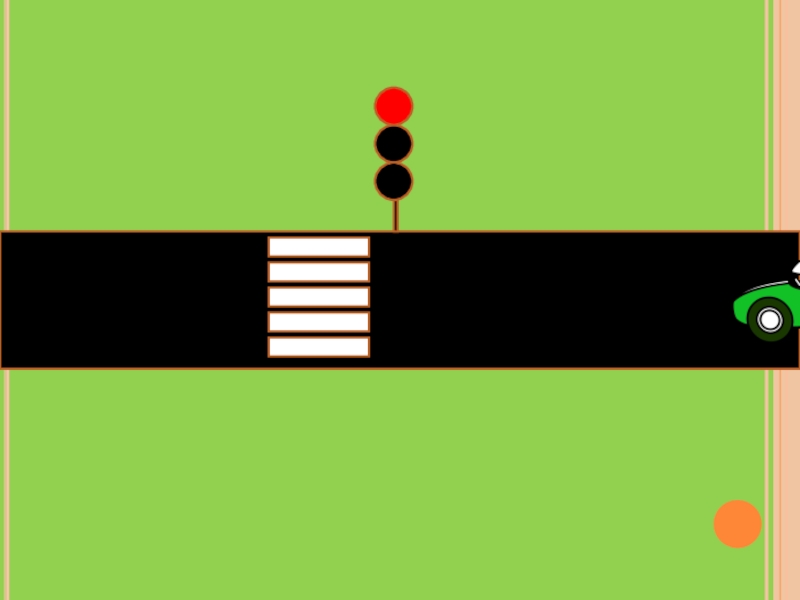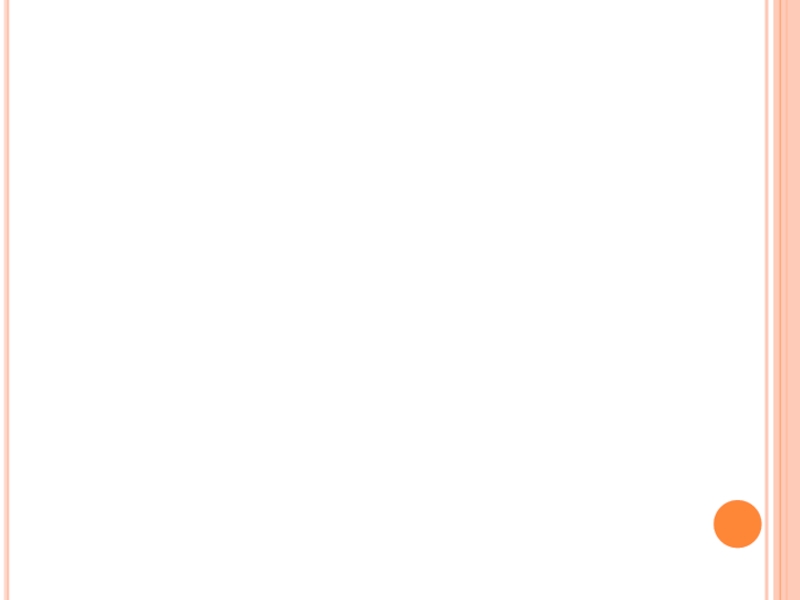возможности Power Point по подготовке презентаций;
Какова область применения Power Point;
С
какими объектами работает Power Point;Как создать слайд и настроить интерфейс приложения.