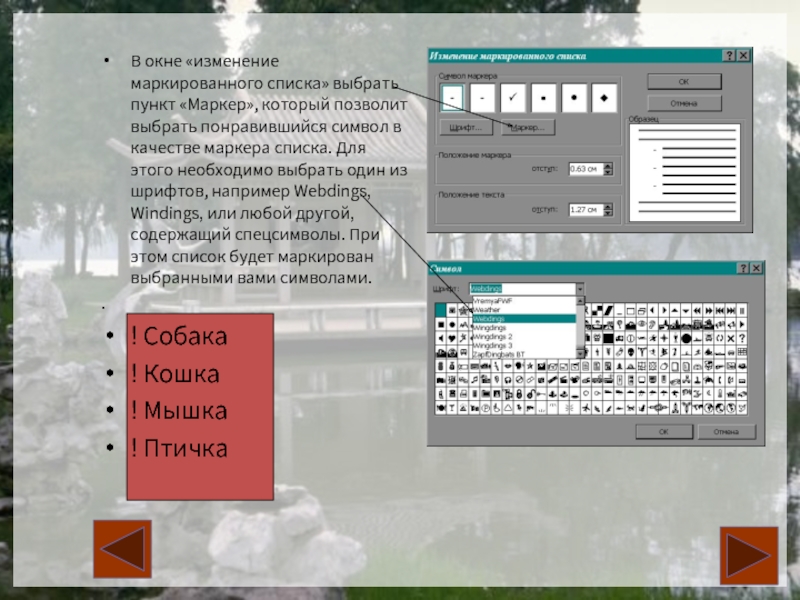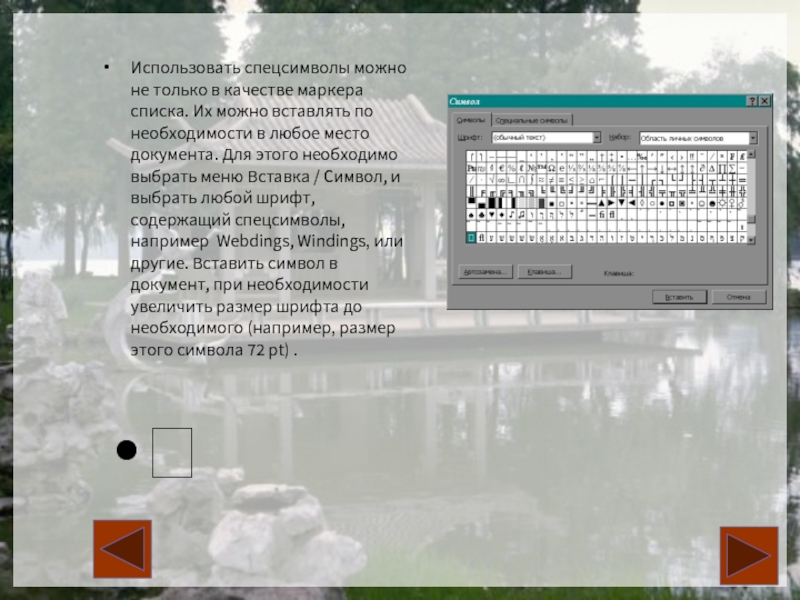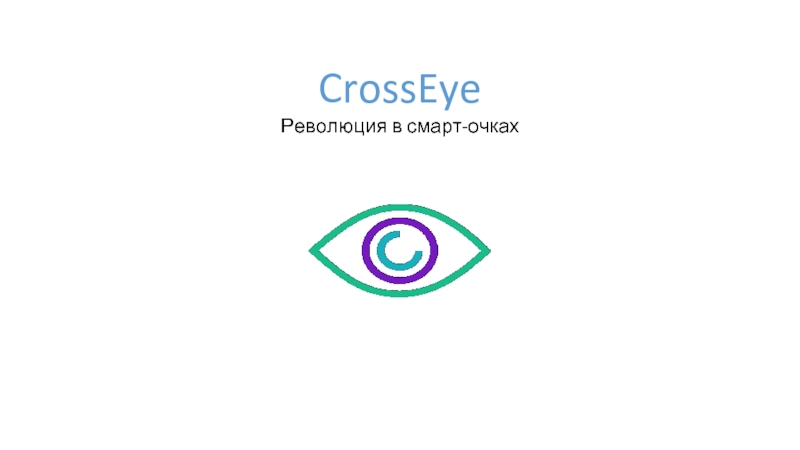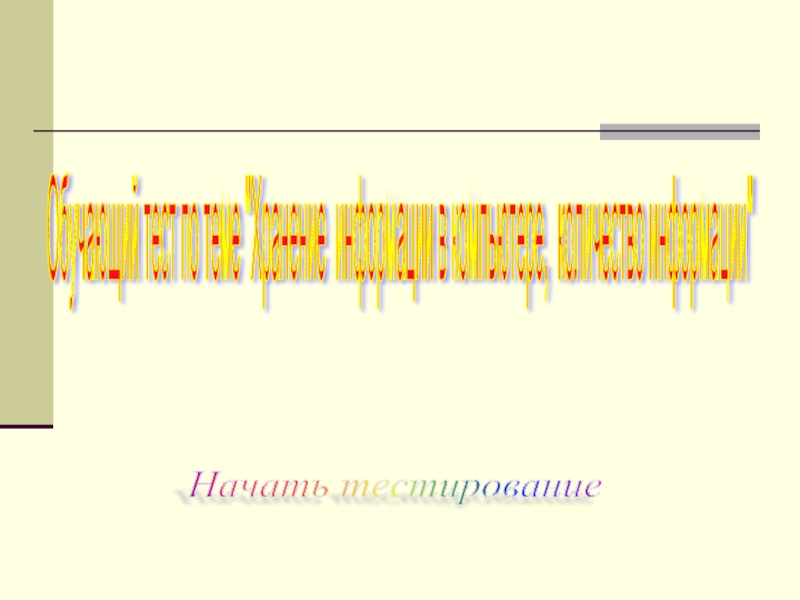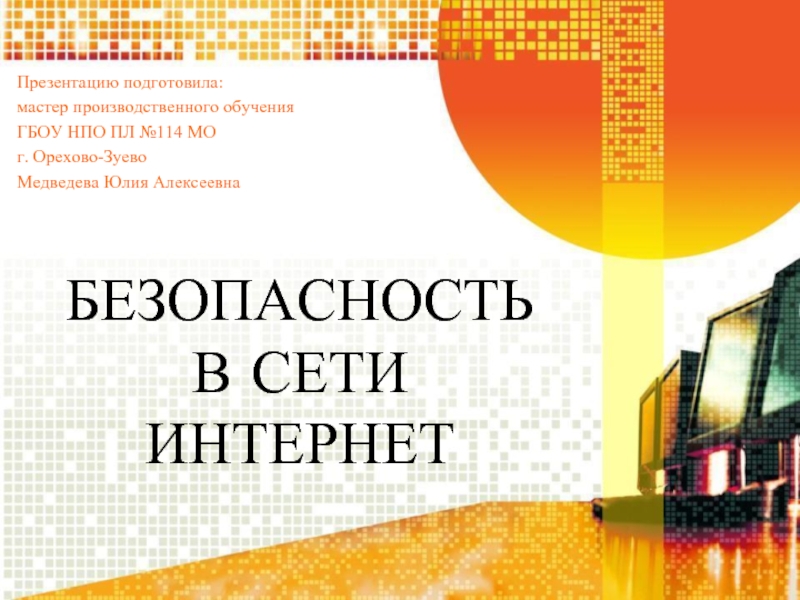текстовом редакторе Word существуют два способа форматирования текста: прямое форматирование
выделенных фрагментов и стилевое форматирование, с помощью которого можно переформатировать сразу несколько абзацев без предварительного их выделения.Рассмотрим форматирование участка документа, содержащего список каких-либо однотипных текстов, т.е. рассмотрим создание списка-перечисления.
Каждый абзац в списке перечислении начинается либо каким-то символом (по-английски такой символ называется bullet – пуля), либо номером или буквой алфавита (например, А. В, С,…).