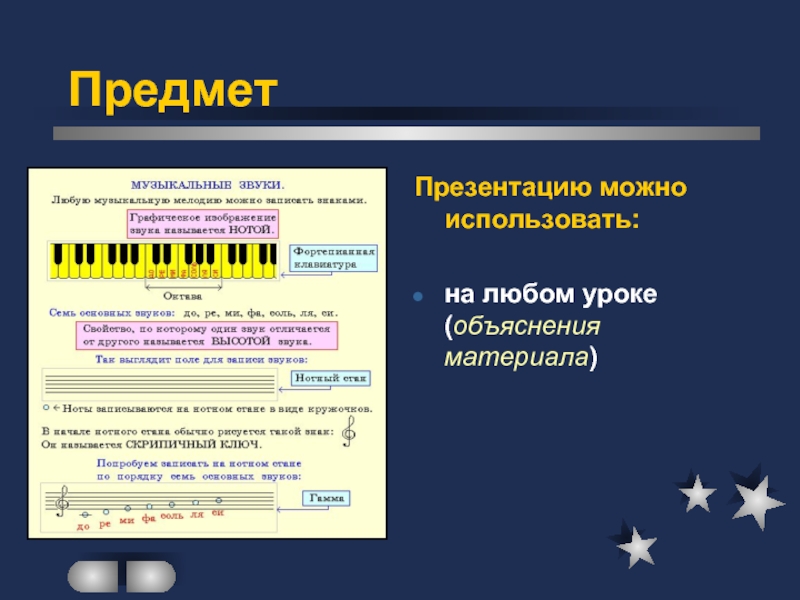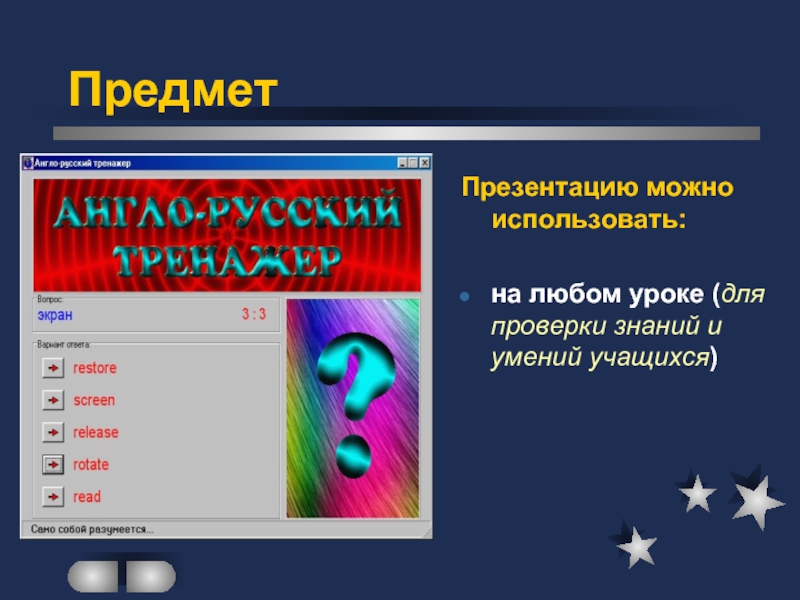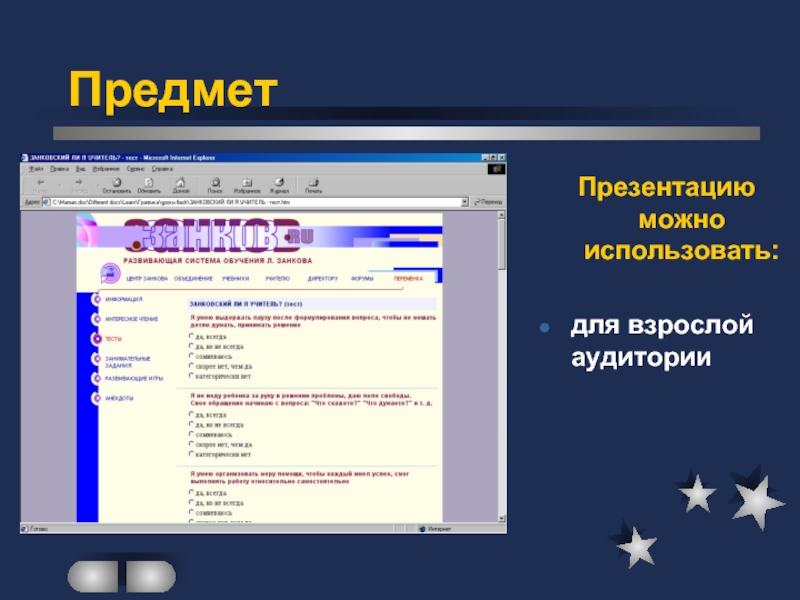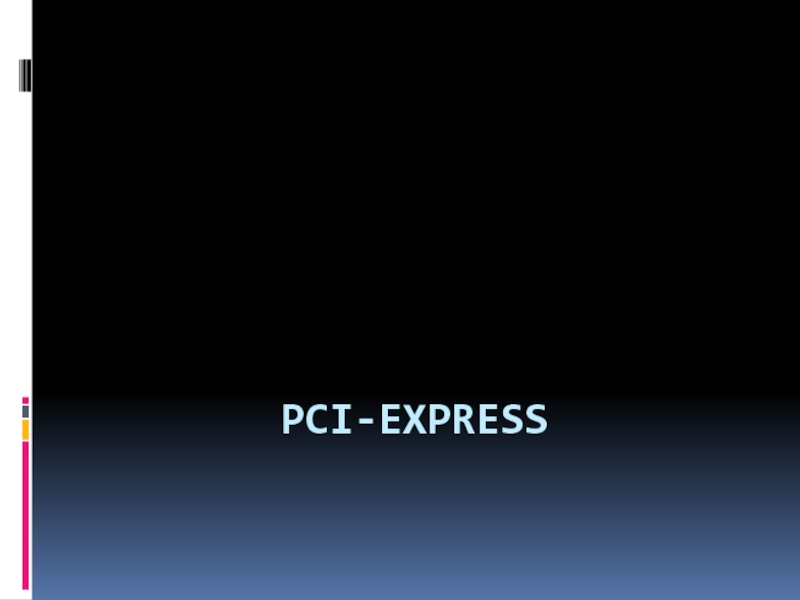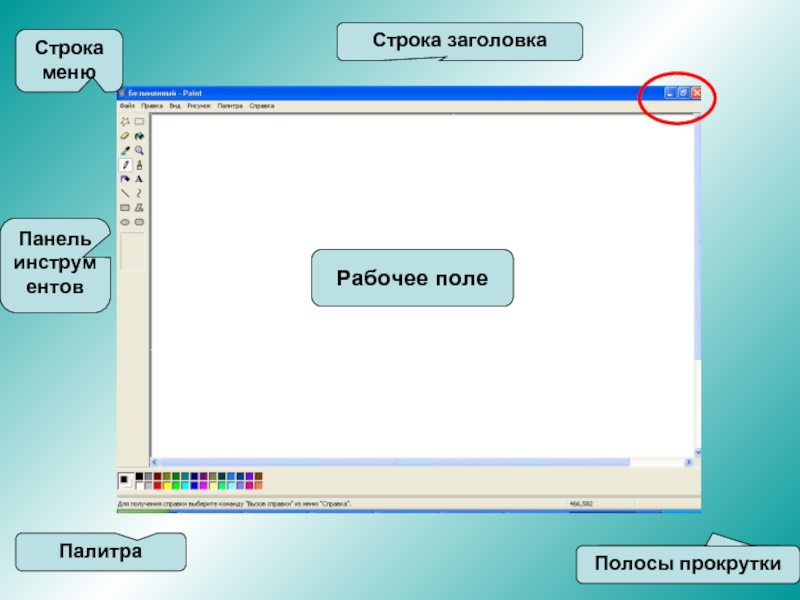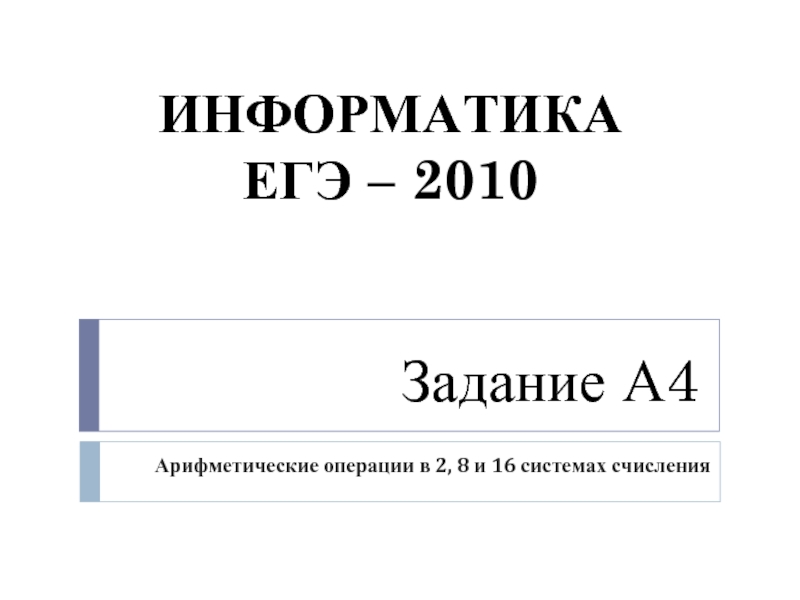анимации
Вы узнаете о том, что такое презентация. Выясните, зачем и
как создавать презентацию с помощью программы Microsoft PowerPoint. А также научитесь использовать в презентации эффекты анимации и звука.