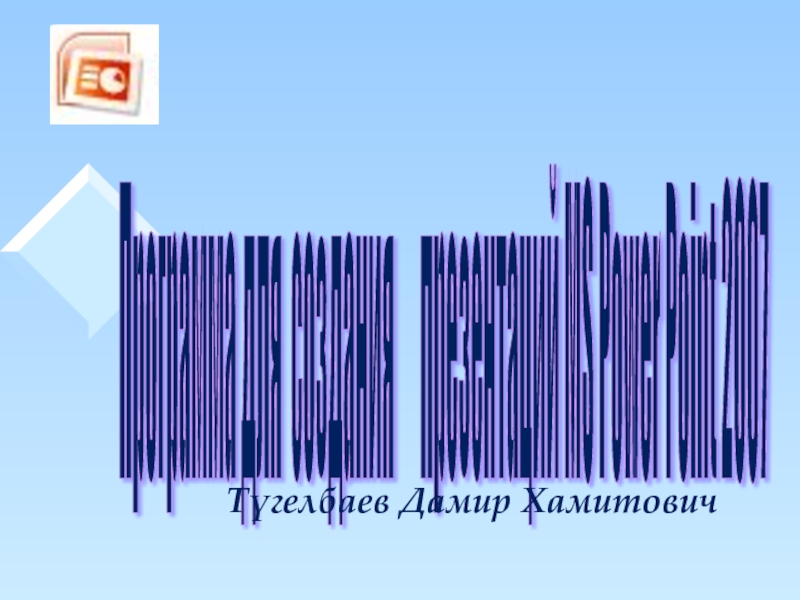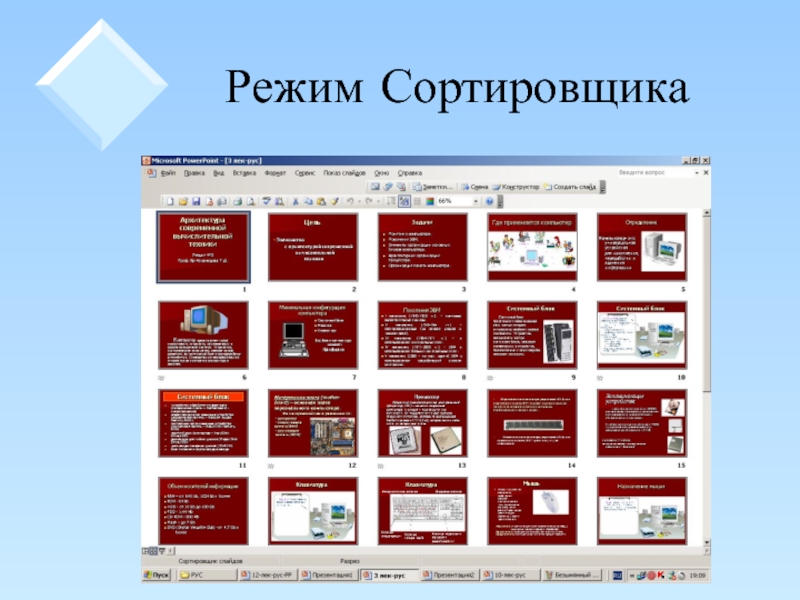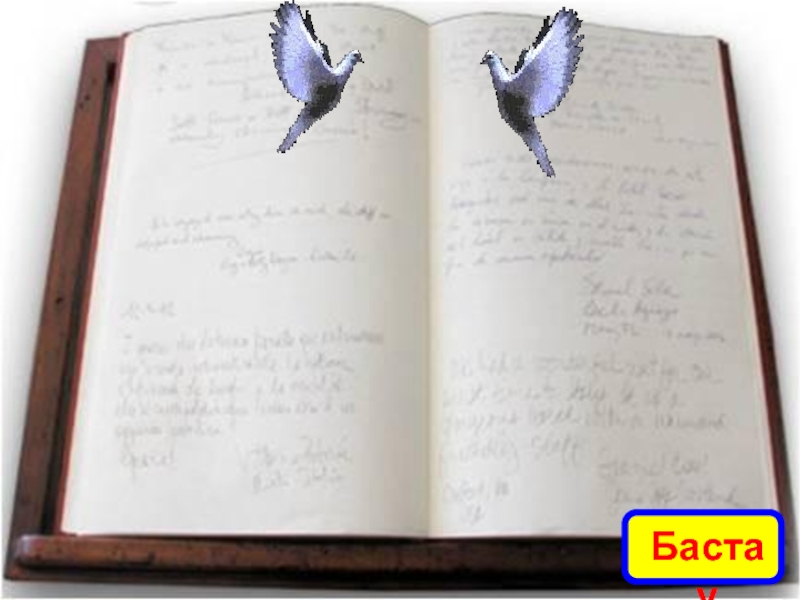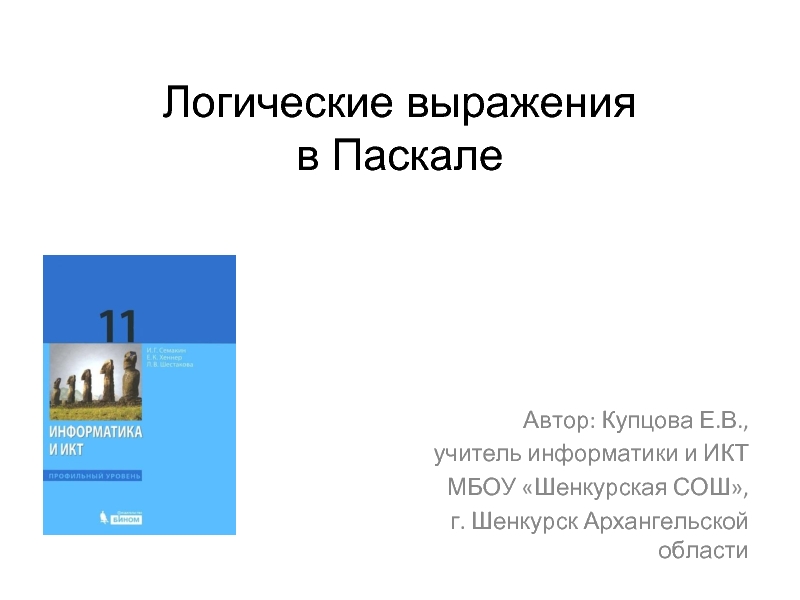Разделы презентаций
- Разное
- Английский язык
- Астрономия
- Алгебра
- Биология
- География
- Геометрия
- Детские презентации
- Информатика
- История
- Литература
- Математика
- Медицина
- Менеджмент
- Музыка
- МХК
- Немецкий язык
- ОБЖ
- Обществознание
- Окружающий мир
- Педагогика
- Русский язык
- Технология
- Физика
- Философия
- Химия
- Шаблоны, картинки для презентаций
- Экология
- Экономика
- Юриспруденция
Программа для создания презентаций MS Power Point 2007
Содержание
- 1. Программа для создания презентаций MS Power Point 2007
- 2. ЦельИзучить и отработать практические умения и навыки по созданию, просмотру, модификации и печати презентации.
- 3. ЗадачиОсновные понятия
- 4. Программа MS PowerPoint входит в
- 5. Файлы, созданные в MS PowerPoint имеют расширение .ppt .
- 6. Файлы программы PowerPoint называются презентациями а их элементы – слайдами. Слайды могут содержать различную информацию.
- 7. Основные понятия Слайд — это отдельный кадр
- 8. Интерфейс Microsoft Power Point
- 9. Добавление новых слайдов При открытии программы PowerPoint
- 10. Есть два способа использования этой кнопки:Если щелкнуть
- 11. Настройка стиля фона в презентации Выберите слайд
- 12. Настройка анимацииВыделить объект (текст, рисунок, клип, слайд). Анимация- Анимация- Настройка анимации- Добавить эффект~ИГА~
- 13. Добавление гиперссылок Office PowerPoint 2007
- 14. Добавление переходов между слайдами Переходы между слайдами
- 15. Нет переходаЖалюзи горизонтальныеЖалюзи вертикальныеПрямоугольник внутрьПрямоугольник наружуШашки горизонтальныеШашки
- 16. Шифрование презентации и задание пароля для ее
- 17. Задание пароля для изменения презентации Чтобы разрешить
- 18. Слайд 18
- 19. Сохранение и печать документакнопка "Office"~ИГА~
- 20. Видеофрагменты и анимированные изображения формата GIF Видеофрагмент
- 21. Добавление видеофрагментаВ области, в которой содержатся вкладки
- 22. Добавление видеофрагментаНа вкладке Вставка в группе Клипы мультимедиа выберите команду Фильм и щелкните стрелку
- 23. 2003
- 24. Создание слайда Чтобы создать новый слайд, нужно выполнить
- 25. Шаблон оформления Шаблон оформления – это шаблон, формат которого можно использовать для подготовки других презентаций.
- 26. Шаблон оформления Шаблон оформления можно применить ко всем слайдам или к выделенным.
- 27. Шаблон оформления Выполнить команду Формат – Оформление слайда или щелкнуть по кнопке Конструктор
- 28. Цветовая схемаОснова из 8 цветов, которую можно
- 29. Цветовая схема Выполнить команду Формат – Оформление слайда
- 30. Цветовая схема Цветовую схему можно применить ко всем слайдам или к выделенным.
- 31. Макет слайда Выполнить команду Формат – Разметка слайда. Справа появятся макеты с различным содержимым.
- 32. Макеты слайда Макеты можно применить к выделенным слайдам или вновь применить макет, а также добавить новый слайд.
- 33. Настройка анимации
- 34. Режим Сортировщика
- 35. Заключение: по окончании лекции Вы будетеОперировать основными
- 36. Спасибо за внимание
- 37. Скачать презентанцию
Слайды и текст этой презентации
Слайд 2Цель
Изучить и отработать практические умения и навыки по созданию, просмотру,
модификации и печати презентации.
Слайд 3Задачи
Основные понятия
MS PowerPoint.
Режимы просмотра слайдов.
Этапы
создания презентаций в MS PowerPoint.Сохранение и печать документа
Слайд 4 Программа MS PowerPoint входит в пакет Microsoft Office
для Windows и предназначена для создания и редактирования произвольных презентаций
и слайд-фильмов.Слайд 6 Файлы программы PowerPoint называются презентациями а их элементы
– слайдами.
Слайды могут содержать различную информацию.
Слайд 7Основные понятия
Слайд — это отдельный кадр презентации, который может
включать в себя заголовок, текст, графику, диаграммы и т. д.
Слайд 9Добавление новых слайдов
При открытии программы PowerPoint показывается только один слайд.
Другие слайды добавляются при создании презентации.
Самый очевидный способ создания слайда
— нажатие кнопки Создать слайд на вкладке Главная, как показано на рисунке. Слайд 10Есть два способа использования этой кнопки:Если щелкнуть верхнюю часть кнопки,
содержащую значок слайда, новый слайд будет добавлен немедленно, сразу же
под слайдом, выбранным на вкладке Слайды. Если щелкнуть нижнюю часть кнопки, откроется коллекция макетов для слайдов. Из нее можно выбрать макет, чтобы использовать его для вставляемого слайда.Слайд 11Настройка стиля фона в презентации
Выберите слайд или слайды, в которые
нужно добавить стиль фона. Для выбора нескольких слайдов щелкните первый
из них, а затем, нажав и удерживая клавишу CTRL, щелкните остальные слайды.Дизайн -Фон - Стили фона.
Выберите пункт Формат фона, а затем выберите необходимые параметры.
~ИГА~
Слайд 12Настройка анимации
Выделить объект (текст, рисунок, клип, слайд).
Анимация- Анимация- Настройка
анимации- Добавить эффект
~ИГА~
Слайд 13Добавление гиперссылок
Office PowerPoint 2007 позволяет добавлять множество видов
аудио и видеоданных, включая таблицы, рисунки SmartArt, клип, фигуры, диаграммы,
музыку, фильмы, звуки и анимации.Слайд 14Добавление переходов между слайдами
Переходы между слайдами — это эффекты анимации,
вставляемые во время показа при смене слайдов. Скорость эффекта перехода
между слайдами можно контролировать. Можно также добавлять звук при смене слайдов.В приложении Microsoft Office PowerPoint 2007 предусмотрено множество различных типов переходов между слайдами. Ниже перечислены некоторые из них.
Слайд 15Нет перехода
Жалюзи горизонтальные
Жалюзи вертикальные
Прямоугольник внутрь
Прямоугольник наружу
Шашки горизонтальные
Шашки вертикальные
Чтобы посмотреть другие
эффекты смены слайдов, в списке экспресс-стилей нажмите кнопку Дополнительно ,
как показано на схеме выше.Слайд 16Шифрование презентации и задание пароля для ее открытия
Чтобы зашифровать файл
и задать пароль для его открытия, выполните действия, описанные ниже.
Нажмите
кнопку Microsoft Office , наведите указатель мыши на пункт Подготовить и выберите пункт Зашифровать документ.В поле Пароль введите пароль и нажмите кнопку ОК.
Слайд 17Задание пароля для изменения презентации
Чтобы разрешить изменение содержимого только авторизованным
рецензентам, выполните действия, описанные ниже.
Нажмите кнопку Кнопка «Office» , а
затем выберите команду Сохранить как.Щелкните пункт Сервис, а затем выберите Общие параметры.
Слайд 20Видеофрагменты и анимированные изображения формата GIF
Видеофрагмент – это видео
файл в формате AVI и MPEG с расширением AVI, MOV,
MPG и MPEG.Средство «Клип» пакета Microsoft Office распознает файлы формата GIF как видео клипы, однако они не являются цифровыми видео файлами, поэтому не все параметры цифрового видео применимы к анимированным GIF-файлам.
! В презентацию приложения Microsoft Office PowerPoint 2007 невозможно вставить цифровой видеофрагмент с видеодиска DVD, файл фильма Apple QuickTime (MOV) и файл видеофрагмента Adobe Macromedia Director.