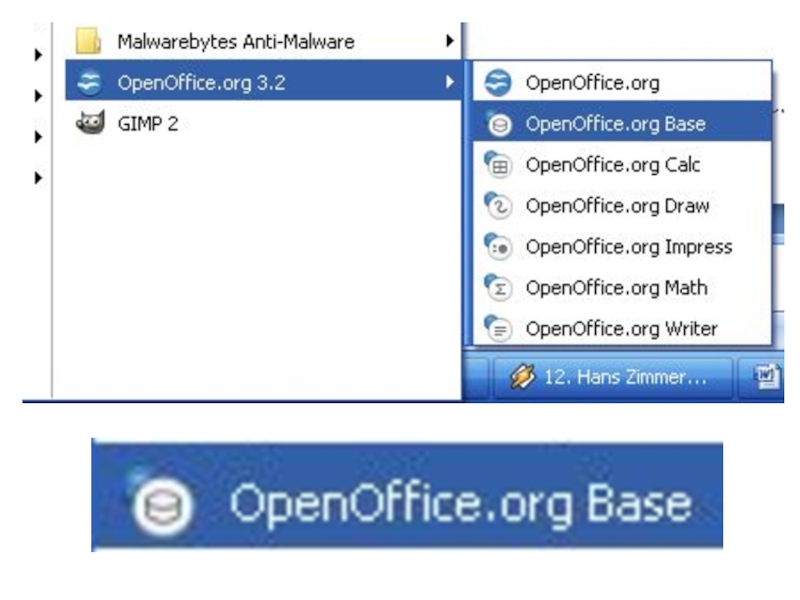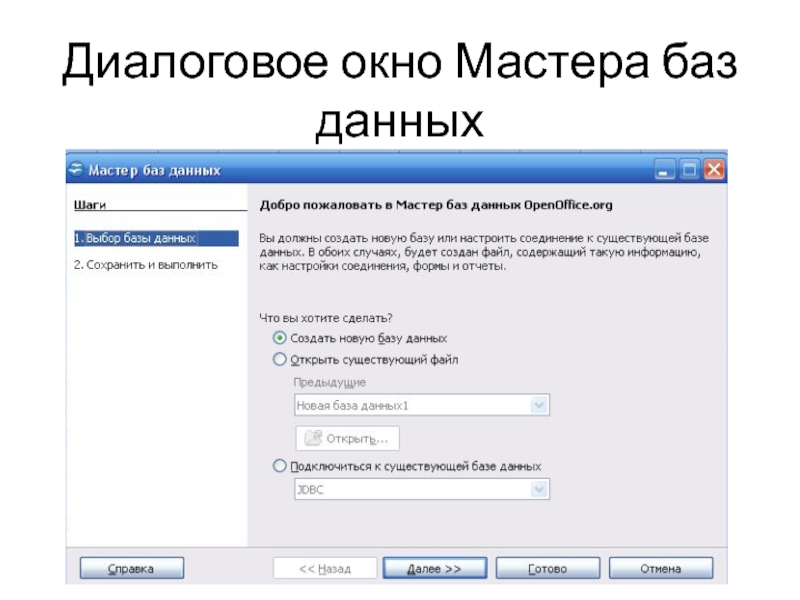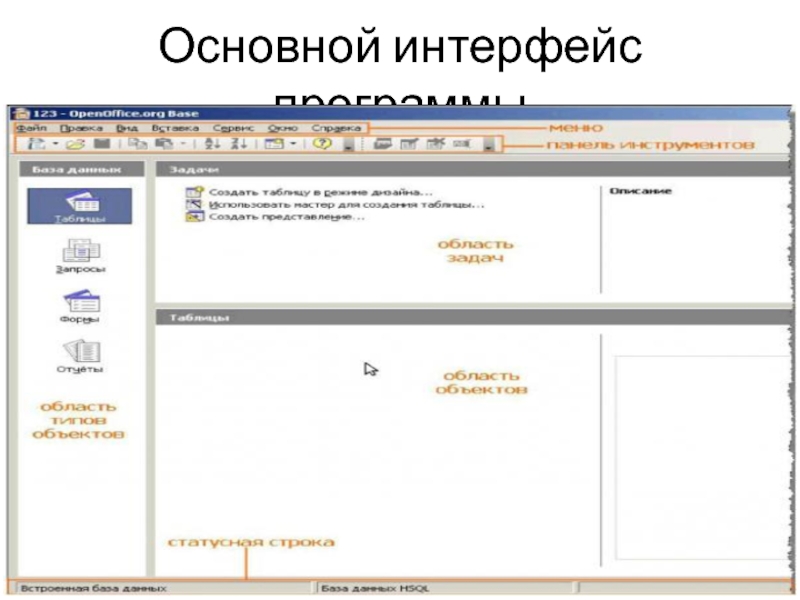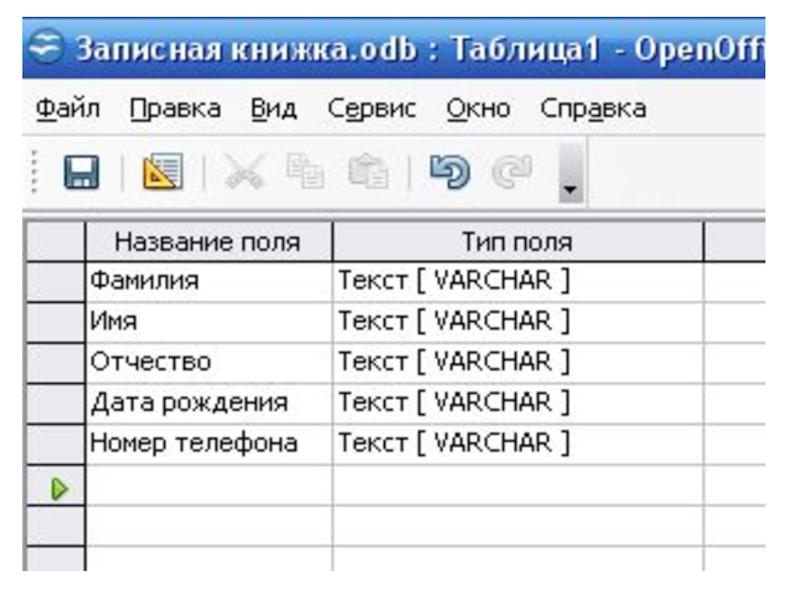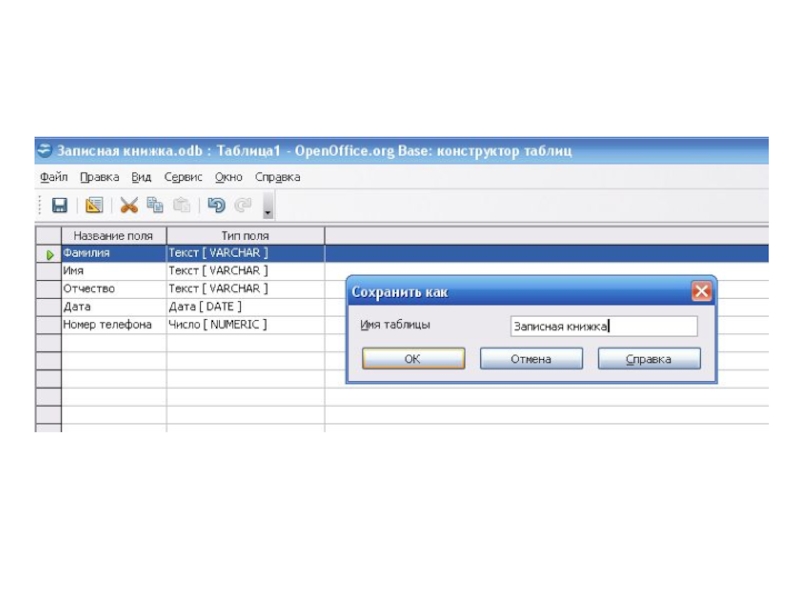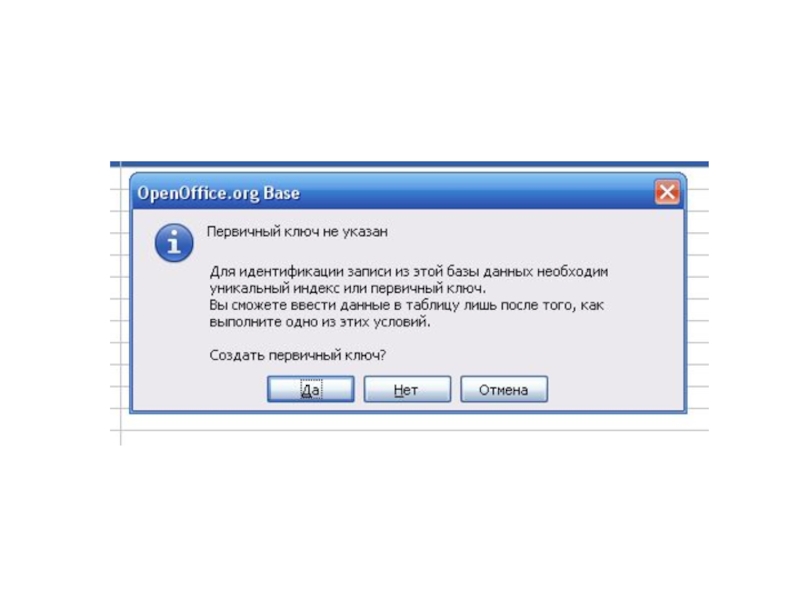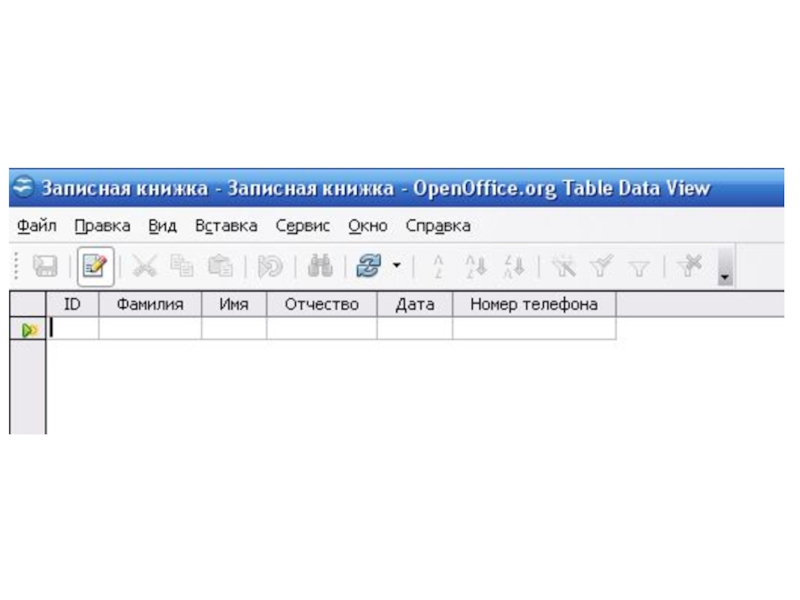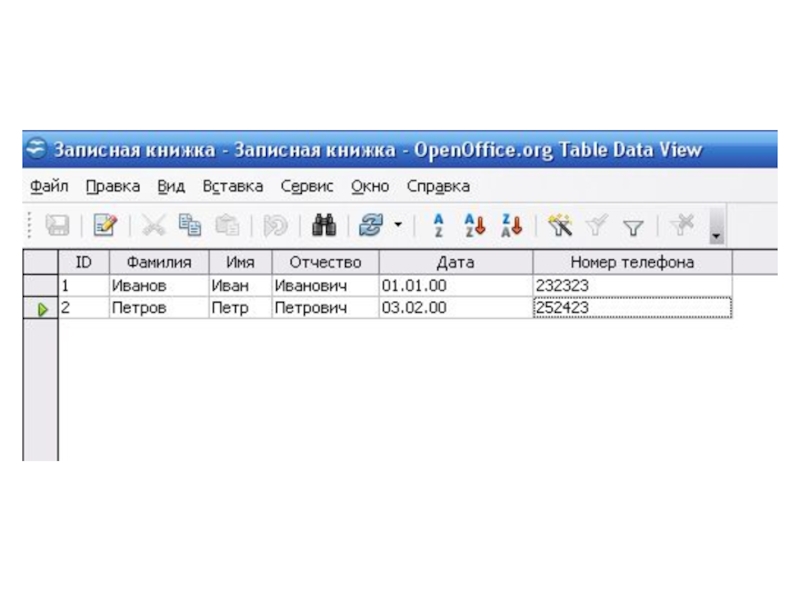Разделы презентаций
- Разное
- Английский язык
- Астрономия
- Алгебра
- Биология
- География
- Геометрия
- Детские презентации
- Информатика
- История
- Литература
- Математика
- Медицина
- Менеджмент
- Музыка
- МХК
- Немецкий язык
- ОБЖ
- Обществознание
- Окружающий мир
- Педагогика
- Русский язык
- Технология
- Физика
- Философия
- Химия
- Шаблоны, картинки для презентаций
- Экология
- Экономика
- Юриспруденция
Программа OpenOffice Base 9 класс
Содержание
- 1. Программа OpenOffice Base 9 класс
- 2. Запуск программыДля запуска программы выполните следующий алгоритм
- 3. Слайд 3
- 4. Диалоговое окно Мастера баз данных
- 5. Выбираем пункты в следующем порядке «Создать новую
- 6. Путь сохранения и имя для БД
- 7. Основной интерфейс программы
- 8. В области типов объектов выбираете «Таблицы» В
- 9. Слайд 9
- 10. «Записная книжка»Приступим к созданию БД «Записная книжка»Введите в столбец «Название поля» такие данные:
- 11. Слайд 11
- 12. В столбце «Тип поля» по умолчанию будет
- 13. Слайд 13
- 14. Слайд 14
- 15. Слайд 15
- 16. После ввода всех необходимых данных, нажмите «Файл»,
- 17. Слайд 17
- 18. Появится важное программное сообщение, в котором просят
- 19. Слайд 19
- 20. В меню программы выбираем вкладку «Окно» и там нажимаем на надпись «Записная книжка.odb»
- 21. Слайд 21
- 22. Появится стартовое меню программы OpenOffice Base. Выбираем
- 23. Слайд 23
- 24. Открывается созданная нами записная книжка, готовая к вводу данных в таблицу.
- 25. Слайд 25
- 26. Начинаете вводить ваши данные и данные одноклассников
- 27. Слайд 27
- 28. По завершению ввода данных нажмите кнопку «Правка
- 29. Слайд 29
- 30. Получаем следующую таблицу, в которой редактировать мы
- 31. Слайд 31
- 32. Скачать презентанцию
Запуск программыДля запуска программы выполните следующий алгоритм действий:Меню Пуск -> Все программы -> OpenOffice.org 3.2. -> OpenOffice.org Base
Слайды и текст этой презентации
Слайд 2Запуск программы
Для запуска программы выполните следующий алгоритм действий:
Меню Пуск ->
Все программы -> OpenOffice.org 3.2. -> OpenOffice.org Base
Слайд 5Выбираем пункты в следующем порядке
«Создать новую базу данных» ->
«Далее»
Выставляем следующие пункты в мастере
«Нет, не регистрировать базу данных», «Открыть
базу для редактирования» -> «Готово»Слайд 8В области типов объектов выбираете «Таблицы»
В области задач выбираете
«Создать таблицу в режиме дизайна»
Вы увидите следующее поле
для заполненияСлайд 10«Записная книжка»
Приступим к созданию БД «Записная книжка»
Введите в столбец «Название
поля» такие данные:
Слайд 12В столбце «Тип поля» по умолчанию будет выставляться значение «Текст».
Для
строк «Фамилия», «Имя», «Отчество» мы оставляем всё без изменений, а
вот для строк «Дата рождения», «Номер телефона» задаем следующие значения:Слайд 16После ввода всех необходимых данных, нажмите «Файл», а затем «Сохранить».
В
появившемся окне введите имя таблицы, например «Записная книжка» и нажмите
«Сохранить».Слайд 18Появится важное программное сообщение, в котором просят указать «Первичный ключ».
Нажимаем «Да», то есть создаем «Первичный ключ»
Слайд 22Появится стартовое меню программы OpenOffice Base. Выбираем в разделе «Таблицы»
нашу записную книжку и левой клавишей мышки кликаем два раза
по надписи «Записная книжка»Слайд 26Начинаете вводить ваши данные и данные одноклассников и мы создадим
записную книжку 9 класса.
В ячейку ID вводите порядковые номера
1,2,3,…Ввод данных можно осуществлять не по порядку, не по алфавиту.