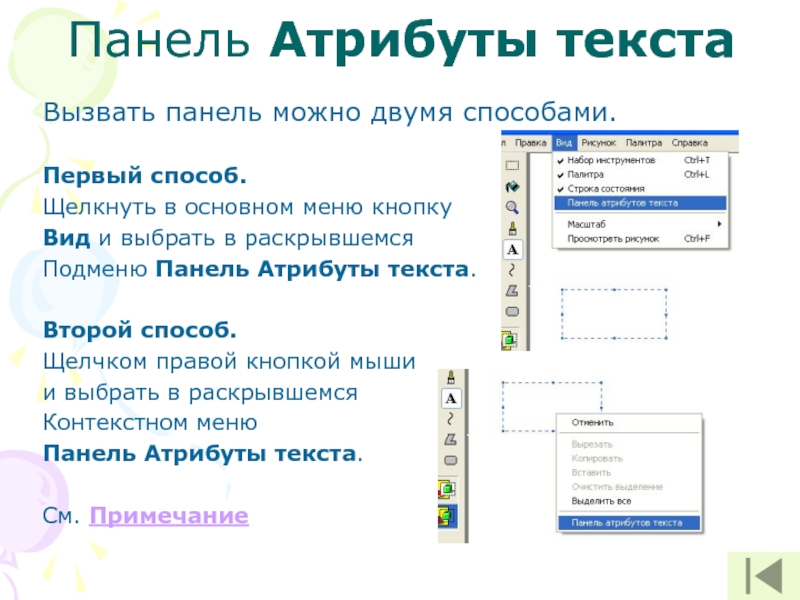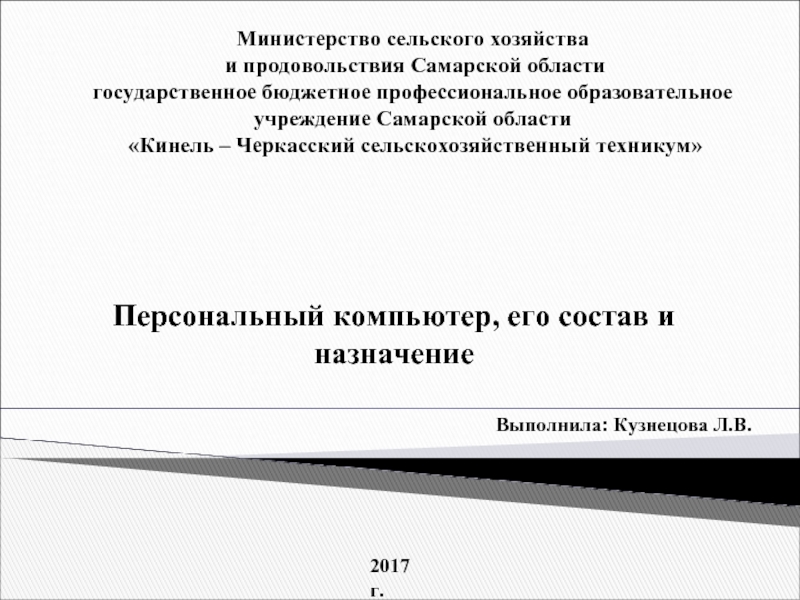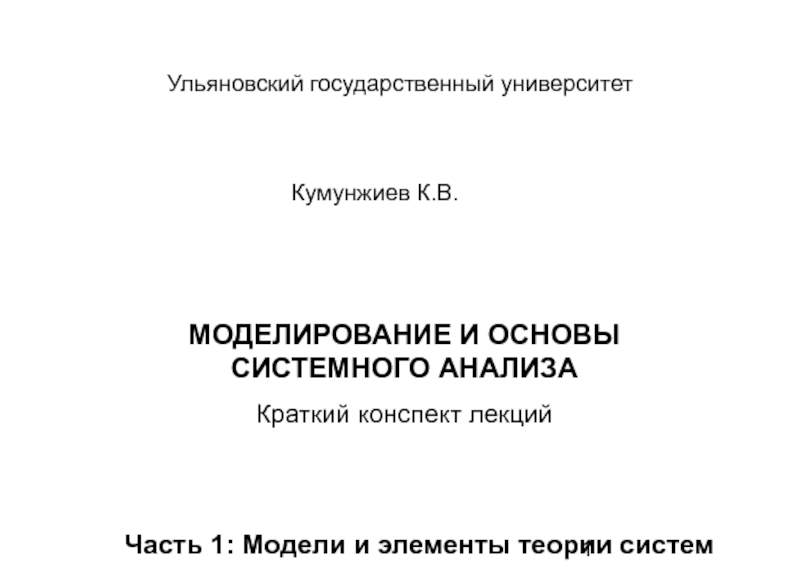текста. Чтобы задать основной цвет, щелкните по палитре левой кнопкой
мыши.Цвет фона используется для заливки замкнутых объектов и рамок с текстом. Чтобы задать цвет фона, щелкните по палитре правой кнопкой мыши.
Можно изменять палитру , создавая дополнительные цвета.
Основной цвет
Цвет фона