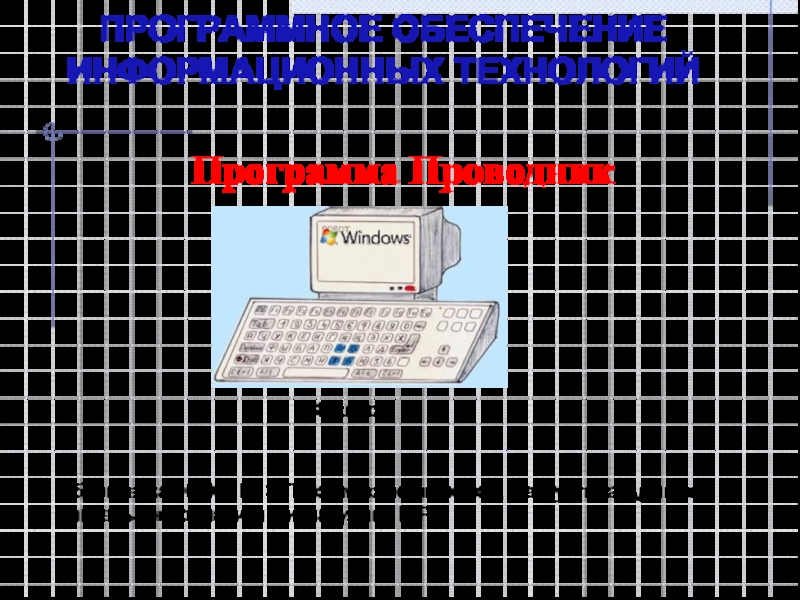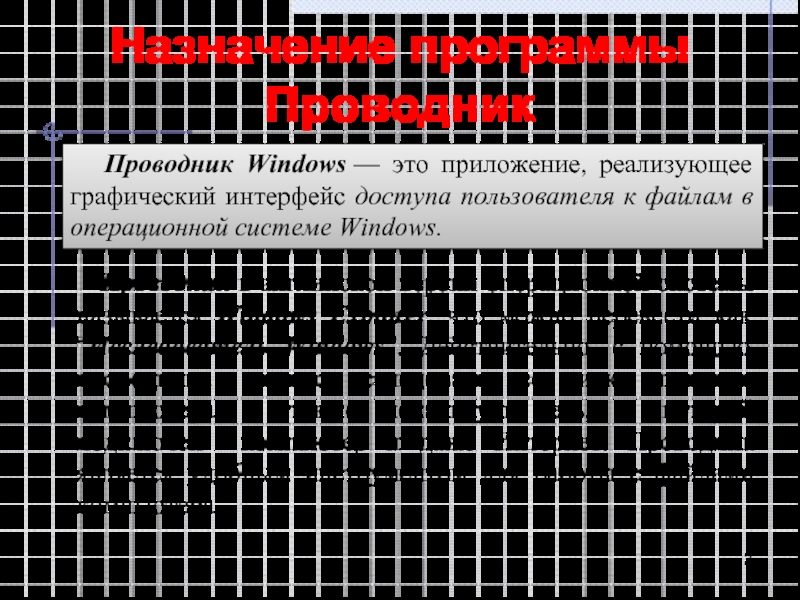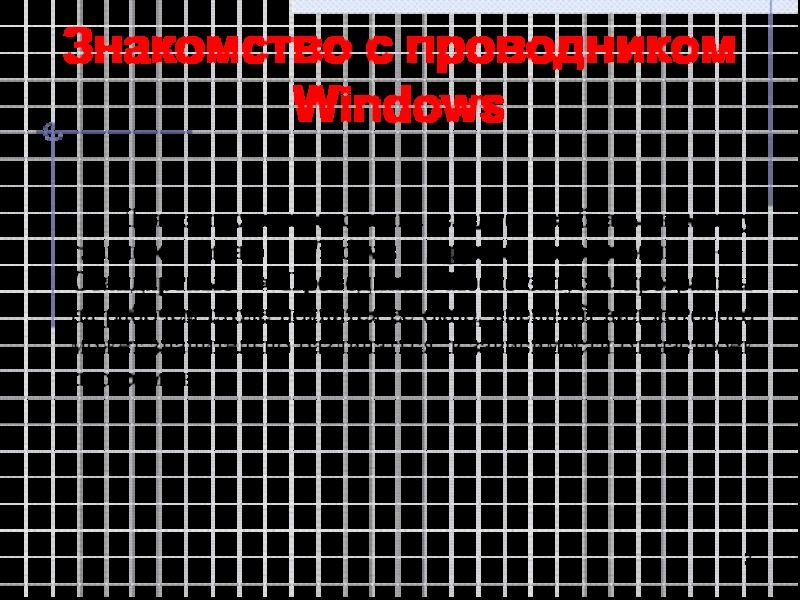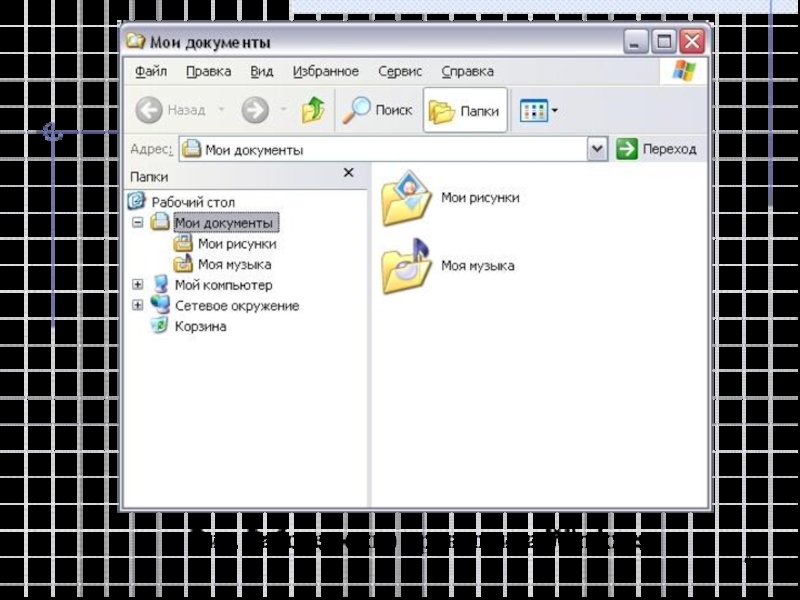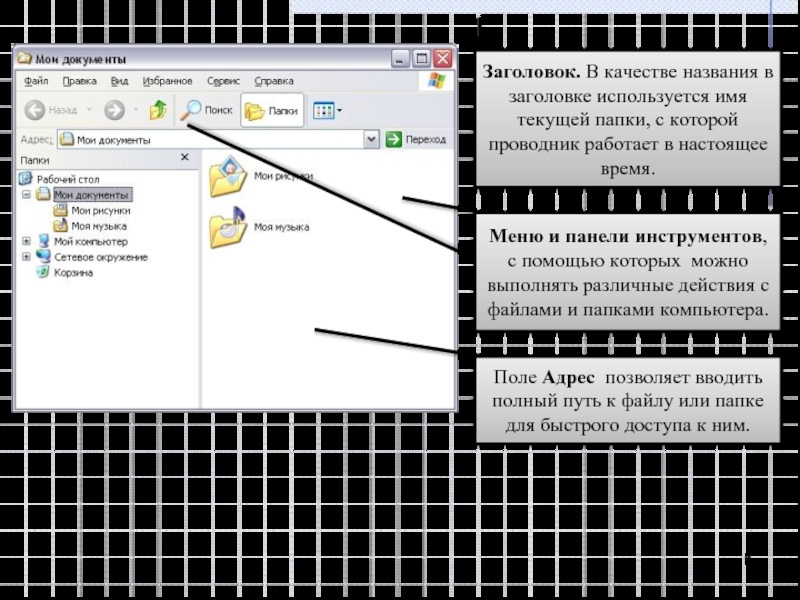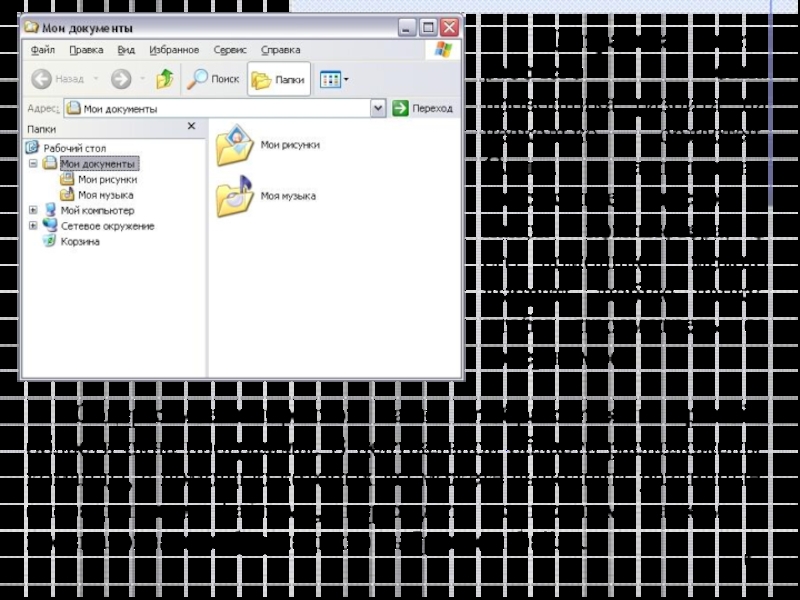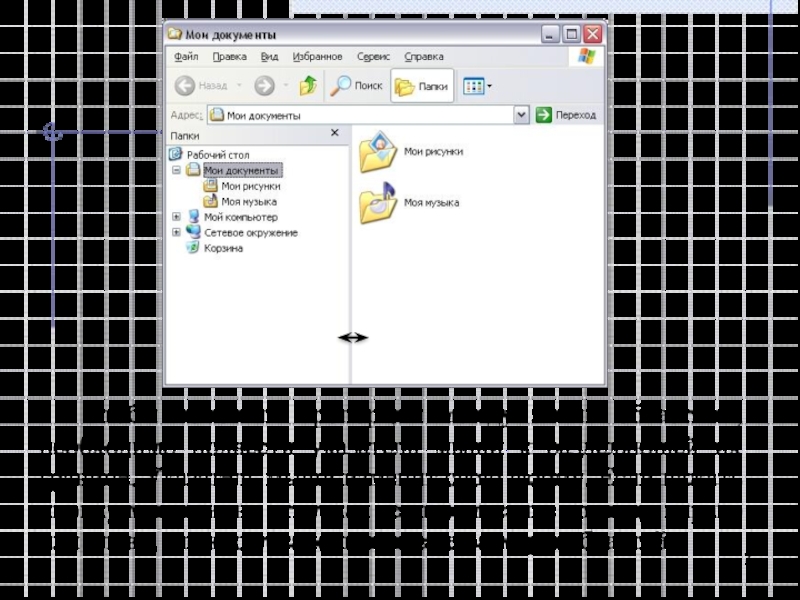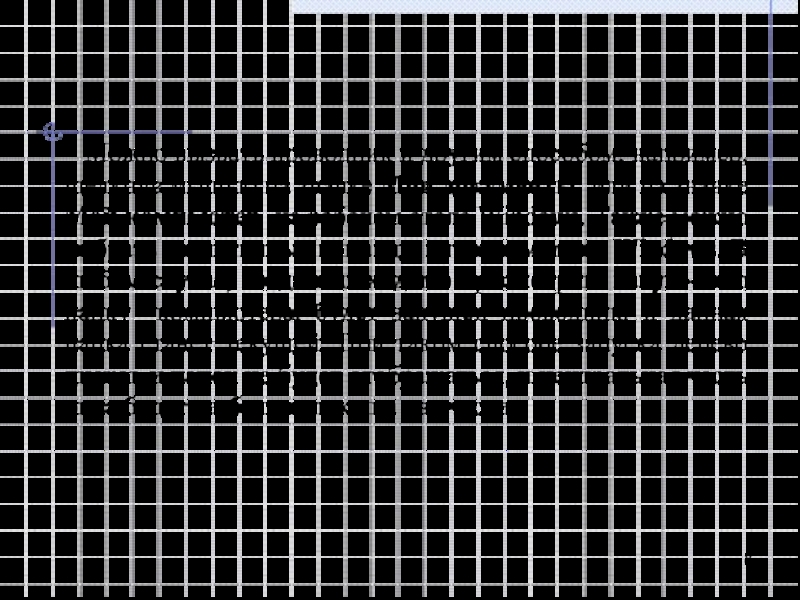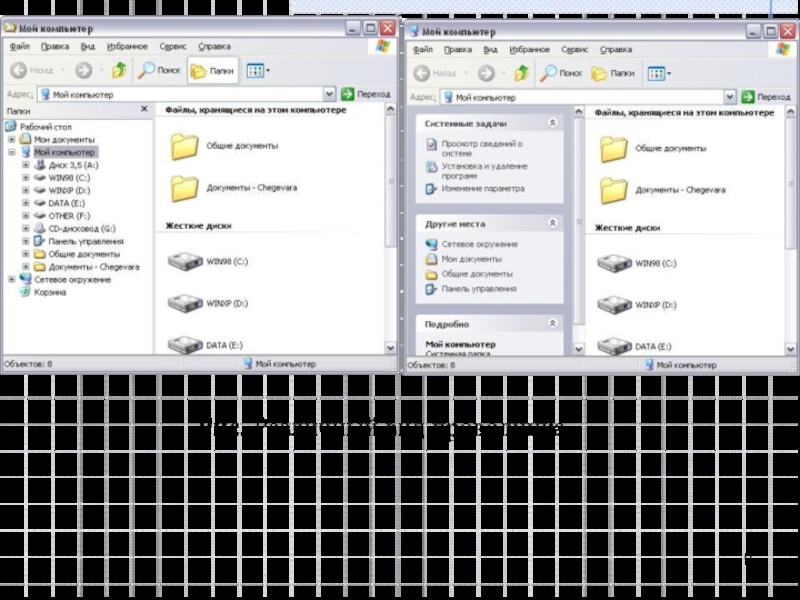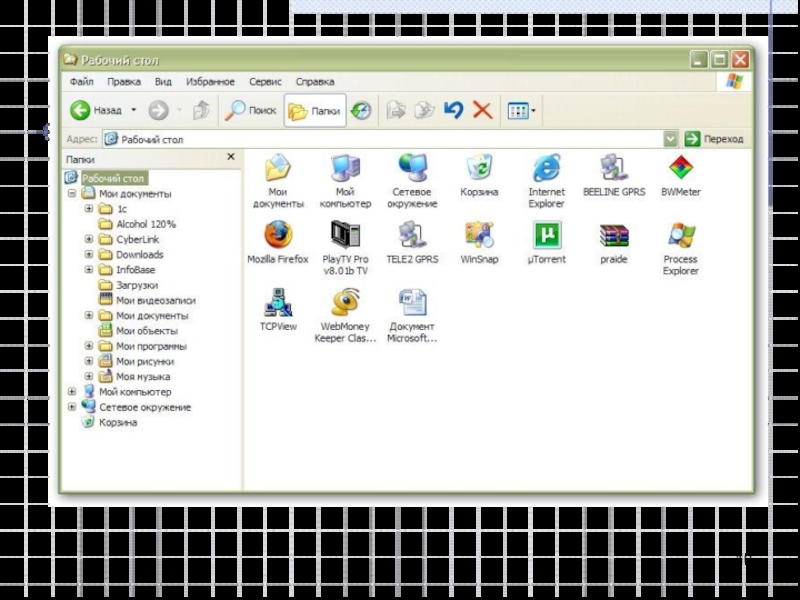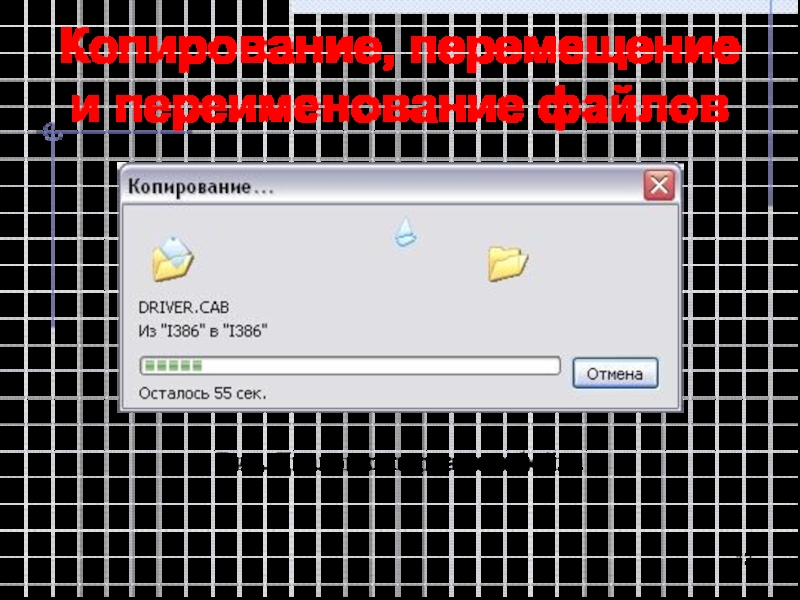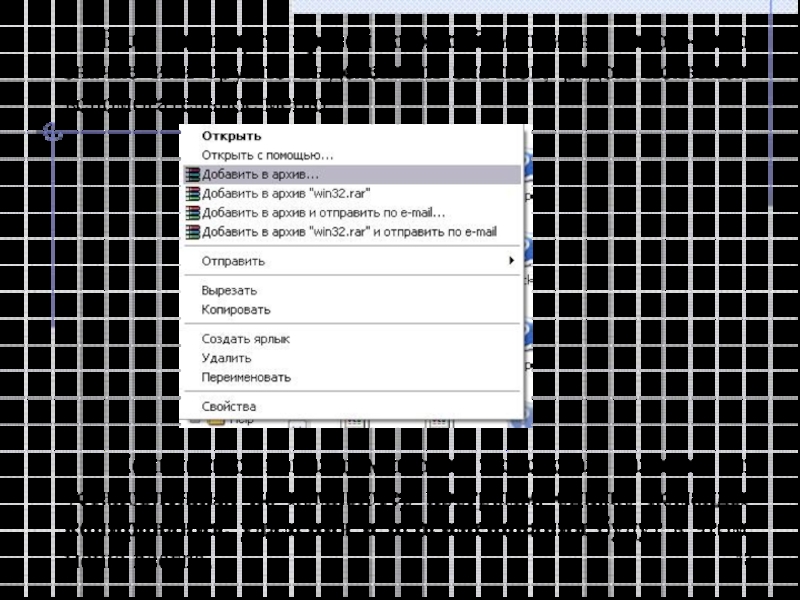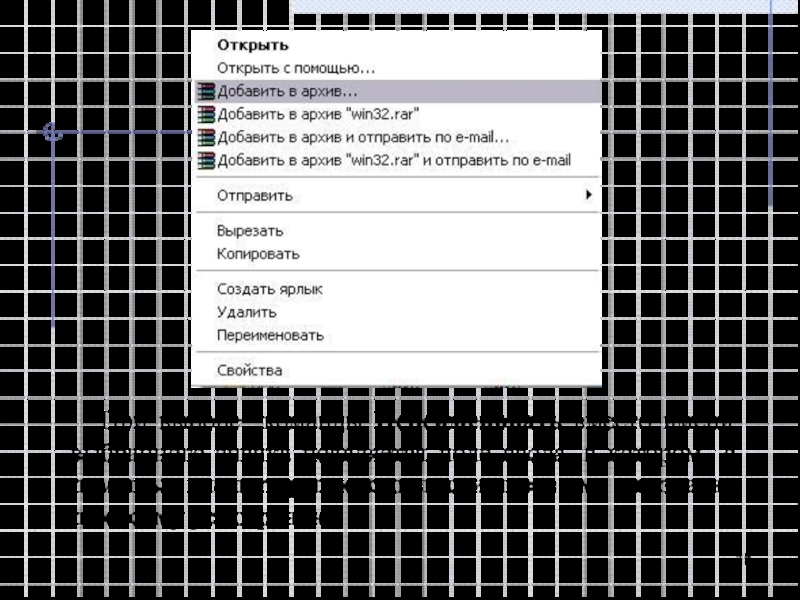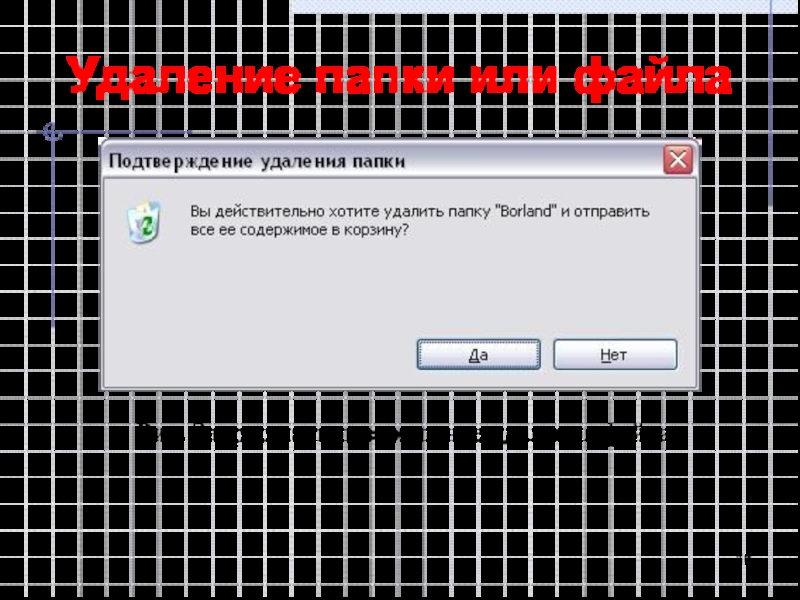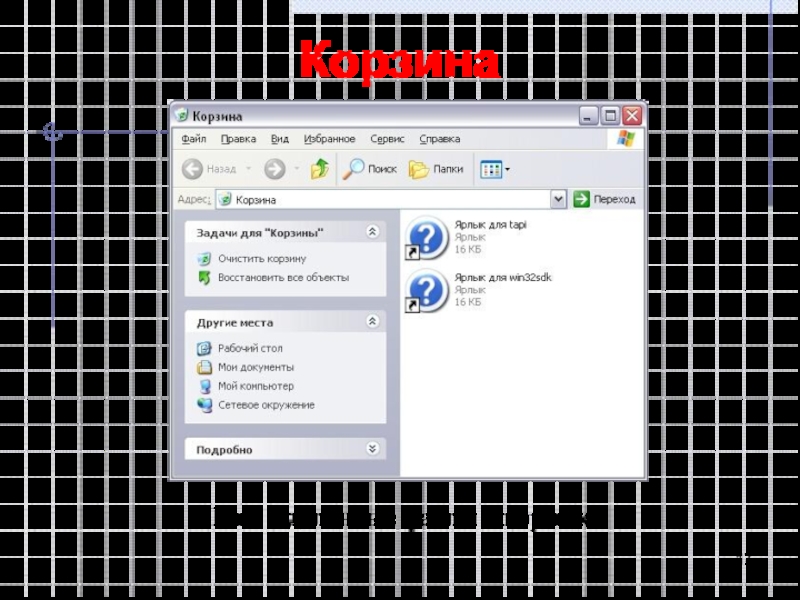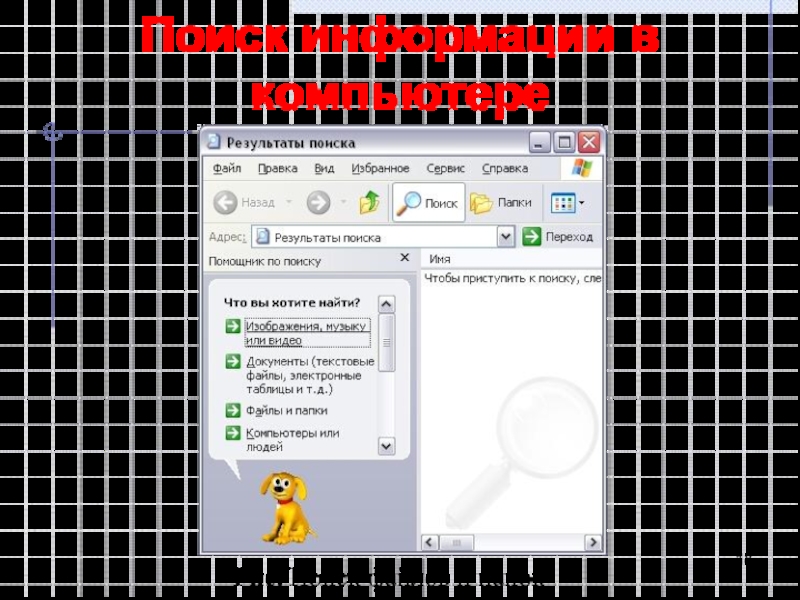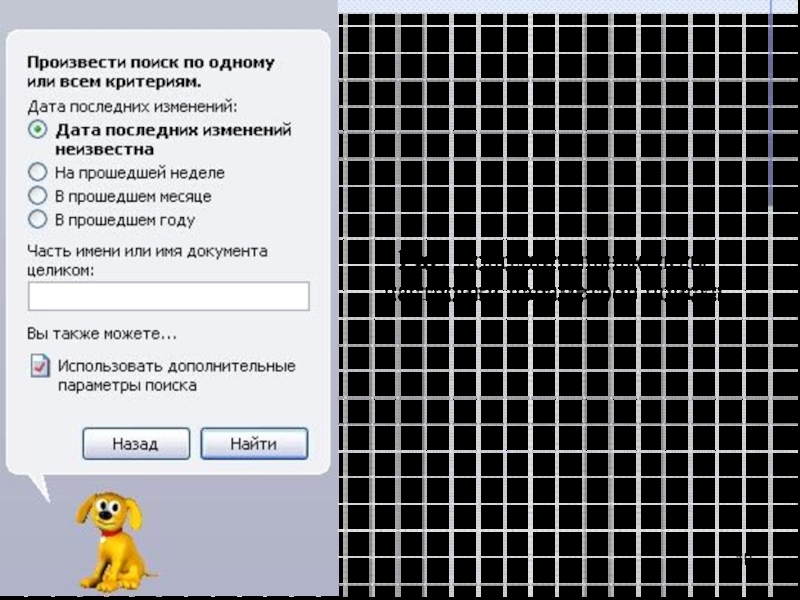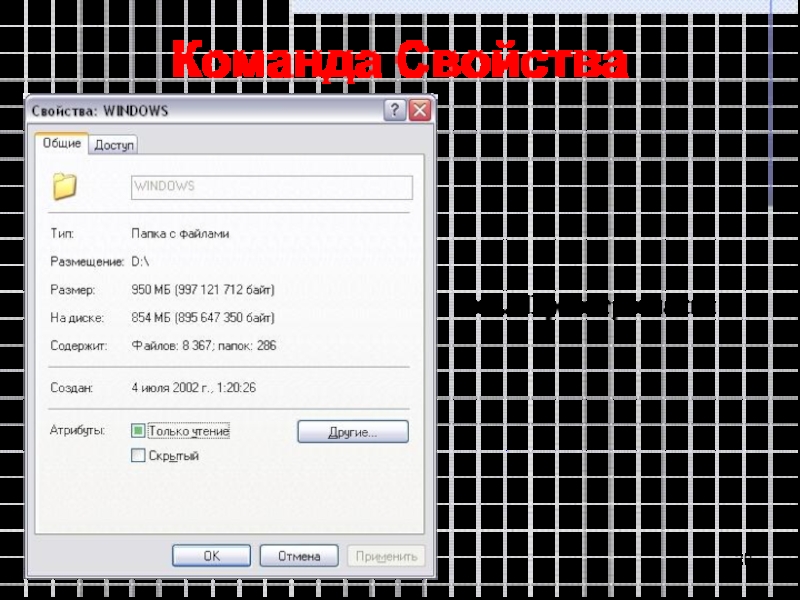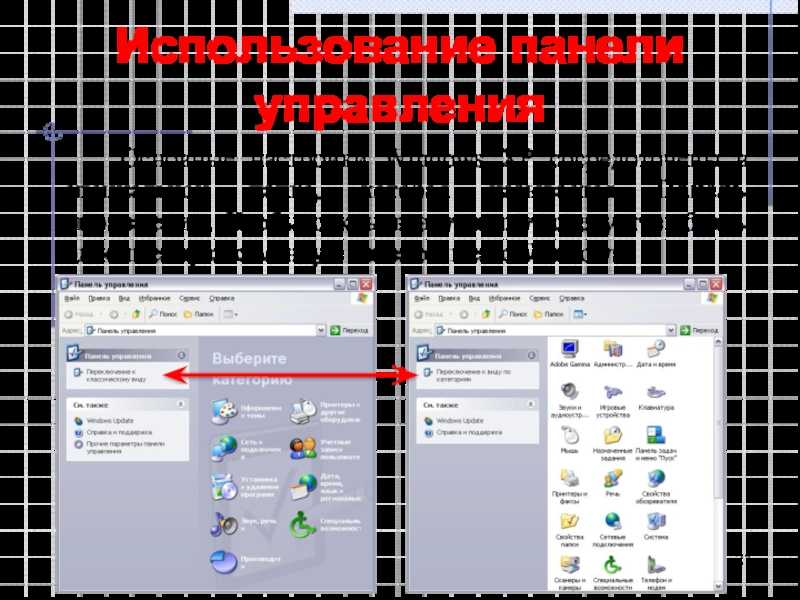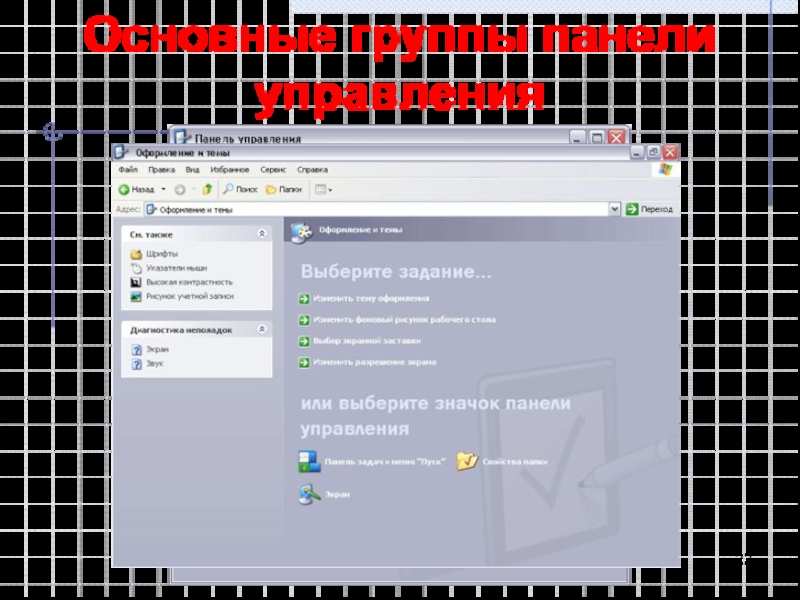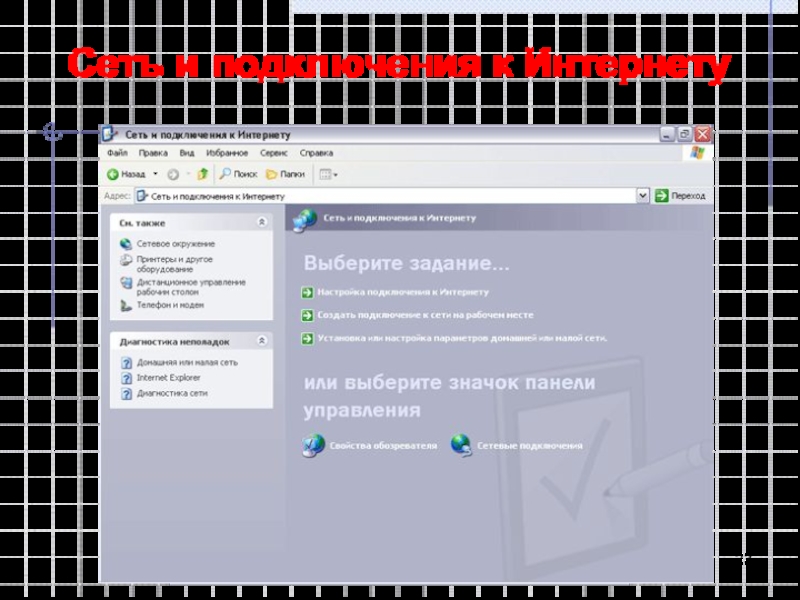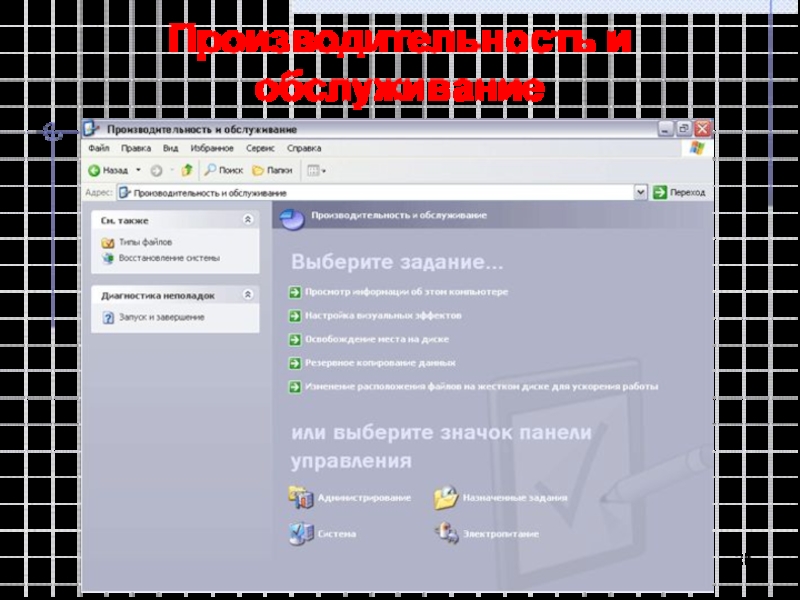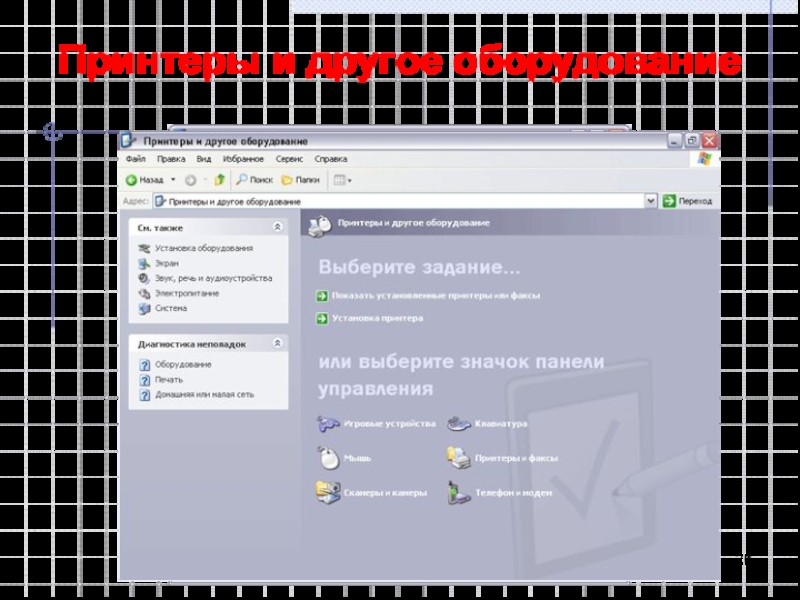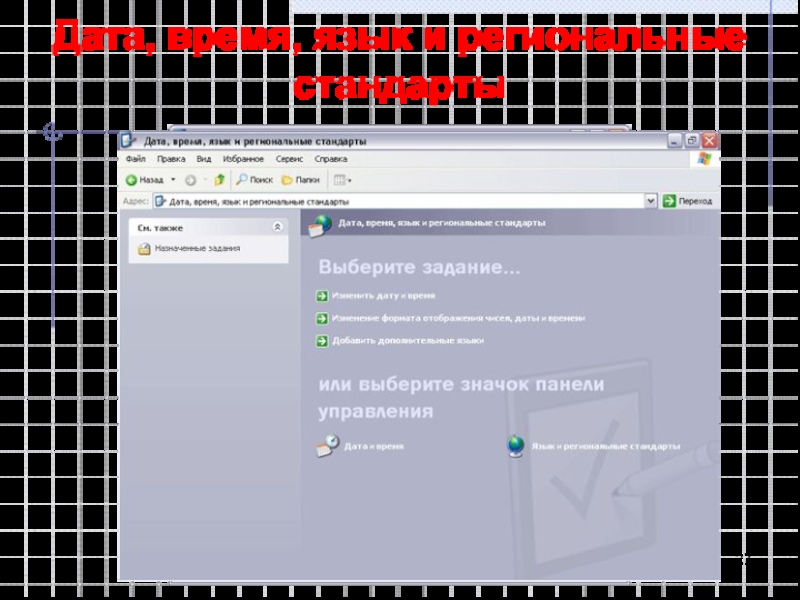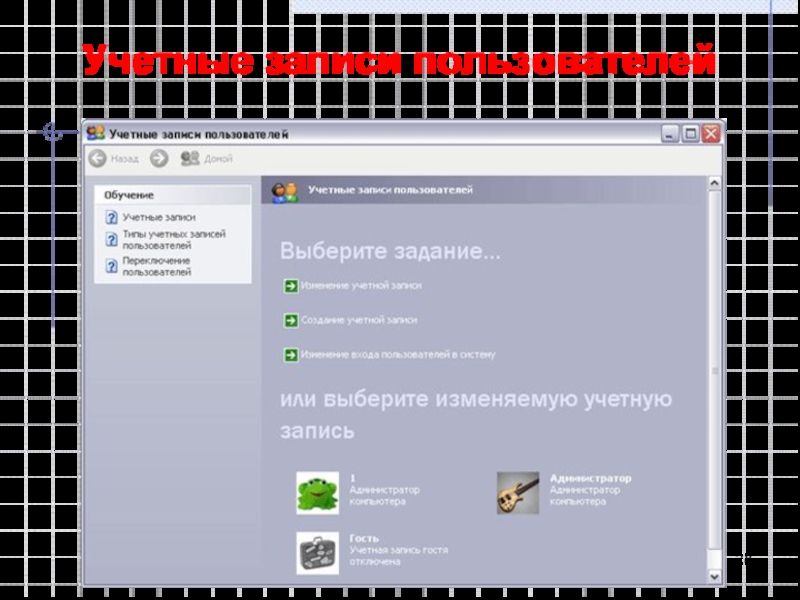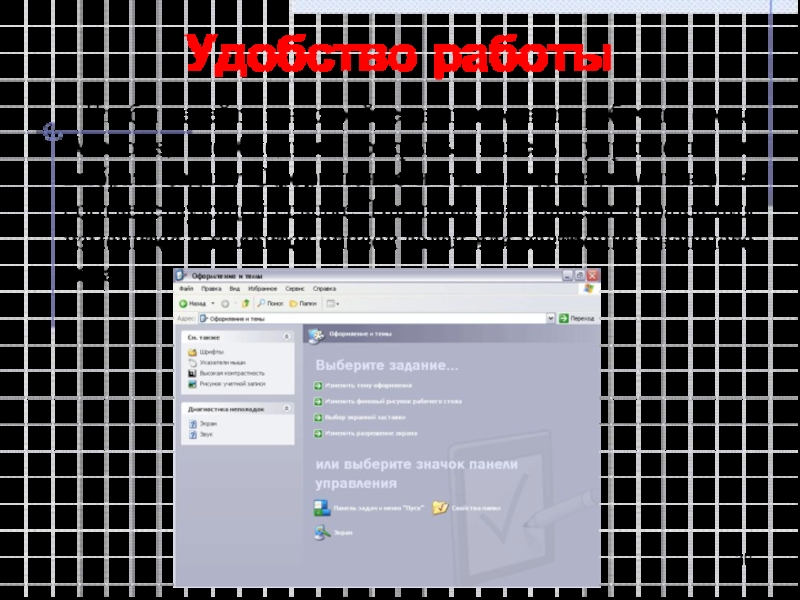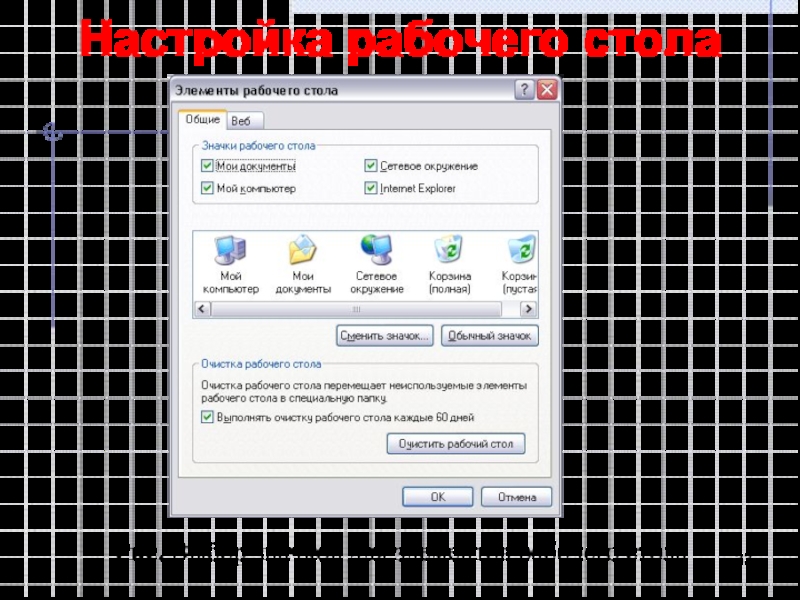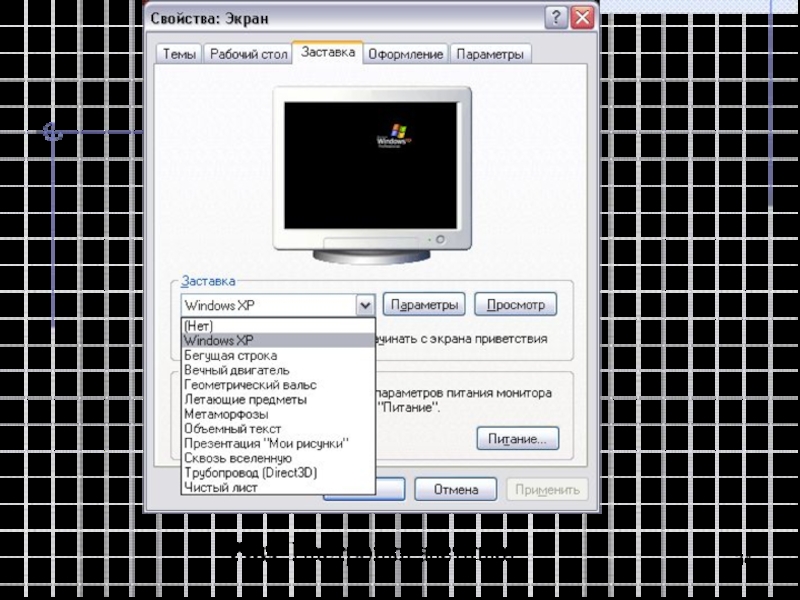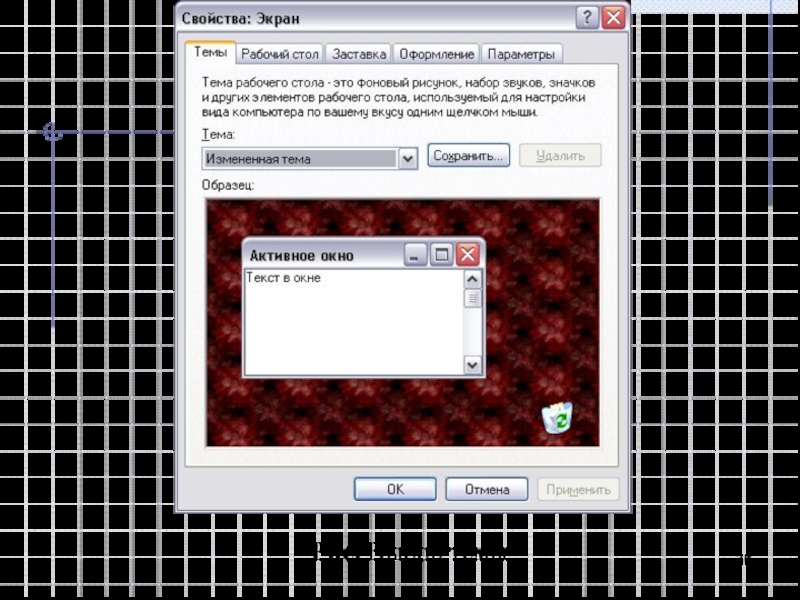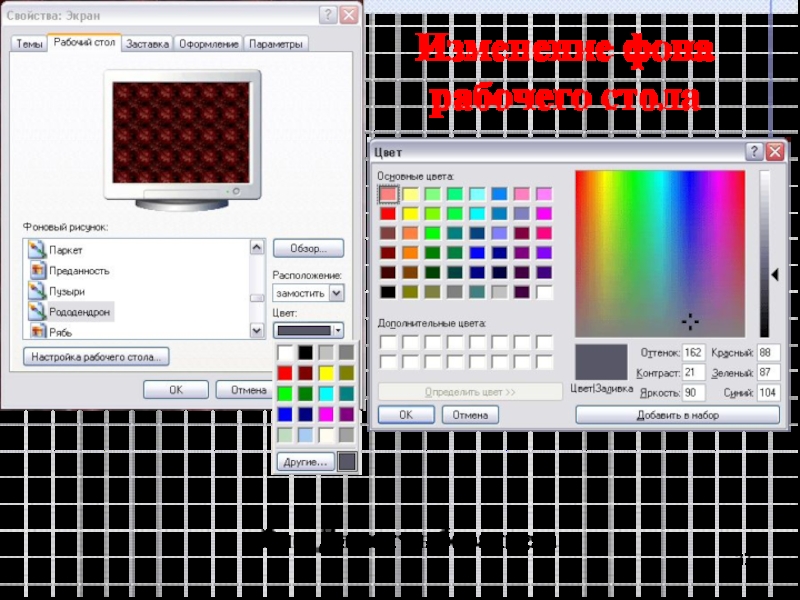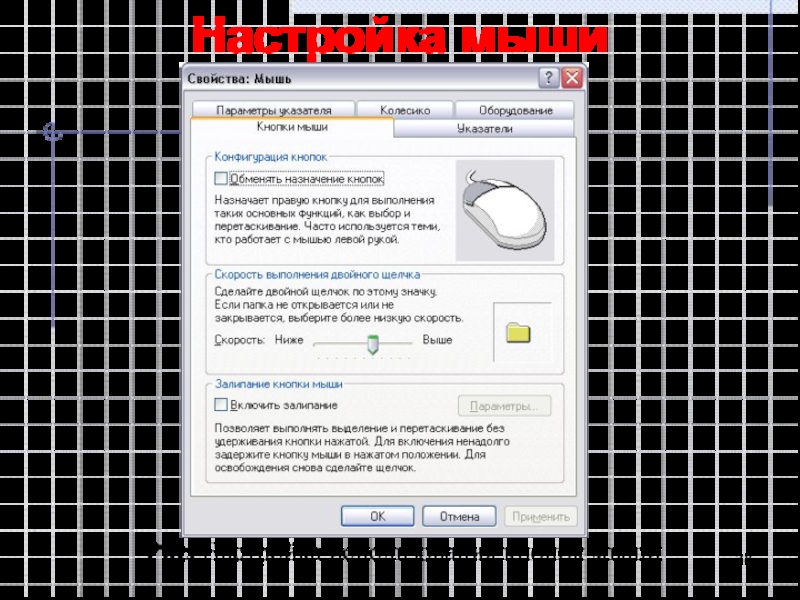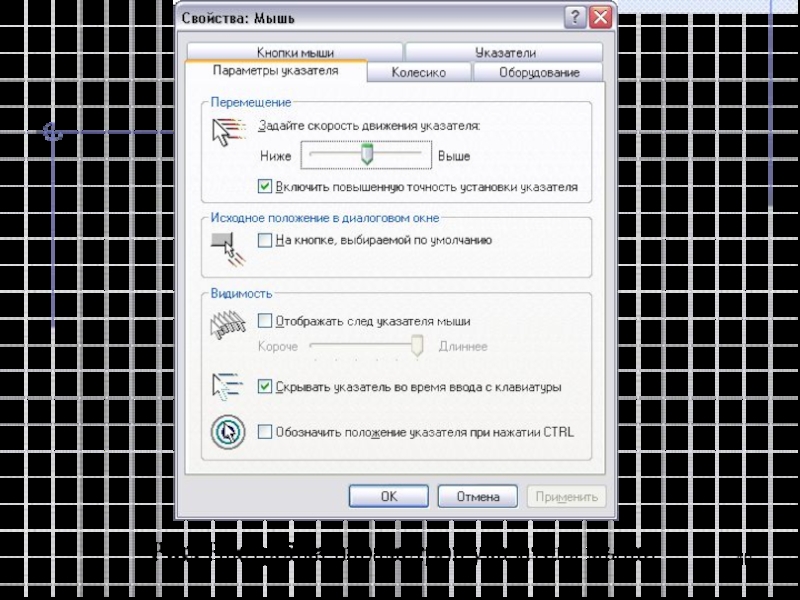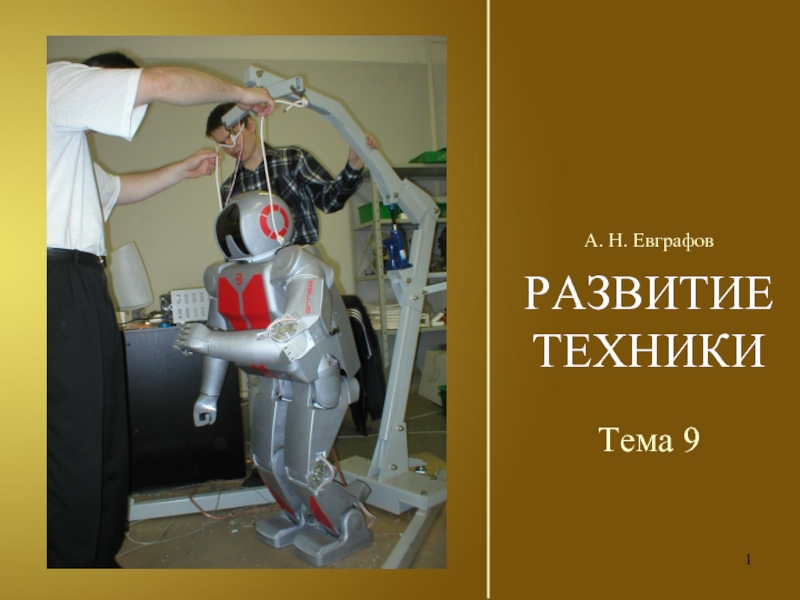Разделы презентаций
- Разное
- Английский язык
- Астрономия
- Алгебра
- Биология
- География
- Геометрия
- Детские презентации
- Информатика
- История
- Литература
- Математика
- Медицина
- Менеджмент
- Музыка
- МХК
- Немецкий язык
- ОБЖ
- Обществознание
- Окружающий мир
- Педагогика
- Русский язык
- Технология
- Физика
- Философия
- Химия
- Шаблоны, картинки для презентаций
- Экология
- Экономика
- Юриспруденция
Программа Проводник
Содержание
- 1. Программа Проводник
- 2. Назначение программы Проводник Проводник Windows — это
- 3. Знакомство с проводником Windows Для запуска
- 4. Рис. Рабочее окно проводника Windows
- 5. Заголовок. В качестве названия в заголовке используется
- 6. Содержимое выбранной папки отображается в
- 7. Чтобы изменить пропорции между этими
- 8. Можно вызвать проводник и другим
- 9. Рис. Различный вид проводника
- 10. Слайд 10
- 11. При работе с проводником все
- 12. Копирование, перемещение и переименование файловРис. Диалог копирования файла
- 13. Если щелкнуть правой кнопкой мыши
- 14. Скопировать файл:Копировать → ВставитьПереместить файл:Вырезать → Вставить
- 15. При выборе команды Переименовать вместо
- 16. Удаление папки или файлаРис. Запрос на подтверждение удаления файла
- 17. КорзинаРис. Удаленные файлы в корзине
- 18. Поиск информации в компьютере Рис. Поиск файлов и папок
- 19. Рис. Дополнительные поля настройки параметров поиска
- 20. Команда Свойства Рис. Параметры папки
- 21. Использование панели управления Основные настройки
- 22. Основные группы панели управления
- 23. Сеть и подключения к Интернету
- 24. Звук, речь и аудиоустройства
- 25. Производительность и обслуживание
- 26. Принтеры и другое оборудование
- 27. Дата, время, язык и региональные стандарты
- 28. Учетные записи пользователей
- 29. Специальные ыозможности
- 30. Удобство работы Чтобы перейти к настройке
- 31. Изменить разрешение экрана Рис. Настройка разрешения экрана
- 32. Рис. Диалог о применении новых параметров
- 33. Настройка рабочего стола Рис. Выбор значков для элементов рабочего стола
- 34. Рис. Настройка заставки
- 35. Рис. Настройка оформления
- 36. Рис. Выбор темы
- 37. Рис. Диалог выбора цвета Изменение фона рабочего стола
- 38. Настройка мыши Рис. Настройка использования кнопок мыши
- 39. Рис. Настройка схемы указателей
- 40. Рис. Настройка параметров указателя мыши
- 41. Скачать презентанцию
Слайды и текст этой презентации
Слайд 1Программа Проводник
ПРОГРАММНОЕ ОБЕСПЕЧЕНИЕ ИНФОРМАЦИОННЫХ ТЕХНОЛОГИЙ
8 класс
Яблоновская СОШ № 3, Тахтамукайский
район, Республика Адыгея
Слайд 2Назначение программы Проводник
Проводник Windows — это приложение, реализующее графический
интерфейс доступа пользователя к файлам в операционной системе Windows.
Проводник в английской версии операционной системы называется Windows Explorer, что можно перевести как “Исследователь Windows”. Действительно, с помощью проводника можно исследовать все диски и папки компьютера, а также локальную сеть, к которой подключен компьютер и даже Интернет. Проводник является удобным инструментом для работы с файлами компьютера. Слайд 3Знакомство с проводником Windows
Для запуска проводника следует
выбрать команду главного меню Windows Другие программы → Стандартные →
Проводник . После запуска программы на рабочем столе появится ее окно, внешний вид которого может значительно различаться, в зависимости от настроек программы.Слайд 5Заголовок. В качестве названия в заголовке используется имя текущей папки,
с которой проводник работает в настоящее время.
Меню и панели
инструментов, с помощью которых можно выполнять различные действия с файлами и папками компьютера.Поле Адрес позволяет вводить полный путь к файлу или папке для быстрого доступа к ним.
Слайд 6 Содержимое выбранной папки отображается в правой области окна
программы. В центральной области расположены команды, с помощью которых вы
можете выполнять различные операции над файлами, переходить к важным папкам и просматривать информацию о выбранном файле. Центральная часть рабочего окна проводника разбита на несколько областей. Слева расположен список всех дисков и папок компьютера. С его помощью можно выбрать любую папку, чтобы просмотреть ее содержимое.
Слайд 7 Чтобы изменить пропорции между этими областями, необходимо подвести
указатель мыши к разделяющей их границе. Указатель мыши изменит свою
форму. Если нажать кнопку мыши и, не отпуская ее, переместите границу вправо или влево, можно установить новые размеры областей.Слайд 8 Можно вызвать проводник и другим способом, например, щелкнув
мышью на значке Мои документы или на значке Мой компьютер
на рабочем столе Windows. Также можно выбрать аналогичные команды в главном меню Windows. В любом случае, когда необходимо просмотреть какую-либо папку компьютера, будет запущен проводник, и данная папка станет текущей. При таком способе запуска дерево дисков и папок не будет отображаться, и центральная часть окна будет разбита только на две частиСлайд 11 При работе с проводником все диски и папки
компьютера представляются в виде дерева. В основании дерева, часто называемого
корнем, располагается папка Рабочий стол.В этой папке расположены служебные папки, все диски компьютера и другие важные папки.
Именно так иллюстрируется идея о том, что все файлы и папки компьютера лежат на рабочем столе Windows.