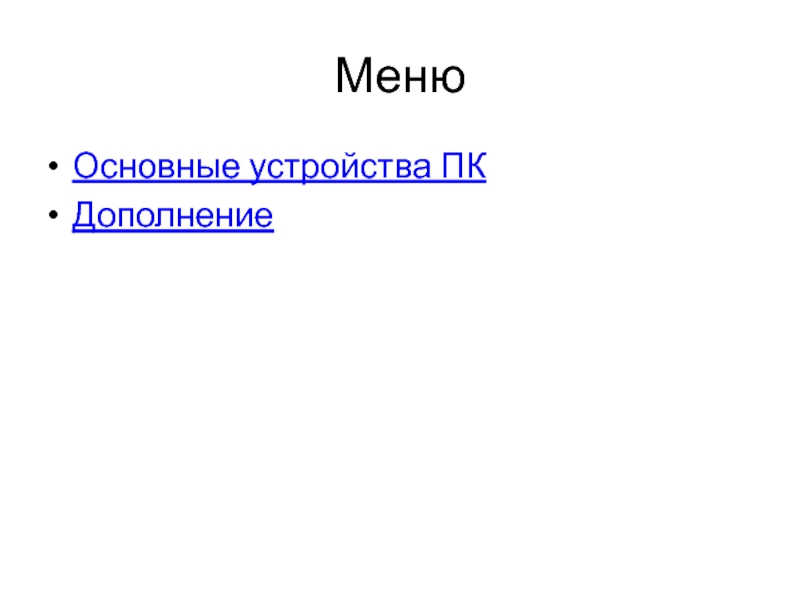Разделы презентаций
- Разное
- Английский язык
- Астрономия
- Алгебра
- Биология
- География
- Геометрия
- Детские презентации
- Информатика
- История
- Литература
- Математика
- Медицина
- Менеджмент
- Музыка
- МХК
- Немецкий язык
- ОБЖ
- Обществознание
- Окружающий мир
- Педагогика
- Русский язык
- Технология
- Физика
- Философия
- Химия
- Шаблоны, картинки для презентаций
- Экология
- Экономика
- Юриспруденция
Создание презентации в OpenOffice.org Impress
Содержание
- 1. Создание презентации в OpenOffice.org Impress
- 2. Порядок создания слайдовВыбор макета слайдаВыбор шаблона оформления
- 3. Окно программыСоздание слайда
- 4. Выбор макета слайдаМакетслайдаВыбормакета
- 5. Выбор фона страницыФоныстраницВыбрать фон страницы
- 6. Эффекты анимации1-Й Вариант2-йВариант
- 7. Настройка анимацииС права на панели "Задачи"выбрать вкладку
- 8. Изменение фона слайдаИзменить фон слайда удобнне всего
- 9. Настройка смены слайдаНастройку смены слайда, так же
- 10. ТаблицыТаблицы
- 11. ГиперссылкиГиперссыки позволяют переходить как от одного слайда
- 12. Гиперссылка (продолжение)Переход по гиперссылке осуществляется щелчком мыши по выделенному тексту или по кнопкеМоя ссылка на Mail
- 13. ВставкаКроме таблицы и гиперссылки используя меню "Вставка"
- 14. Показ ПРЕЗЕНТАЦИИПосле настойки всех слайдов воспользуйтесь меню"Демонстрация" – "Демонстрация"предварительно настроив"Параметры демонстрации" и"Смена слайдов".УДАЧИ !!!
- 15. Скачать презентанцию
Порядок создания слайдовВыбор макета слайдаВыбор шаблона оформления слайдаНастройка анимацииДля создания следующего слайдаВставка — Слайд или кнопка Слайд на панели Презентация, либо правой кнопкой по слайду, в контекстном меню Слайд — Создать
Слайды и текст этой презентации
Слайд 2Порядок создания слайдов
Выбор макета слайда
Выбор шаблона оформления слайда
Настройка анимации
Для создания
следующего слайда
либо правой кнопкой по слайду, в контекстном меню Слайд — Создать слайд.Слайд 7Настройка анимации
С права на панели "Задачи"
выбрать вкладку "Эффекты" —
в
разделе "Изменить эффект" -
"Добавить" — выбрать понравившийся
эффект анимации
в разделе "Эффект" — установить
его параметры
Слайд 8Изменение фона слайда
Изменить фон слайда удобнне всего справа на панели
"Задачи", щелкнуть по вкладке "Фон страниц" и выбрать понравившийся фон
Слайд 9Настройка смены слайда
Настройку смены слайда, так же проще всего производить
в меню "Задачи" – "Смена слайда". Необходимо выбрать как будет
происходить смена, эффект при смене и скорость выполнения, так же звук и время показа слайдаСлайд 11Гиперссылки
Гиперссыки позволяют переходить как от одного слайда к другому в
произвольном порядке, так и выполнять переход к другим документам или
их объектам находящимся в том числе и в Интернете. Вставка гиперссылки выполняется из меню "Вставка" – "Гиперсылка".Слайд 12Гиперссылка (продолжение)
Переход по гиперссылке осуществляется щелчком мыши по выделенному тексту
или по кнопке
Моя ссылка на Mail
Слайд 13Вставка
Кроме таблицы и гиперссылки используя меню "Вставка" на слайд можно
вставить и другие обекты: изображения, анимации, видео, звук и прочие
радости.Слайд 14Показ ПРЕЗЕНТАЦИИ
После настойки всех слайдов воспользуйтесь меню
"Демонстрация" – "Демонстрация"
предварительно настроив
"Параметры
демонстрации" и
"Смена слайдов".
УДАЧИ !!!
Теги