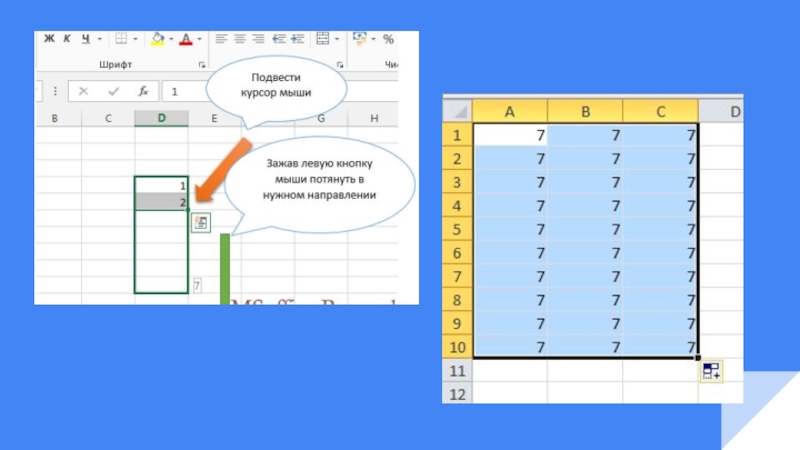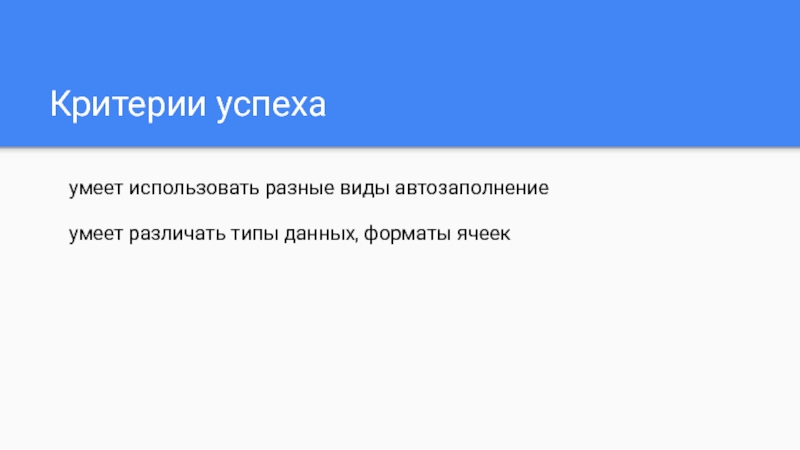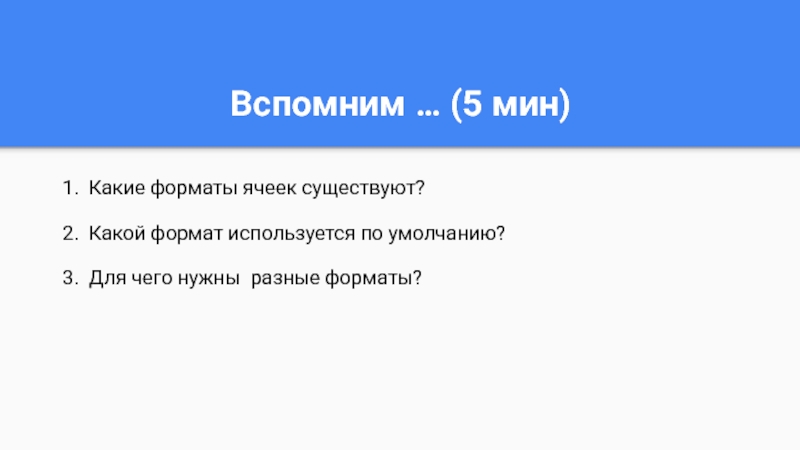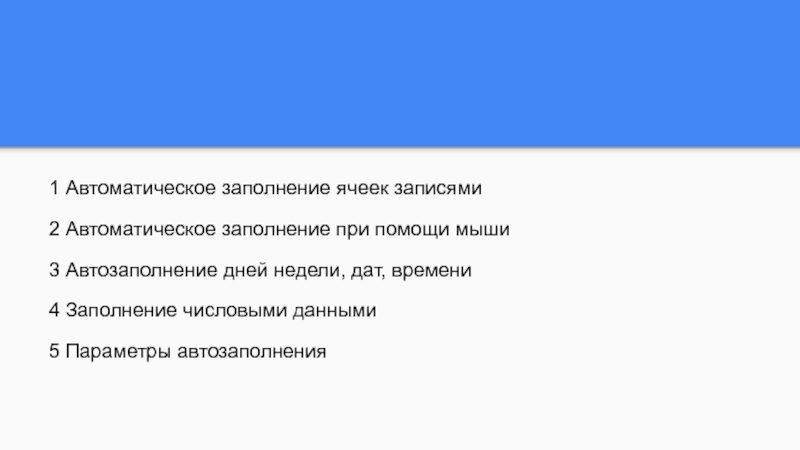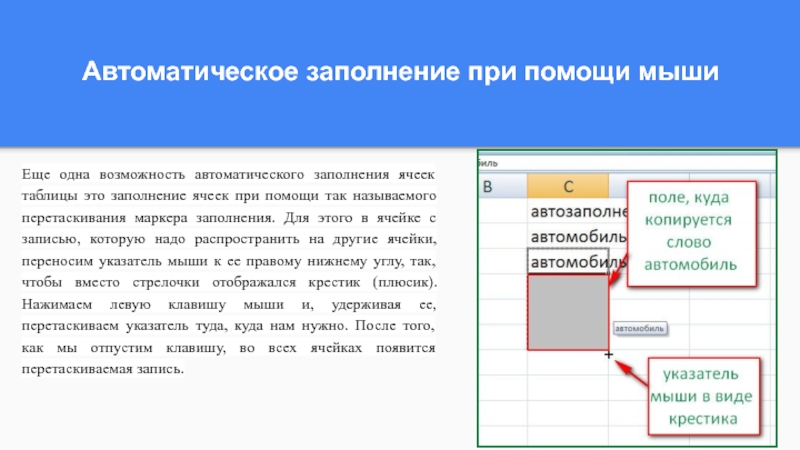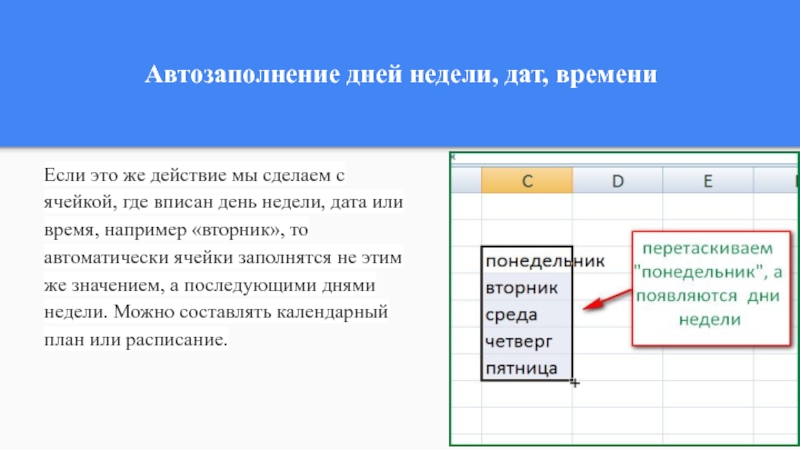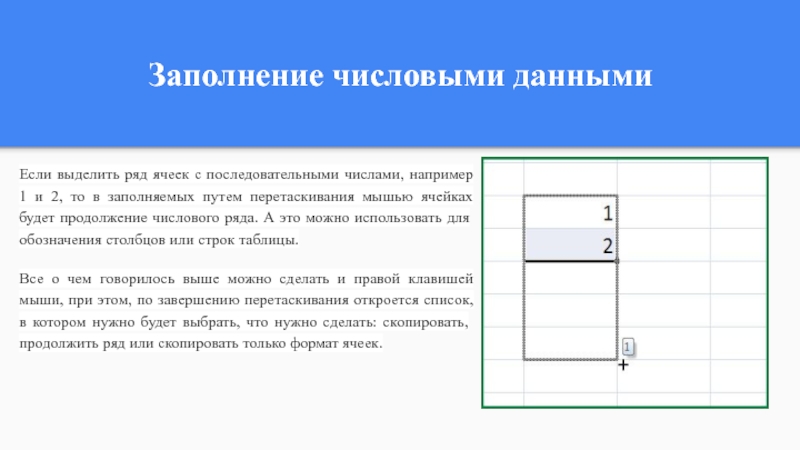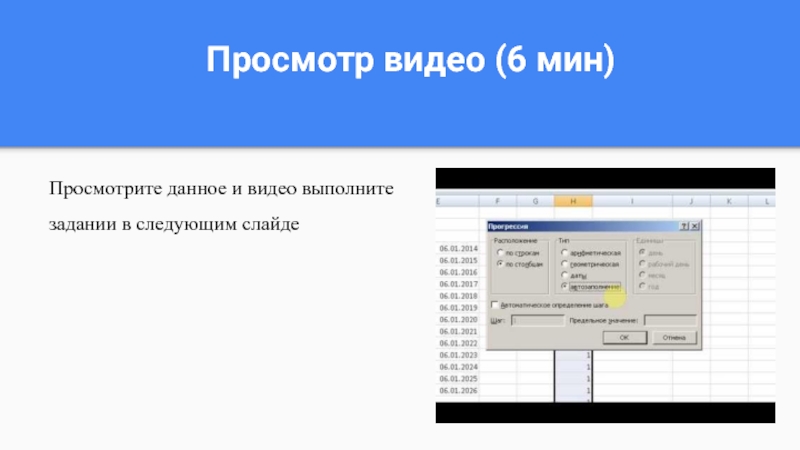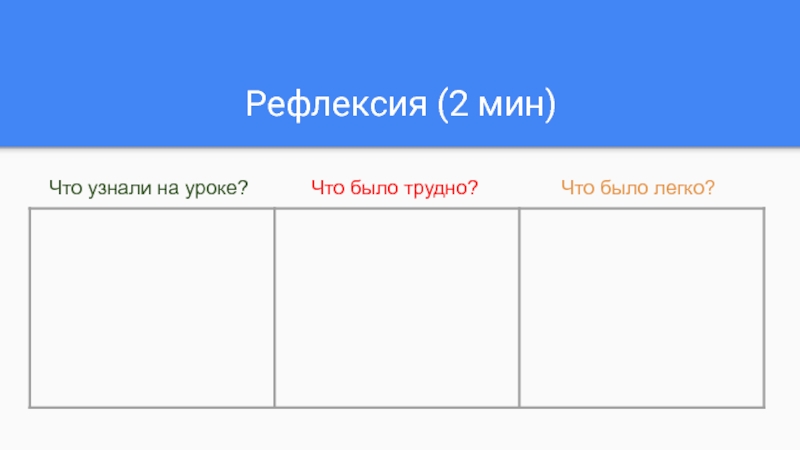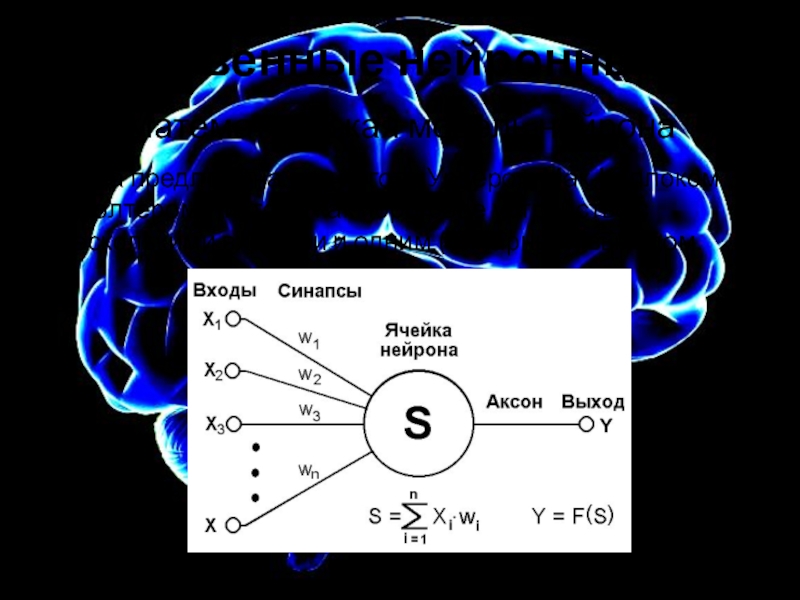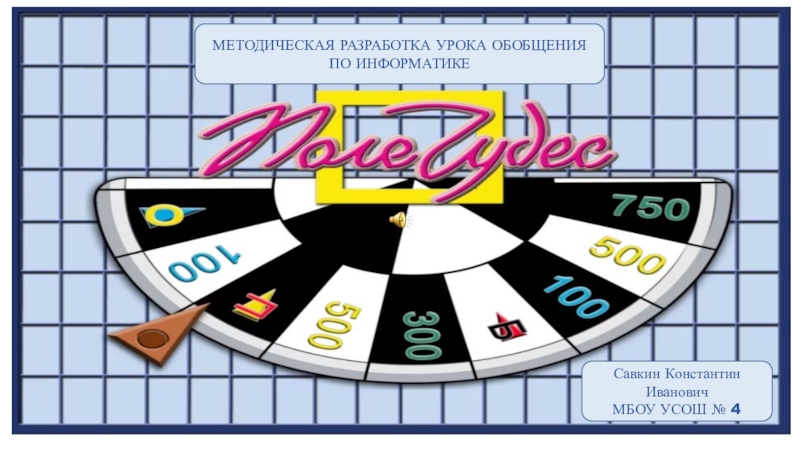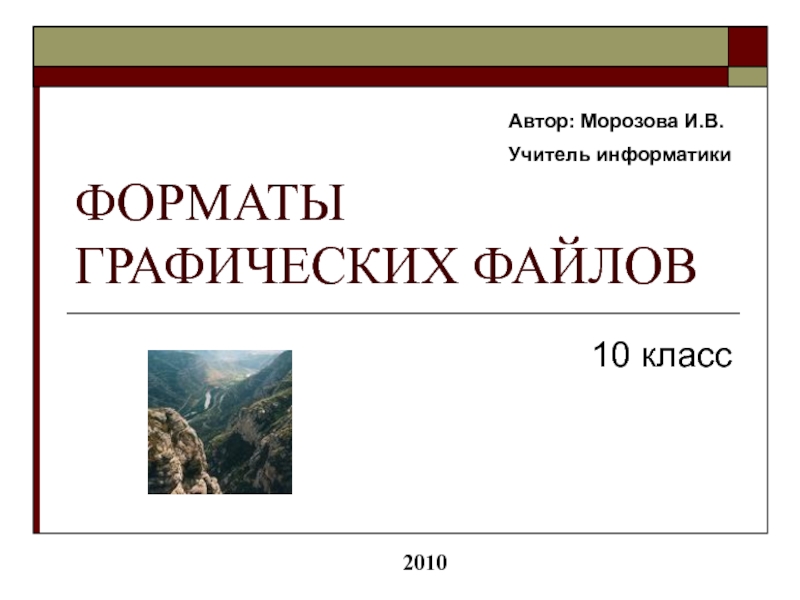Разделы презентаций
- Разное
- Английский язык
- Астрономия
- Алгебра
- Биология
- География
- Геометрия
- Детские презентации
- Информатика
- История
- Литература
- Математика
- Медицина
- Менеджмент
- Музыка
- МХК
- Немецкий язык
- ОБЖ
- Обществознание
- Окружающий мир
- Педагогика
- Русский язык
- Технология
- Физика
- Философия
- Химия
- Шаблоны, картинки для презентаций
- Экология
- Экономика
- Юриспруденция
Автоматическое заполнение
Содержание
- 1. Автоматическое заполнение
- 2. Автоматическое заполнение таблицы данными7 класс - Информатика
- 3. Цель обученияиспользовать автоматическое заполнение в электронной таблице
- 4. Критерии успехаумеет использовать разные виды автозаполнениеумеет различать типы данных, форматы ячеек
- 5. Вспомним … (5 мин)Какие форматы ячеек существуют?Какой формат используется по умолчанию?Для чего нужны разные форматы?
- 6. Автоматическое заполнение Для более эффективной работы в
- 7. 1 Автоматическое заполнение ячеек записями2 Автоматическое заполнение
- 8. Автоматическое заполнение ячеек записямиВ Excel при заполнении
- 9. Автоматическое заполнение при помощи мышиЕще одна возможность
- 10. Автозаполнение дней недели, дат, времениЕсли это же
- 11. Заполнение числовыми даннымиЕсли выделить ряд ячеек с
- 12. Параметры автозаполненияПри заполнении ячеек перетаскиванием мыши можно
- 13. Просмотр видео (6 мин)Просмотрите данное и видео выполните задании в следующим слайде
- 14. Индивидуальное задание №1 (7 мин)Сделайте таблицу умножения
- 15. Индивидуальное задание №2 (7 мин)Используя автозаполнение сделайте календарь 2016 года указанная ниже
- 16. Рефлексия (2 мин)Что узнали на уроке?
- 17. Скачать презентанцию
Автоматическое заполнение таблицы данными7 класс - Информатика
Слайды и текст этой презентации
Слайд 4Критерии успеха
умеет использовать разные виды автозаполнение
умеет различать типы данных, форматы
ячеек
Слайд 5Вспомним … (5 мин)
Какие форматы ячеек существуют?
Какой формат используется по
умолчанию?
Для чего нужны разные форматы?
Слайд 6Автоматическое заполнение
Для более эффективной работы в электронных таблицах существуют
приемы автоматического заполнения ячеек.
Microsoft Excel может автоматически продолжать заполнение
ячеек числами, комбинациями чисел, прогрессией, текстом, датами и временем, основываясь на установленном образце. Автозаполнение ячеек в программе Excel значительно облегчает работу с таблицами. При их создании и заполнении часто приходится вводить в разные ячейки повторяющиеся слова и предложения. Здесь это делается очень быстро и легко
Слайд 7
1 Автоматическое заполнение ячеек записями
2 Автоматическое заполнение при помощи мыши
3
Автозаполнение дней недели, дат, времени
4 Заполнение числовыми данными
5 Параметры
автозаполненияСлайд 8Автоматическое заполнение ячеек записями
В Excel при заполнении ячеек, введение первых
нескольких символов в ячейку вызывает предложение от программы автоматически дописать
эти слова. Далее, когда появляется предлагаемый для заполнения текст уже можно не продолжать вводить эти значения, а просто нажать Enter и все что мы хотели написать оказывается в ячейке автоматически.Автоматическое завершение заполнения предлагается только в том случае, если эти слова уже были использованы в ячейках выше, то есть в этом же столбце.
Если при заполнении всплывет автозаполнение, но оно нам не нужно, требуется нажать на клавиатуре кнопку Backspace
Слайд 9
Автоматическое заполнение при помощи мыши
Еще одна возможность автоматического заполнения ячеек
таблицы это заполнение ячеек при помощи так называемого перетаскивания маркера
заполнения. Для этого в ячейке с записью, которую надо распространить на другие ячейки, переносим указатель мыши к ее правому нижнему углу, так, чтобы вместо стрелочки отображался крестик (плюсик). Нажимаем левую клавишу мыши и, удерживая ее, перетаскиваем указатель туда, куда нам нужно. После того, как мы отпустим клавишу, во всех ячейках появится перетаскиваемая запись.Слайд 10Автозаполнение дней недели, дат, времени
Если это же действие мы сделаем
с ячейкой, где вписан день недели, дата или время, например
«вторник», то автоматически ячейки заполнятся не этим же значением, а последующими днями недели. Можно составлять календарный план или расписание.Слайд 11Заполнение числовыми данными
Если выделить ряд ячеек с последовательными числами, например
1 и 2, то в заполняемых путем перетаскивания мышью ячейках
будет продолжение числового ряда. А это можно использовать для обозначения столбцов или строк таблицы.Все о чем говорилось выше можно сделать и правой клавишей мыши, при этом, по завершению перетаскивания откроется список, в котором нужно будет выбрать, что нужно сделать: скопировать, продолжить ряд или скопировать только формат ячеек.