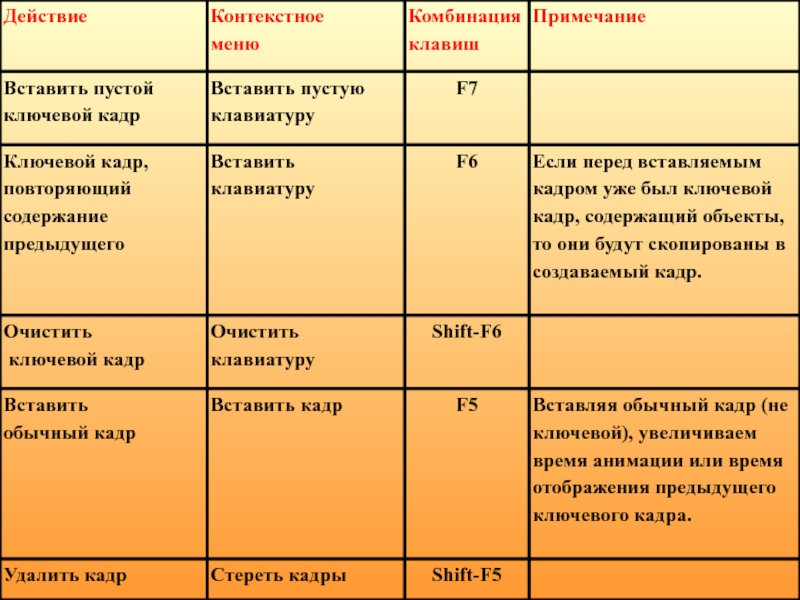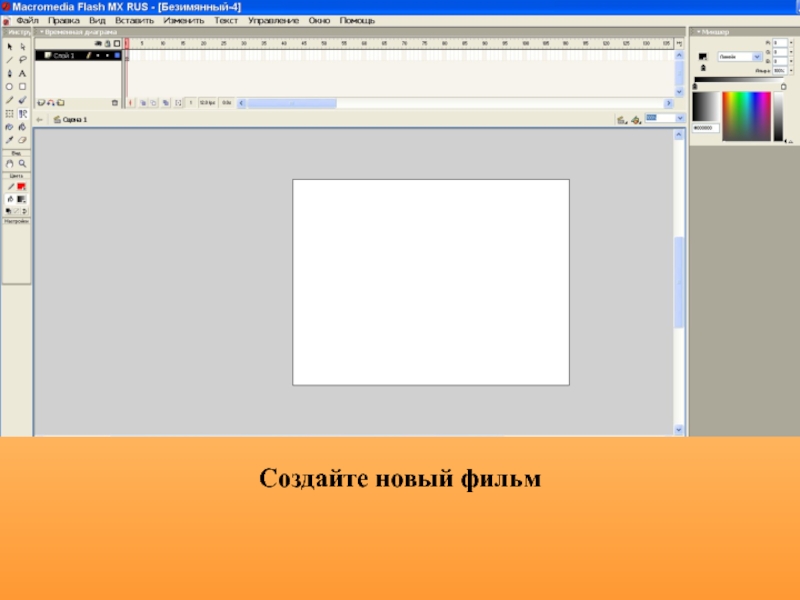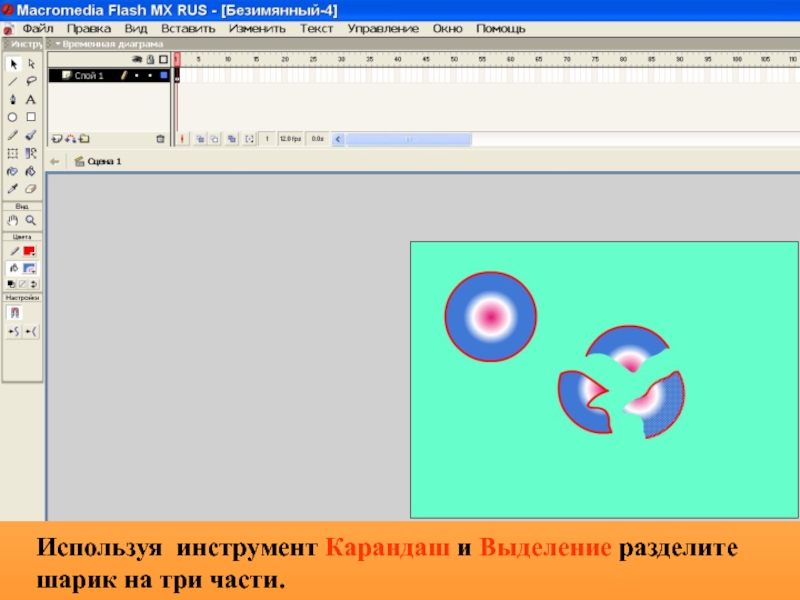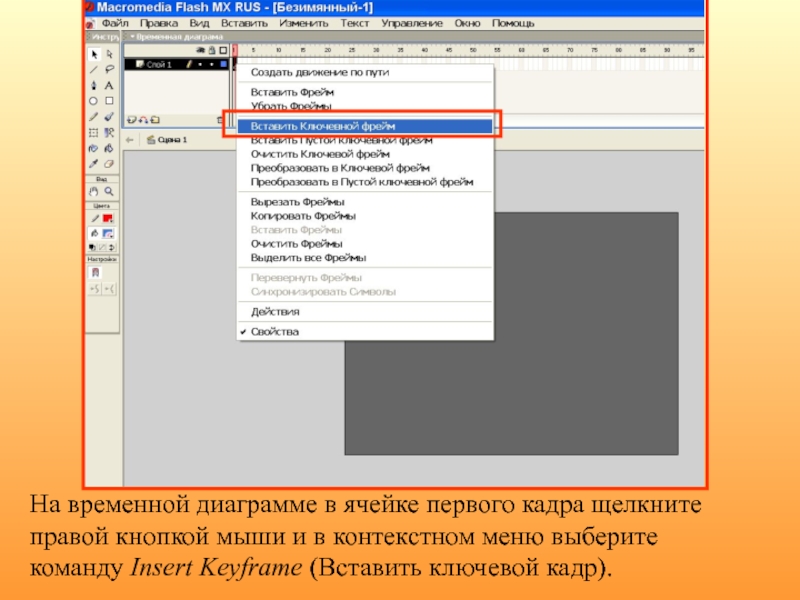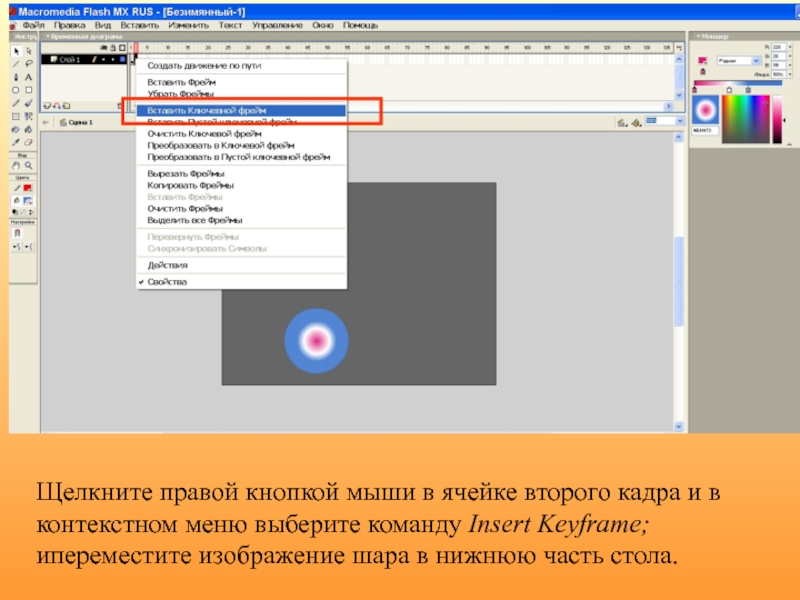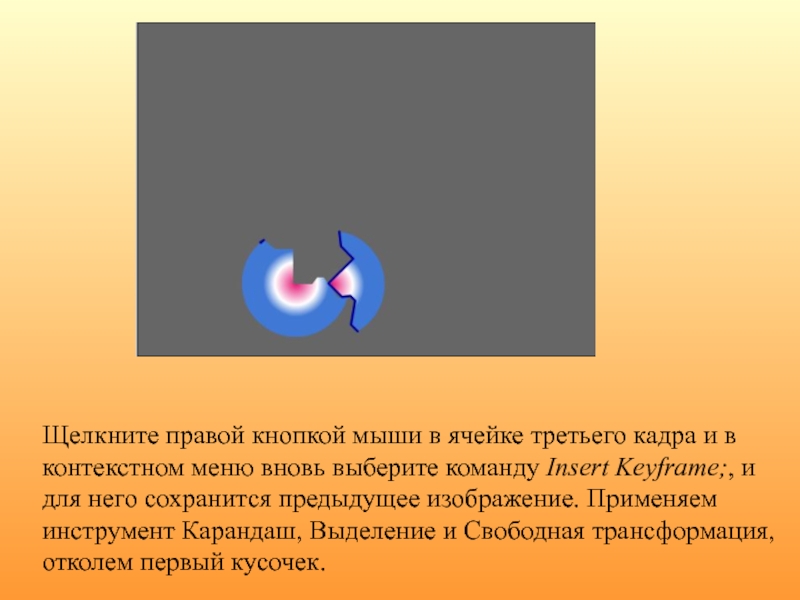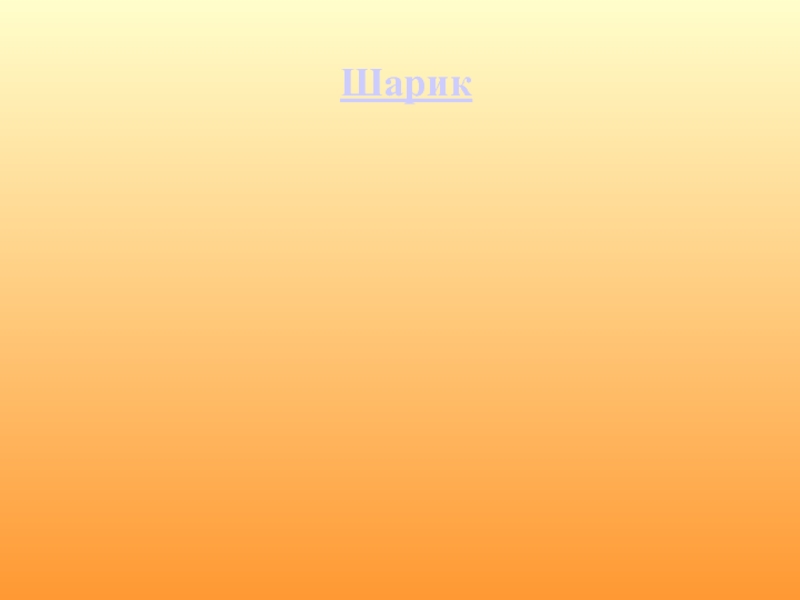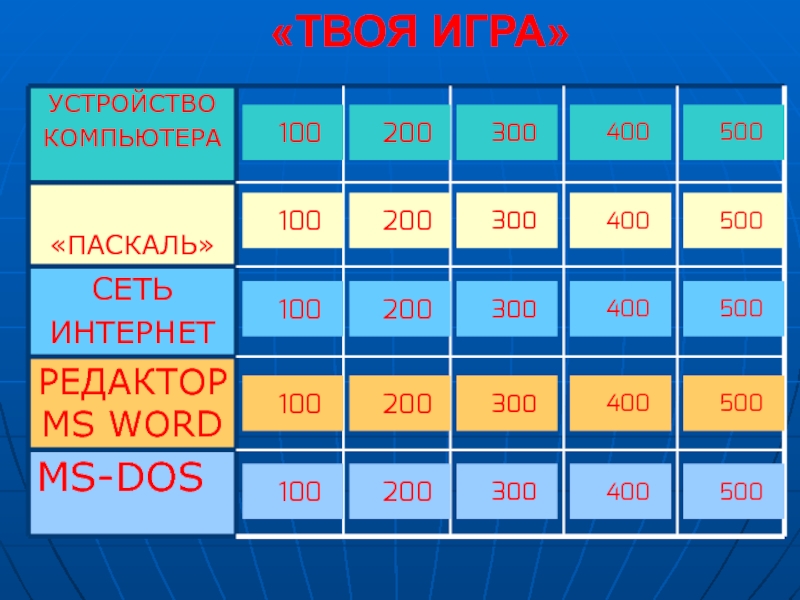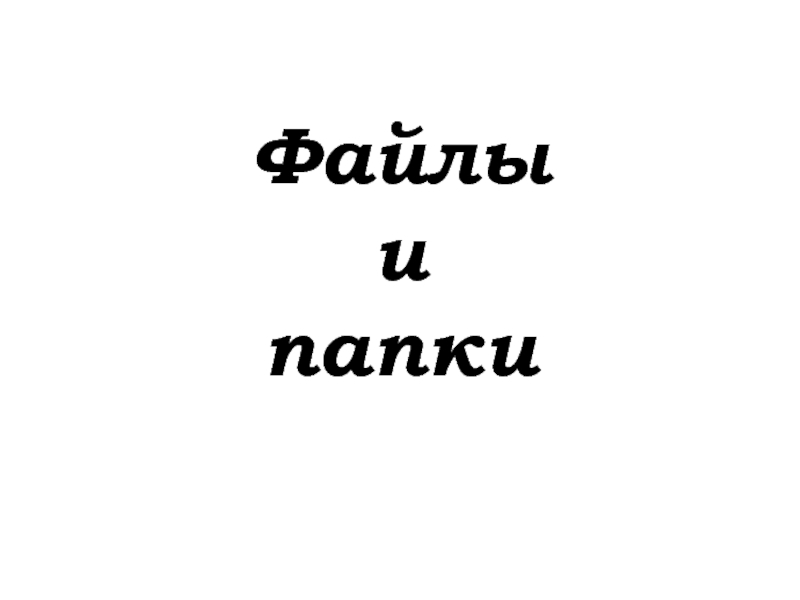Разделы презентаций
- Разное
- Английский язык
- Астрономия
- Алгебра
- Биология
- География
- Геометрия
- Детские презентации
- Информатика
- История
- Литература
- Математика
- Медицина
- Менеджмент
- Музыка
- МХК
- Немецкий язык
- ОБЖ
- Обществознание
- Окружающий мир
- Педагогика
- Русский язык
- Технология
- Физика
- Философия
- Химия
- Шаблоны, картинки для презентаций
- Экология
- Экономика
- Юриспруденция
Покадровая анимация 7 класс
Содержание
- 1. Покадровая анимация 7 класс
- 2. Анимацияпокадровую анимацию (Frame-by-frame, «кадр за кадром»), когда
- 3. ПОКАДРОВАЯ АНИМАЦИЯ Итак, для создания покадровой анимация
- 4. Автоматическая анимацияАнимация формы (морфинг)Анимация движения
- 5. Онион СкинСчитывающая головкаСлоиКадрыВременная диаграмма
- 6. Виды кадровПустой кадр Кадр без анимации Ключевой кадр Пустой ключевой кадр
- 7. Слайд 7
- 8. Из жизни шарика.
- 9. Предположим, что «героем» фильма будет шар, который
- 10. Создайте новый фильм
- 11. Используя инструмент Овал и Градиент нарисуйте шарик. Скопируйте его.
- 12. Используя инструмент Карандаш и Выделение разделите шарик на три части.
- 13. Создайте новый файл фильма с «чистым» столом,
- 14. На временной диаграмме в ячейке первого кадра
- 15. Из окна, в котором создавались изображения шара,
- 16. Щелкните правой кнопкой мыши в ячейке второго
- 17. Щелкните правой кнопкой мыши в ячейке третьего
- 18. Аналогично поступаем с другими кусочками шарика.
- 19. Шарик
- 20. Сохранение файлов в Macromedia Flash MX
- 21. Форматы файловС технологией Flash связано несколько форматов
- 22. Если мы предполагаем продолжить работу над документом,
- 23. Если мы хотим сделать ролик с фильмом,
- 24. Скачать презентанцию
Анимацияпокадровую анимацию (Frame-by-frame, «кадр за кадром»), когда каждый следующий кадр вы создаете собственными руками (либо импортируете из внешнего источника); автоматическую анимацию (tweened-анимацию), когда вы выстраиваете лишь ключевые кадры, а все промежуточные
Слайды и текст этой презентации
Слайд 2Анимация
покадровую анимацию (Frame-by-frame, «кадр за кадром»), когда каждый следующий кадр
вы создаете собственными руками (либо импортируете из внешнего источника);
(tweened-анимацию), когда вы выстраиваете лишь ключевые кадры, а все промежуточные кадры Flash формирует самостоятельно.Слайд 3ПОКАДРОВАЯ АНИМАЦИЯ
Итак, для создания покадровой анимация требуется предварительно подготовить (или,
по крайней мере, продумать) каждый кадр фильма. При этом необходимо
учитывать следующее обстоятельство. Плавность перехода от одного кадра к другому и, соответственно, плавность и естественность движений персонажей зависят от того, насколько отличается следующий кадр от предыдущего (а не от скорости смены кадров, как иногда полагают). Другими словами, чем больше кадров содержит «мультик», тем ближе движения персонажей к естественным.Слайд 9Предположим, что «героем» фильма будет шар, который падает и разбивается
на три части. Будем считать, что для раскрытия столь сложного
сюжета достаточно пяти кадров:Шар в исходном положении.
Шар упал, но пока цел.
От шара откололся первый кусочек.
От шара откололся второй кусочек.
На столе лежит нечто, в предыдущей жизни бывшее шариком.
Слайд 13Создайте новый файл фильма с «чистым» столом, щелкнув на кнопке
New (Создать) основной панели инструментов Flash.
Слайд 14На временной диаграмме в ячейке первого кадра щелкните правой кнопкой
мыши и в контекстном меню выберите команду Insert Keyframe (Вставить
ключевой кадр).
Слайд 15Из окна, в котором создавались изображения шара, скопируйте первое изображение
и поместите его где-нибудь в верхней части стола; при этом
первый кадр на временной диаграмме будет помечен как ключевой (черной точкой)
Слайд 16Щелкните правой кнопкой мыши в ячейке второго кадра и в
контекстном меню выберите команду Insert Keyframe; ипереместите изображение шара в
нижнюю часть стола.
Слайд 17Щелкните правой кнопкой мыши в ячейке третьего кадра и в
контекстном меню вновь выберите команду Insert Keyframe;, и для него
сохранится предыдущее изображение. Применяем инструмент Карандаш, Выделение и Свободная трансформация, отколем первый кусочек.Слайд 21Форматы файлов
С технологией Flash связано несколько форматов файлов. Наиболее известны
три из них.
1. Файлы с расширением .FLA (FLash
Animation) — это исходные файлы Flash-роликов, их можно редактировать. Для размещения в Интернете их надо «опубликовать», превратив в SWF-файл. 2. Файлы с расширением .SWF (ShockWave Flash) готовы к размещению в Интернете. Их нельзя изменить в редакторе. Существующие программы для преобразования SWF-файлов в FLA-файлы не позволяют полностью восстановить исходный файл ролика. Кроме того, такое преобразование нарушает права автора.
3. Файлы с расширением .FLV (FLash Video) представляют собой видеоролики, которые можно проигрывать на Web-страницах с помощью специального Flash-проигрывателя.