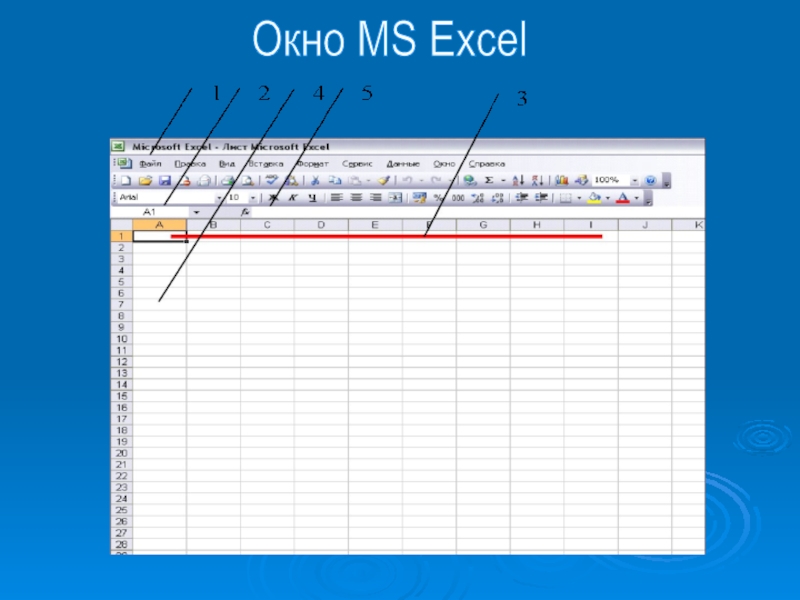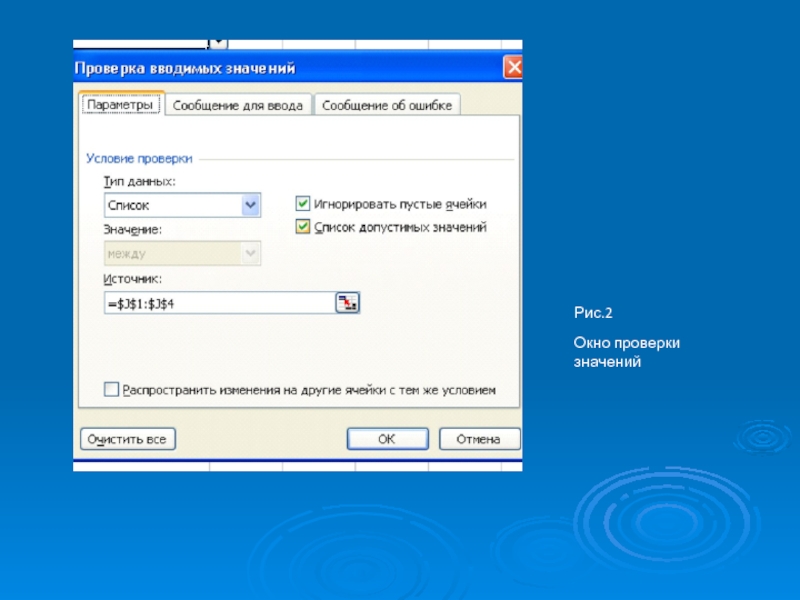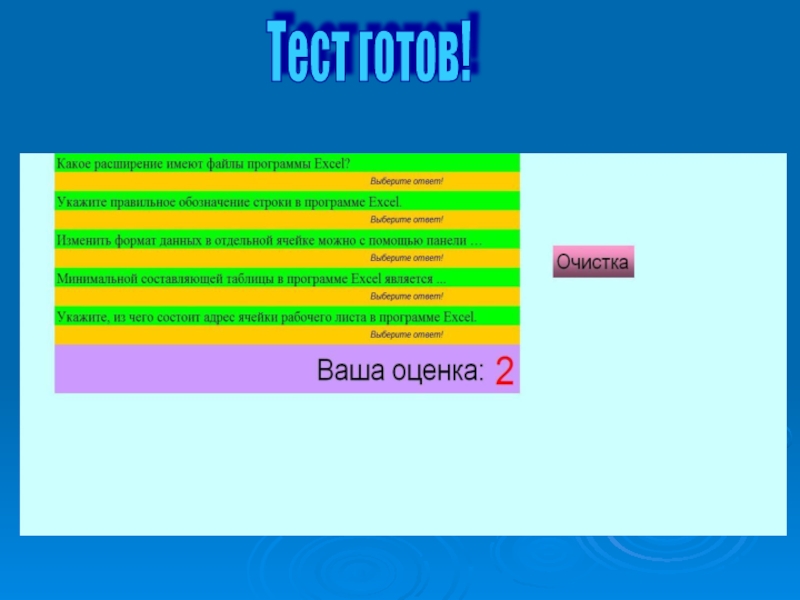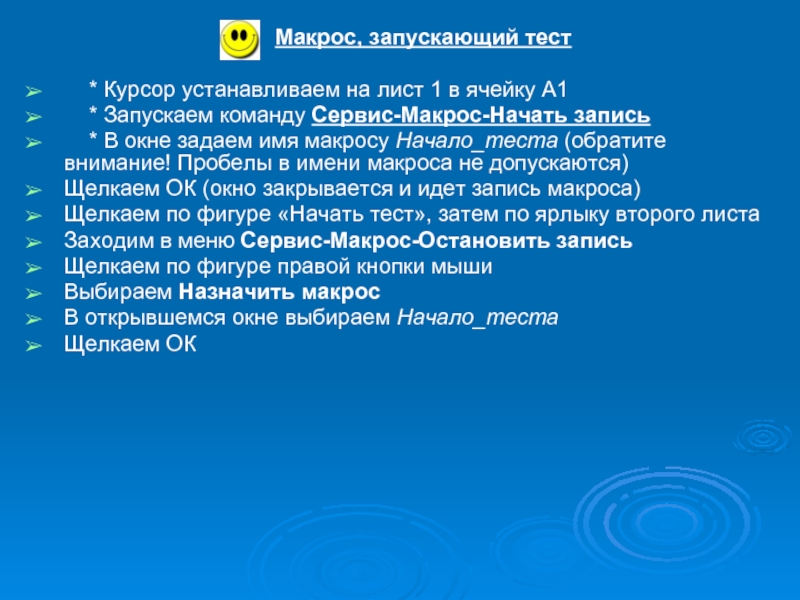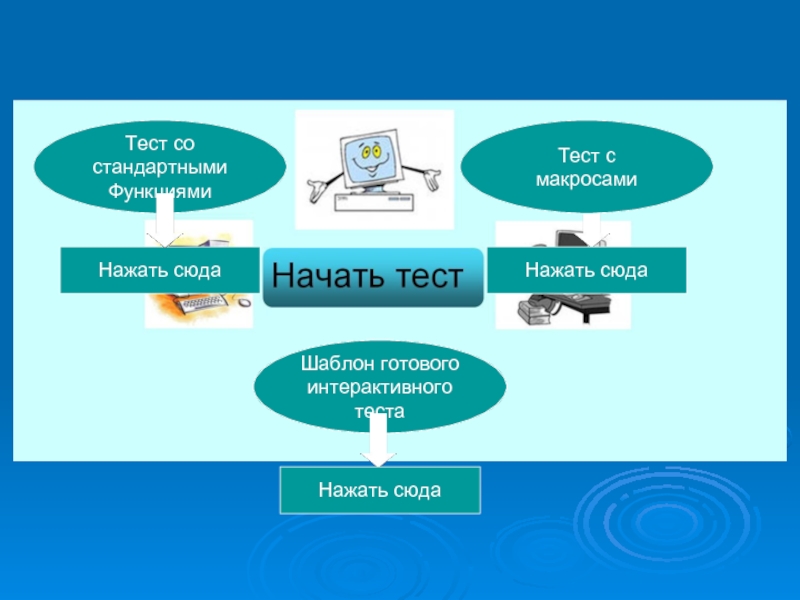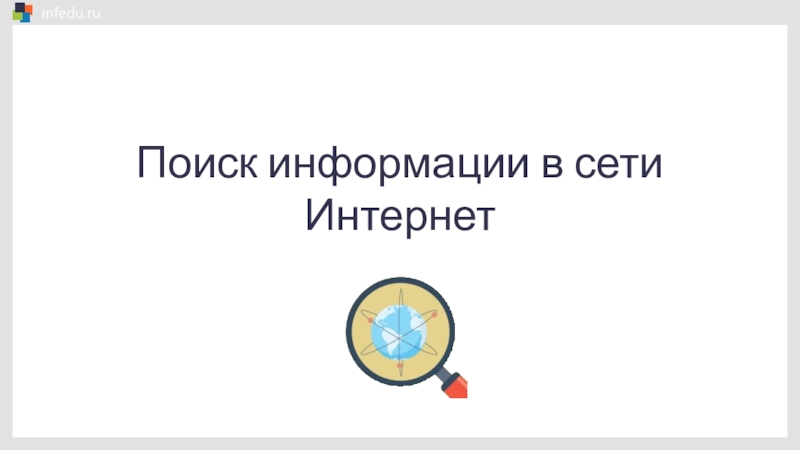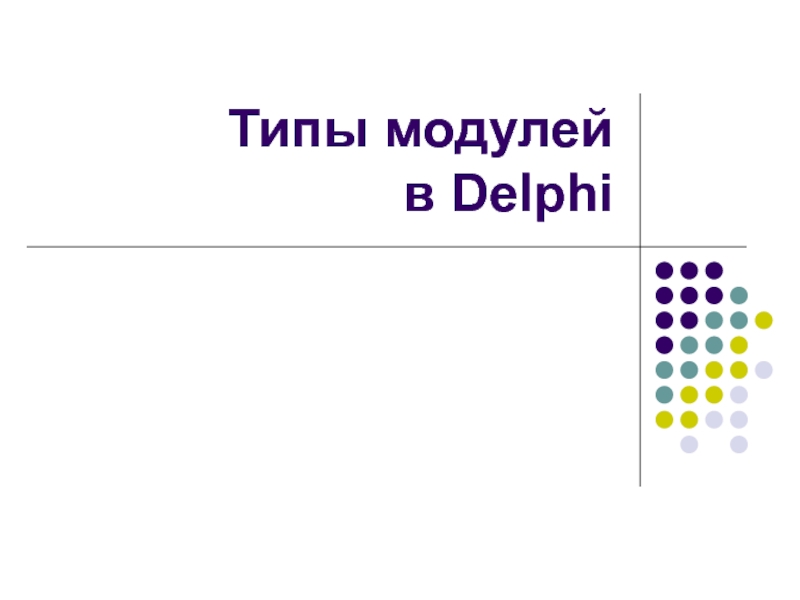Разделы презентаций
- Разное
- Английский язык
- Астрономия
- Алгебра
- Биология
- География
- Геометрия
- Детские презентации
- Информатика
- История
- Литература
- Математика
- Медицина
- Менеджмент
- Музыка
- МХК
- Немецкий язык
- ОБЖ
- Обществознание
- Окружающий мир
- Педагогика
- Русский язык
- Технология
- Физика
- Философия
- Химия
- Шаблоны, картинки для презентаций
- Экология
- Экономика
- Юриспруденция
Создание тестов с использованием MS EXCEL
Содержание
- 1. Создание тестов с использованием MS EXCEL
- 2. Основные сведения по MS ExcelДля создания теста
- 3. Окно MS Excel
- 4. Создание теста с помощью стандартных команд и функций MS Excel.Вариант 1
- 5. Для этого:1. В ячейки В1, В3, В5, В7,
- 6. Рис.2 Окно проверки значений
- 7. 5. Указываем правильные ответыВ ячейку К5 вводим формулу
- 8. Тест почти готов…
- 9. Для удобного пользования интерактивным тестом добавим кнопкуОчистка
- 10. Выполните команду Сервис – Макрос – Начать
- 11. Тест готов!
- 12. Вариант 2Создание теста с помощью макросов в MS Excel.
- 13. Для этого:1. Создадим 7 листов, используя
- 14. Макрос, запускающий тест * Курсор устанавливаем
- 15. Для проверки можно, предварительно поставив курсор в
- 16. Макрос, работающий с неправильным вариантом ответаКурсор устанавливаем
- 17. Далее проделываем эти операции на остальных листах
- 18. Теперь посчитаем оценку…
- 19. Для этого:В любую ячейку листа 7 (например,
- 20. Тест готов!Осталось отформатировать по Вашему вкусу!
- 21. Тест со стандартнымиФункциямиТест с макросамиНажать сюдаНажать сюдаШаблон готовогоинтерактивного тестаШаблон готовогоинтерактивного тестаШаблон готовогоинтерактивного тестаНажать сюда
- 22. Спасибо за просмотр!
- 23. Скачать презентанцию
Основные сведения по MS ExcelДля создания теста необходимо знать несколько особенностей программы MS Excel.Перечень команд, которые управляют работой Excel, находится в основном меню (рис.1,1) Здесь Вы найдете команду Вставка, Данные, Сервис.Пункты
Слайды и текст этой презентации
Слайд 1Презентация по информатике
на тему:
«Интерактивные тесты в Microsoft Office Excel»
Панафидина
Л.М.
Слайд 2Основные сведения по MS Excel
Для создания теста необходимо знать несколько
особенностей программы MS Excel.
Перечень команд, которые управляют работой Excel, находится
в основном меню (рис.1,1) Здесь Вы найдете команду Вставка, Данные, Сервис.Пункты основного меню содержат раскрывающийся список команд, открыть который можно щелкнув левой кнопкой мыши на пункте меню. Так Вы найдете команды Проверка (пункта меню Данные), Лист (пункта меню Вставка), Макрос (пункта меню Сервис).
Каждая ячейка Excel имеет уникальный адрес, состоящий из названия столбца и строки (рис.1,2).
Столбцы таблицы Excel обозначаются латинскими буквами (рис.1,3), строки цифрами (рис.1,4). Обратите внимание, если будете вводить формулы с клавиатуры.
Формулы вводим в строку формул (рис.1,5), начиная со знака = (равенства).
Для создания фигуры к тесту воспользуемся панелью инструментов Рисование (находится в нижней части окна Excel), либо пунктом меню Вставка-Рисунок-Автофигуры.
Слайд 5Для этого:
1. В ячейки В1, В3, В5, В7, В9 набираем текст
вопросов.
2. Набираем варианты ответов
В столбец К набираем варианты ответов на вопрос
№1 (ячейка В1)В столбец L набираем варианты ответов на вопрос №2 (ячейка В3)
В столбец М – на вопрос №3 (ячейка В5)
В столбец N – на вопрос №4 (ячейка В7)
В столбец О – на вопрос №5 (ячейка В9)
3. Оформляем ячейки с ответами:
В ячейку В2 вносим проверку данных
Курсор устанавливаем в ячейку В2
Запускаем пункт меню Данные-Проверка
На вкладке Параметры (рис. 1) заполняем тип данных Список и источник данных – указываем столбец с вариантами ответов на вкладке Сообщение для ввода записываем сообщение «Выберите ответ!»
4. Щелкаем ОК
Аналогичные действия проводим с ячейками В4, В6, В8, В10.
Слайд 75. Указываем правильные ответы
В ячейку К5 вводим формулу =ЕСЛИ(В2=К1;1;0) – в
данном случае в ячейке К1 – правильный вариант ответа
Аналогично заполняем
ячейки L5, M5, N5, O5.6. В ячейку Р5 вводим формулу считающую общий балл =СУММ(К5:О5)
7. В ячейку В11 вводим формулу, определяющую оценку выполненному тесту:
=ЕСЛИ(Р5=5;5;ЕСЛИ(Р5=4;4;ЕСЛИ(Р5=3;3;2)))
Слайд 10Выполните команду Сервис – Макрос – Начать запись. Дайте имя
макросу Очистка. Выделите все поля с ответами и нажмите клавишу
delete. Также удалите фамилию ученика и класс.Выполните команду Сервис – Макрос – Остановить запись.
Теперь нарисуем кнопку и назначим ей макрос Очистка.
Выполните команду Вид – Панели инструментов – Формы.
Найдите инструмент Кнопка, активизируйте его (щелкните на нем) и нарисуйте кнопку на листе, правее ответов (см. Рис.6).
Назначьте ей макрос Очистка.
Сохраните тест.
Слайд 13 Для этого:
1. Создадим 7 листов, используя пункт меню Вставка-Лист.
2.
Заполняем листы надписями:
* на первом листе
одна фигура «Начать тест»;* на последнем – две фигуры «Ваша оценка» и «Вернуться в начало теста?»;
* на остальных – одно «содержание вопроса» и фигуры с вариантами ответов (сколько их будет – зависит от Вас).
3. Теперь необходимо создать макросы, заставляющие работать Ваш тест.
Слайд 14 Макрос, запускающий тест
* Курсор устанавливаем на лист 1
в ячейку А1
* Запускаем команду Сервис-Макрос-Начать запись
* В окне задаем имя макросу Начало_теста (обратите внимание! Пробелы в имени макроса не допускаются)Щелкаем ОК (окно закрывается и идет запись макроса)
Щелкаем по фигуре «Начать тест», затем по ярлыку второго листа
Заходим в меню Сервис-Макрос-Остановить запись
Щелкаем по фигуре правой кнопки мыши
Выбираем Назначить макрос
В открывшемся окне выбираем Начало_теста
Щелкаем ОК
Слайд 15Для проверки можно, предварительно поставив курсор в любую ячейку (допустим
А1), щелкнуть по фигуре. В результате Вы окажетесь на втором
листе книги.Макрос, работающий с правильным вариантом ответа
Курсор устанавливаем на лист 2 в ячейку А1
Запускаем команду Сервис-Макрос-Начать запись
В окне задаем имя макросу Лист_2_правильно (обратите внимание! Пробелы в имени макроса не допускаются)
Щелкаем ОК (окно закрывается и идет запись макроса)
Щелкаем по фигуре «правильный ответ», затем по ячейке А1, записываем в нее цифру 1, затем по ярлыку третьего листа
Заходим в меню Сервис-Макрос-Остановить запись
Щелкаем по фигуре правой кнопки мыши
Выбираем Назначить макрос
В открывшемся окне выбираем Лист_2_правильно
Щелкаем ОК
Слайд 16 Макрос, работающий с неправильным вариантом ответа
Курсор устанавливаем на лист 2
в ячейку А1
Запускаем команду Сервис-Макрос-Начать запись
В окне задаем имя макросу
Лист_2_неправильно (обратите внимание! Пробелы в имени макроса не допускаются)Щелкаем ОК (окно закрывается и идет запись макроса)
Щелкаем по фигуре «неправильный ответ», затем по ярлыку третьего листа
Заходим в меню Сервис-Макрос-Остановить запись
щелкаем по фигуре с неправильным ответом правой кнопки мыши
выбираем Назначить макрос
в открывшемся окне выбираем Лист_2_неправильно
щелкаем ОК
Последние 4 пункта повторяем с остальными фигурами с вариантами неправильного ответа
Слайд 17Далее проделываем эти операции на остальных листах с вопросами, изменяя
номера листов в названиях макросов (Лист_3_правильно, Лист_4_правильно и т.п.)
Макрос, работающий
с возвратом к началу тестаКурсор устанавливаем на лист 7 в ячейку А1
Запускаем команду Сервис-Макрос-Начать запись
В окне задаем имя макросу вернуться_к_началу_теста (обратите внимание! Пробелы в имени макроса не допускаются)
Щелкаем ОК (окно закрывается и идет запись макроса)
Щелкаем по фигуре «вернуться к началу теста?»,
затем на лист 6 по ячейке А1, на клавишу Del,
затем на лист 5 по ячейке А1, на клавишу Del,
затем на лист 4 по ячейке А1, на клавишу Del,
затем на лист 3 по ячейке А1, на клавишу Del,
затем на лист 2 по ячейке А1, на клавишу Del,
затем по ярлыку первого листа
Заходим в меню Сервис-Макрос-Остановить запись
Щелкаем по фигуре «вернуться к началу теста?» правой
Кнопки мыши
Выбираем Назначить макрос
В открывшемся окне выбираем вернуться_к_началу_теста
Щелкаем ОК
Слайд 19 Для этого:
В любую ячейку листа 7 (например, А1) вставляем формулу
=СУММ(Лист2!A1;Лист3!A1;Лист4!A1;
Лист5!A1; Лист6!A1)
Имена столбцов пишутся латинскими буквами
Теперь в ячейку, располагающуюся рядом
с фигурой «Ваша оценка» вставляем формулу подсчета оценки=ЕСЛИ(А1=5;5;ЕСЛИ(А1=4;4; ЕСЛИ(А1=3;3;2)))
Для удобства контроля и невозможности со стороны учащихся изменить тест, воспользуйтесь командой пункта меню Сервис-Параметры. На вкладке Вид уберите все флажки на каждом листе книги в отдельности.
Слайд 21Тест со стандартными
Функциями
Тест с макросами
Нажать сюда
Нажать сюда
Шаблон готового
интерактивного теста
Шаблон готового
интерактивного
теста
Шаблон готового
интерактивного теста
Нажать сюда
Теги