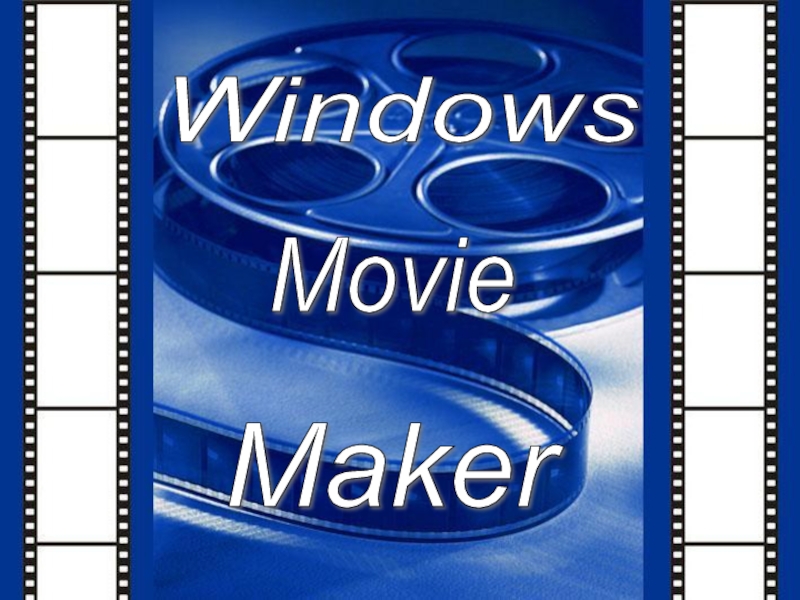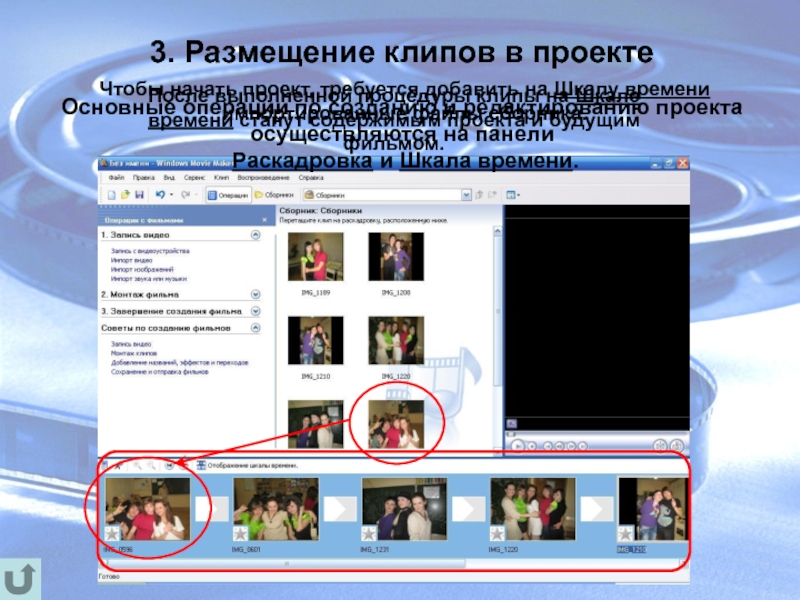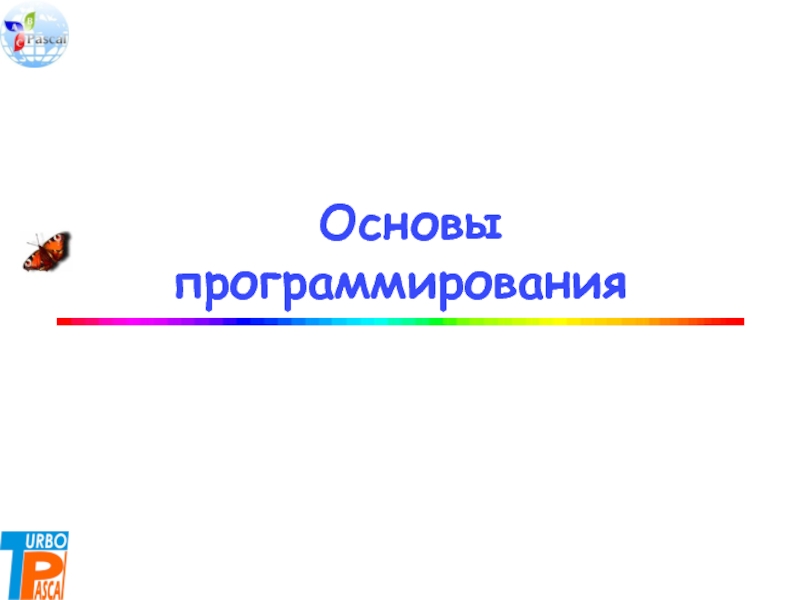Разделы презентаций
- Разное
- Английский язык
- Астрономия
- Алгебра
- Биология
- География
- Геометрия
- Детские презентации
- Информатика
- История
- Литература
- Математика
- Медицина
- Менеджмент
- Музыка
- МХК
- Немецкий язык
- ОБЖ
- Обществознание
- Окружающий мир
- Педагогика
- Русский язык
- Технология
- Физика
- Философия
- Химия
- Шаблоны, картинки для презентаций
- Экология
- Экономика
- Юриспруденция
Windows Movie Maker
Содержание
- 1. Windows Movie Maker
- 2. Windows Movie Maker— это программа, которая
- 3. Где находится Windows Movie Maker?1. Выбираем
- 4. Программа Windows Movie Maker состоит из 5
- 5. Работа с Windows Movie Maker 5. Добавление
- 6. Осуществляется это посредством импорта файлов. Первым шагом по созданию фильма, является формирование сборника материалов.
- 7. Создание сборника 1. Вставка Видео 1. На
- 8. ЗаданиеВыберете несколько видео файлов разных форматов и
- 9. 2. Вставка изображений и звуковых файлов На
- 10. Произведите импорт понравившейся вам музыки в сборникНайдите несколько картинок, соответствующих вашей теме, произведите их импортЗадание
- 11. Основные операции по созданию и редактированию проекта
- 12. 4. Добавление видео переходовВидеопереход управляет воспроизведением фильма
- 13. Просмотр видео переходовОперации с фильмамиМонтаж фильма Для
- 14. Например, можно увеличить или уменьшить скорость воспроизведения
- 15. ЗаданиеДобавьте в ваш будущий фильм видео переходы,
- 16. 6. Добавление названий и титров на клипНазвания
- 17. Некоторые файлы аудио можно вообще не воспроизводить.
- 18. • Завершить работу мастера сохранения фильма, щелкнуть
- 19. Скачать презентанцию
Слайды и текст этой презентации
Слайд 2 Windows Movie Maker
— это программа,
которая позволяет создавать
на
компьютере домашние видеозаписи и слайд-шоу,
эффектами, музыкой и закадровым текстом.Слайд 3 Где находится Windows Movie Maker?
1. Выбираем Пуск на панели
задач
2. Все программы
3. Находим в списке программ
Windows Movie Maker
Слайд 4Программа Windows Movie Maker состоит из 5 основных частей:
строка
меню
область задач
область содержимого
раскадровка/шкала времени
окно просмотра
Слайд 5Работа с Windows Movie Maker
5. Добавление видеоэффектов
1. Вставка
видео
2. Вставка изображений и звуковых файлов
3. Размещение клипов
в проекте 4. Добавление видео переходов
6. Добавление названий и титров на клип
7. Добавление звуковых эффектов
8. Сохранение проекта
Слайд 6
Осуществляется это
посредством импорта файлов.
Первым шагом по созданию
фильма, является формирование сборника
материалов.
Слайд 7Создание сборника
1. Вставка Видео
1. На панели операции с
фильмами команда Импорт видео
2. В появившемся
окне выбираем файл необходимого для проекта видео-материала и нажимаем кнопку Импорт.
3. При этом Movie Maker производит разбиение выбранного видеофайла
на фрагменты (клипы), и на панели Содержимого, в результате появляется разбитый на клипы файл.
или
Файл/Импорт в сборники
Слайд 8Задание
Выберете несколько видео файлов разных форматов и разной длительности и
произведите импорт в сборники.
Понаблюдайте, как происходит процесс разбиения на
клипы. Слайд 92. Вставка изображений и звуковых файлов
На панели операции с
фильмами
команды:
Импорт изображений
Импорт звука или музыки
Слайд 10Произведите импорт понравившейся вам музыки в сборник
Найдите несколько картинок, соответствующих
вашей теме, произведите их импорт
Задание
Слайд 11
Основные операции по созданию и редактированию проекта
осуществляются на панели
Раскадровка и Шкала времени.
3. Размещение клипов в проекте
Чтобы начать
проект, требуется добавить на Шкалу времени импортированные файлы сборника. После выполненной процедуры клипы на Шкале времени станут содержимым проекта и будущим фильмом.
Слайд 124. Добавление
видео переходов
Видеопереход управляет воспроизведением фильма
при переходе от
одного видеоклипа к другому.
Переход можно добавлять между двумя изображениями,
видеоклипами или названиями в любом сочетании на Раскадровке или Шкале времени.
Слайд 13
Просмотр видео переходов
Операции с фильмами
Монтаж фильма
Для добавления видео перехода
выполняются следующие действия:
Переносим выбранный переход
на Раскадровка/Шкала времени
и размещаем
между клипами
Слайд 14Например, можно увеличить или уменьшить
скорость воспроизведения отдельного клипа
или
добавить эффект фильма
под старину и тому подобное.
5. Добавление
видеоэффектов Видеоэффект определяет способ отображения видеоклипа,
изображения или названия
в проекте и готовом фильме.
Если на клип накладывается эффект,
то в его обозначении на Шкале времени, или на Раскадровке добавляется синяя звёздочка.
Видеоэффект используется для целого видеоклипа, изображения или названия в фильме.
Слайд 15Задание
Добавьте в ваш будущий фильм видео переходы,
чередуя их с
видеоэффектами
После первого клипа (фотографии)
добавьте видео переход «Перелистывание»
Ко второй фотографии
примените видеоэффект Фильма под старинуСлайд 166. Добавление названий и титров на клип
Названия и титры
позволяют
добавлять
в фильм текстовую информацию.
Можно добавлять любой текст, но чаще
добавляются название фильма, пояснения и комментарии
Название можно добавлять в различных местах фильма:
в начале или в конце фильма
до или после клипа
поверх клипа.
Можно изменять цвет и шрифт текста,
а также задать способ
его перемещения по клипу
либо изображению.
Закат
Как бы ни был красив Шираз, Он не лучше Рязанских раздолий...
Слайд 17Некоторые файлы аудио можно вообще не воспроизводить. Например,
если файл
видео содержит звук, который не должен быть слышен в проекте.
6. Добавление звуковых эффектов
Программа Windows Movie Maker позволяет
добавлять в проект основные звуковые эффекты.
К основным звуковым эффектам относятся:
Звук не воспроизводится
и не слышен
во время воспроизведения.
Громкость звука плавно увеличивается до окончательного уровня воспроизведения.
Громкость звука плавно уменьшается, пока звук совсем
не исчезнет.
• Выключить.
• Появление.
• Исчезание.
Слайд 18• Завершить работу мастера сохранения фильма,
щелкнуть по кнопке Готово!
7. Сохранение проекта
Для сохранения проекта необходимо:
• Щелкнув по вкладке Файл
выбрать назначение Сохранить файл фильма.
• В появившемся окне
Мастер сохранения фильма
указать устройство,
на которое будет производиться
запись фильма.
• Выбрать параметры, определяющие
качество, размер сохраняемого фильма
• Выполнить сохранение фильма