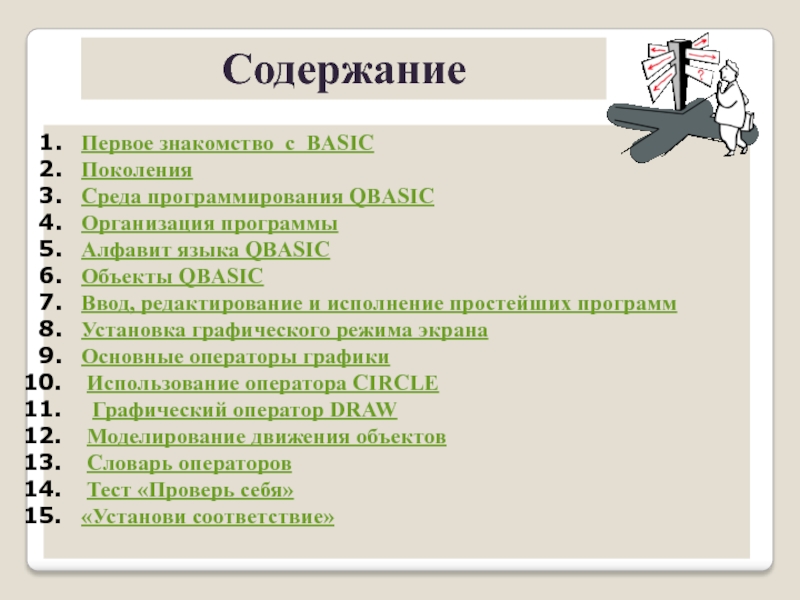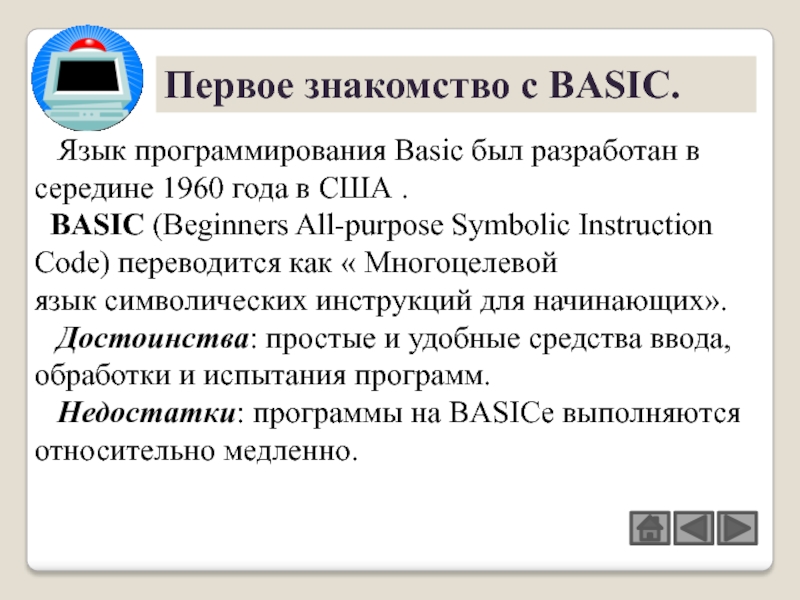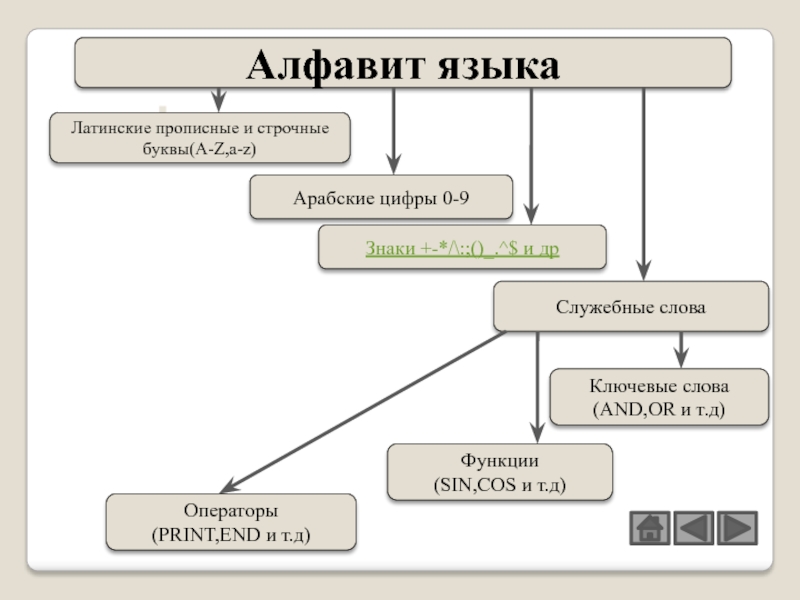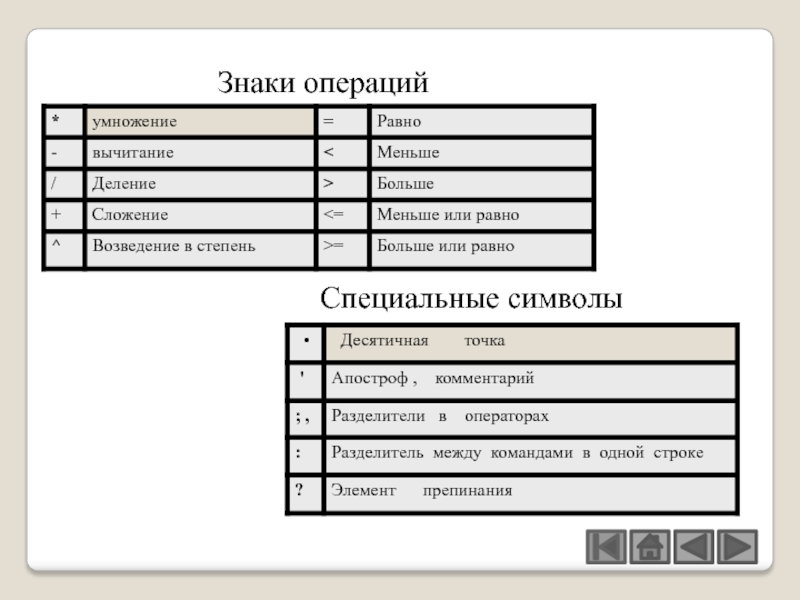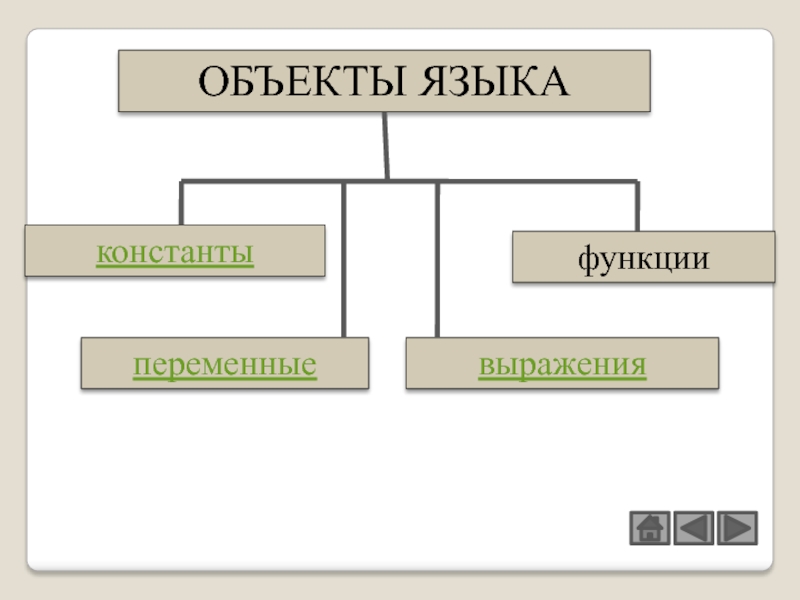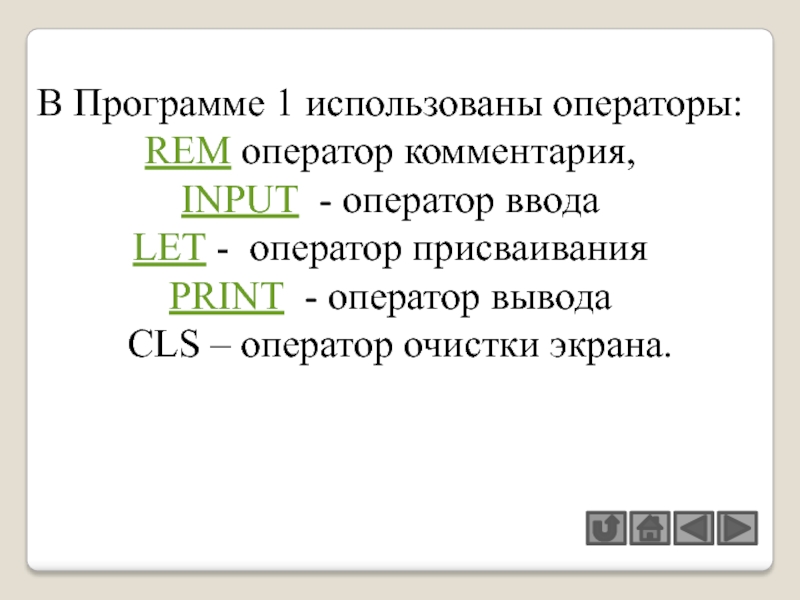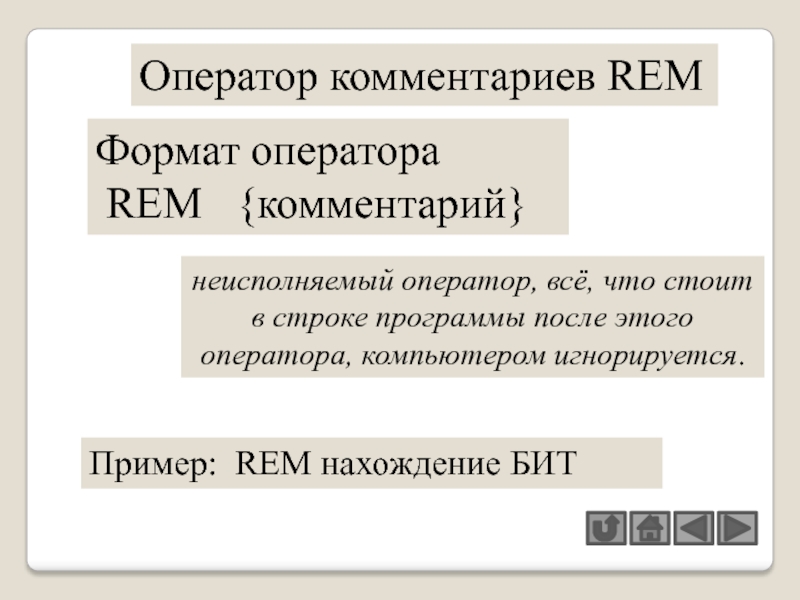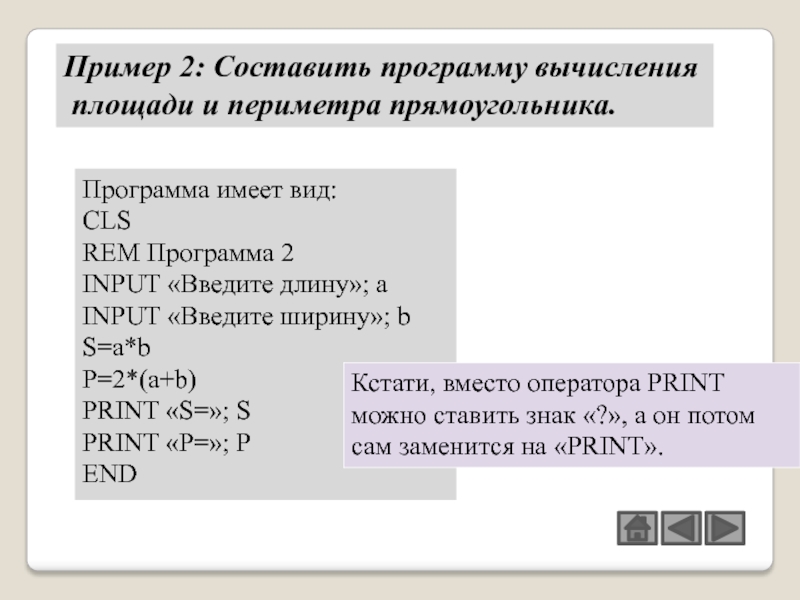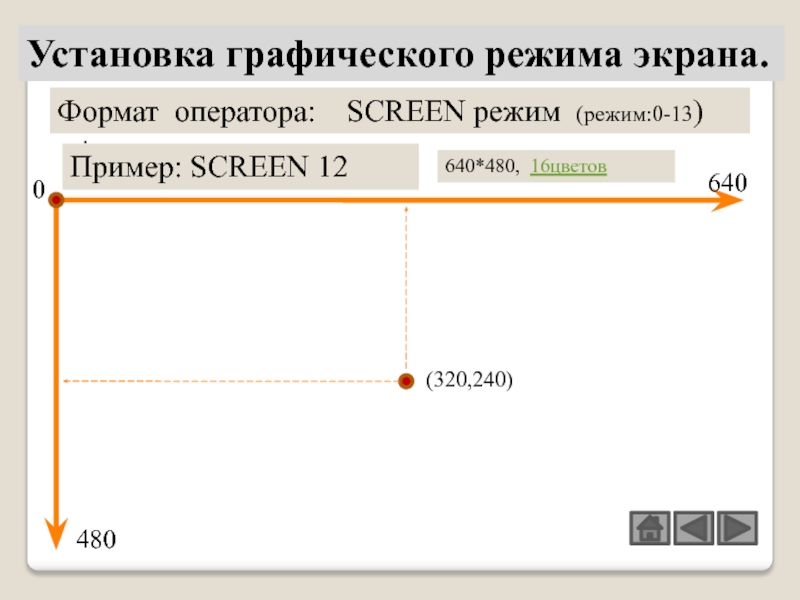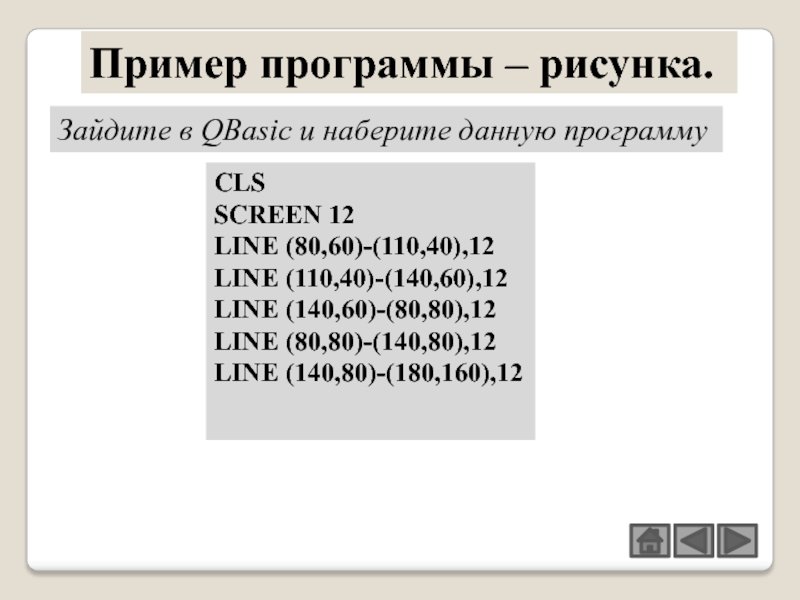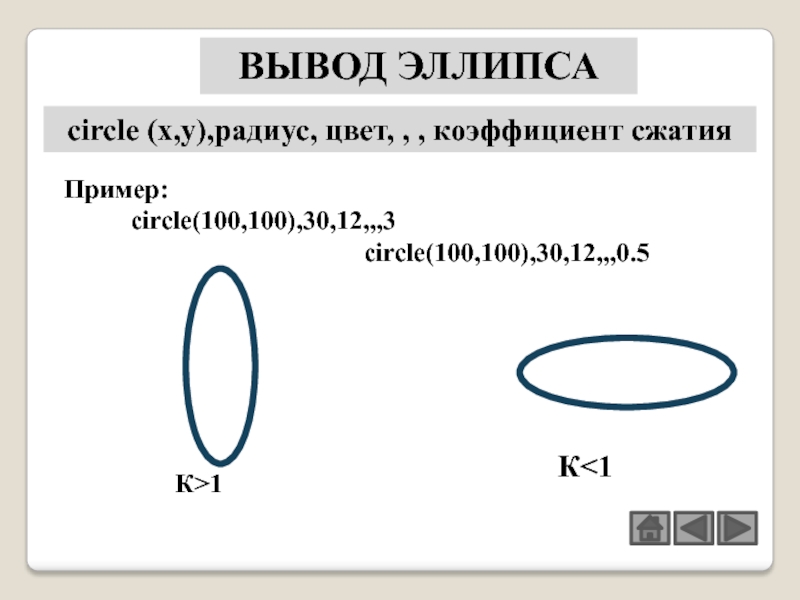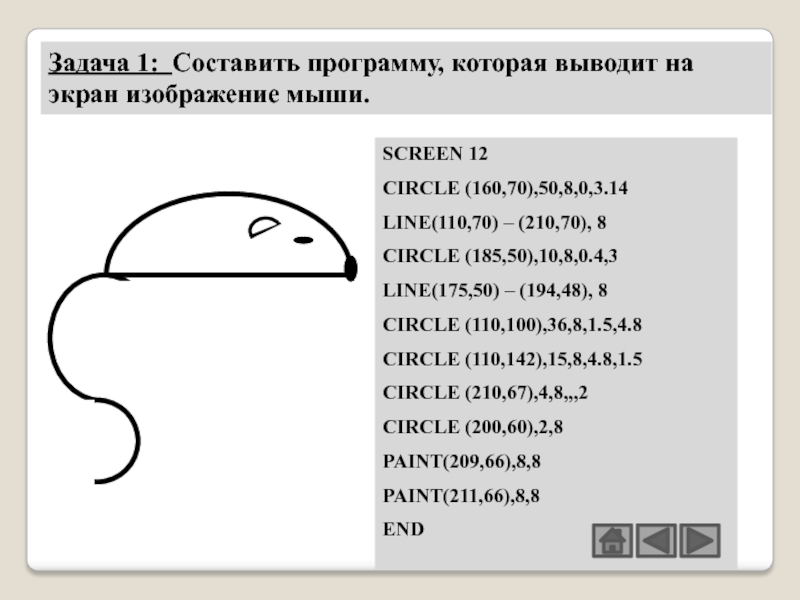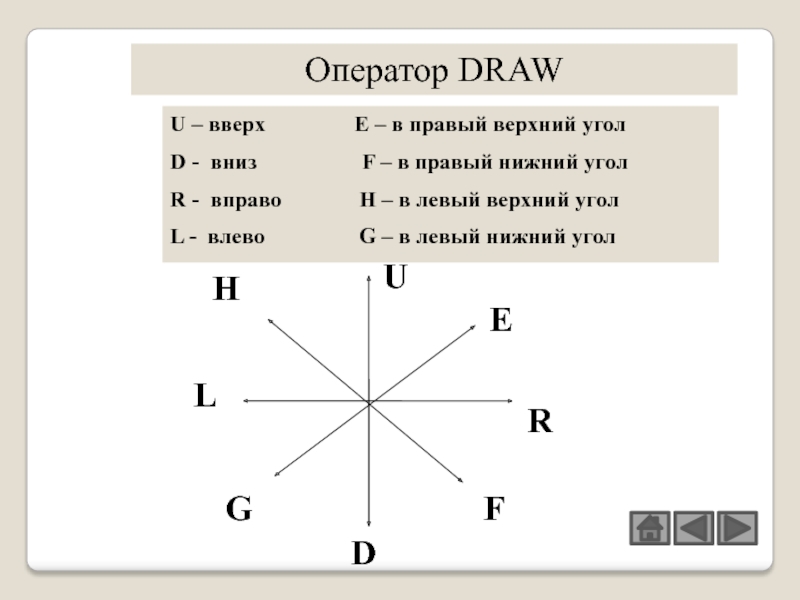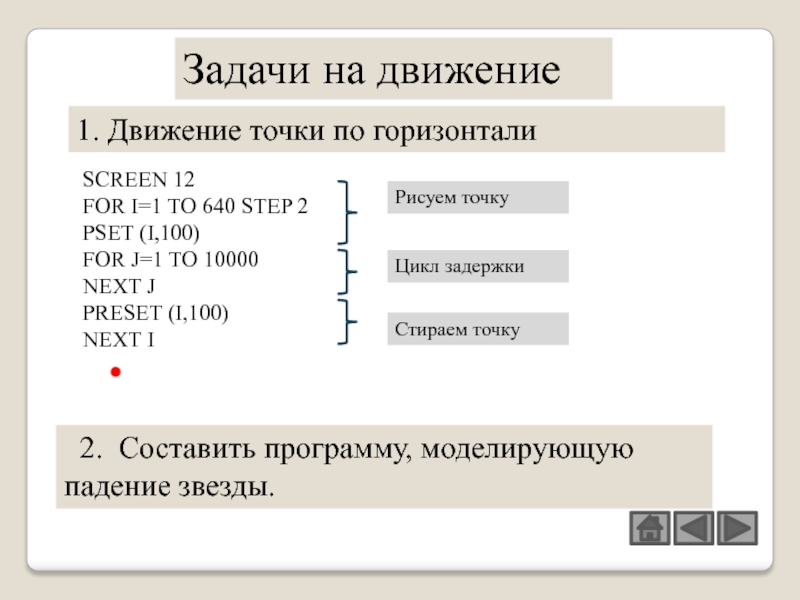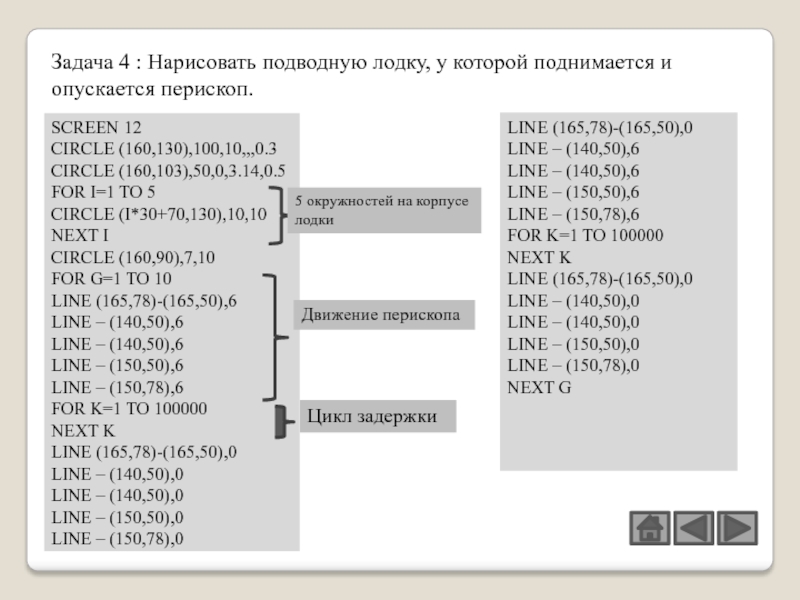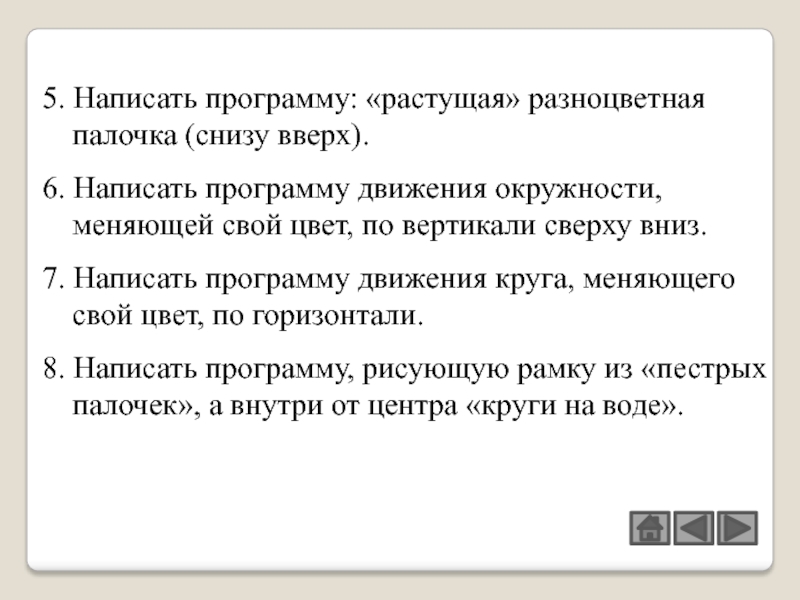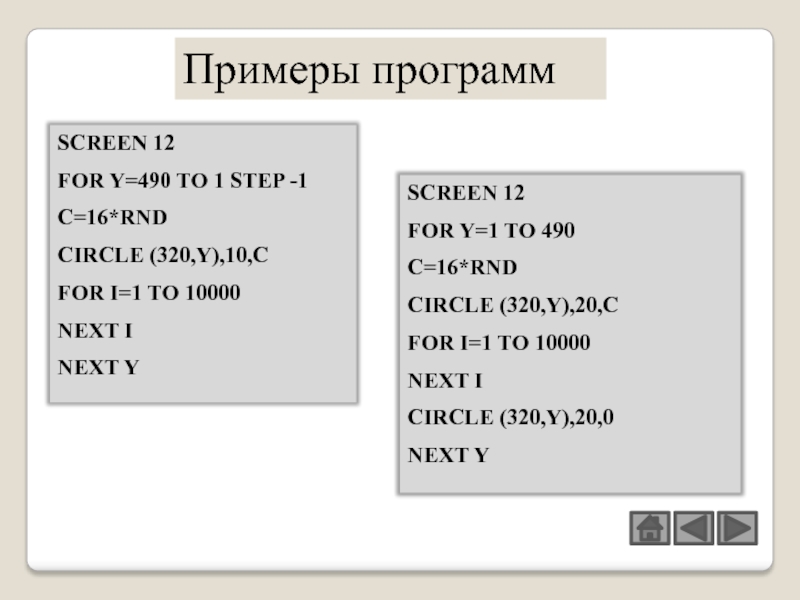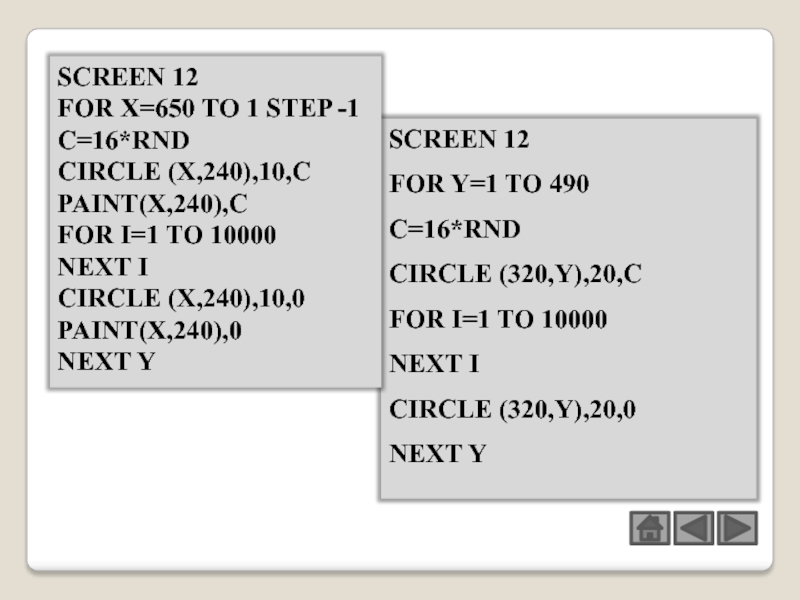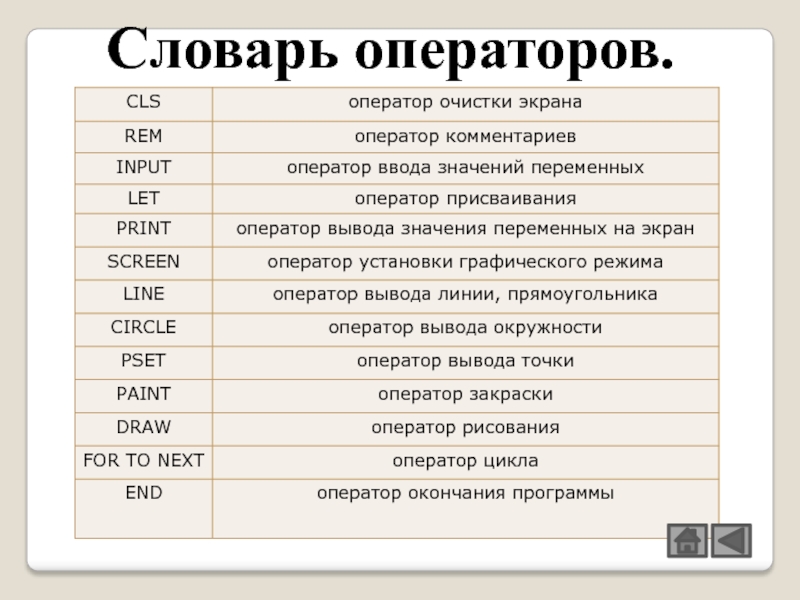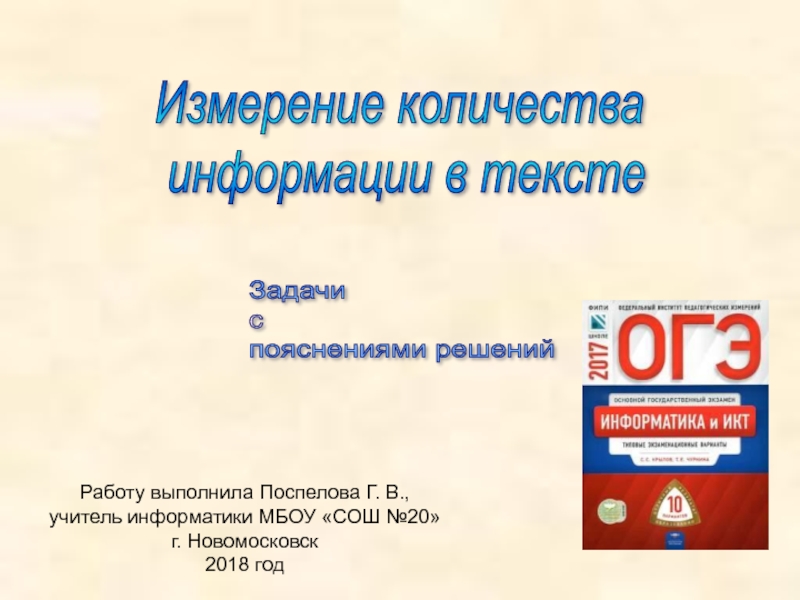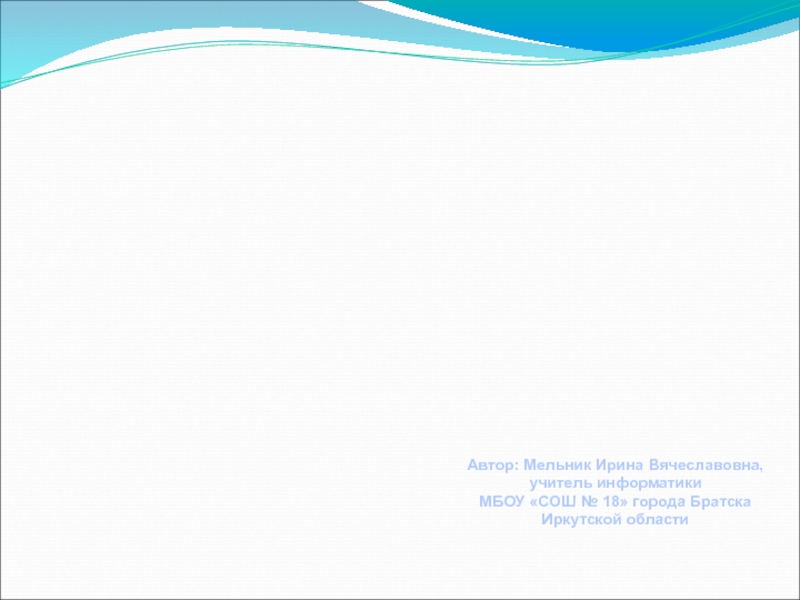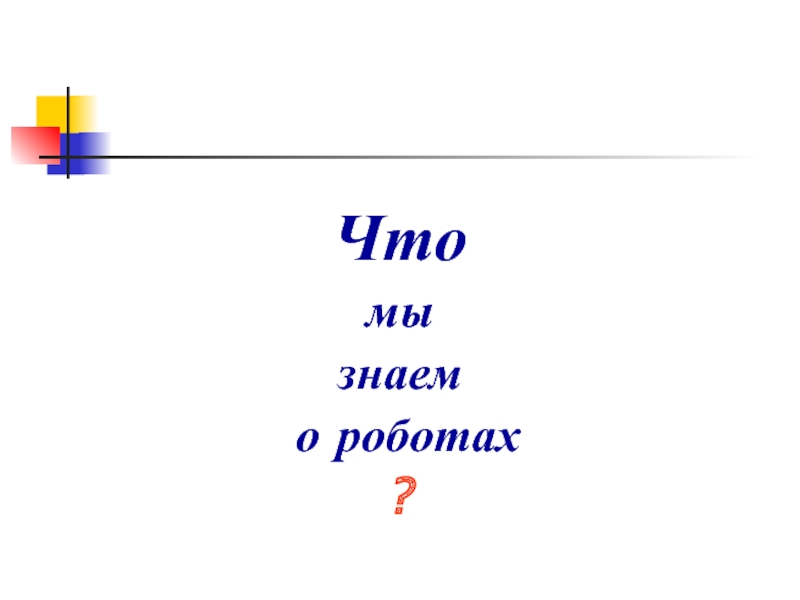Разделы презентаций
- Разное
- Английский язык
- Астрономия
- Алгебра
- Биология
- География
- Геометрия
- Детские презентации
- Информатика
- История
- Литература
- Математика
- Медицина
- Менеджмент
- Музыка
- МХК
- Немецкий язык
- ОБЖ
- Обществознание
- Окружающий мир
- Педагогика
- Русский язык
- Технология
- Физика
- Философия
- Химия
- Шаблоны, картинки для презентаций
- Экология
- Экономика
- Юриспруденция
Знакомство с языком программирования BASIC 9 класс
Содержание
- 1. Знакомство с языком программирования BASIC 9 класс
- 2. СодержаниеПервое знакомcтво с BASICПоколенияСреда программирования QBASICОрганизация программыАлфавит
- 3. Первое знакомство с BASIC. Язык программирования
- 4. Поколения развития BASIC. Существует три
- 5. Среда программирования QBASIC Основные операции
- 6. Организация программы. Программа – это упорядоченный
- 7. Алфавит языкаАрабские цифры 0-9Знаки +-*/\:;()_.^$ и дрСлужебные
- 8. Знаки операцийСпециальные символы
- 9. Слайд 9
- 10. Константы (постоянные) 1. Числовые Пример:
- 11. ПеременныеПеременная - это величина, которая может меняться
- 12. 1 . Значение выражения вычисляется согласно приоритету
- 13. Ввод, редактирование и использование
- 14. В Программе 1 использованы операторы: REM оператор
- 15. Оператор комментариев REMнеисполняемый оператор, всё, что стоитв
- 16. Оператор присваиванияпроцессор считывает из
- 17. Оператор ввода данныхВ оперативной памяти отводится
- 18. Оператор вывода данных Формат оператора: PRINT список
- 19. Программа имеет вид:CLSREM Программа 2INPUT «Введите длину»;
- 20. Установка графического режима экрана.Формат оператора: SCREEN режим (режим:0-13) .0640480Пример: SCREEN 12640*480, 16цветов (320,240)
- 21. Таблица цветов
- 22. Операторы графики Вывод точки: PSET (x ,
- 23. xy
- 24. Пример программы – рисунка.Зайдите в QBasic и наберите данную программуCLSSCREEN 12LINE (80,60)-(110,40),12LINE (110,40)-(140,60),12LINE (140,60)-(80,80),12LINE (80,80)-(140,80),12LINE (140,80)-(180,160),12
- 25. Дугасircle(100,100),30,6,4.8,1.5сircle (x,y),радиус, цвет, начало дуги, конец дуги, коэффициент сжатия Пример: сircle(100,100),30,4,0,3.14
- 26. сircle (x,y),радиус, цвет, , , коэффициент сжатия
- 27. Задача 1: Составить программу, которая выводит на
- 28. Задача2 Составить программу, которая выводит на экран изображение чайника.Задача 3 Составить программу, рисующую на экране арбуз.
- 29. UERFDGLHU – вверх
- 30. B – двигаться, но не рисоватьC –
- 31. Задача 1. Используя оператор DRAW составить программу, которая рисует зеленую елочку.Программа:SCREEN 12DRAW “C2E10F10H10D15G15E15F15H15D20G20E20F20H20D30”Результат выполнения программы:начало
- 32. Задача 2: Используя оператор DRAW составить программу,
- 33. 1. Движение точки по горизонталиSCREEN 12FOR I=1
- 34. 3.Бегущая окружностьSCREEN 12FOR I=1 TO 640
- 35. Задача 4 : Нарисовать подводную лодку, у
- 36. 5. Написать программу: «растущая» разноцветная палочка (снизу
- 37. 9. «Домик» : Нарисовать на экране домик.
- 38. SCREEN 12FOR Y=490 TO 1 STEP -1C=16*RNDCIRCLE
- 39. SCREEN 12FOR Y=1 TO 490C=16*RNDCIRCLE (320,Y),20,CFOR I=1
- 40. Словарь операторов.
- 41. Скачать презентанцию
Слайды и текст этой презентации
Слайд 2Содержание
Первое знакомcтво с BASIC
Поколения
Среда программирования QBASIC
Организация программы
Алфавит языка QBASIC
Объекты QBASIC
Ввод,
редактирование и исполнение простейших программ
Установка графического режима экрана
Основные операторы графики
Использование оператора CIRCLEГрафический оператор DRAW
Моделирование движения объектов
Словарь операторов
Тест «Проверь себя»
«Установи соответствие»
Слайд 3Первое знакомство с BASIC.
Язык программирования Basic был разработан
в середине 1960 года в США .
BASIC (Beginners All-purpose
Symbolic Instruction Code) переводится как « Многоцелевой язык символических инструкций для начинающих».
Достоинства: простые и удобные средства ввода, обработки и испытания программ.
Недостатки: программы на BASICе выполняются относительно медленно.
Слайд 4Поколения развития BASIC.
Существует три основных поколения развития
BASICа:
1. GW – BASIC – система программирования, входившая в состав
устаревших версий операционных систем;2. Quick Basic (QBasic) – среда программирования, сочетающая в себе достоинства интерпретатора и компилятора одновременно;;
3. Visual Basic – мощная система программирования, которая применяется при разработке современных приложений.
Слайд 5Среда программирования QBASIC
Основные операции
1. набор и
редактирование программы;
2. сохранение программы в файле;
3. открытие для работы готового
файла;4. отладка и выполнение программы и др.
Слайд 6Организация программы.
Программа – это упорядоченный набор команд.
CLS
REM
Программа 1
INPUT «Введите длину»; а
INPUT «Введите ширину»; b
S=a*b
P=2*(а+b)
PRINT «S=»; S
PRINT
«P=»; PEND.
Важно не только какие команды входят в неё,
но и в каком порядке они следуют.
Команды записываются в строках и разделяются двоеточием
Слайд 7Алфавит языка
Арабские цифры 0-9
Знаки +-*/\:;()_.^$ и др
Служебные слова
Операторы
(PRINT,END и т.д)
Функции
(SIN,COS
и т.д)
Ключевые слова
(AND,OR и т.д)
Латинские прописные и строчные буквы(A-Z,a-z)
Слайд 10Константы (постоянные)
1. Числовые
Пример: 0; 134;
-0,1 ; -362
2. Литерные, т.е. набор символов, заключенных
в
кавычках,Пример: «АВС», «2002» , «информатика»
Слайд 11Переменные
Переменная - это величина, которая может меняться при
выполнении программы.
Переменные имеют имя и тип.
Имя – это произвольный набор символов,
но обязательно первой должна быть латинская буква. Типы данных:
а) числовой, например, А, В, С, MIN, D1 …
б) символьный, например, А$ (читается: « А символьное»).
Слайд 121 . Значение выражения вычисляется
согласно приоритету операций { ^
, * / , + -}
2 . Для усиления той
или иной операцииеё заключают в скобки.
3 . Число открывающих {(} скобок
должно быть равно числу закрывающих {)}скобок.
4 . Два знака арифметических операций
не могут следовать друг за другом.
Правила записи выражений
Слайд 13Ввод, редактирование и использование
простейших
программ.
Программа имеет вид:
CLS
REM Программа 1
LET X=1.72
LET Y=812
PRINT «X+Y=» ; X+Y
PRINT
«X-Y=»; X-YPRINT «X*Y=»; X*Y
END
Пример 1: Для заданных значений X и Y составить
программу вычисления выражений X+Y;X-Y;X*Y.
Слайд 14В Программе 1 использованы операторы: REM оператор комментария,
INPUT - оператор
ввода
LET - оператор присваивания
PRINT - оператор вывода
CLS – оператор
очистки экрана.Слайд 15Оператор комментариев REM
неисполняемый оператор, всё, что стоит
в строке программы после
этого
оператора, компьютером игнорируется.
Формат оператора
REM {комментарий}
Пример: REM нахождение
БИТСлайд 16 Оператор присваивания
процессор считывает из памяти значения
переменных,
составляющих арифметическое
выражение в правой части присваивания;
вычисляет значение арифметического
выражения; отводит в памяти областьпод переменную, стоящую в левой части
присваивания; записывает вычисленное
значение в эту область.
Пример: LET x=5 или х=5
LET a=b+c или a=b+c
Формат оператора: LET X=A или х = а
Х – имя переменной, а – выражение , значение, которого присваивается переменной х.
Слайд 17 Оператор ввода данных
В оперативной памяти отводится область и называется
именами переменных из списка ввода; запрашивается у пользователя их значение
(на экране появляется знак вопроса ?); после введения значения переменных с клавиатуры, процессор записывает эти значения в отведенные области памяти.Формат оператора: INPUT список ввода
Пример: INPUT a, b
INPUT «Введите два числа»; a, b
Слайд 18Оператор вывода данных
Формат оператора: PRINT список вывода
Список вывода
может содержать имена переменных, числа, арифметические выражения.
процессор считывает значение переменной
из памяти и высвечивает это значение на экране дисплея.Пример: РRINT 2012, “basic”
PRINT “Сумма чисел”; S
PRINT (56+89)^2
Слайд 19Программа имеет вид:
CLS
REM Программа 2
INPUT «Введите длину»; а
INPUT «Введите ширину»;
b
S=a*b
P=2*(а+b)
PRINT «S=»; S
PRINT «P=»; P
END
Пример 2: Составить программу вычисления
площади
и периметра прямоугольника.Кстати, вместо оператора PRINT
можно ставить знак «?», а он потом
сам заменится на «PRINT».
Слайд 20Установка графического режима экрана.
Формат оператора: SCREEN режим (режим:0-13)
.
0
640
480
Пример:
SCREEN 12
640*480, 16цветов
(320,240)
Слайд 22Операторы графики
Вывод точки: PSET (x , y), цвет
PSET (50,50), 4
Вывод линии: LINE (x1,y1) - (x2,y2), цвет
LINE (100,120) - (175,250), 2
Вывод прямоугольника: LINE (x1,y1)-(x2,y2),цвет,B
Вывод закрашенного прямоугольника:
LINE (x1,y1)-(x2,y2),цвет,BF
Вывод окружности: CIRCLE (x , y), r, цвет
Слайд 24Пример программы – рисунка.
Зайдите в QBasic и наберите данную программу
CLS
SCREEN
12
LINE (80,60)-(110,40),12
LINE (110,40)-(140,60),12
LINE (140,60)-(80,80),12
LINE (80,80)-(140,80),12
LINE (140,80)-(180,160),12
Слайд 25Дуга
сircle(100,100),30,6,4.8,1.5
сircle (x,y),радиус, цвет, начало дуги, конец дуги, коэффициент сжатия
Пример:
сircle(100,100),30,4,0,3.14
Слайд 26сircle (x,y),радиус, цвет, , , коэффициент сжатия
К>1
Пример:
сircle(100,100),30,12,,,3 сircle(100,100),30,12,,,0.5
ВЫВОД ЭЛЛИПСА
К<1
Слайд 27Задача 1: Составить программу, которая выводит на экран изображение мыши.
SCREEN
12
CIRCLE (160,70),50,8,0,3.14
LINE(110,70) – (210,70), 8
CIRCLE (185,50),10,8,0.4,3
LINE(175,50) – (194,48), 8
CIRCLE (110,100),36,8,1.5,4.8
CIRCLE
(110,142),15,8,4.8,1.5CIRCLE (210,67),4,8,,,2
CIRCLE (200,60),2,8
PAINT(209,66),8,8
PAINT(211,66),8,8
END
Слайд 28Задача2 Составить программу, которая выводит на экран изображение чайника.
Задача 3
Составить программу, рисующую на экране арбуз.
Слайд 29U
E
R
F
D
G
L
H
U – вверх
E – в правый верхний угол
D - вниз
F – в правый нижний уголR - вправо H – в левый верхний угол
L - влево G – в левый нижний угол
Оператор DRAW
Слайд 30B – двигаться, но не рисовать
C – установка цвета рисования
M
x,y – движение из текущей точки
в точку с координатами X, YA – установка угла поворота
А0 – угол 00
А1 – угол 900
А2 – угол 1800
А3 – угол 2700
Слайд 31Задача 1. Используя оператор DRAW составить программу, которая рисует зеленую
елочку.
Программа:
SCREEN 12
DRAW “C2E10F10H10D15G15E15F15H15D20G20E20F20H20D30”
Результат выполнения программы:
начало
Слайд 32Задача 2: Используя оператор DRAW составить программу, которая рисует флажок
(цвет выбрать самостоятельно).
Задача 3: Используя оператор DRAW составить программу, которая
рисует снежинку (цвет выбрать самостоятельно).Слайд 331. Движение точки по горизонтали
SCREEN 12
FOR I=1 TO 640 STEP
2
PSET (I,100)
FOR J=1 TO 10000
NEXT J
PRESET (I,100)
NEXT I
Рисуем точку
Цикл задержки
Стираем
точку 2. Составить программу, моделирующую падение звезды.
Задачи на движение
Слайд 34 3.Бегущая окружность
SCREEN 12
FOR I=1 TO 640 STEP 2
CIRCLE (I,80),20,12
CIRCLE
(I-2,80),20,0
FOR J=1 TO 5000
NEXT J
NEXT I
Рисуем окружность
Цикл задержки
Стираем окружность
4. Составить
программу, моделирующую движение колобка и автомобиля.Слайд 35Задача 4 : Нарисовать подводную лодку, у которой поднимается и
опускается перископ.
SCREEN 12
CIRCLE (160,130),100,10,,,0.3
CIRCLE (160,103),50,0,3.14,0.5
FOR I=1 TO 5
CIRCLE (I*30+70,130),10,10
NEXT I
CIRCLE
(160,90),7,10FOR G=1 TO 10
LINE (165,78)-(165,50),6
LINE – (140,50),6
LINE – (140,50),6
LINE – (150,50),6
LINE – (150,78),6
FOR K=1 TO 100000
NEXT K
LINE (165,78)-(165,50),0
LINE – (140,50),0
LINE – (140,50),0
LINE – (150,50),0
LINE – (150,78),0
LINE (165,78)-(165,50),0
LINE – (140,50),6
LINE – (140,50),6
LINE – (150,50),6
LINE – (150,78),6
FOR K=1 TO 100000
NEXT K
LINE (165,78)-(165,50),0
LINE – (140,50),0
LINE – (140,50),0
LINE – (150,50),0
LINE – (150,78),0
NEXT G
5 окружностей на корпусе лодки
Движение перископа
Цикл задержки
Слайд 36
5. Написать программу: «растущая» разноцветная палочка (снизу вверх).
6. Написать программу
движения окружности, меняющей свой цвет, по вертикали сверху вниз.
7. Написать
программу движения круга, меняющего свой цвет, по горизонтали.8. Написать программу, рисующую рамку из «пестрых палочек», а внутри от центра «круги на воде».
Слайд 379. «Домик» : Нарисовать на экране домик. Из трубы непрерывно
идет дым. В окне зажигается и гаснет свет.
10. «Елка»: Нарисовать
на экране елку и «оживить» ее: елка должна расти.12. «Мыльный пузырь»: В центре появляется маленький кружок. Постепенно расширяется, он увеличивается до размеров экрана , затем исчезает.
13. «Веселый человечек»: Нарисовать на экране человечка и оживить его, чтобы он подмигивал.
14. «Будильник»: Нарисовать на экране будильник, у которого вращается минутная стрелка.
Слайд 38SCREEN 12
FOR Y=490 TO 1 STEP -1
C=16*RND
CIRCLE (320,Y),10,C
FOR I=1 TO
10000
NEXT I
NEXT Y
SCREEN 12
FOR Y=1 TO 490
C=16*RND
CIRCLE (320,Y),20,C
FOR I=1 TO
10000NEXT I
CIRCLE (320,Y),20,0
NEXT Y
Примеры программ
Слайд 39SCREEN 12
FOR Y=1 TO 490
C=16*RND
CIRCLE (320,Y),20,C
FOR I=1 TO 10000
NEXT I
CIRCLE
(320,Y),20,0
NEXT Y
SCREEN 12
FOR Х=650 TO 1 STEP -1
C=16*RND
CIRCLE (Х,240),10,C
PAINT(X,240),C
FOR I=1
TO 10000NEXT I
CIRCLE (Х,240),10,0
PAINT(X,240),0
NEXT Y