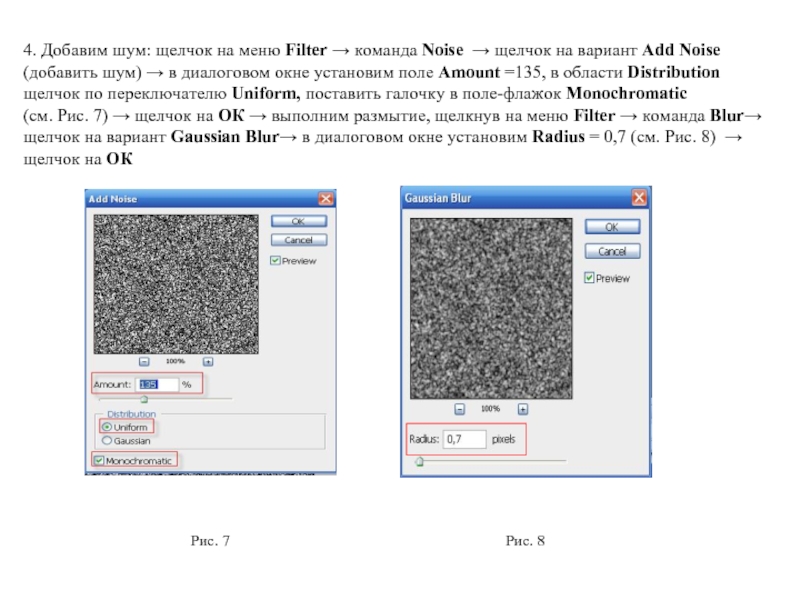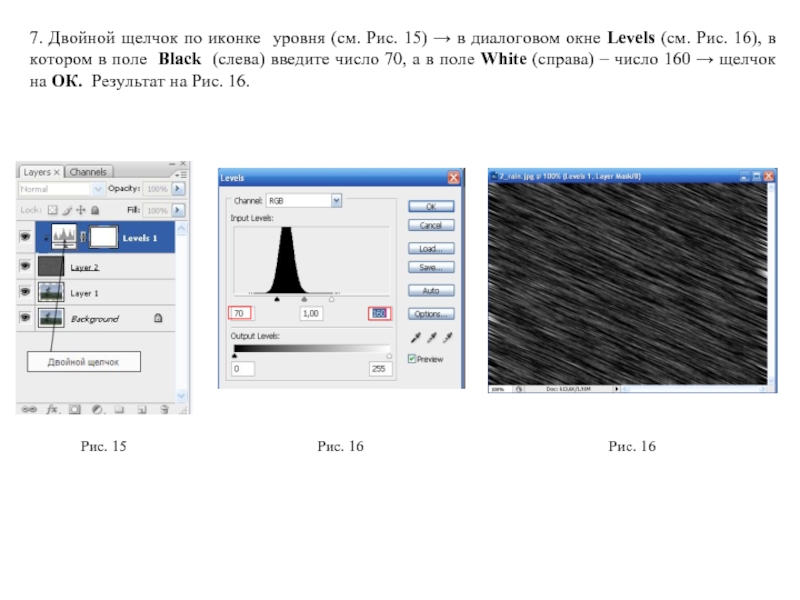которого более подробно можно познакомиться (или приобрести диски с уроками)
на сайте httphttp://http://wwwhttp://www.http://www.photoshop-php.ru Задача: преобразовать фотографию, создавая эффект «проливного дождя». Урок создан для версии Adobe Photoshop CS3.
Запустите программу Adobe Photoshop → откройте файл “2_rain.jpg” (см. Рис. 1) из папки “fotki” (если вы разархивировали архив “fotki.rar”). Если вы этого не сделали, то сделайте это сейчас. Когда вы познакомитесь с эффектом, то можете использовать свои любые фотографии.
Клавиатурная комбинация Ctrl+J для копирования слоя → клавиатурная комбинация Alt+Ctrl+C для изменения размера полотна → в диалоговом окне увеличьте поля Width и Height на 2 см. (см. Рис. 2). Результат на Рис. 3.
Рис. 1
Рис. 2
Рис. 3