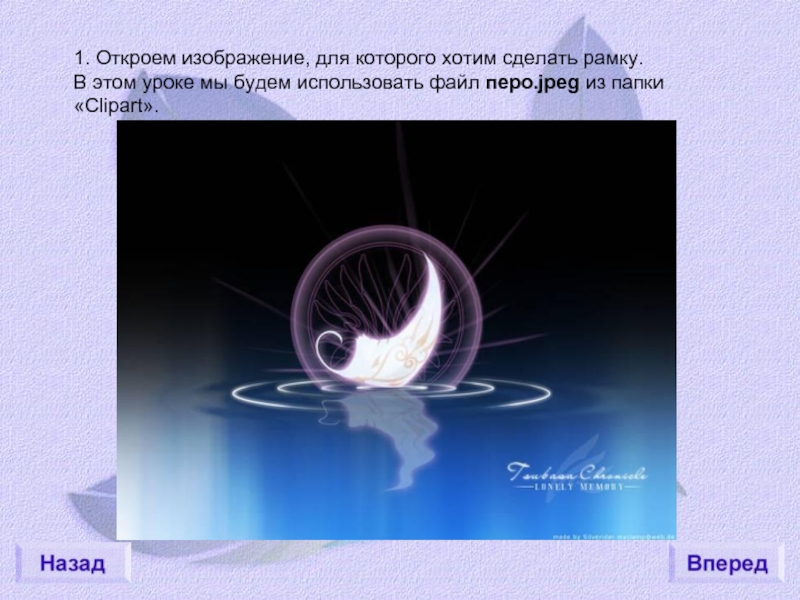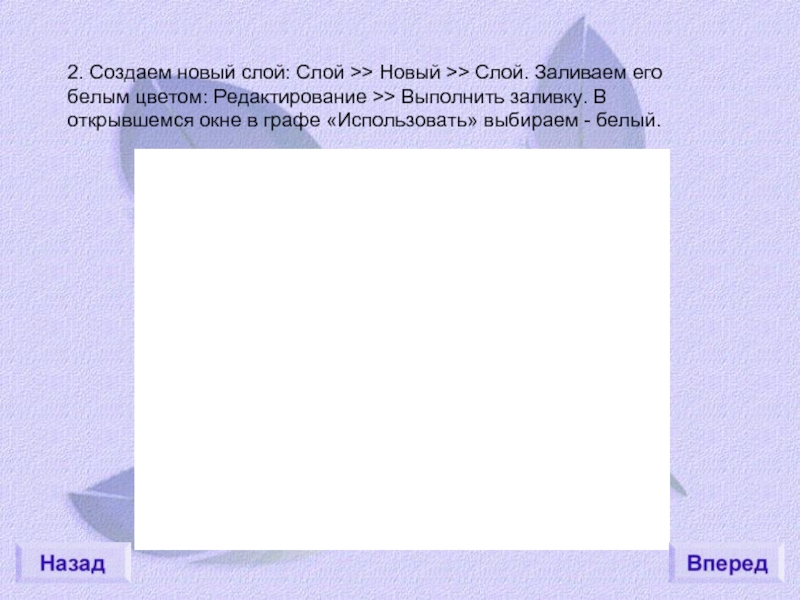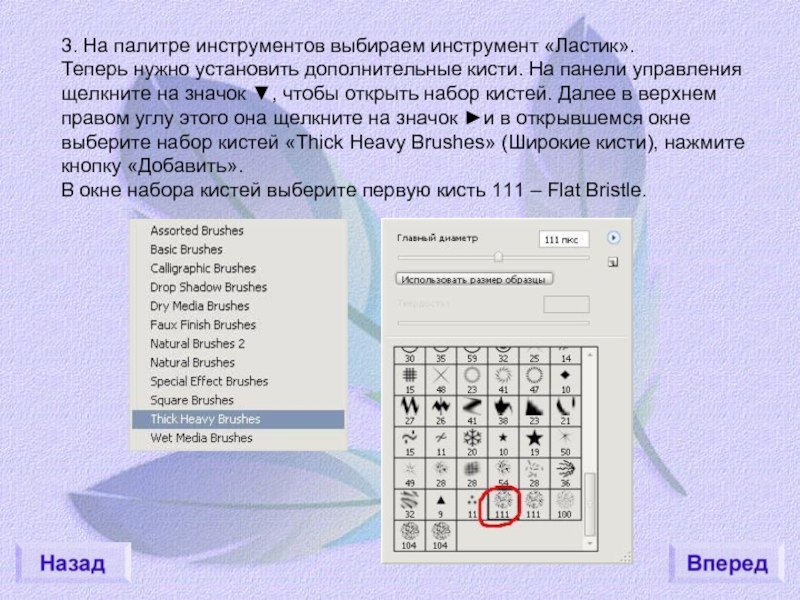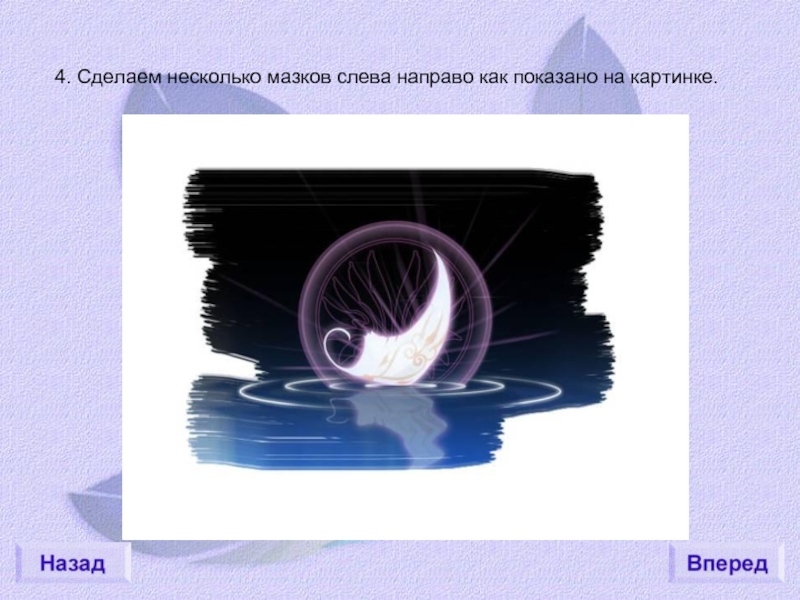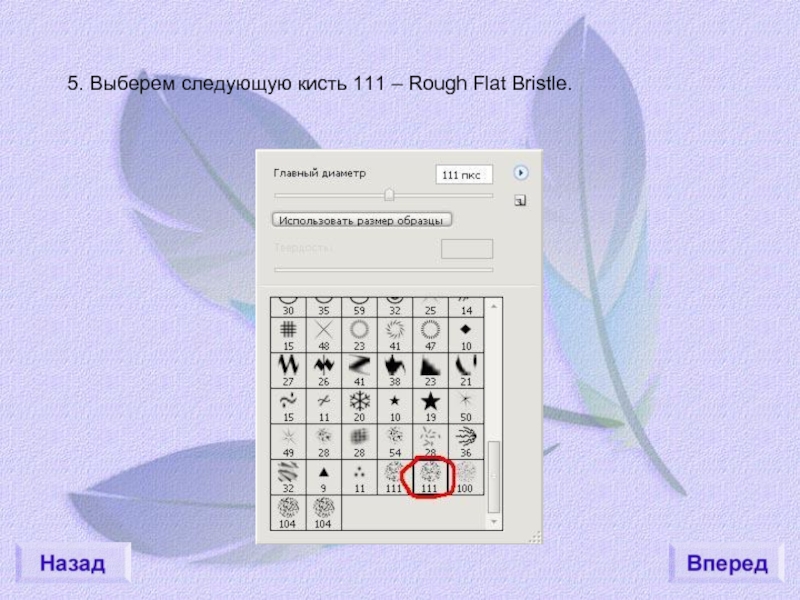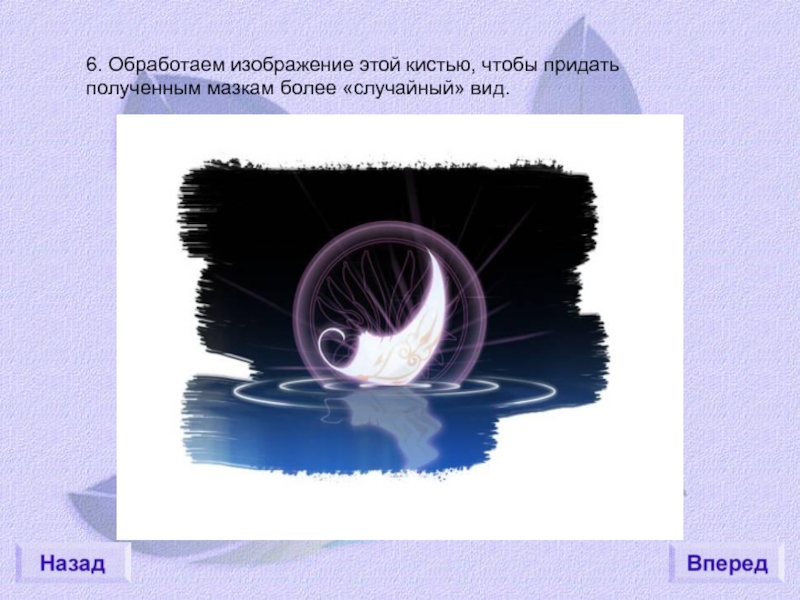Разделы презентаций
- Разное
- Английский язык
- Астрономия
- Алгебра
- Биология
- География
- Геометрия
- Детские презентации
- Информатика
- История
- Литература
- Математика
- Медицина
- Менеджмент
- Музыка
- МХК
- Немецкий язык
- ОБЖ
- Обществознание
- Окружающий мир
- Педагогика
- Русский язык
- Технология
- Физика
- Философия
- Химия
- Шаблоны, картинки для презентаций
- Экология
- Экономика
- Юриспруденция
Используем слои, ластик, палитру кистей, текст
Содержание
- 1. Используем слои, ластик, палитру кистей, текст
- 2. 1. Откроем изображение, для которого хотим сделать
- 3. 2. Создаем новый слой: Слой >> Новый
- 4. 3. На палитре инструментов выбираем инструмент «Ластик».
- 5. 4. Сделаем несколько мазков слева направо как показано на картинке.
- 6. 5. Выберем следующую кисть 111 – Rough Flat Bristle.
- 7. 6. Обработаем изображение этой кистью, чтобы придать полученным мазкам более «случайный» вид.
- 8. 7. Чтобы наша картинка смотрелась законченной, добавим
- 9. Скачать презентанцию
1. Откроем изображение, для которого хотим сделать рамку. В этом уроке мы будем использовать файл перо.jpeg из папки «Clipart».
Слайды и текст этой презентации
Слайд 2
1. Откроем изображение, для которого хотим сделать рамку.
В этом уроке
мы будем использовать файл перо.jpeg из папки «Clipart».
Слайд 3
2. Создаем новый слой: Слой >> Новый >> Слой. Заливаем
его белым цветом: Редактирование >> Выполнить заливку. В открывшемся окне
в графе «Использовать» выбираем - белый.Слайд 43. На палитре инструментов выбираем инструмент «Ластик». Теперь нужно установить
дополнительные кисти. На панели управления щелкните на значок ▼, чтобы
открыть набор кистей. Далее в верхнем правом углу этого она щелкните на значок ►и в открывшемся окне выберите набор кистей «Thick Heavy Brushes» (Широкие кисти), нажмите кнопку «Добавить». В окне набора кистей выберите первую кисть 111 – Flat Bristle.Слайд 7
6. Обработаем изображение этой кистью, чтобы придать полученным мазкам более
«случайный» вид.
Слайд 8
7. Чтобы наша картинка смотрелась законченной, добавим надпись. Выбираем инструмент
«Текст», устанавливаем подходящий шрифт, нужный цвет и набираем текст. Вот
что у нас получилось:
Теги