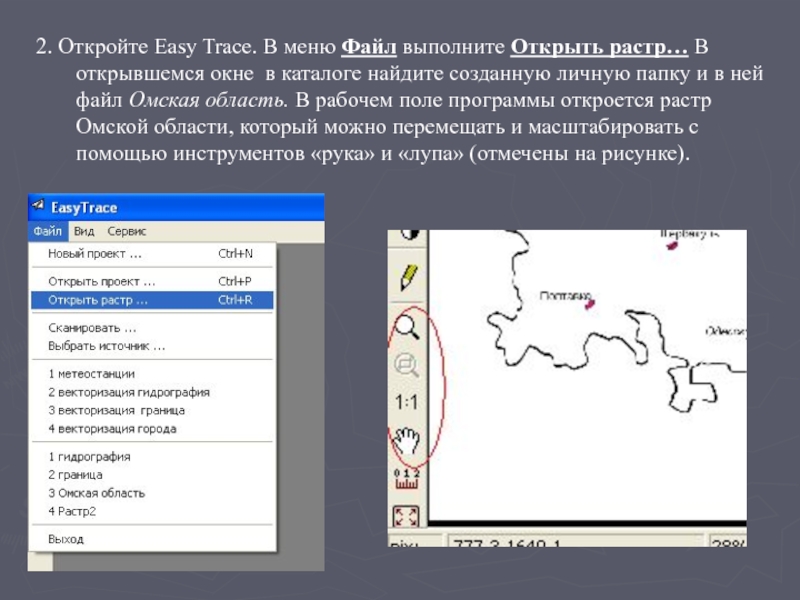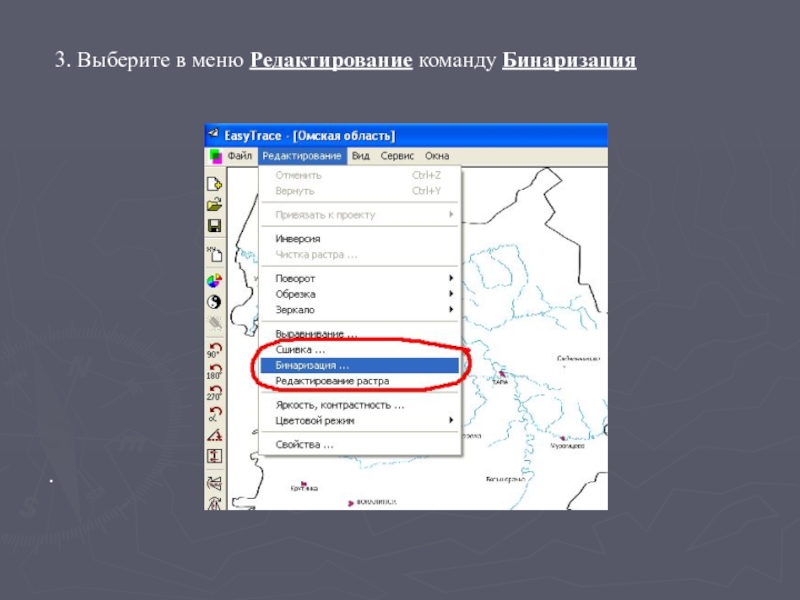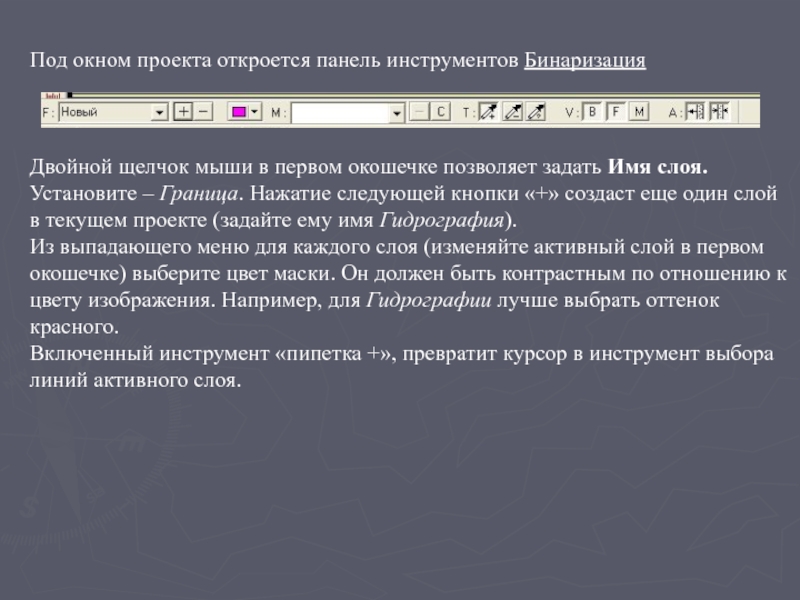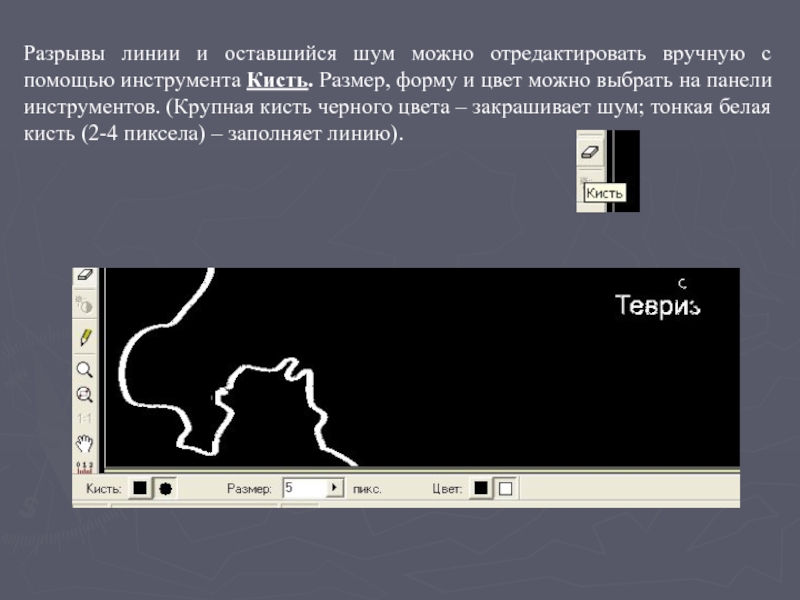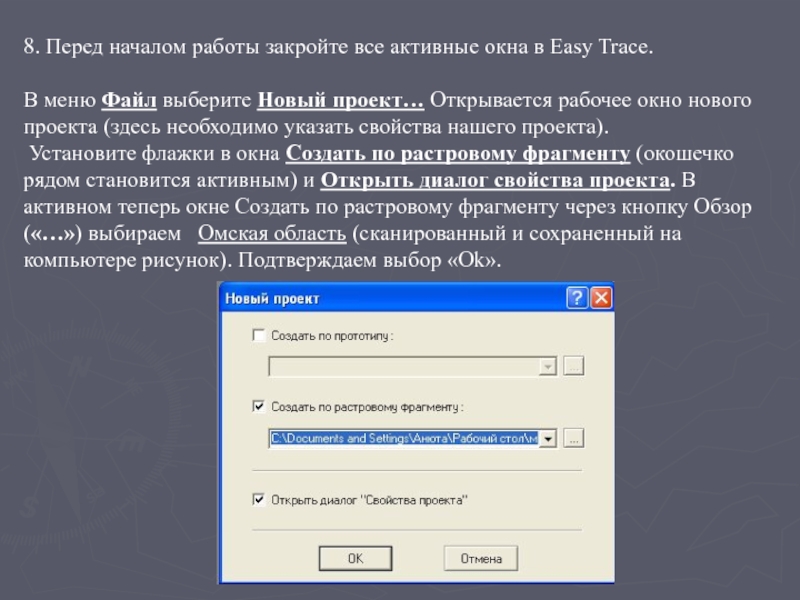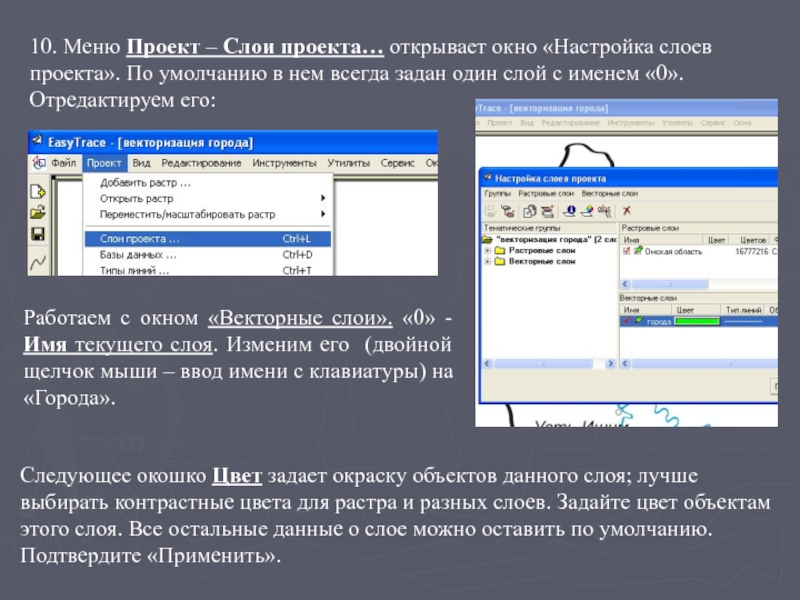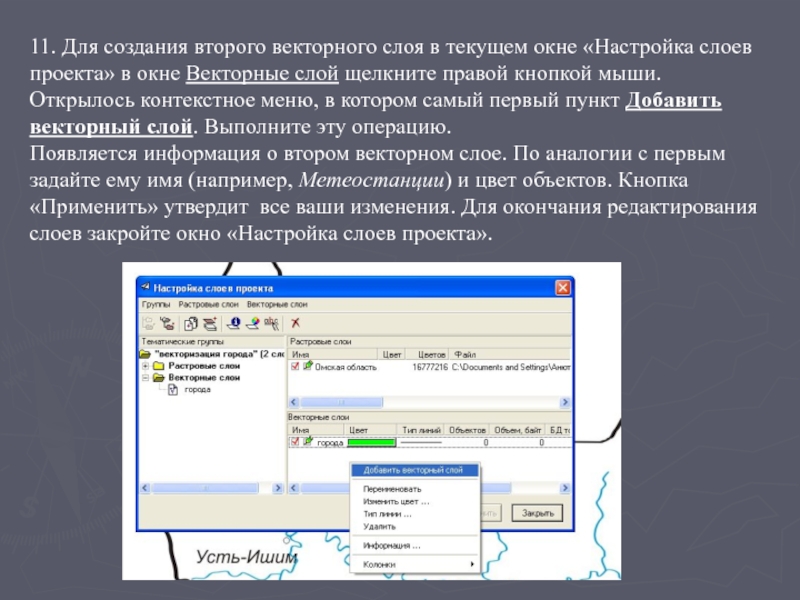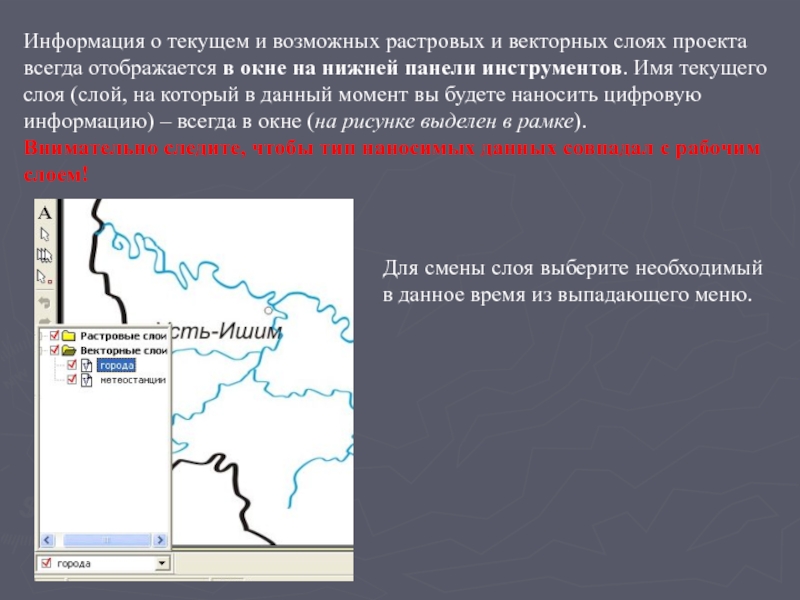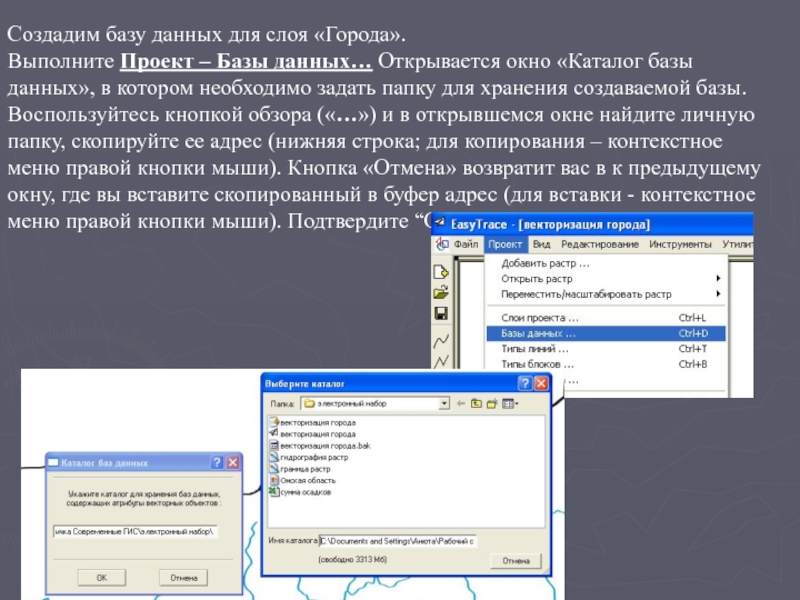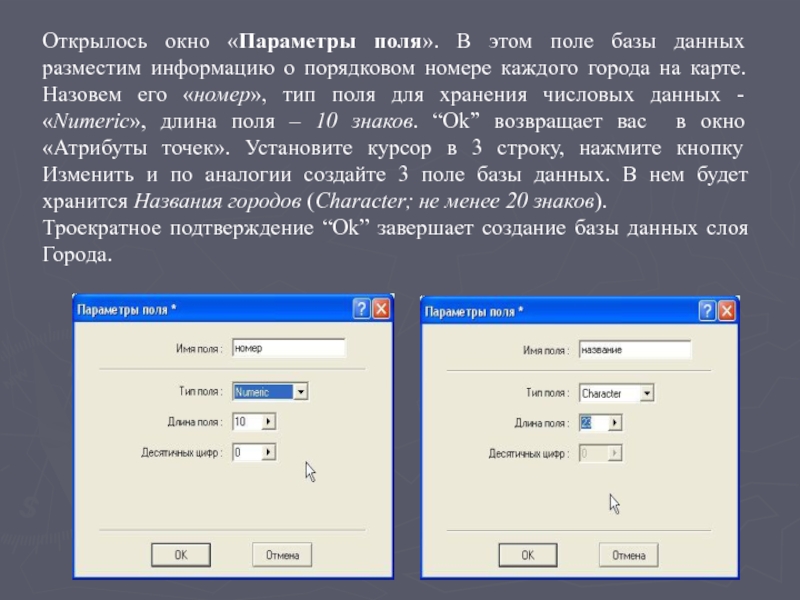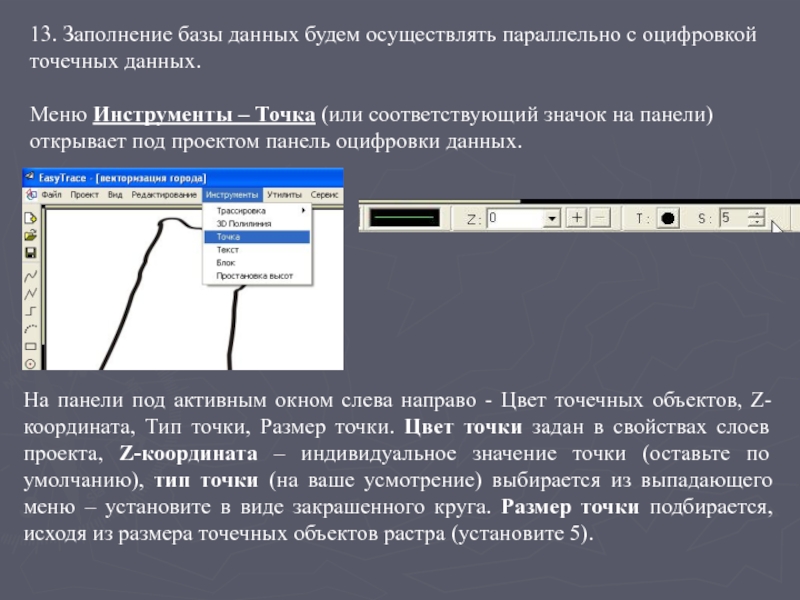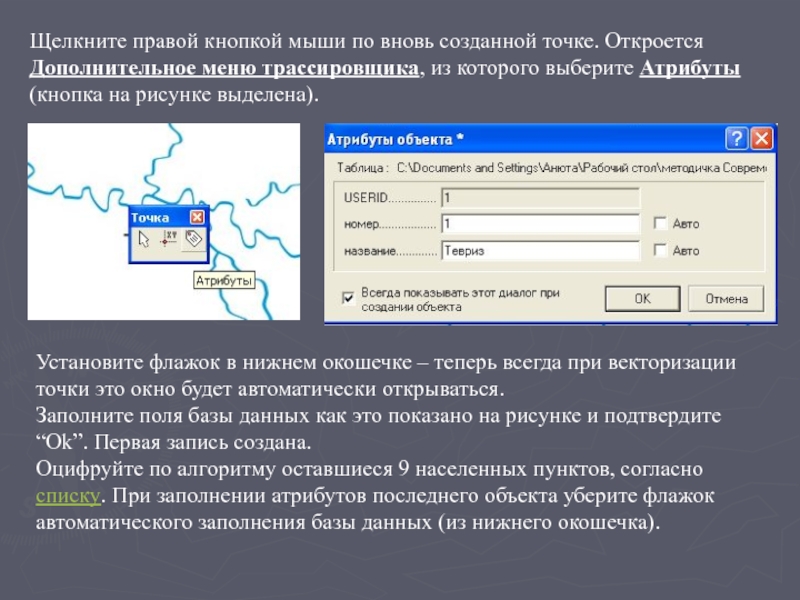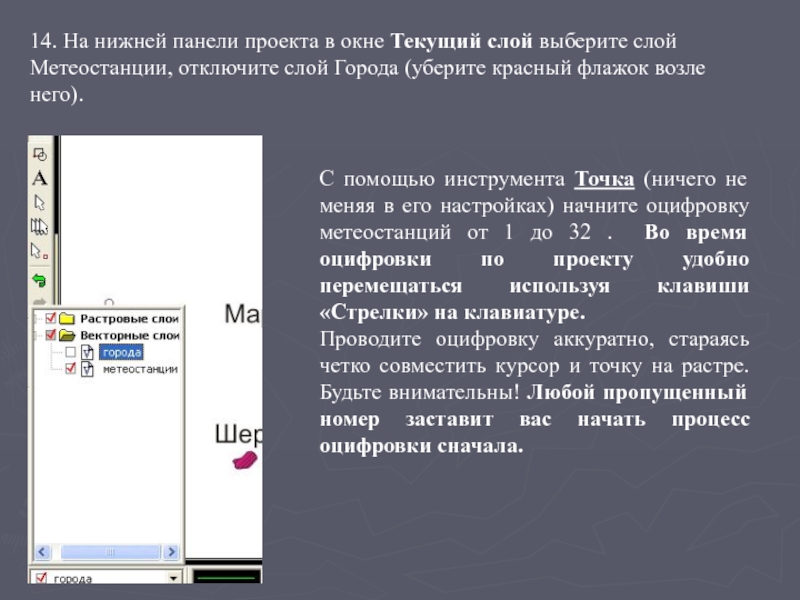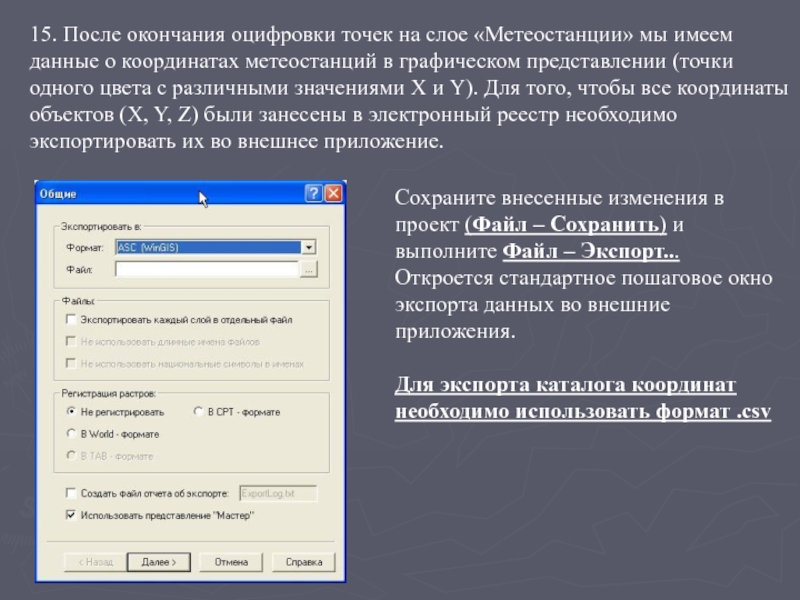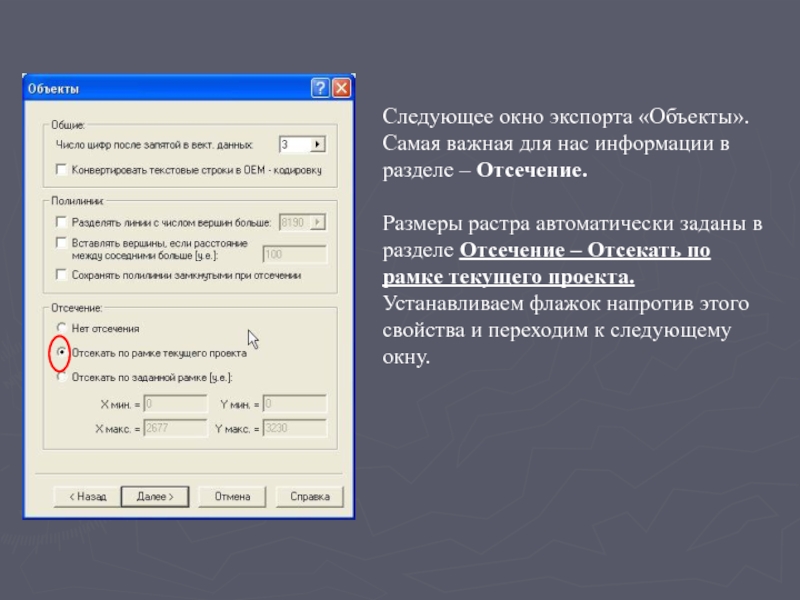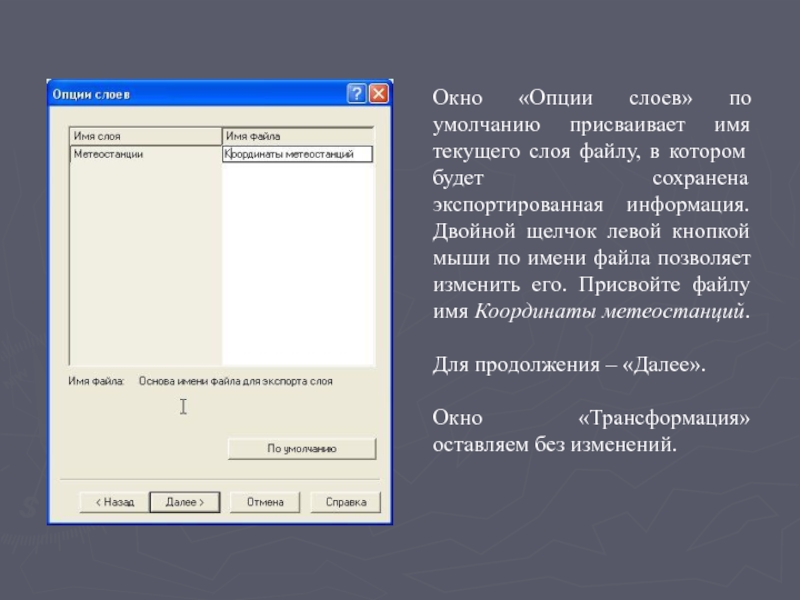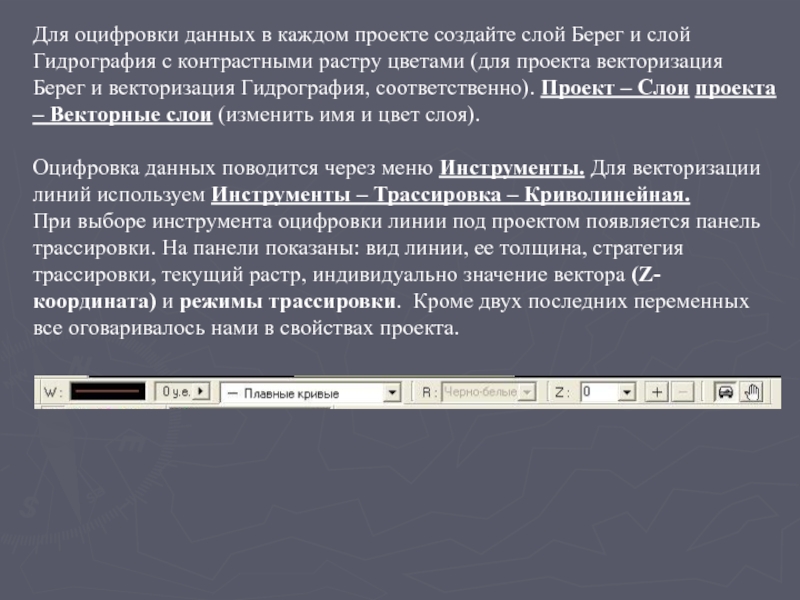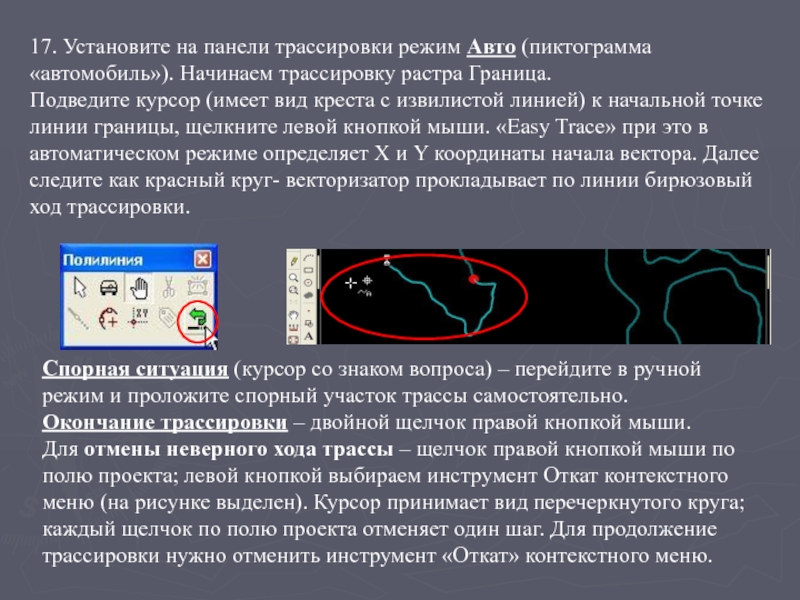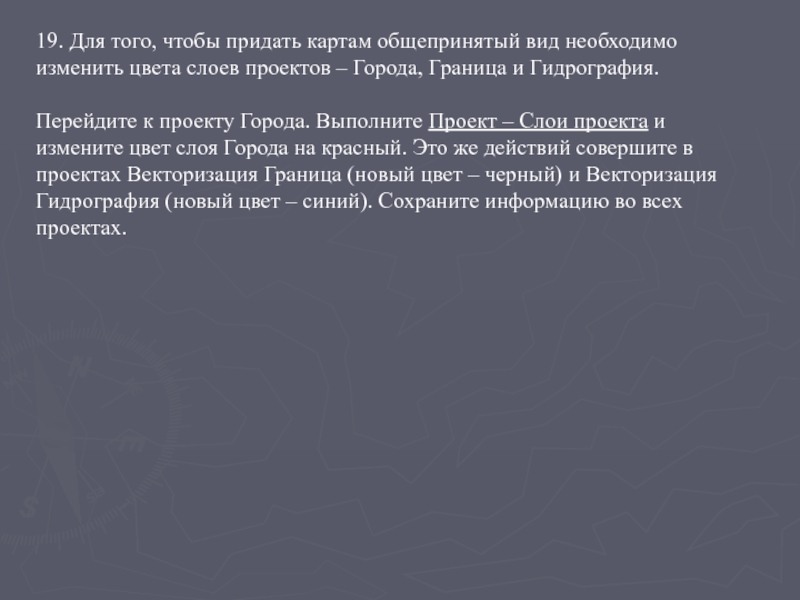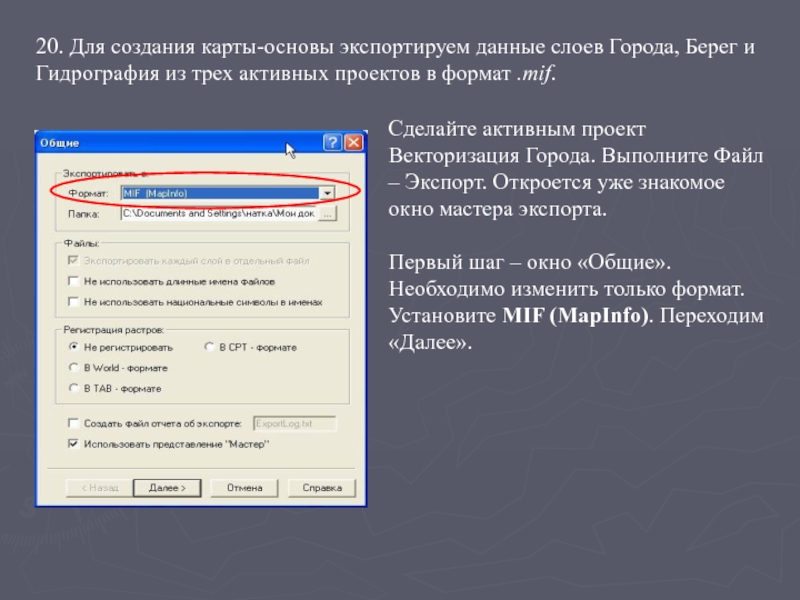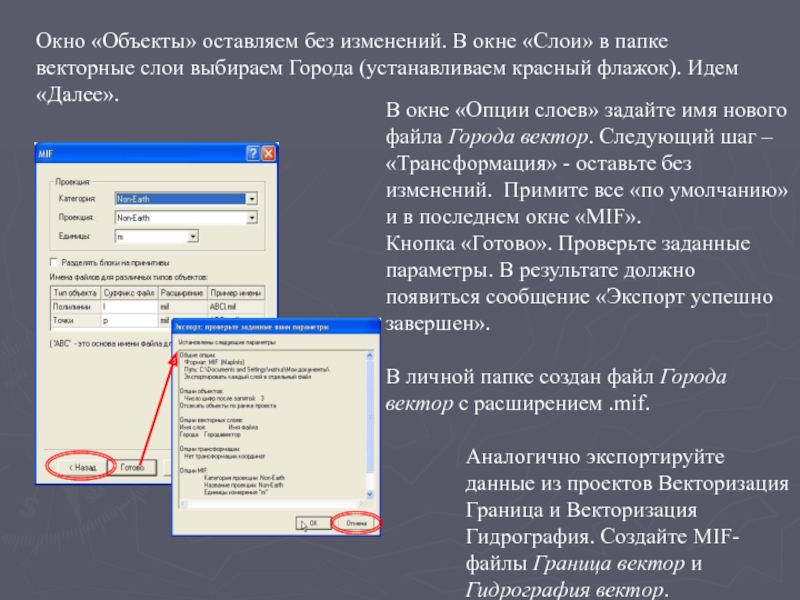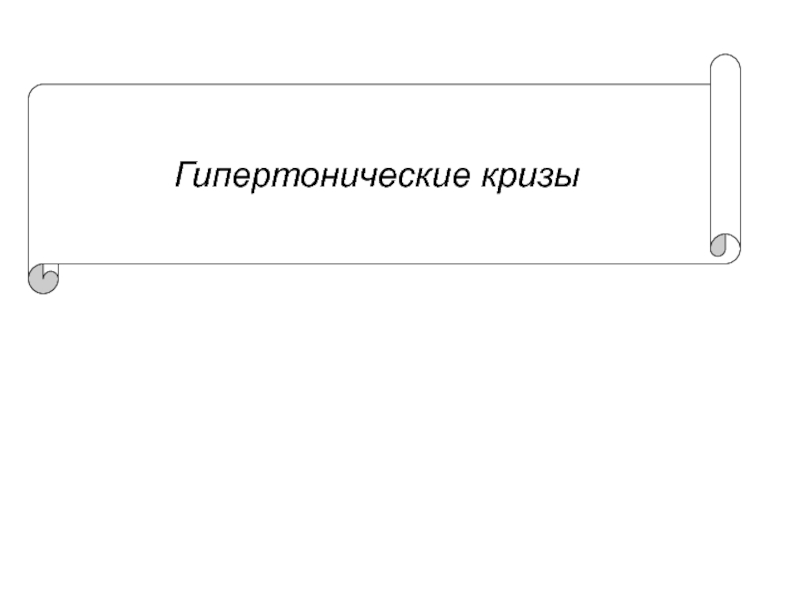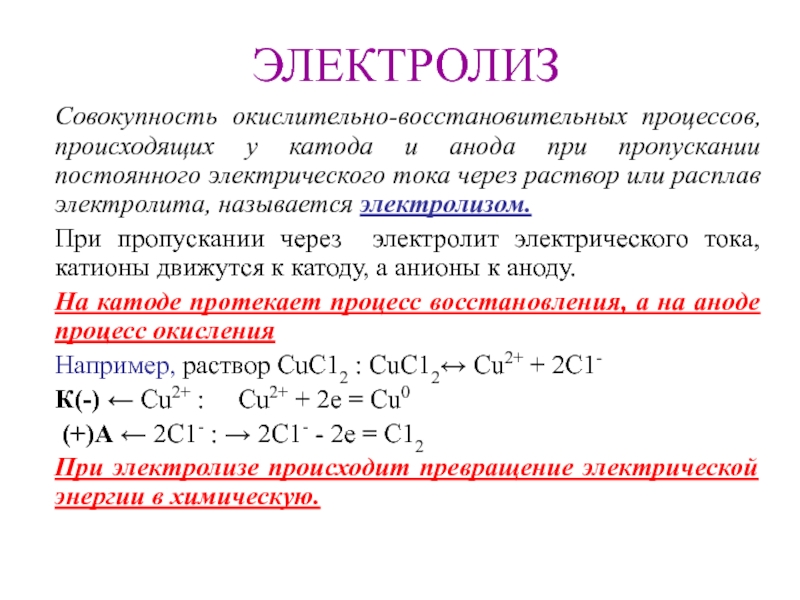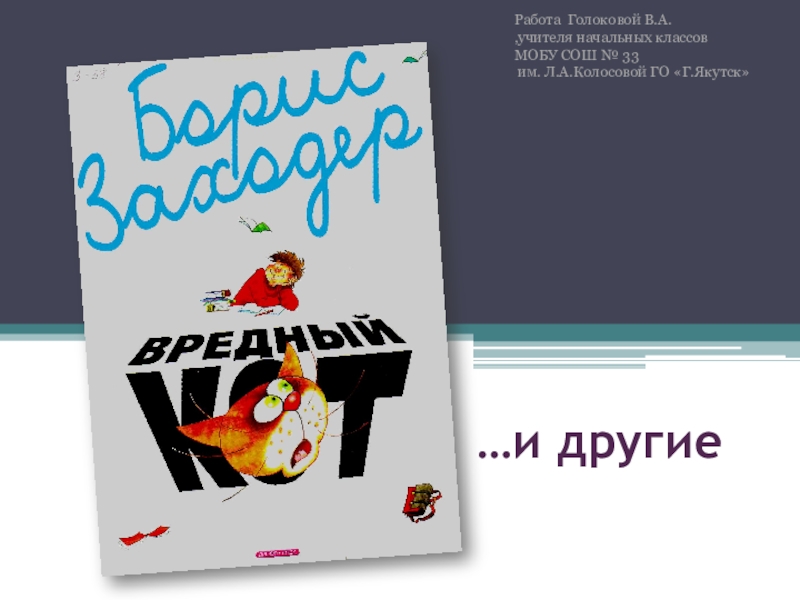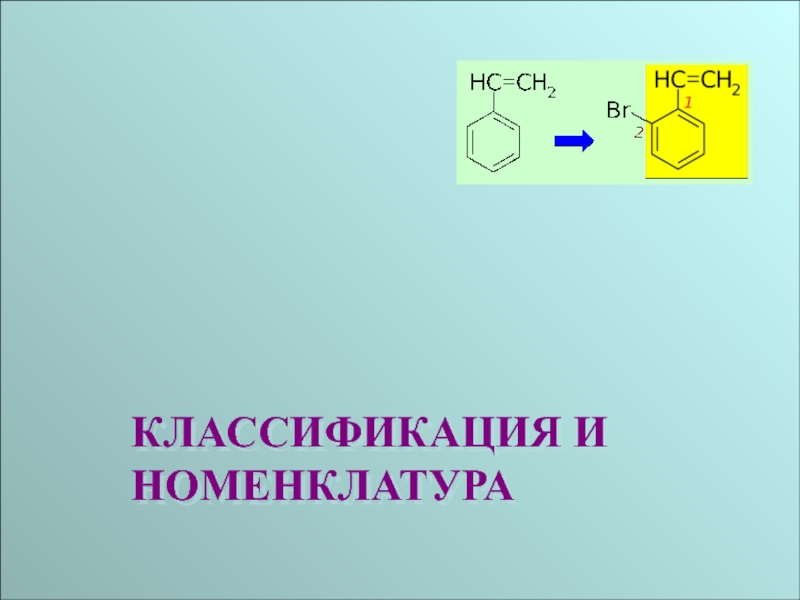Разделы презентаций
- Разное
- Английский язык
- Астрономия
- Алгебра
- Биология
- География
- Геометрия
- Детские презентации
- Информатика
- История
- Литература
- Математика
- Медицина
- Менеджмент
- Музыка
- МХК
- Немецкий язык
- ОБЖ
- Обществознание
- Окружающий мир
- Педагогика
- Русский язык
- Технология
- Физика
- Философия
- Химия
- Шаблоны, картинки для презентаций
- Экология
- Экономика
- Юриспруденция
Easy Trace
Содержание
- 1. Easy Trace
- 2. 2. Откройте Easy Trace. В меню Файл
- 3. Одна из функций пакета Easy Тrace— цветоразделение
- 4. 3. Выберите в меню Редактирование команду Бинаризация .
- 5. Под окном проекта откроется панель инструментов БинаризацияДвойной
- 6. 4. Создадим слой Граница. В первом окне
- 7. 5. Для создания Бинарного слоя в дополнительном
- 8. Разрывы линии и оставшийся шум можно отредактировать
- 9. Включите черный цвет кисти и сотрите названия административных центров и прочего шума.
- 10. 6. Готовый растровый слой сохраните в формате
- 11. 8. Перед началом работы закройте все активные
- 12. Открывается окно «Свойства проекта «Проект 1» с
- 13. 9. Открывается рабочее окно проекта «Проект 1»,
- 14. 10. Меню Проект – Слои проекта… открывает
- 15. 11. Для создания второго векторного слоя в
- 16. Информация о текущем и возможных растровых и
- 17. 12. Сначала векторизуем слой «Города».Для карты-основы остановимся
- 18. Создадим базу данных для слоя «Города». Выполните
- 19. Открылось окно «Базы данных проекта».В окне выберите
- 20. Открылось окно «Параметры поля». В этом поле
- 21. 13. Заполнение базы данных будем осуществлять параллельно
- 22. Оцифровка точек проводится простым совмещение курсора с
- 23. Щелкните правой кнопкой мыши по вновь созданной
- 24. 14. На нижней панели проекта в окне
- 25. 15. После окончания оцифровки точек на слое
- 26. В окне «Общие» необходимо указать Формат данных
- 27. Следующее окно экспорта «Объекты». Самая важная для
- 28. Окно «Слои» предлагает выбрать слой, информация с
- 29. Окно «Опции слоев» по умолчанию присваивает имя
- 30. Последнее окно – «CSV» устанавливает свойства таблицы
- 31. 16. Векторизация линейных объектов (береговой линии и
- 32. Для оцифровки данных в каждом проекте создайте
- 33. 17. Установите на панели трассировки режим Авто
- 34. 18.После окончания трассировки векторизованные данные берега и
- 35. 19. Для того, чтобы придать картам общепринятый
- 36. 20. Для создания карты-основы экспортируем данные слоев
- 37. Окно «Объекты» оставляем без изменений. В окне
- 38. Скачать презентанцию
Слайды и текст этой презентации
Слайд 1Оцифровка карт в EasyTrace
Создать с помощью Easy Trace векторную карту-основу
Омской области для
отдельную папку из папки «Электронный Учебный набор» все файлы. Присвойте папке уникальное имя (например, карты Ивана Иванова) – это ваш рабочий набор. Все новые данные сохраняются в этой вашей папке.Слайд 22. Откройте Easy Trace. В меню Файл выполните Открыть растр…
В открывшемся окне в каталоге найдите созданную личную папку и
в ней файл Омская область. В рабочем поле программы откроется растр Омской области, который можно перемещать и масштабировать с помощью инструментов «рука» и «лупа» (отмечены на рисунке).Слайд 3Одна из функций пакета Easy Тrace— цветоразделение (Бинаризация), то есть
разделение исходного изображения на отдельные монохромные растры.
Вы используете в
работе цветной растр. Для оцифровки линейных объектов лучше всего многоцветный растр преобразовать в монохромный, разбив его на несколько «условных» слоев: граница, гидрография. Эта операция ускорит векторизацию в несколько раз и сведет Вашу роль в данном процессе к минимуму. Слайд 5Под окном проекта откроется панель инструментов Бинаризация
Двойной щелчок мыши в
первом окошечке позволяет задать Имя слоя. Установите – Граница. Нажатие
следующей кнопки «+» создаст еще один слой в текущем проекте (задайте ему имя Гидрография).Из выпадающего меню для каждого слоя (изменяйте активный слой в первом окошечке) выберите цвет маски. Он должен быть контрастным по отношению к цвету изображения. Например, для Гидрографии лучше выбрать оттенок красного.
Включенный инструмент «пипетка +», превратит курсор в инструмент выбора линий активного слоя.
Слайд 64. Создадим слой Граница.
В первом окне панели Бинаризация высветите
«Граница»; включите инструмент «Добавлять маски» (пипетка+). Увеличьте масштаб рисунка так,
чтобы береговая линия распалась на пикселы (цветные квадраты).Аккуратно, не спеша, указывайте мышкой на точки растра, принадлежащие береговой линии. При этом прямо на растре Вы увидите какие точки уже выделены, какие нет (выделенные точки окрашиваются в выбранный Вами контрастный цвет). Постарайтесь максимально окрасить линию границы в новый цвет.
Для проверки уменьшайте масштаб рисунка и отключайте растр (кнопка «В» на панели инструментов). Разрывы в береговой линии покажут, где еще необходимо выбрать маску.
В случае ошибочного действия его можно отменить, выполнив команду Удалить маску (кнопка «-», выделенная на рисунке).
Слайд 75. Для создания Бинарного слоя в дополнительном меню (щелчок правой
кнопкой мыши в поле проекта) выберите Создание бинарного растра.
Новый бинарный
растр, содержащий слой Граница, готов. Возможно, вам не нравится наличие лишних точек (шума). От этого можно избавиться, выполнив команду Чистка растра из меню Редактирование (или кнопка на панели инструментов). Слайд 8Разрывы линии и оставшийся шум можно отредактировать вручную с помощью
инструмента Кисть. Размер, форму и цвет можно выбрать на панели
инструментов. (Крупная кисть черного цвета – закрашивает шум; тонкая белая кисть (2-4 пиксела) – заполняет линию).Слайд 106. Готовый растровый слой сохраните в формате .bmp в личной
папке под именем Растр Граница (Файл – Сохранить как… -
Имя файла). После этого закройте созданный слой.7. По алгоритму выполните бинаризацию слоя Гидрография. Сохраните его в личной папке под именем Растр Гидрография.
Слайд 118. Перед началом работы закройте все активные окна в Easy
Trace.
В меню Файл выберите Новый проект… Открывается рабочее окно нового
проекта (здесь необходимо указать свойства нашего проекта).Установите флажки в окна Создать по растровому фрагменту (окошечко рядом становится активным) и Открыть диалог свойства проекта. В активном теперь окне Создать по растровому фрагменту через кнопку Обзор («…») выбираем Омская область (сканированный и сохраненный на компьютере рисунок). Подтверждаем выбор «Ok».
Слайд 12Открывается окно «Свойства проекта «Проект 1» с закладками Координаты, Сетка,
Топология, Полилинии, Z, Текст, Информация. Работаем только с закладкой Координаты.
Установите следующие свойства проекта:Масштаб 1/1
Разрешение 300
Единицы проекта усл. единицы
Точность представления 0,001
Направление осей Y/X
Координаты векторного поля:
Левый нижний угол 0 у.е. по X и Y
Правый верхний угол – оставляем установленные по умолчанию
Слайд 139. Открывается рабочее окно проекта «Проект 1», которое необходимо через
меню Файл – Сохранить как… сохранить в своей папке под
уникальным именем. Например, Векторизация Города.В этом проекте оцифруем для карты-основы 10 населенных пунктов Омской области и все метеостанции, для каталога координат.
Чтобы не путать данные, «Easy Trace» позволяет создавать и редактировать в одном проекте несколько слоев. Создадим в текущем проекте два слоя для разнородной векторной информации.
Слайд 1410. Меню Проект – Слои проекта… открывает окно «Настройка слоев
проекта». По умолчанию в нем всегда задан один слой с
именем «0». Отредактируем его:Работаем с окном «Векторные слои». «0» - Имя текущего слоя. Изменим его (двойной щелчок мыши – ввод имени с клавиатуры) на «Города».
Следующее окошко Цвет задает окраску объектов данного слоя; лучше выбирать контрастные цвета для растра и разных слоев. Задайте цвет объектам этого слоя. Все остальные данные о слое можно оставить по умолчанию. Подтвердите «Применить».
Слайд 1511. Для создания второго векторного слоя в текущем окне «Настройка
слоев проекта» в окне Векторные слой щелкните правой кнопкой мыши.
Открылось контекстное меню, в котором самый первый пункт Добавить векторный слой. Выполните эту операцию.Появляется информация о втором векторном слое. По аналогии с первым задайте ему имя (например, Метеостанции) и цвет объектов. Кнопка «Применить» утвердит все ваши изменения. Для окончания редактирования слоев закройте окно «Настройка слоев проекта».
Слайд 16Информация о текущем и возможных растровых и векторных слоях проекта
всегда отображается в окне на нижней панели инструментов. Имя текущего
слоя (слой, на который в данный момент вы будете наносить цифровую информацию) – всегда в окне (на рисунке выделен в рамке).Внимательно следите, чтобы тип наносимых данных совпадал с рабочим слоем!
Для смены слоя выберите необходимый в данное время из выпадающего меню.
Слайд 1712. Сначала векторизуем слой «Города».
Для карты-основы остановимся на 10 крупных
населенных пунктах:
Тевриз
Седельниково
Тюкалинск
Колосовка
Нижняя Омка
Омск
Исилькуль
Оконешниково
Одесское
Русская Поляна
Чтобы векторизуемая информация не оставалась безыменной, в
Easy Trace есть возможность создавать базы данных (формат .dbf). База данных прикрепляется к каждому создаваемому слою и сохраняется в отдельном файле, доступном для редактирования и чтения в любом картографическом редакторе. В базу данных можно помещать атрибутивную информацию (например, название объекта, его координаты, индивидуальный номер и др.).
Слайд 18Создадим базу данных для слоя «Города».
Выполните Проект – Базы
данных… Открывается окно «Каталог базы данных», в котором необходимо задать
папку для хранения создаваемой базы. Воспользуйтесь кнопкой обзора («…») и в открывшемся окне найдите личную папку, скопируйте ее адрес (нижняя строка; для копирования – контекстное меню правой кнопки мыши). Кнопка «Отмена» возвратит вас в к предыдущему окну, где вы вставите скопированный в буфер адрес (для вставки - контекстное меню правой кнопки мыши). Подтвердите “Ok”.Слайд 19Открылось окно «Базы данных проекта».
В окне выберите имя слоя, для
которого создается база данных (Города) и нажмите кнопку БДточек>>, поскольку
это тип векторизуемых данных. Открывается окно «Атрибуты точек». В верхнем окошечке введите имя каталога «Города».В рабочем окне каждая строка содержит информацию о полях базы данных (имя, тип хранимой информации, и число знаков в хранимой информации). Первое поле (строка№1) задается по умолчанию и не редактируется.
Для создания собственных полей поместите курсор во вторую строку и нажмите кнопку Изменить>>.
Слайд 20Открылось окно «Параметры поля». В этом поле базы данных разместим
информацию о порядковом номере каждого города на карте. Назовем его
«номер», тип поля для хранения числовых данных - «Numeric», длина поля – 10 знаков. “Ok” возвращает вас в окно «Атрибуты точек». Установите курсор в 3 строку, нажмите кнопку Изменить и по аналогии создайте 3 поле базы данных. В нем будет хранится Названия городов (Character; не менее 20 знаков).Троекратное подтверждение “Ok” завершает создание базы данных слоя Города.
Слайд 2113. Заполнение базы данных будем осуществлять параллельно с оцифровкой точечных
данных.
Меню Инструменты – Точка (или соответствующий значок на панели) открывает
под проектом панель оцифровки данных. На панели под активным окном слева направо - Цвет точечных объектов, Z- координата, Тип точки, Размер точки. Цвет точки задан в свойствах слоев проекта, Z-координата – индивидуальное значение точки (оставьте по умолчанию), тип точки (на ваше усмотрение) выбирается из выпадающего меню – установите в виде закрашенного круга. Размер точки подбирается, исходя из размера точечных объектов растра (установите 5).
Слайд 22Оцифровка точек проводится простым совмещение курсора с необходимой точкой на
карте и щелчком левой кнопки мыши.
Найдите на растре точку
и щелкните на ней курсором. Точка окрасилась в цвет текущего слоя – из растровой перешла в цифровую. Точке были присвоены координаты X и Y на осях текущего проекта. Теперь в базе данных необходимо «запомнить» ее как №1 Тевриз.
Слайд 23Щелкните правой кнопкой мыши по вновь созданной точке. Откроется Дополнительное
меню трассировщика, из которого выберите Атрибуты (кнопка на рисунке выделена).
Установите
флажок в нижнем окошечке – теперь всегда при векторизации точки это окно будет автоматически открываться.Заполните поля базы данных как это показано на рисунке и подтвердите “Ok”. Первая запись создана.
Оцифруйте по алгоритму оставшиеся 9 населенных пунктов, согласно списку. При заполнении атрибутов последнего объекта уберите флажок автоматического заполнения базы данных (из нижнего окошечка).
Слайд 2414. На нижней панели проекта в окне Текущий слой выберите
слой Метеостанции, отключите слой Города (уберите красный флажок возле него).
С помощью инструмента Точка (ничего не меняя в его настройках) начните оцифровку метеостанций от 1 до 32 . Во время оцифровки по проекту удобно перемещаться используя клавиши «Стрелки» на клавиатуре.
Проводите оцифровку аккуратно, стараясь четко совместить курсор и точку на растре. Будьте внимательны! Любой пропущенный номер заставит вас начать процесс оцифровки сначала.
Слайд 2515. После окончания оцифровки точек на слое «Метеостанции» мы имеем
данные о координатах метеостанций в графическом представлении (точки одного цвета
с различными значениями X и Y). Для того, чтобы все координаты объектов (X, Y, Z) были занесены в электронный реестр необходимо экспортировать их во внешнее приложение.Сохраните внесенные изменения в проект (Файл – Сохранить) и выполните Файл – Экспорт... Откроется стандартное пошаговое окно экспорта данных во внешние приложения.
Для экспорта каталога координат необходимо использовать формат .csv
Слайд 26В окне «Общие» необходимо указать Формат данных (тип файла, в
который будут переданы оцифрованные данные) и Папку, куда будут помещены
файлы экспорта (на рисунке свойства выделены).Для экспорта данных выбираем Формат CSV (файл Excel с разделителем). В поле Папка через кнопку «Обзор» («…») указываем личную папку, где уже хранятся Растр и Проект (копируем строку Имя каталога и вставляем в поле Папка).
Флажком отмечаем «Использовать представление «Мастер»
Для подтверждения внесенных изменений – кнопка «Далее».
Слайд 27Следующее окно экспорта «Объекты». Самая важная для нас информации в
разделе – Отсечение.
Размеры растра автоматически заданы в разделе Отсечение
– Отсекать по рамке текущего проекта. Устанавливаем флажок напротив этого свойства и переходим к следующему окну.Слайд 28Окно «Слои» предлагает выбрать слой, информация с которого будет экспортирована
в файл. Двойной щелчок левой кнопкой мыши открывает папку «Векторные
слои». Красный флажок напротив слоя «Метеостанции» (устанавливается щелчком левой кнопки мыши) означает, что для экспорта выбраны именно эти данные. Кнопка «Далее».Слайд 29Окно «Опции слоев» по умолчанию присваивает имя текущего слоя файлу,
в котором будет сохранена экспортированная информация. Двойной щелчок левой кнопкой
мыши по имени файла позволяет изменить его. Присвойте файлу имя Координаты метеостанций.Для продолжения – «Далее».
Окно «Трансформация» оставляем без изменений.
Слайд 30Последнее окно – «CSV» устанавливает свойства таблицы Excel, в которой
будет храниться оцифрованная информация.
В полях Позиции атрибутов необходимо указать
в каком порядке будут записаны значения в файл. Для Surfer всегда используем порядок « Х – Y – Z – пусто». При указании значения «пусто» в данном столбце не будут записаны данные. Раздел Параметры оставляем по умолчанию.
Если все данные в порядке – кнопка «Ok».
При благополучном завершении экспорта появляется окно с соответствующим сообщением.
Слайд 3116. Векторизация линейных объектов (береговой линии и гидрографии).
Для линейных объектов
вы создали отдельные растры, на основании которых необходимо создать новые
проекты.Выполните Файл – Новый проект – Создать по растровому фрагменту. В личной папке найдите и выделите файл Растр Граница. Подтвердите Открыть. Окно Свойства проекта примите «по умолчанию». Сохраните новый проект под именем Векторизация Граница (Файл - Сохранить как... – в личной папке).
Повторите всю цепочку для Растра Гидрография. Новый проект сохраните под именем Векторизация Гидрография.
Теперь в программе открыты 3 проекта: Векторизация Города, Берег и Гидрография. Переход от одного проекта к другому осуществляется через меню Окна.
Слайд 32Для оцифровки данных в каждом проекте создайте слой Берег и
слой Гидрография с контрастными растру цветами (для проекта векторизация Берег
и векторизация Гидрография, соответственно). Проект – Слои проекта – Векторные слои (изменить имя и цвет слоя).Оцифровка данных поводится через меню Инструменты. Для векторизации линий используем Инструменты – Трассировка – Криволинейная.
При выборе инструмента оцифровки линии под проектом появляется панель трассировки. На панели показаны: вид линии, ее толщина, стратегия трассировки, текущий растр, индивидуально значение вектора (Z-координата) и режимы трассировки. Кроме двух последних переменных все оговаривалось нами в свойствах проекта.
Слайд 3317. Установите на панели трассировки режим Авто (пиктограмма «автомобиль»). Начинаем
трассировку растра Граница.
Подведите курсор (имеет вид креста с извилистой линией)
к начальной точке линии границы, щелкните левой кнопкой мыши. «Easy Trace» при это в автоматическом режиме определяет Х и Y координаты начала вектора. Далее следите как красный круг- векторизатор прокладывает по линии бирюзовый ход трассировки. Спорная ситуация (курсор со знаком вопроса) – перейдите в ручной режим и проложите спорный участок трассы самостоятельно.
Окончание трассировки – двойной щелчок правой кнопкой мыши.
Для отмены неверного хода трассы – щелчок правой кнопкой мыши по полю проекта; левой кнопкой выбираем инструмент Откат контекстного меню (на рисунке выделен). Курсор принимает вид перечеркнутого круга; каждый щелчок по полю проекта отменяет один шаг. Для продолжение трассировки нужно отменить инструмент «Откат» контекстного меню.
Слайд 3418.После окончания трассировки векторизованные данные берега и островов принимают вид
плавной кривой цвета данного слоя. Сохраните внесенные изменения в проекте
(Файл – Сохранить).Выполните по аналогии в автоматическом режиме трассировку растра Гидрография.
Не забудьте сохранить внесенные в проект изменения.
Слайд 3519. Для того, чтобы придать картам общепринятый вид необходимо изменить
цвета слоев проектов – Города, Граница и Гидрография.
Перейдите к проекту
Города. Выполните Проект – Слои проекта и измените цвет слоя Города на красный. Это же действий совершите в проектах Векторизация Граница (новый цвет – черный) и Векторизация Гидрография (новый цвет – синий). Сохраните информацию во всех проектах.Слайд 3620. Для создания карты-основы экспортируем данные слоев Города, Берег и
Гидрография из трех активных проектов в формат .mif.
Сделайте активным проект
Векторизация Города. Выполните Файл – Экспорт. Откроется уже знакомое окно мастера экспорта. Первый шаг – окно «Общие». Необходимо изменить только формат. Установите MIF (MapInfo). Переходим «Далее».
Слайд 37Окно «Объекты» оставляем без изменений. В окне «Слои» в папке
векторные слои выбираем Города (устанавливаем красный флажок). Идем «Далее».
В окне
«Опции слоев» задайте имя нового файла Города вектор. Следующий шаг – «Трансформация» - оставьте без изменений. Примите все «по умолчанию» и в последнем окне «MIF». Кнопка «Готово». Проверьте заданные параметры. В результате должно появиться сообщение «Экспорт успешно завершен».
В личной папке создан файл Города вектор с расширением .mif.
Аналогично экспортируйте данные из проектов Векторизация Граница и Векторизация Гидрография. Создайте MIF-файлы Граница вектор и Гидрография вектор.