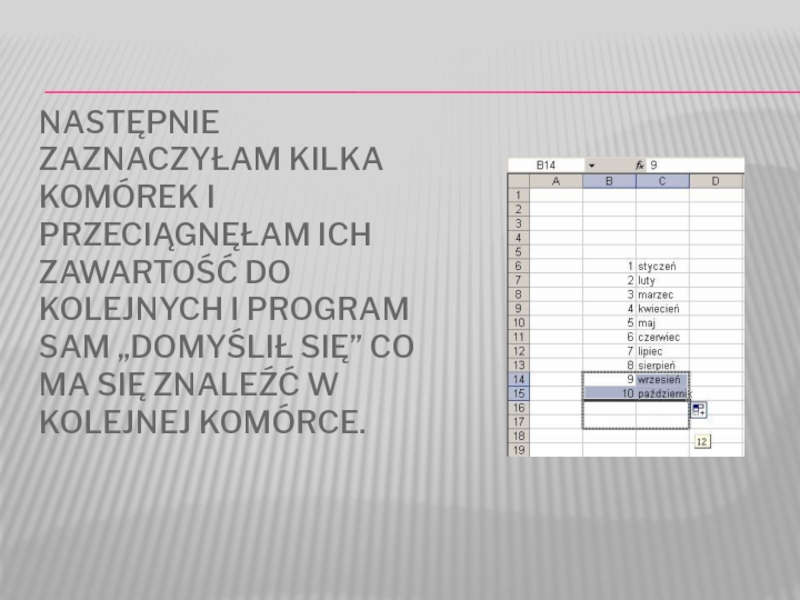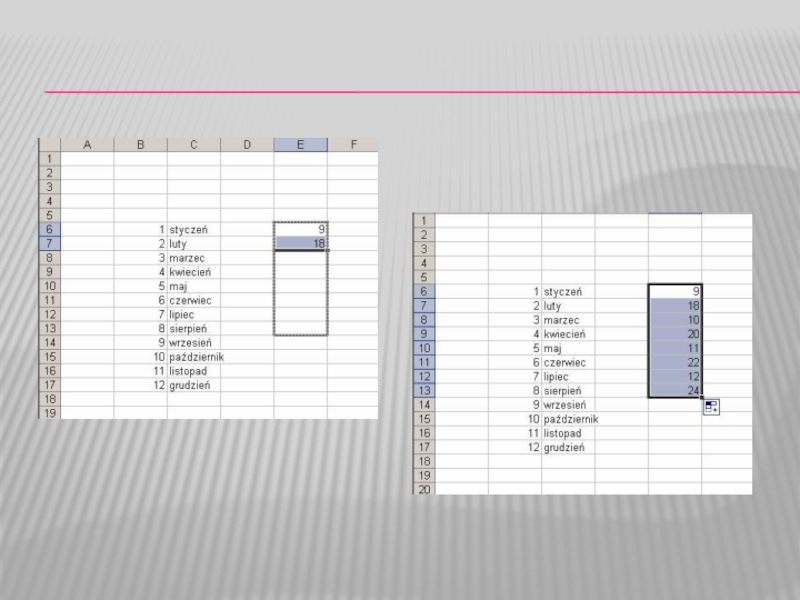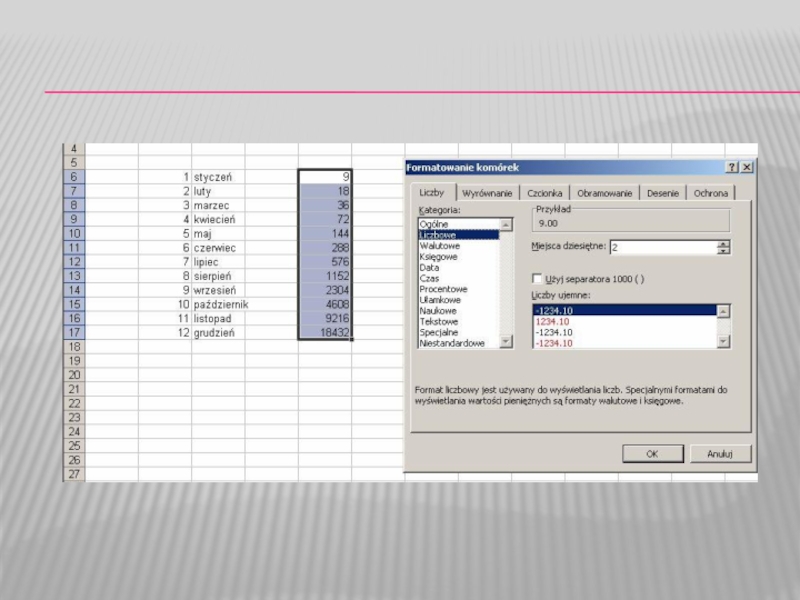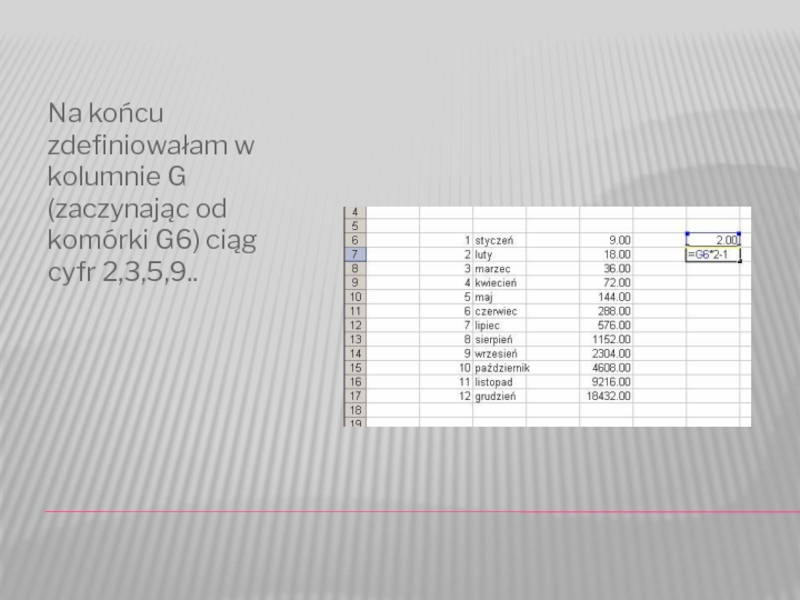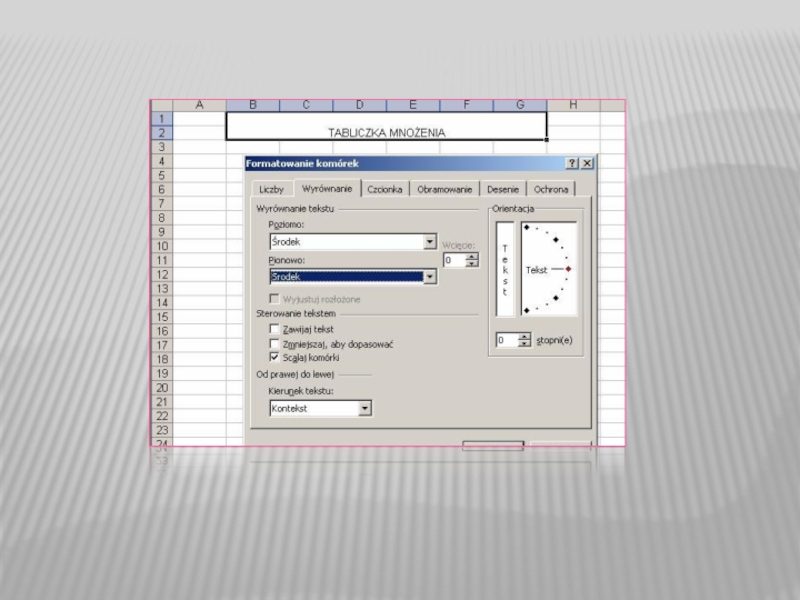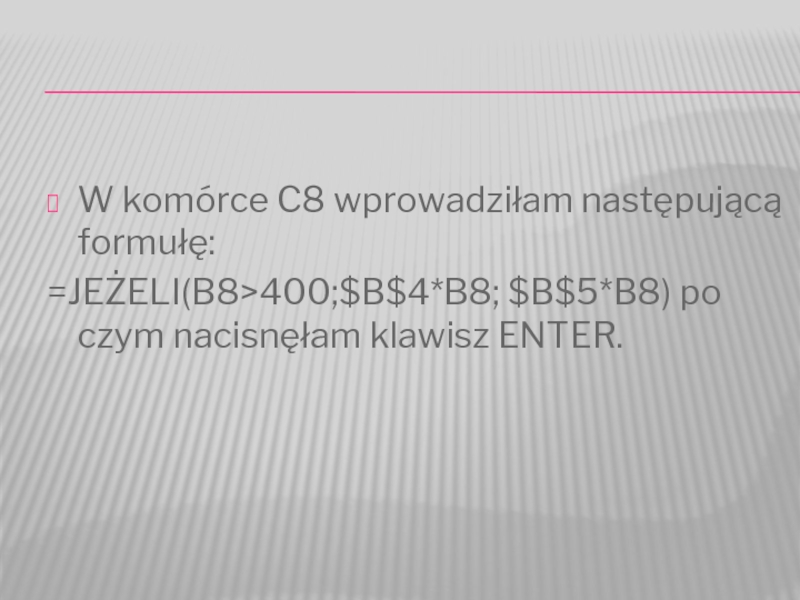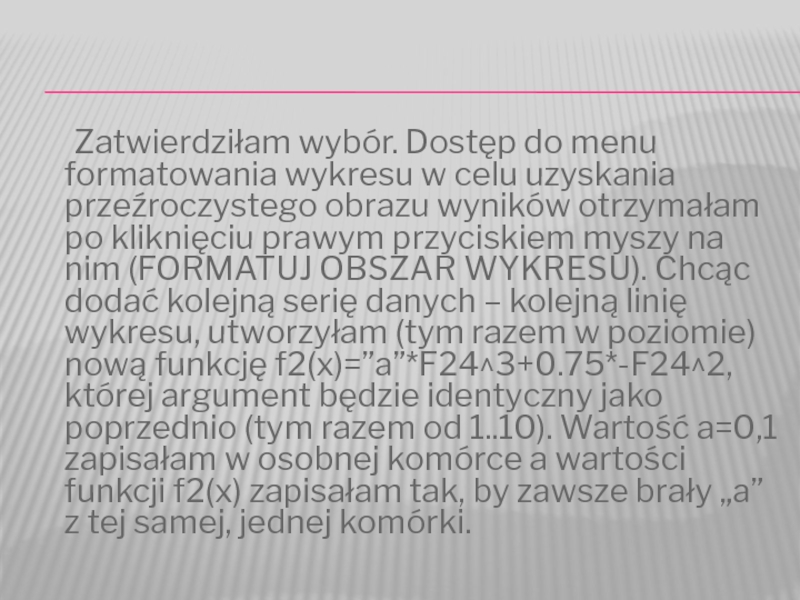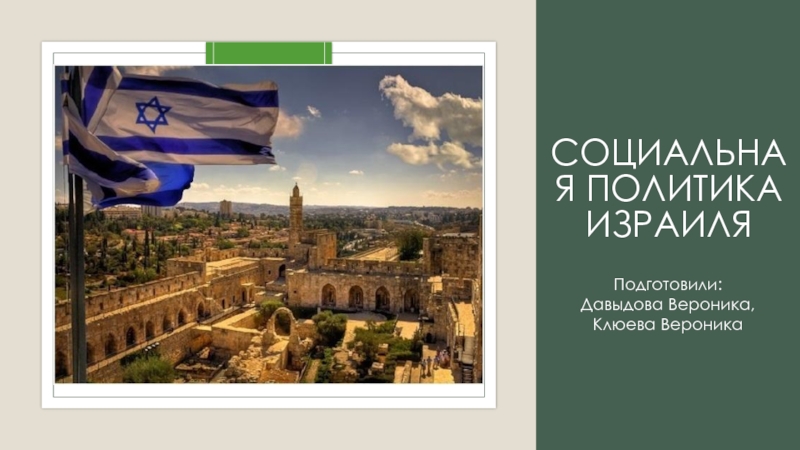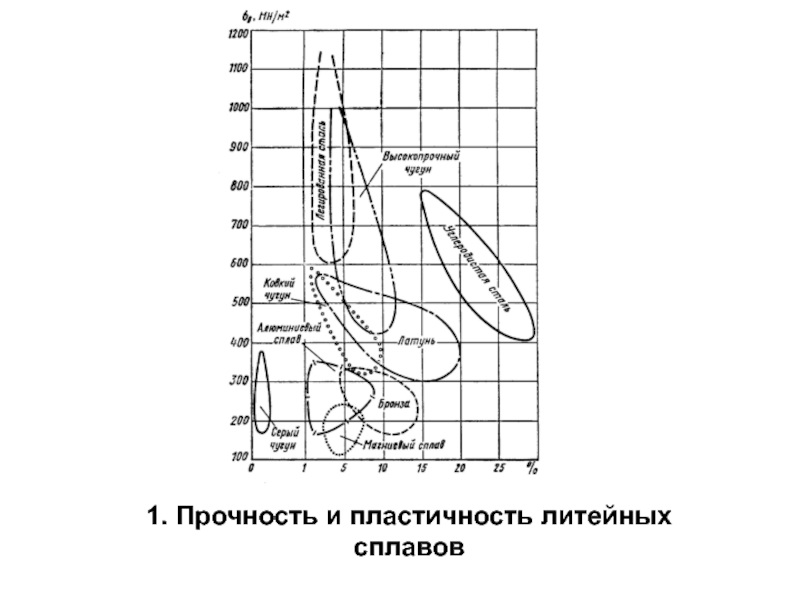Разделы презентаций
- Разное
- Английский язык
- Астрономия
- Алгебра
- Биология
- География
- Геометрия
- Детские презентации
- Информатика
- История
- Литература
- Математика
- Медицина
- Менеджмент
- Музыка
- МХК
- Немецкий язык
- ОБЖ
- Обществознание
- Окружающий мир
- Педагогика
- Русский язык
- Технология
- Физика
- Философия
- Химия
- Шаблоны, картинки для презентаций
- Экология
- Экономика
- Юриспруденция
Prezentacja z technologii informacyjnej na temat cwiczen w programie Microsoft Excel
Содержание
- 1. Prezentacja z technologii informacyjnej na temat cwiczen w programie Microsoft Excel
- 2. PREZENTACJA Z TECHNOLOGII INFORMACYJNEJ NA TEMAT ĆWICZEŃ W PROGRAMIE MICROSOFT EXCEL.Autor: Paulina Królczyk
- 3. CELE PREZENTACJI:Poznanie podstawowych funkcji Excela.Nauczenie się tworzenia arkuszy kalkulacyjnych. Opanowanie umiejętności tworzenia wykresów.Wykorzystywanie funkcji, ułatwiających pracę.
- 4. ĆWICZENIE 1Ćwiczenie 1 rozpoczęłam od nadania arkuszowi nowej nazwy.
- 5. KROK 2: STWORZENIE CIĄGU LICZB OD 1
- 6. PROGRAM SAM WPROWADZIŁ PONIŻEJ WARTOŚCI KOMÓREK DOMYŚLNIE PRZYJMUJĄC 1 I 2 JAKO KOLEJNE ELEMENTY CIĄGU ARYTMETYCZNEGO.
- 7. W kolejnej kolumnie stworzyłam listę miesięcy (od
- 8. NASTĘPNIE ZAZNACZYŁAM KILKA KOMÓREK I PRZECIĄGNĘŁAM ICH
- 9. KROK 3 TO WPISYWANIE WARTOŚCI W KOMÓRCEW
- 10. W komórce poniżej wpisałam formułę: =2*E4 i
- 11. Слайд 11
- 12. Następnie sformatowałam elementy otrzymanego przez nas ciągu
- 13. Слайд 13
- 14. Na końcu zdefiniowałam w kolumnie G (zaczynając od komórki G6) ciąg cyfr 2,3,5,9..
- 15. ĆWICZENIE 2:W tym ćwiczeniu wykonałam prostą tabliczkę mnożenia o wymiarze 24x13 komórek (liczb).
- 16. Stworzyłam jedną „dużą komórkę” składającą się z
- 17. Слайд 17
- 18. ĆWICZENIE 3:Utworzyłam podstawową strukturę arkusza jak na rysunku:
- 19. W komórce C8 wprowadziłam następującą formułę:=JEŻELI(B8>400;$B$4*B8; $B$5*B8) po czym nacisnęłam klawisz ENTER.
- 20. Na końcu użyłam uchwytu wypełniania do skopiowania formuły dla wszystkich pozostałych sprzedawców.
- 21. ĆWICZENIE 4 Stworzyłam serię danych, dla osi odciętych
- 22. Zatwierdziłam wybór przyciskiem DALEJ. Kolejno w zakładce
- 23. Zatwierdziłam wybór. Dostęp do menu formatowania wykresu
- 24. Następnie kliknęłam na obszar istniejącego wykresu prawym
- 25. WYKRESY 3D Stworzyłam nowy arkusz o nazwie „Ćwiczenie
- 26. Скачать презентанцию
PREZENTACJA Z TECHNOLOGII INFORMACYJNEJ NA TEMAT ĆWICZEŃ W PROGRAMIE MICROSOFT EXCEL.Autor: Paulina Królczyk
Слайды и текст этой презентации
Слайд 1AKADEMIA GÓRNICZO- HUTNICZA IM STANISŁAWA STASZICA
Wydział zarządzania
Kierunek: informatyka i ekonometria
Rok
I, studia stacjonarne
Слайд 2PREZENTACJA Z TECHNOLOGII INFORMACYJNEJ NA TEMAT ĆWICZEŃ W PROGRAMIE MICROSOFT
EXCEL.
Autor: Paulina Królczyk
Слайд 3CELE PREZENTACJI:
Poznanie podstawowych funkcji Excela.
Nauczenie się tworzenia arkuszy kalkulacyjnych.
Opanowanie
umiejętności tworzenia wykresów.
Wykorzystywanie funkcji, ułatwiających pracę.
Слайд 5KROK 2: STWORZENIE CIĄGU LICZB OD 1 DO 10 W
JEDNEJ Z KOLUMN.
Aby tego dokonać przesunęłam kursor myszy na kolumnę
B4 kliknęłam lewą stroną i wprowadziłam wartość 1, poniżej podałam wartośc 2, a następnie zaznaczyłam trzymając wciśnięty przycisk myszy obszar tych dwóch komórek . Trzymając kliknięty prawy narożnik prostokąta przeciągnęłam osiem pól poniżej,Слайд 6PROGRAM SAM WPROWADZIŁ PONIŻEJ WARTOŚCI KOMÓREK DOMYŚLNIE PRZYJMUJĄC 1 I
2 JAKO KOLEJNE
ELEMENTY CIĄGU ARYTMETYCZNEGO.
Слайд 7W kolejnej kolumnie stworzyłam listę miesięcy (od stycznia do października).
W komórce pierwszej wpisałam „styczeń” a następnie przeciągnęłam jej zawartość
dziewięć komórek poniżej uzyskując w ostatniej „październik”.Слайд 8NASTĘPNIE ZAZNACZYŁAM KILKA KOMÓREK I PRZECIĄGNĘŁAM ICH ZAWARTOŚĆ DO KOLEJNYCH
I PROGRAM SAM „DOMYŚLIŁ SIĘ” CO MA SIĘ ZNALEŹĆ W
KOLEJNEJ KOMÓRCE.Слайд 9KROK 3 TO WPISYWANIE WARTOŚCI W KOMÓRCE
W tym celu wskazałam
komórkę E4 kursorem myszy, a następnie wcisnęłam klawisz „=” z
klawiatury, co pozwoliło mi na podanie konkretnej wartości liczbowej,.Слайд 10
W komórce poniżej wpisałam formułę: =2*E4 i stworzyłam ciąg elementów
przeciągając komórkę z formułą, a następnie zaznaczyłam te dwie komórki
(jak w przykładzie wcześniej),a program zinterpretował to jako podanie dwóch pierwszych wyrazów ciągu arytmetycznego.Слайд 12Następnie sformatowałam elementy otrzymanego przez nas ciągu zaznaczając myszą obszar
do sformatowania a następnie klikając prawym przyciskiem na nim i
wybierając pole „formatuj komórki”. Kolejno określiłam jakiego rodzaju dane są w nich zawarte (liczbowe zaokrąglone do dwóch miejsc po przecinku). Wybór zatwierdziłam przyciskiem OK.Слайд 15ĆWICZENIE 2:
W tym ćwiczeniu wykonałam prostą tabliczkę mnożenia o wymiarze
24x13 komórek (liczb).
Слайд 16Stworzyłam jedną „dużą komórkę” składającą się z 12 komórek standardowego
rozmiaru, po czym zaznaczyłam obszar 2x6 komórek i kliknęłam przycisk
„scal i wyśrodkuj” na pasku formatowanie. Następnie wpisałam tekst „TABLICZKA MNOŻENIA”.W celu wyśrodkowania tekstu w dwóch kierunkach kliknęłam na stworzonej komórce prawym przyciskiem i z zakładki FORMATOWANIE wybrałam położenie tekstu.
Слайд 19W komórce C8 wprowadziłam następującą formułę:
=JEŻELI(B8>400;$B$4*B8; $B$5*B8) po czym nacisnęłam
klawisz ENTER.
Слайд 20Na końcu użyłam uchwytu wypełniania do skopiowania formuły dla wszystkich
pozostałych sprzedawców.
Слайд 21ĆWICZENIE 4
Stworzyłam serię danych, dla osi odciętych – X, tworząc
kolumnę wartości od 1,2,3.. do 27. Następnie analogicznie dla osi
Y, równanie funkcji f(x)=2*x-(0.5*x)^2. W tym momencie miałam już określone wartości dla każdej z osi. Kliknęłam z menu WSTAW opcję WYKRES i wybrałam zakładkę TYPY STANDARDOWE – XY (Punktowy)Слайд 22 Zatwierdziłam wybór przyciskiem DALEJ. Kolejno w zakładce serie kliknęłam DODAJ,
wpisałam nazwę pierwszej z serii „funkcja 1” w polu WARTOŚĆ
X (klikając na nie uprzednio) i zaznaczyłam w arkuszu żądany zakres argumentów funkcji.Następnie analogicznie WARTOŚĆ Y.
Слайд 23 Zatwierdziłam wybór. Dostęp do menu formatowania wykresu w celu uzyskania
przeźroczystego obrazu wyników otrzymałam po kliknięciu prawym przyciskiem myszy na
nim (FORMATUJ OBSZAR WYKRESU). Chcąc dodać kolejną serię danych – kolejną linię wykresu, utworzyłam (tym razem w poziomie) nową funkcję f2(x)=”a”*F24^3+0.75*-F24^2, której argument będzie identyczny jako poprzednio (tym razem od 1..10). Wartość a=0,1 zapisałam w osobnej komórce a wartości funkcji f2(x) zapisałam tak, by zawsze brały „a” z tej samej, jednej komórki.Слайд 24 Następnie kliknęłam na obszar istniejącego wykresu prawym przyciskiem myszy i
wybrałam opcję DANE ŹRÓDŁOWE, a w zakładce SERIE kliknęłam DODAJ
i jak wcześniej utworzyłam funkcję f2(x) zaznaczając przed chwilą stworzony obszar z jej wartościami. Kolor tła ustawiłam na biały.Слайд 25WYKRESY 3D
Stworzyłam nowy arkusz o nazwie „Ćwiczenie 4 –3D”. W
celu utworzenia wykresu powierzchni 3D w programie stworzyłam serię danych
X (0.. 23) i Y (0.. 29) oraz tablicę wyników Z=f(X,Y).Narysowałam funkcje Z=SIN(Y)*X^2, i sformatowałam wykres Z przy następującym ustawieniu widoku (WIDOK 3-W):
Wyniesienie: 40
Obrót: 150
Perspektywa: 40
Wysokość: 50%