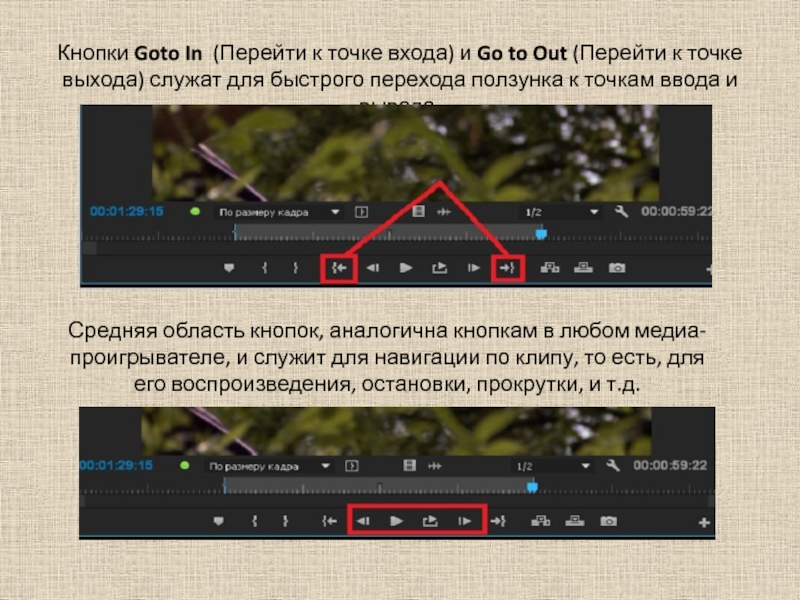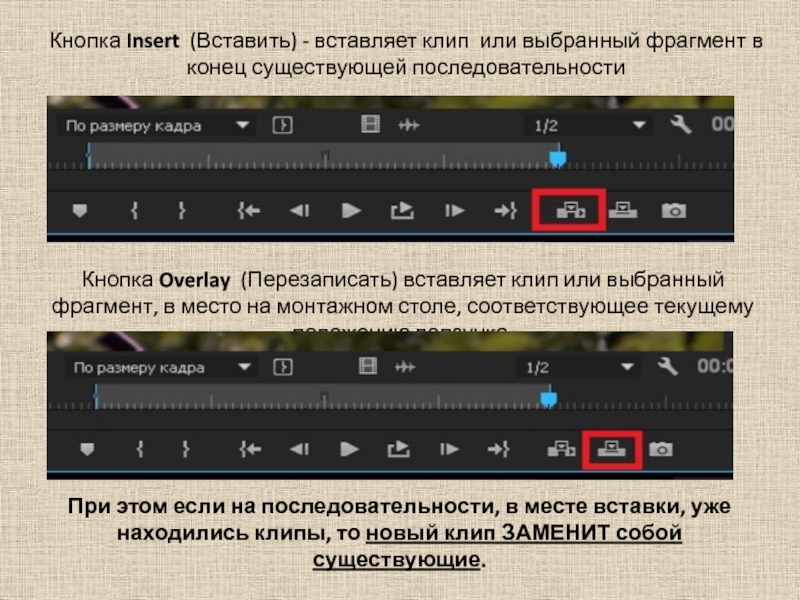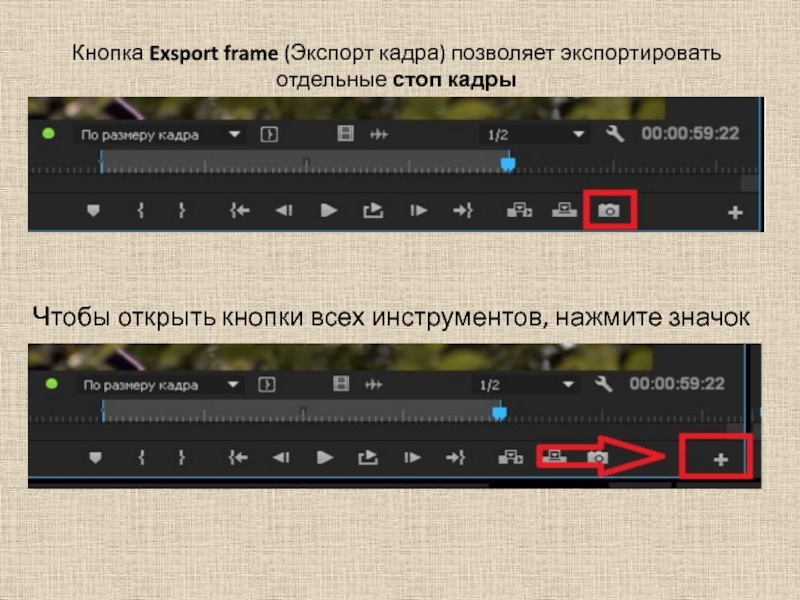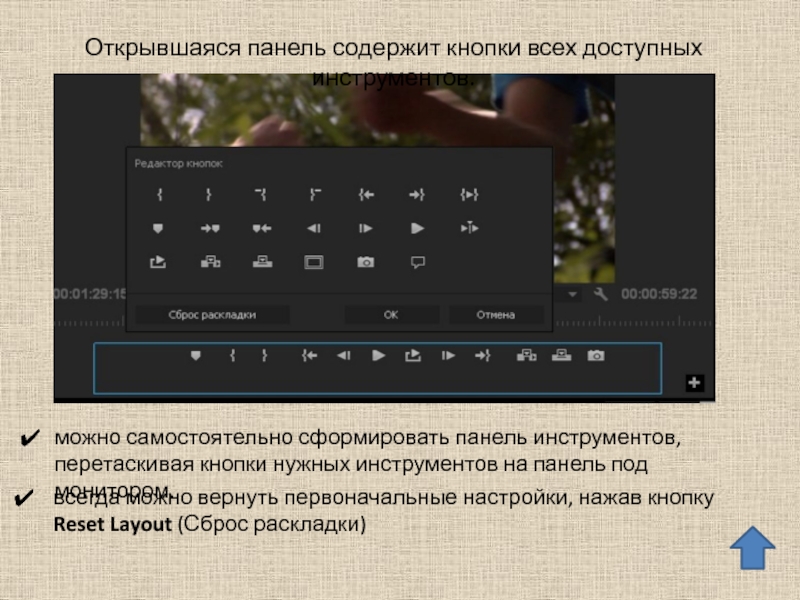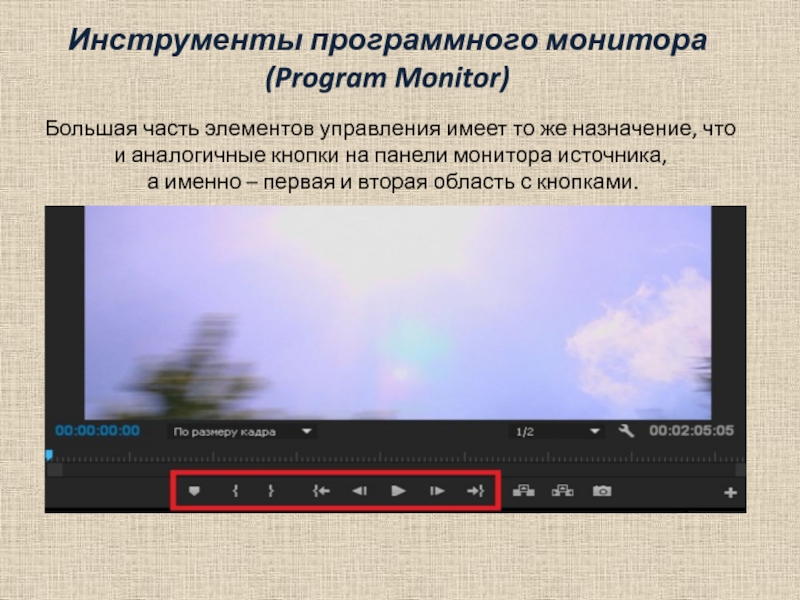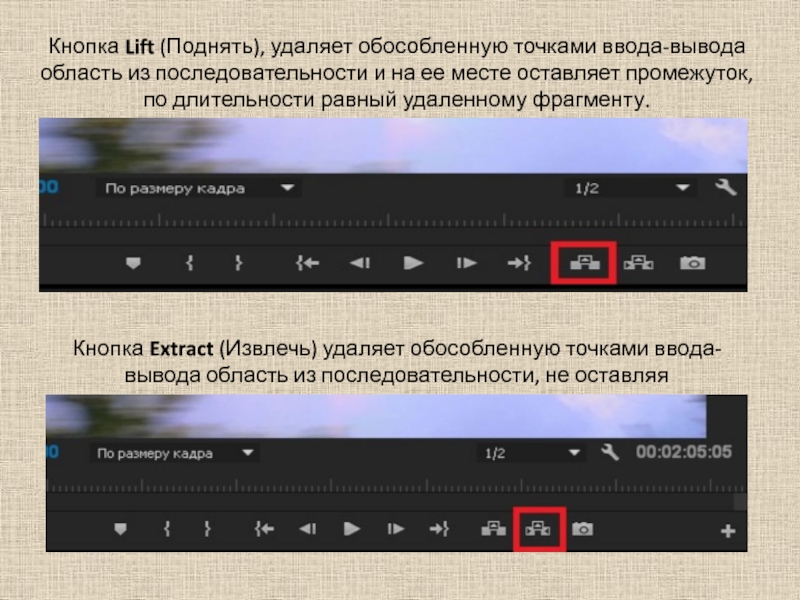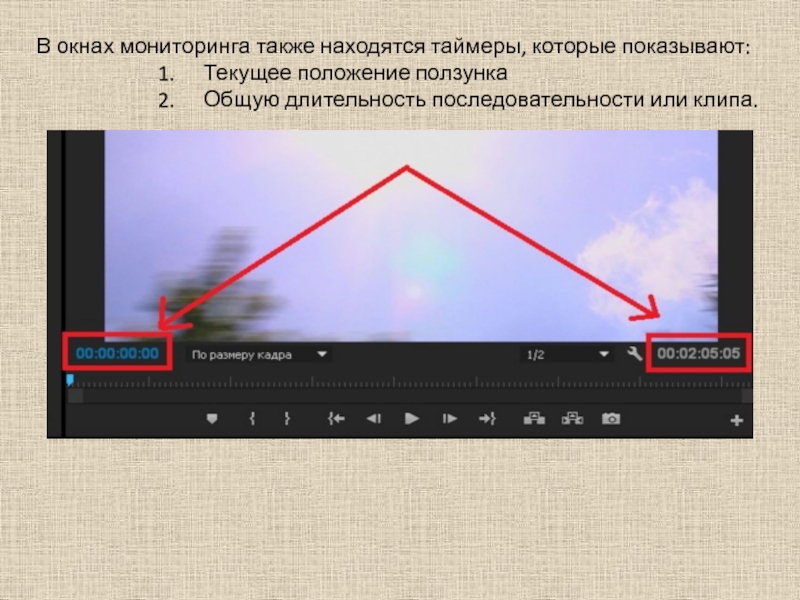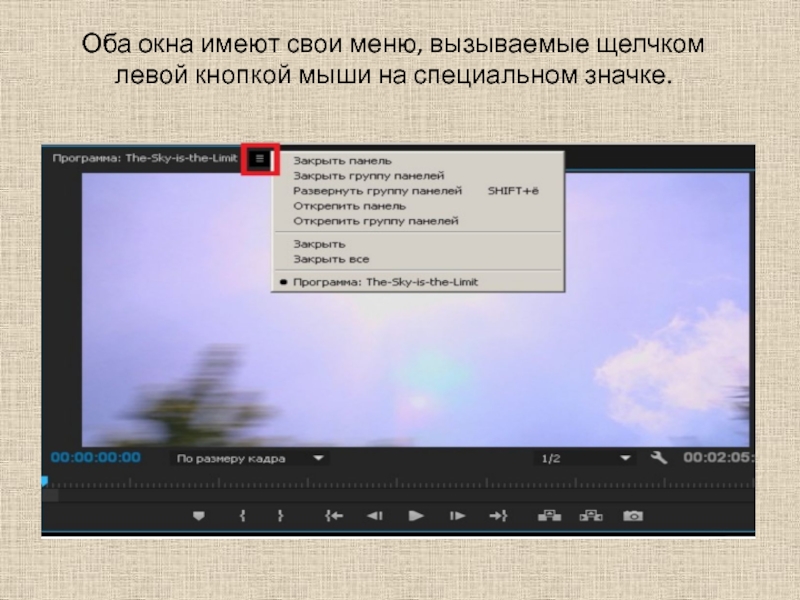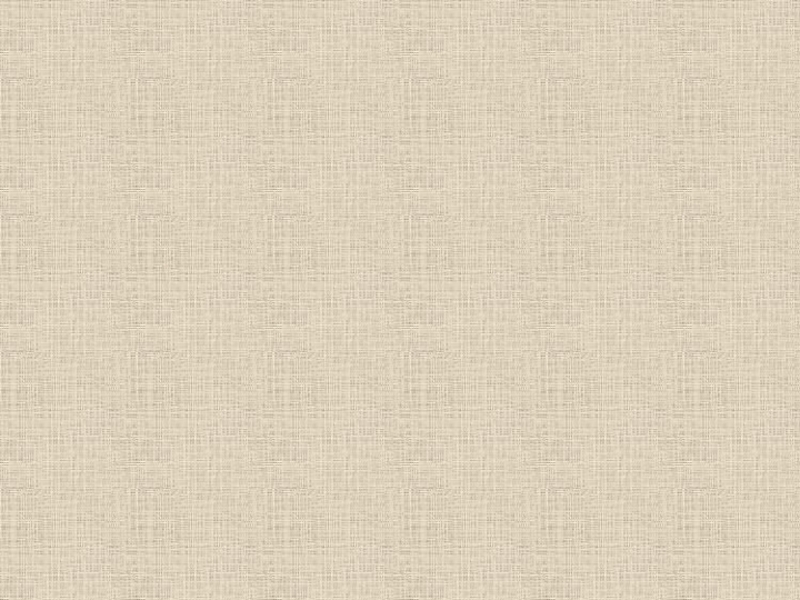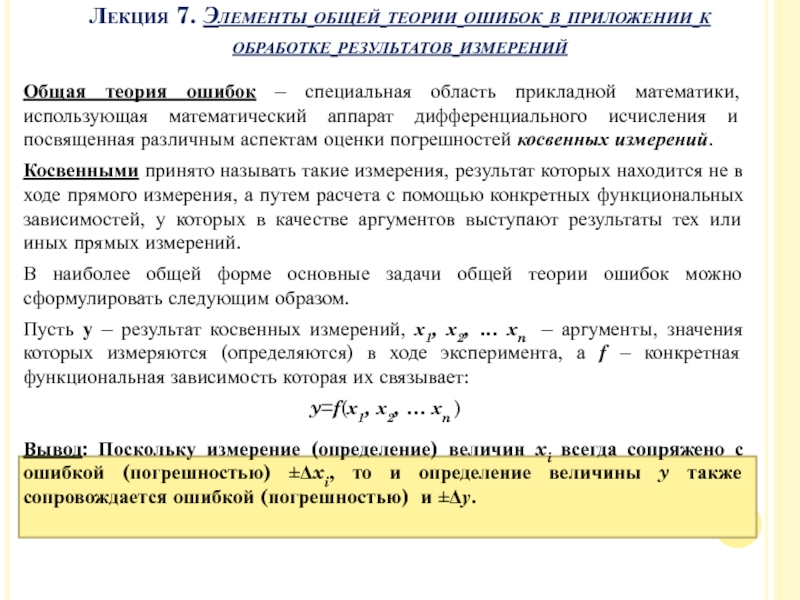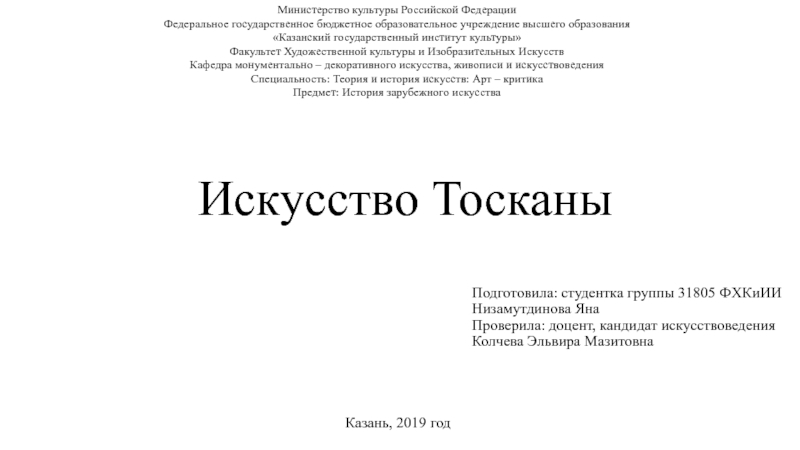способами
Способ первый.
Главное меню File (Файл) Import (Импорт).
Способ второй.
ПКМ
в свободной области панели Project (Проект) в появившемся меню выбрать пункт Import (Импорт).
Способ третий.
Сочетание клавиш CTRL+I на клавиатуре в открывшемся диалоговом окне указать файл (или файлы), которые нужно загрузить в программу.
Импорт материалов.