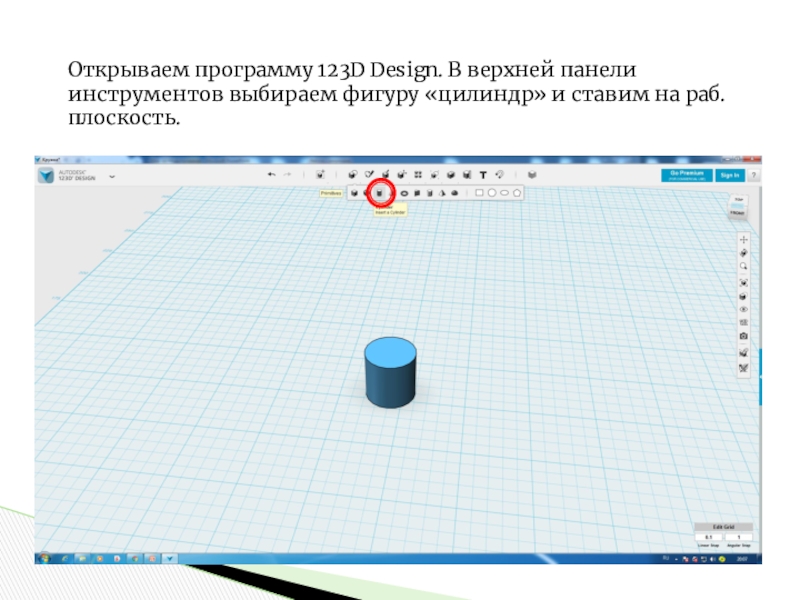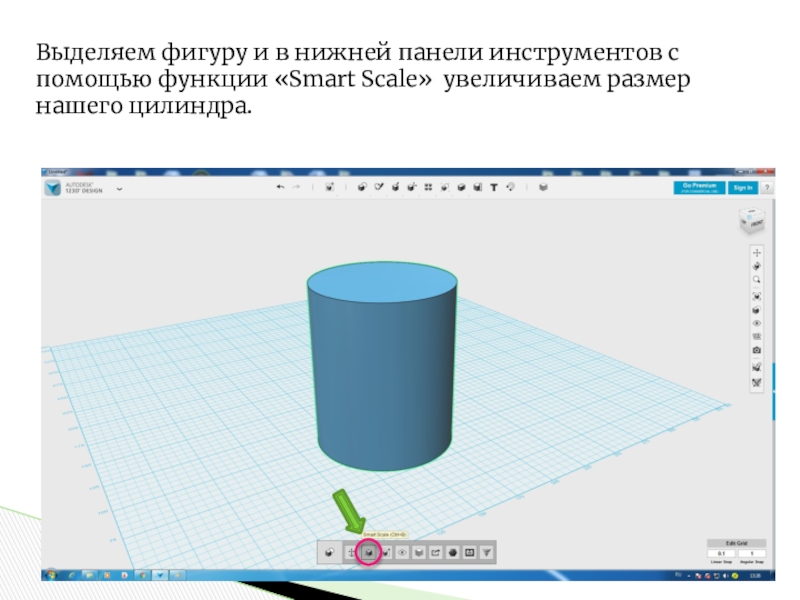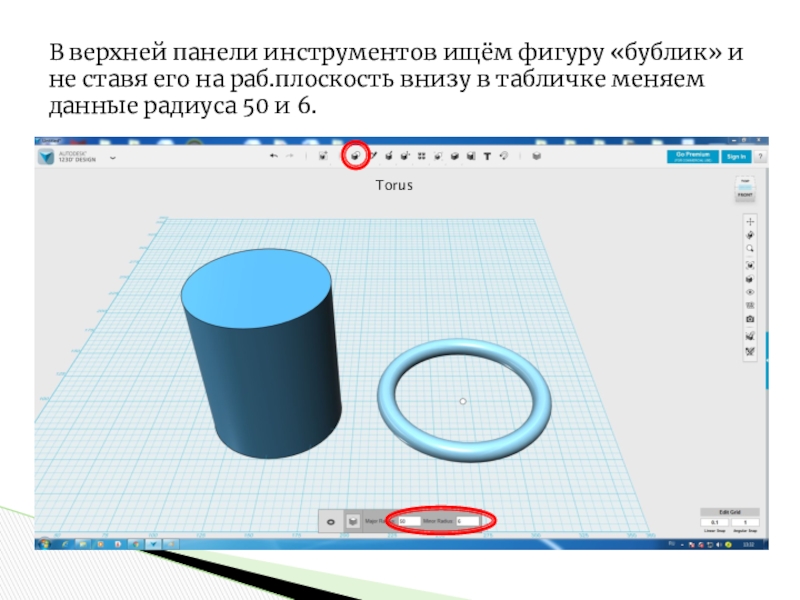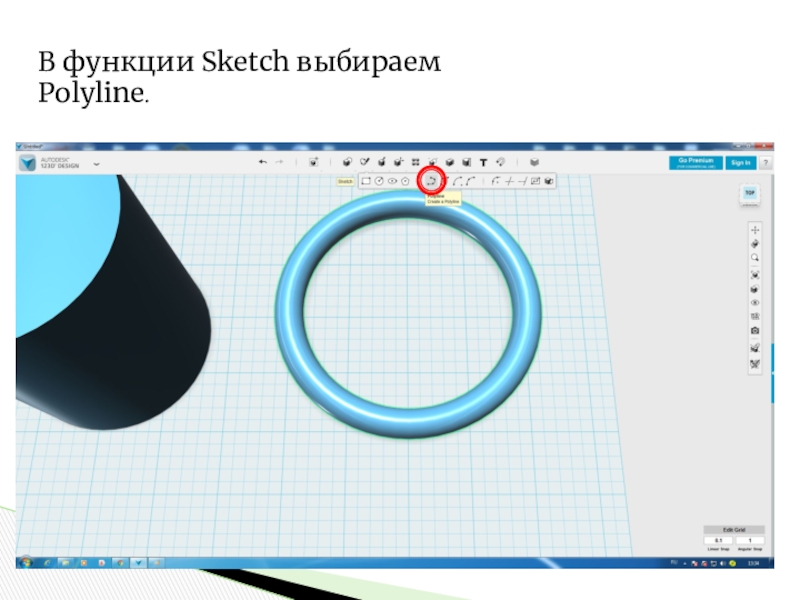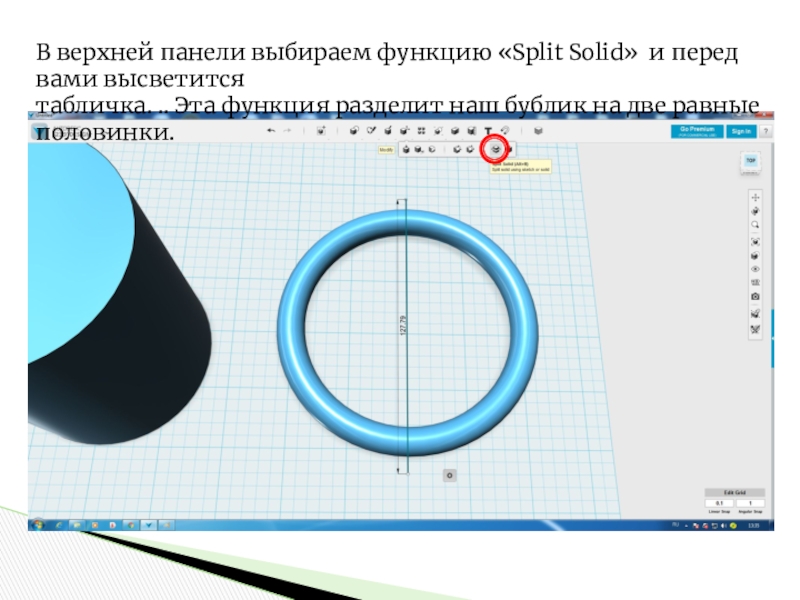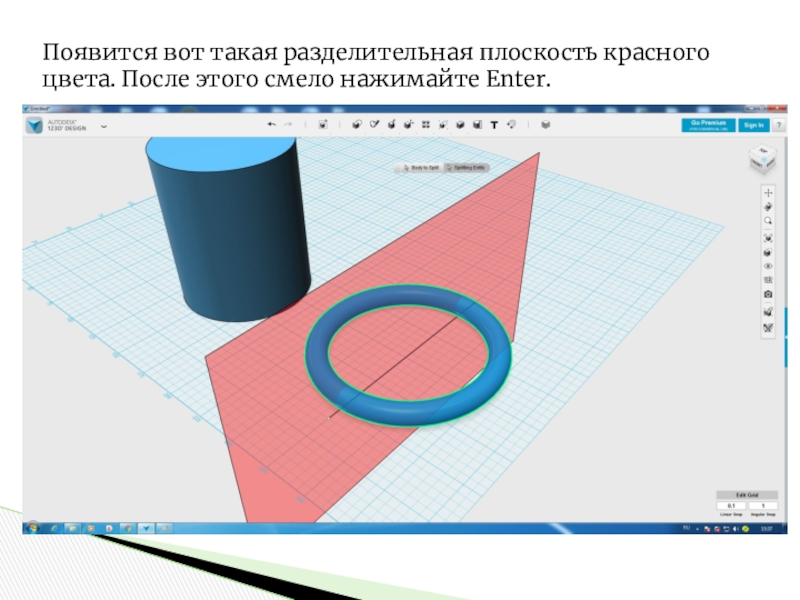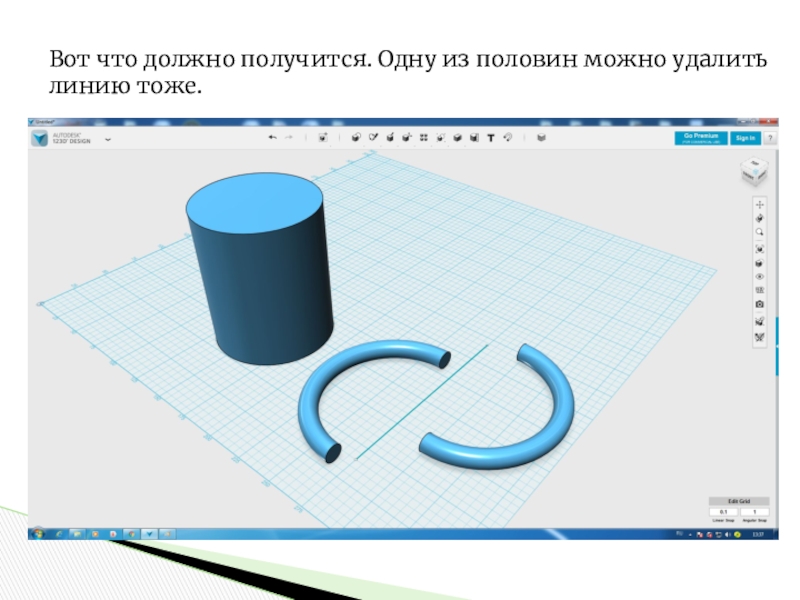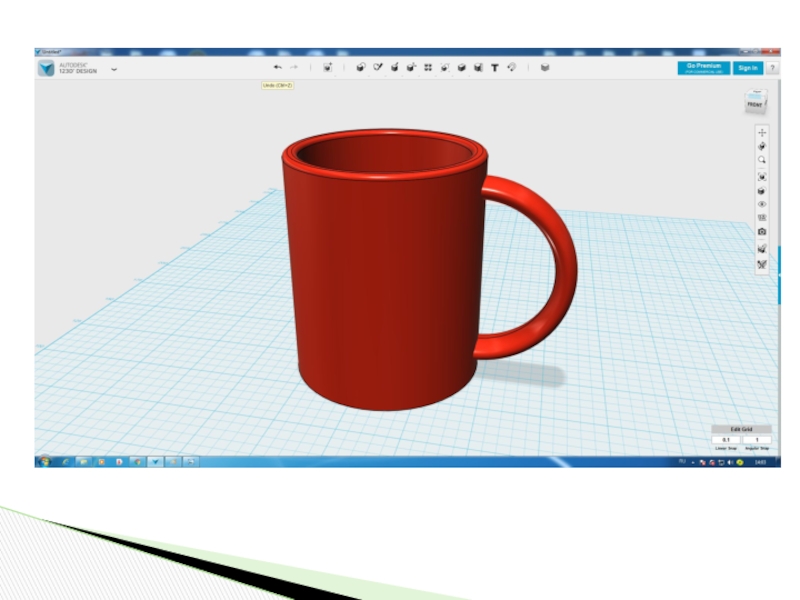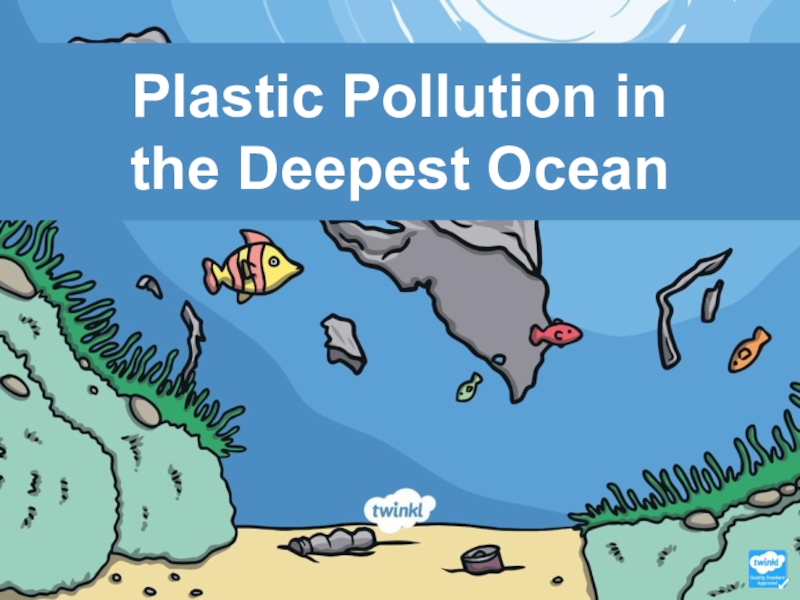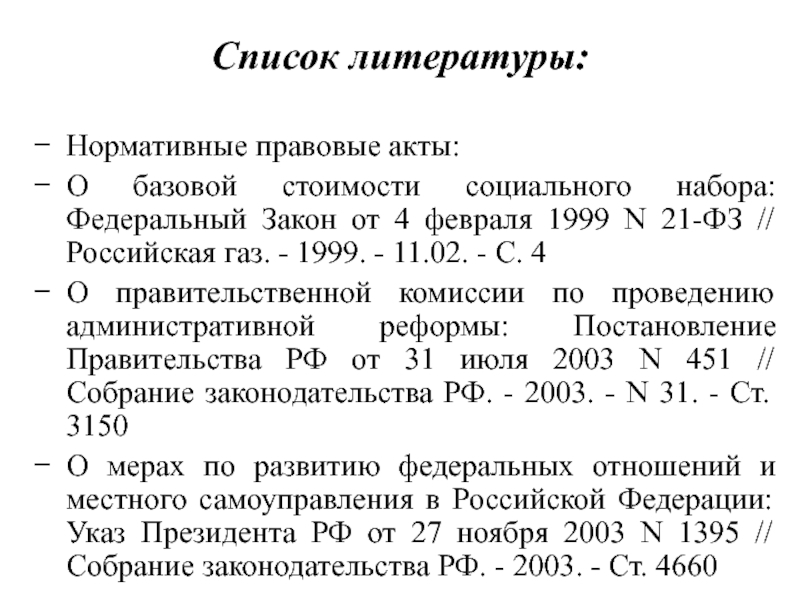Разделы презентаций
- Разное
- Английский язык
- Астрономия
- Алгебра
- Биология
- География
- Геометрия
- Детские презентации
- Информатика
- История
- Литература
- Математика
- Медицина
- Менеджмент
- Музыка
- МХК
- Немецкий язык
- ОБЖ
- Обществознание
- Окружающий мир
- Педагогика
- Русский язык
- Технология
- Физика
- Философия
- Химия
- Шаблоны, картинки для презентаций
- Экология
- Экономика
- Юриспруденция
Дистанционное задание Мир 3 D Тема: Моделирование в программе 123 D Design
Содержание
- 1. Дистанционное задание Мир 3 D Тема: Моделирование в программе 123 D Design
- 2. Цель занятия:Создать в программе 123D Design модель
- 3. 123D Design – это бесплатная программа для
- 4. Открываем программу 123D Design. В верхней панели инструментов выбираем фигуру «цилиндр» и ставим на раб.плоскость.
- 5. Выделяем фигуру и в нижней панели инструментов с помощью функции «Smart Scale» увеличиваем размер нашего цилиндра.
- 6. Увеличиваем размер цилиндра. Высота =95 мм, Ширина
- 7. В верхней панели инструментов ищём фигуру «бублик»
- 8. В функции Sketch выбираем Polyline.
- 9. И рисуем через центр фигуры прямую линию.
- 10. В верхней панели выбираем функцию «Split Solid»
- 11. Первая функция спрашивает какую фигуру ты выбираешь,
- 12. Появится вот такая разделительная плоскость красного цвета. После этого смело нажимайте Enter.
- 13. Вот что должно получится. Одну из половин можно удалить линию тоже.
- 14. На рабочей плоскости у нас две фигуры
- 15. Меняем высоту и длину бублика на 80 мм, ширину 17 мм. С помощью функции «Smart Scale».
- 16. Присоединяем нашу ручку к цилиндру. Выравниваем и немного утопляем в основе кружки.
- 17. Переходим к цилиндру. Выбираем функцию «Рисунок окружности» или «Sketch Circle». И выделяем верхнюю часть цилиндра.
- 18. Рисуем окружность диаметром =68 мм. И нажимаем Enter (на клавиатуре) 2 раза.
- 19. Выделяем верхнюю окружность, нажимаем на шестеренку и
- 20. У нас получилось отверстие. Всё больше и
- 21. Выделяем внешний круг, нажимаем на шестерёнку и
- 22. Внутренний круг мы так же с помощью функции Fillet скругляем на 2 мм.
- 23. Выделяем обе фигуры. После выделения они будут
- 24. С помощью функции «Material» меняем цвет нашей
- 25. Вот какая кружка у нас получилась из обычных геометрических фигур.
- 26. Слайд 26
- 27. Осталось сохранить нашу работу. Нажимаем на красный
- 28. Надеюсь у вас всё получилось и вы
- 29. Спасибо за урок! Ты молодец!
- 30. Скачать презентанцию
Цель занятия:Создать в программе 123D Design модель кружки. Задачи:развития навыков работы с компьютером и компьютерными программами; умение самостоятельно моделировать в приложении 123D Design; формирование интереса к деятельности в сфере 3D технологий.
Слайды и текст этой презентации
Слайд 1Дистанционное задание
«Мир 3D»
Тема: Моделирование в программе 123D Design
«Кружка»
Педагог: Савасина Дарья
Александровна
Слайд 2Цель занятия:
Создать в программе 123D Design модель кружки.
Задачи:
развития навыков
работы с компьютером и компьютерными программами;
умение самостоятельно моделировать в
приложении 123D Design;формирование интереса к деятельности в сфере 3D технологий.
Слайд 3123D Design – это бесплатная программа для 3D-моделирования, позволяющая пользователям быстро
и без особых усилий создавать 3D-модели.
Слайд 4Открываем программу 123D Design. В верхней панели инструментов выбираем фигуру
«цилиндр» и ставим на раб.плоскость.
Слайд 5Выделяем фигуру и в нижней панели инструментов с помощью функции
«Smart Scale» увеличиваем размер нашего цилиндра.
Слайд 6Увеличиваем размер цилиндра. Высота =95 мм, Ширина и длинна =
80 мм.
Когда всё данные ввели нажимаем на зелёную галочку.
Слайд 7В верхней панели инструментов ищём фигуру «бублик» и не ставя
его на раб.плоскость внизу в табличке меняем данные радиуса 50
и 6.Torus