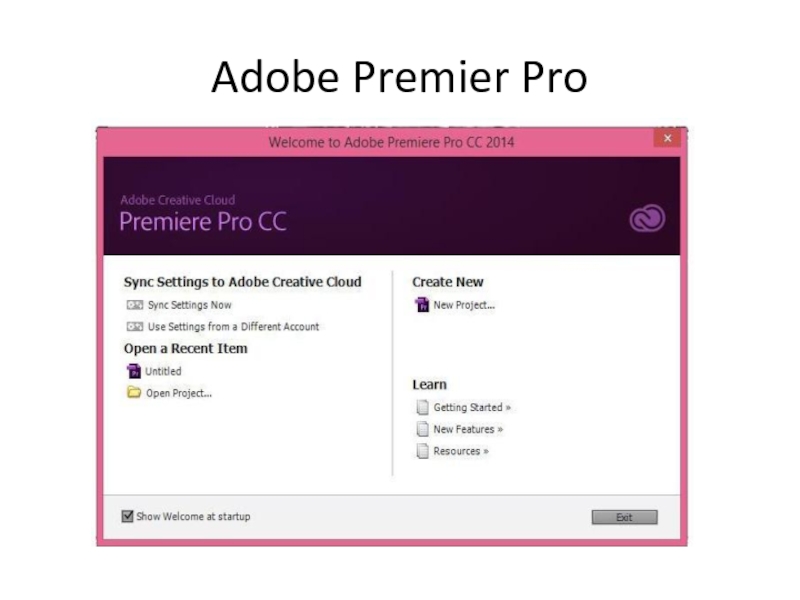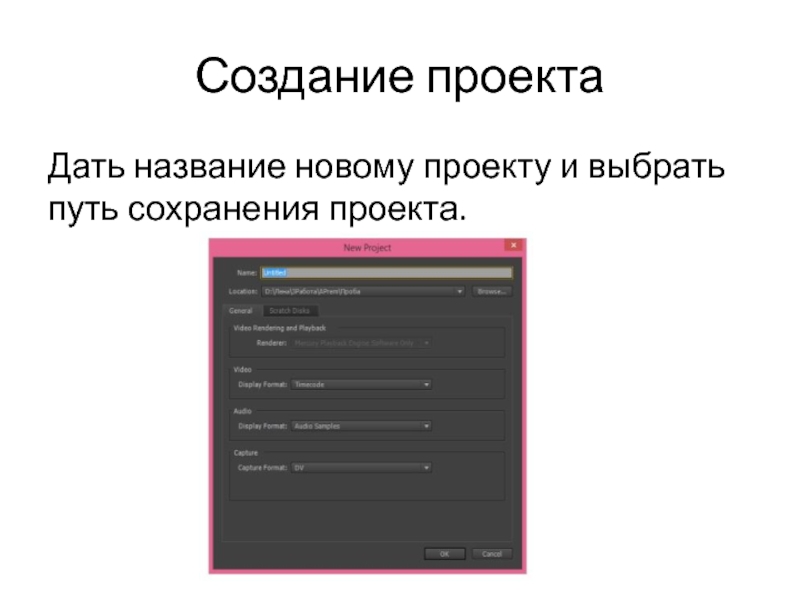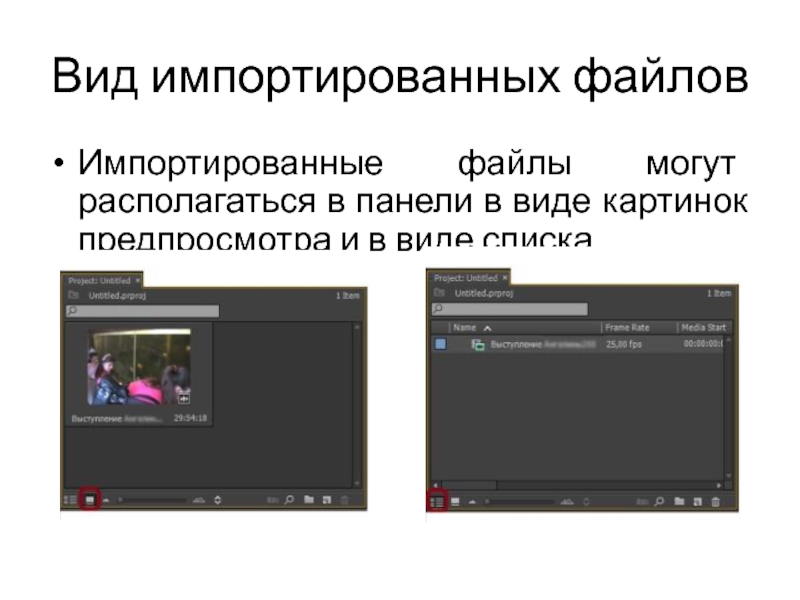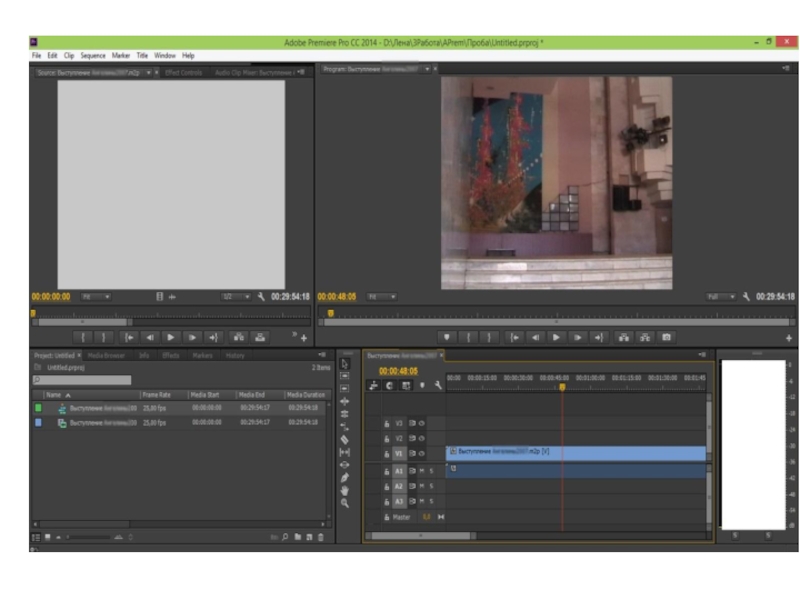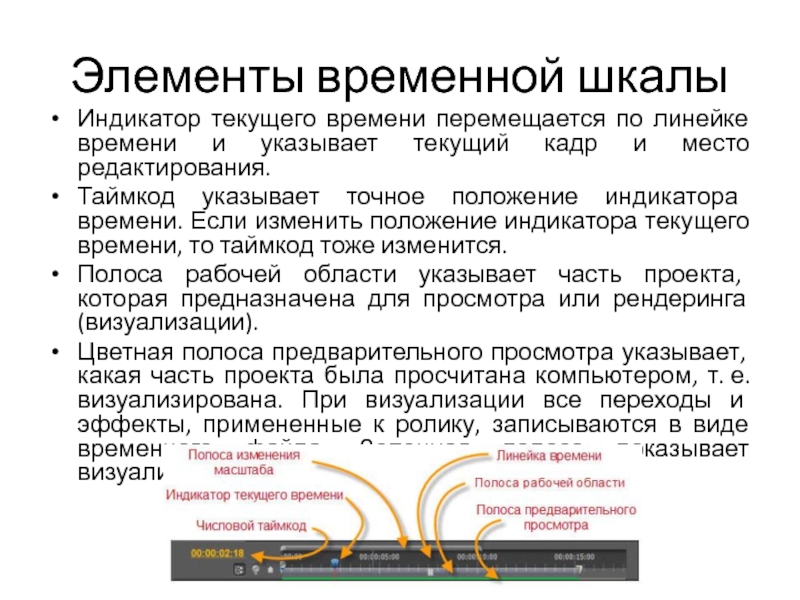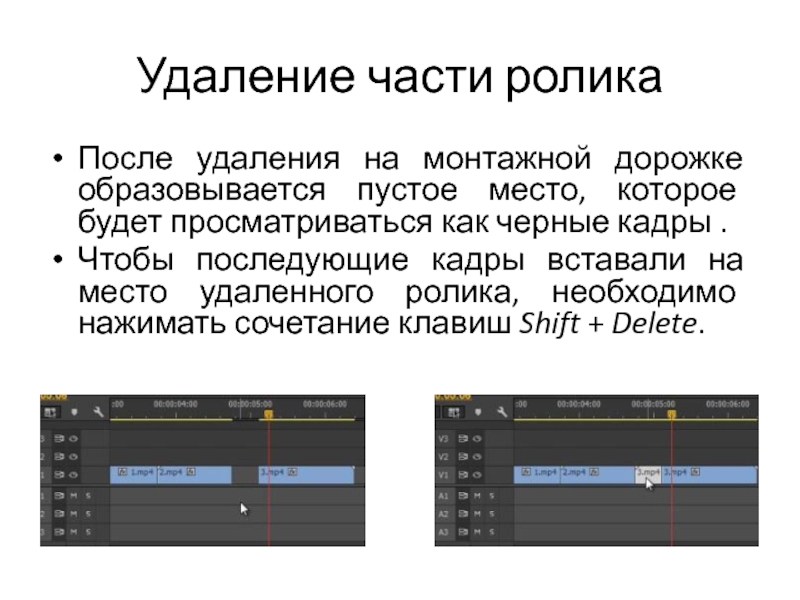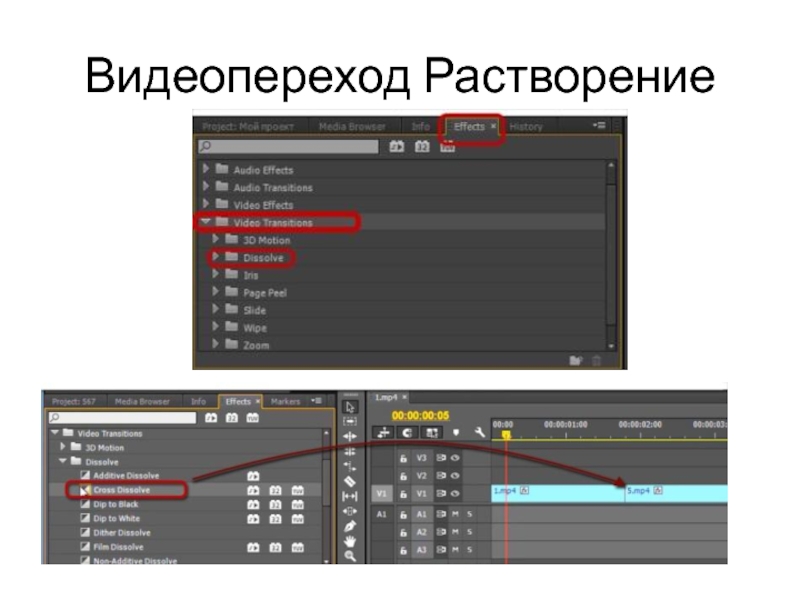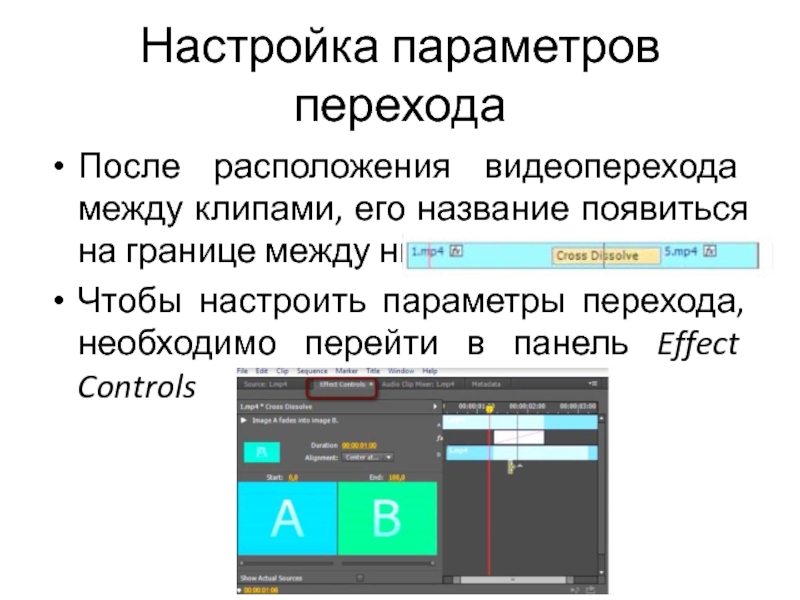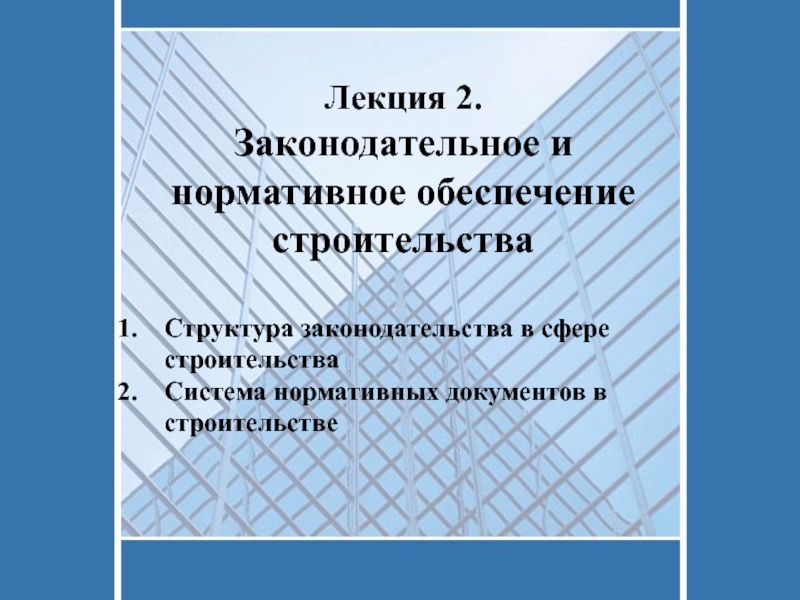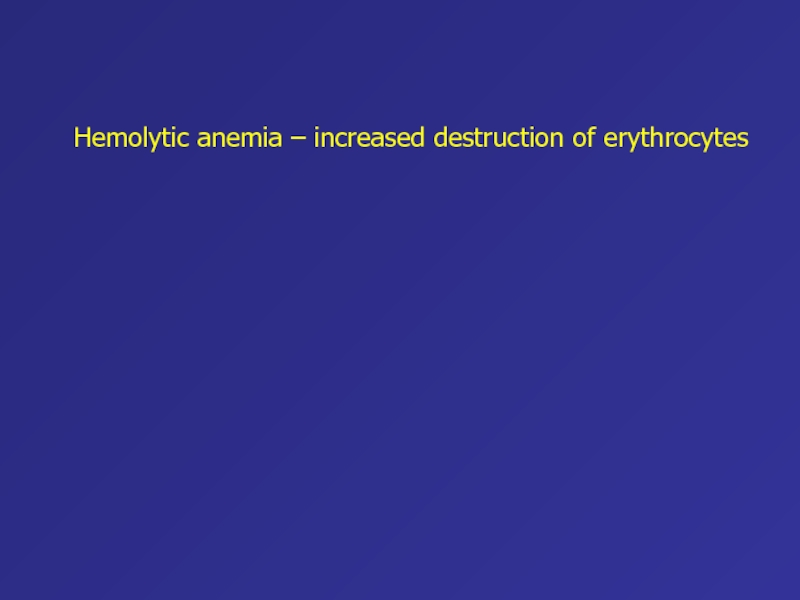Слайд 1Дизайн видеопродукции
Программа Adobe Premier Pro
Слайд 2Проект
Программа создает проекты, а не файлы. В проект файлы импортируются.
Проект сохраняет информацию о произведенных действиях над импортированными файлами, но
сами файлы оставляет без изменения.
Действия над импортированными файлами записываются в виде последовательности (секвенции). После окончания работы программа создаст новый видеофайл на основе временных файлов, руководствуясь записанной последовательностью действий. Временные файлы создаются программой автоматически в заранее определенной папке
Слайд 3Организация хранения проекта
Учитывая, что программа создает автоматически свои временные файлы,
а также использует ссылки для работы над импортированными файлами, необходимо
сразу продумать структуру и организацию хранения проекта.
Пример структуры хранения проекта:
Создать папку для хранения своих видеопроектов (в учебном классе папка называется по фамилии обучающегося).
Создать папку с названием проекта, например, Проект1.
В папке с названием проекта Проект1, создать следующие папки:
папку для исходных видеофайлов, например,Video;
папку для исходных аудиофайлов, например, Audio;
папку для исходных изображений, например, Images;
папку для готовых видеофайлов, например Render;
папку для эффектов, если собираетесь работать в других специализированных программах, например, в Affter Effects.
папку для звуковых файлов, если собираетесь обрабатывать звук в других программах, например, в Adobe Audition.
Слайд 4Хранение и удаление проекта
Количество папок может быть разным, но структурировать
материал необходимо сразу перед началом работы над проектом.
После окончания работы
над проектом можно удалить все папки, кроме папки, содержащей итог вашей работы.
Чтобы работать над проектом на разных компьютерах, необходимо копировать на носитель не только файл проекта, но всю папку содержащую проект (Проект1), вместе с исходными и служебными файлами.
Слайд 6Создание проекта
Дать название новому проекту и выбрать путь сохранения проекта.
Слайд 7Интерфейс
Панель Project. В панели отображаются импортированные исходные файлы и их
свойства, а также созданные последовательности.
Панель Media Browser предназначена для поиска
файлов для импортирования в проект. Здесь же расположена панель Effects – для выбора видеопереходов и эффектов, панель Info, панель History, отображающая историю производимых действий.
Панель Source предназначена для предварительного просмотра исходных файлов.
Панель Program предназначена для просмотра рабочей последовательности.
Панель Time Line ( монтажный стол) предназначена для монтажа видео и аудиороликов.
Панели Audio Master Meters отображает громкость звука.
Верхнее меню.
Слайд 9Импорт файлов
Перетащить файл мышкой из открытой папки.
Импортировать файлы можно через
меню. Для этого выбрать пункт меню File/Import.
Перейти в панель Project.
Нажать правую кнопку мыши. Выбрать из выпадающего списка Import.
Слайд 10Вид импортированных файлов
Импортированные файлы могут располагаться в панели в виде
картинок предпросмотра и в виде списка.
Слайд 11Просмотр импортированного файла
Импортированный файл также можно просмотреть в панели Project,
двигая бегунок на иконке импортированного файла (рис. 7). Если необходимо
более тщательно предварительно просмотреть ролик, то лучше это делать в панели Sourse. Для этого необходимо два раза щелкнуть левой кнопкой мыши на названии файла.
Слайд 12Создание последовательности с параметрами импортированного файла
Видеомонтаж происходит в панели TimeLine
(Монтажный стол). Прежде чем перейти к монтажу, необходимо создать последовательность
(сквенцию):
Если необходимо создать последовательность с размером кадра исходного импортированного файла, то достаточно перенести его на монтажный стол.
Слайд 13Создание последовательности с задаваемыми параметрами
Если необходимо создать последовательность с другим
размером кадра, чем исходные файлы, то в панели Project нажать
кнопу в правом нижнем углу New Item и в открывшемся списке выбрать Sequence. В открывшемся окне выбрать из готовых щаблонов, либо указать свои параметры.
Слайд 15Панель Монтажный стол
Индикатор текущего времени. Указывает на текущий кадр.
Таймкод. Рассмотрим
пары цифр в направлении слева направо. Первая пара цифр (00)
обозначает часы, вторая пара цифр (00) обозначает минуты, третья пара цифр обозначает секунды, последняя пара цифр обозначает номер кадра, на котором стоит индикатор текущего времени.
Видеодорожка. По умолчанию открыто 3 видеодорожки V1, V2 и V3.
Аудиодорожка. По умолчанию открыто 3 аудиодорожки А1, А2 и А3.
Инструменты панели Time Line.
Нижняя полоса прокрутки.
Слайд 16Элементы временной шкалы
Индикатор текущего времени перемещается по линейке времени и
указывает текущий кадр и место редактирования.
Таймкод указывает точное положение индикатора
времени. Если изменить положение индикатора текущего времени, то таймкод тоже изменится.
Полоса рабочей области указывает часть проекта, которая предназначена для просмотра или рендеринга (визуализации).
Цветная полоса предварительного просмотра указывает, какая часть проекта была просчитана компьютером, т. е. визуализирована. При визуализации все переходы и эффекты, примененные к ролику, записываются в виде временного файла. Зеленная полоса показывает визуализированные части.
Слайд 17Работа в панели Монтажный стол (TL)
Для того, чтобы перемещаться по
панели ТL, можно двигать индикатор времени, либо крутить колесико мыши,
либо передвигать нижнюю полосу прокрутки.
Чтобы изменить масштаб просмотра ролика, необходимо подвести мышь к границе нижней полосы прокрутки и сдвигать ее. Увеличивая серую область полосы прокрутки, масштаб уменьшается и, наоборот, уменьшая серую область полосы прокрутки, масштаб просмотра ролика на панели ТL увеличивается.
Для того, чтобы просмотреть видеоролик на монтажном столе необходимо нажать клавишу пробел, либо щелкнуть кнопку Play на панели Program
Слайд 18Подрезка ролика
Чтобы подрезать ролик в начале или конце в конце,
необходимо подвести указатель мыши к границе ролика, пока он не
изменит свой вид. Перетаскивая границу ролика в сторону уменьшения, мы исключаем из него начальные или конечные кадры.
Слайд 19Инструменты на панели Монтажный стол (Time Line )
Чтобы удалить импортированный
ролик, его необходимо выделить и нажать клавишу Delete. Чтобы удалить
часть ролика, необходимо разрезать ролик с помощью инструмента Razor Tool . После этого выделить эту часть и удалить.
Слайд 20Удаление части ролика
После удаления на монтажной дорожке образовывается пустое место,
которое будет просматриваться как черные кадры .
Чтобы последующие кадры вставали
на место удаленного ролика, необходимо нажимать сочетание клавиш Shift + Delete.
Слайд 21Видеопереходы
Видеопереход- это анимированный элемент, который используется для гармоничного соединения разных
видеороликов. С помощью переходов можно сгладить границу между клипами.
Видеопереходы находятся
в папке Video Transitions на панели Effects.
Все видеопереходы разделены на несколько типов и объединены в группы.
Обычно в начале и в конце фильма применяются переходы группы Dissolve (Растворение). Эти переходы характеризуются постепенным проявлением или растворением кадров.
Слайд 23Применение видеопереходов
Применить переход можно 3 способами.
Применение перехода слева от границы
между клипами, т. е. на клипе 1 .
Применение перехода ровно на границе
между клипами.
Применение перехода справа от границы между клипами, т. е. на клипе 5.
Слайд 24Настройка параметров перехода
После расположения видеоперехода между клипами, его название появиться
на границе между ними
Чтобы настроить параметры перехода, необходимо перейти в
панель Effect Controls