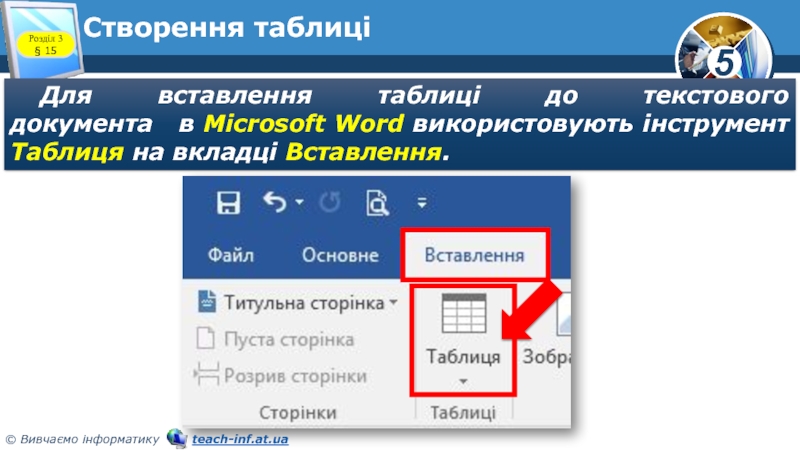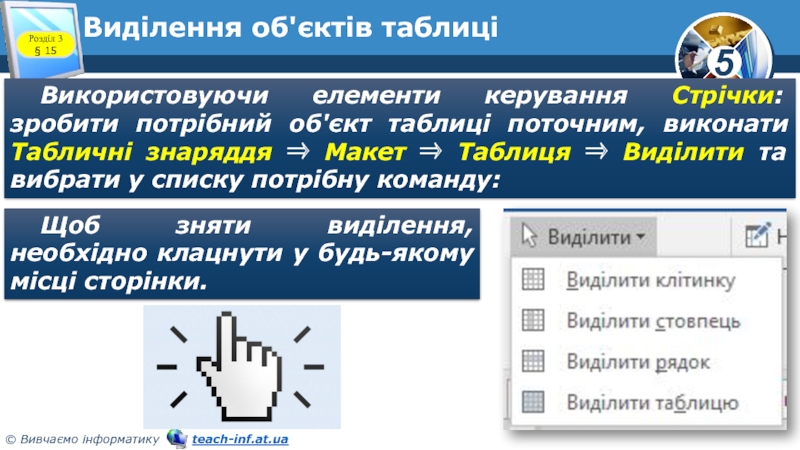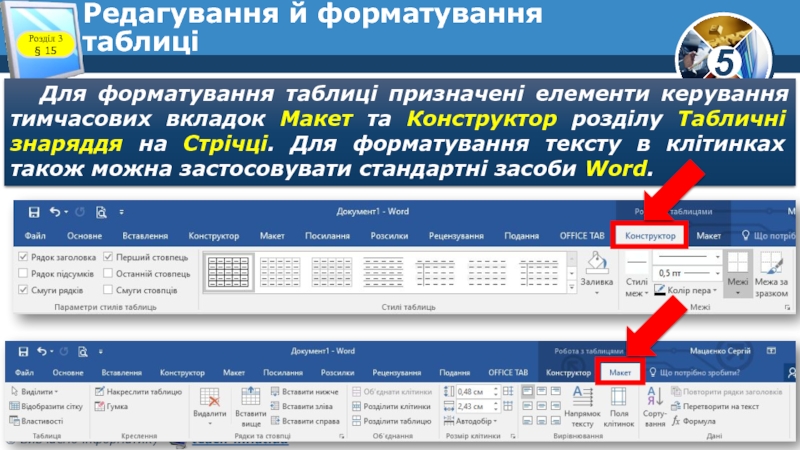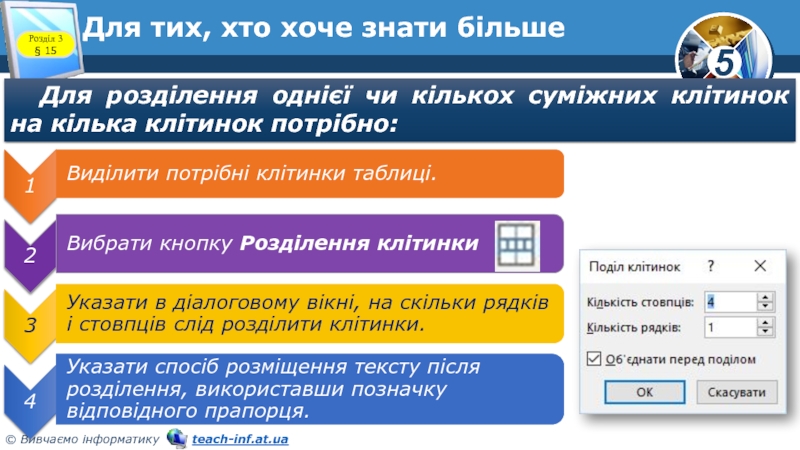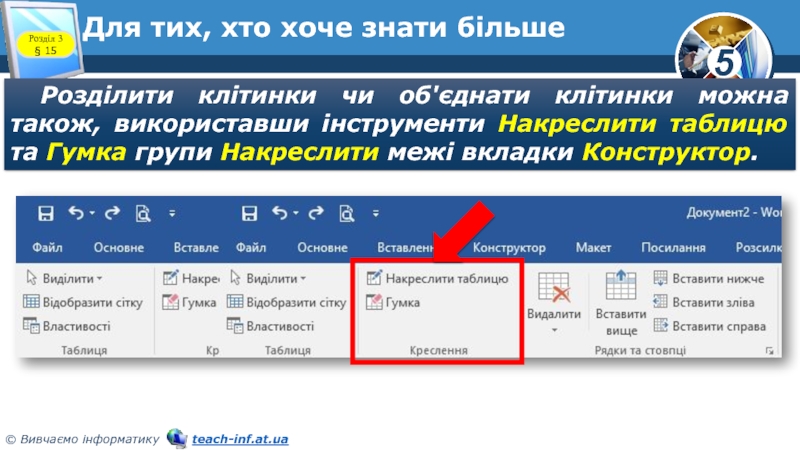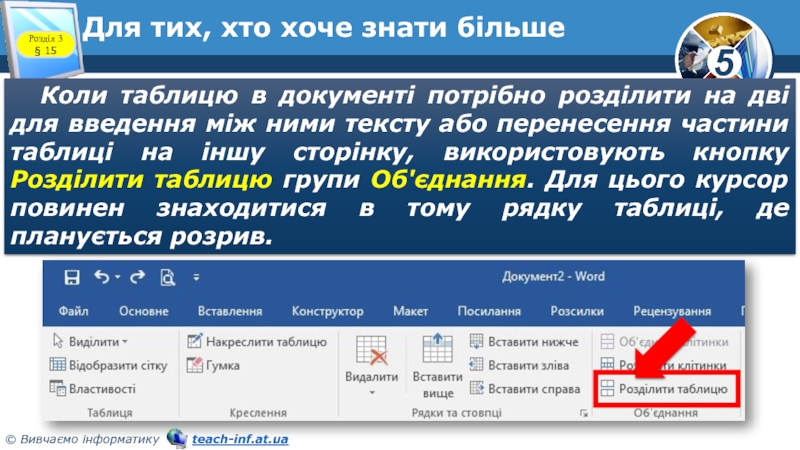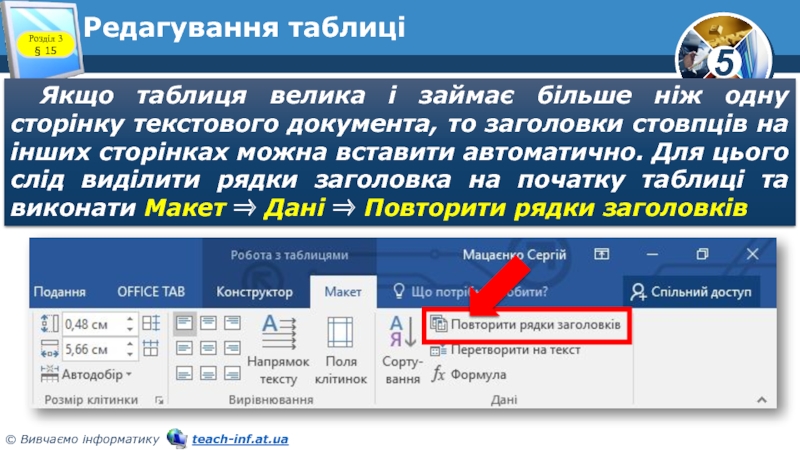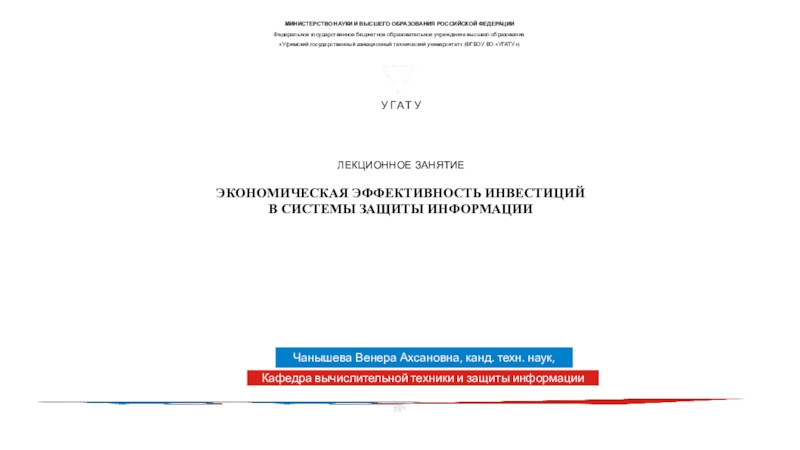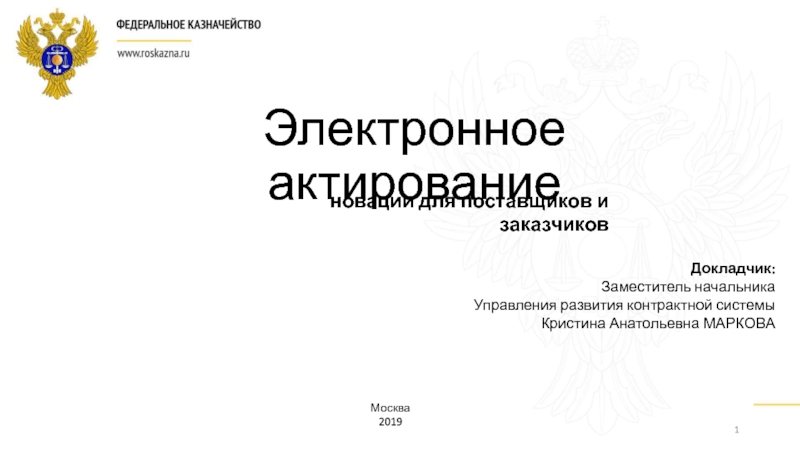Разделы презентаций
- Разное
- Английский язык
- Астрономия
- Алгебра
- Биология
- География
- Геометрия
- Детские презентации
- Информатика
- История
- Литература
- Математика
- Медицина
- Менеджмент
- Музыка
- МХК
- Немецкий язык
- ОБЖ
- Обществознание
- Окружающий мир
- Педагогика
- Русский язык
- Технология
- Физика
- Философия
- Химия
- Шаблоны, картинки для презентаций
- Экология
- Экономика
- Юриспруденция
Додавання, редагування та форматування таблиць
Содержание
- 1. Додавання, редагування та форматування таблиць
- 2. Таблиці в текстіДля впорядкування даних та полегшення їх сприйняття використовують таблиці.Розділ 3 § 15
- 3. Таблиці та їх властивостіТаблиця складається зі стовпців
- 4. Створення таблиціТаблиця в текстовому документі являє собою
- 5. Створення таблиціДля вставлення таблиці
- 6. Створення таблиціЗ його допомогою можна створювати таблицю
- 7. Створення таблиціВидалити зайві межі можна за допомогою інструмента Гумка на вкладці Конструктор.Розділ 3 § 15
- 8. Виділення об'єктів таблиціЩоб одночасно опрацювати кілька клітинок, їх потрібно виділити:Розділ 3 § 15
- 9. Виділення об'єктів таблиціВикористовуючи елементи керування Стрічки: зробити
- 10. Редагування й форматування таблиціРедагування таблиць передбачає зміну
- 11. Редагування й форматування таблиціДля зміни розміру одного
- 12. Редагування й форматування таблиціФорматування об’єктів у клітинках
- 13. Редагування й форматування таблиціЩоб перейти в потрібну
- 14. Редагування й форматування таблиціВидалити будь-який виділений рядок
- 15. Редагування й форматування таблиціДля налаштування загального стилю
- 16. Редагування й форматування таблиціДля форматування таблиці призначені
- 17. Для тих, хто хоче знати більшеЯкщо кілька
- 18. Для тих, хто хоче знати більшеДля розділення
- 19. Для тих, хто хоче знати більшеРозділити клітинки
- 20. Для тих, хто хоче знати більшеКоли таблицю
- 21. Редагування таблиціЯкщо таблиця велика і займає більше
- 22. Редагування таблиціДля видалення таблиці з документа і
- 23. Дайте відповіді на запитанняДля чого в документі
- 24. Розгадайте ребусТаблиця«Ребуси українською» © rebus1.comРозділ 3 § 15
- 25. Практична робота 5як додавати малюнки з файлів
- 26. Працюємо за комп’ютеромПрактична робота 5Додавання, редагування та форматування таблицьРозділ 3 § 15
- 27. Працюємо за комп’ютеромРозділ 3 § 15
- 28. Дякую за увагу!За новою програмоюУрок 15
- 29. Скачать презентанцию
Слайды и текст этой презентации
Слайд 3Таблиці та їх властивості
Таблиця складається зі стовпців і рядків, на
перетині яких знаходяться клітинки.
Об'єкти таблиці
Таблиця у Word може містити
до 63 стовпців і довільну кількість рядків.Розділ 3 § 15
Слайд 4Створення таблиці
Таблиця в текстовому документі являє собою сукупність клітинок, які
можуть містити:
Створити таблицю можна кількома способами.
Розділ 3 § 15
Слайд 5Створення таблиці
Для вставлення таблиці до текстового
документа в Microsoft Word використовують інструмент Таблиця на
вкладці Вставлення.Розділ 3 § 15
Слайд 6Створення таблиці
З його допомогою можна створювати таблицю різними способами:
Виділити мишею
кількість рядків і стовпців таблиці
Обрати вказівку Вставити таблицю
За допомогою
вказівкиНакреслити таблицю
Розділ 3 § 15
Слайд 7Створення таблиці
Видалити зайві межі можна за допомогою інструмента Гумка на
вкладці Конструктор.
Розділ 3 § 15
Слайд 8Виділення об'єктів таблиці
Щоб одночасно опрацювати кілька клітинок, їх потрібно виділити:
Розділ
3 § 15
Слайд 9Виділення об'єктів таблиці
Використовуючи елементи керування Стрічки: зробити потрібний об'єкт таблиці
поточним, виконати Табличні знаряддя Макет Таблиця Виділити
та вибрати у списку потрібну команду:Щоб зняти виділення, необхідно клацнути у будь-якому місці сторінки.
Розділ 3 § 15
Слайд 10Редагування й форматування таблиці
Редагування таблиць передбачає зміну розмірів стовпців і
рядків.
Для переміщення окремої межі таблиці треба: навести вказівник на
потрібну межу:На межі рядка
вказівник матиме вигляд
На межі стовпця
вказівник матиме вигляд
Під час перетягування штрихова лінія буде демонструвати нове положення межі.
Розділ 3 § 15
Слайд 11Редагування й форматування таблиці
Для зміни розміру одного стовпця або рядка
(без зміни розміру інших) слід перетягнути маркери горизонтальних або вертикальних
меж на відповідній лінійці. Щоб ці маркери з’явились, треба клацнути всередині таблиці.Розділ 3 § 15
Слайд 12Редагування й форматування таблиці
Форматування об’єктів у клітинках таблиці здійснюється стандартними
засобами Word.
Для швидкого очищення вмісту всієї таблиці або її об'єктів
достатньо їх виділити і натиснути клавішу Delete: дані будуть видалені, а сама таблиця залишиться.Delete
Розділ 3 § 15
Слайд 13Редагування й форматування таблиці
Щоб перейти в потрібну клітинку, по ній
слід клацнути.
Якщо додатковий рядок потрібен усередині таблиці, то курсор
слід поставити в кінці рядка, за межами таблиці й натиснути клавішу Enter.Клавіша Tab дозволяє переміщуватися по клітинках праворуч, а при положенні курсора в нижній клітинці праворуч — створювати новий рядок.
Розділ 3 § 15
Слайд 14Редагування й форматування таблиці
Видалити будь-який виділений рядок чи стовпець таблиці
можна, натиснувши клавішу Backspace.
BackSpace
Розділ 3 § 15
Слайд 15Редагування й форматування таблиці
Для налаштування загального стилю таблиці та редагування
й форматування її об’єктів (зміна напрямку тексту, об’єднання або розділення
клітинок) використовують контекстне меню.Розділ 3 § 15
Слайд 16Редагування й форматування таблиці
Для форматування таблиці призначені елементи керування тимчасових
вкладок Макет та Конструктор розділу Табличні знаряддя на Стрічці. Для
форматування тексту в клітинках також можна застосовувати стандартні засоби Word.Розділ 3 § 15
Слайд 17Для тих, хто хоче знати більше
Якщо кілька клітинок таблиці, які
розташовані поруч, потрібно об'єднати в одну, то їх слід виділити
та вибрати кнопку Об'єднати клітинки в групі Об'єднання. Під час об'єднання вміст клітинок не зникає, а «склеюється» і розміщується в об'єднаній клітинці.Розділ 3 § 15
Слайд 18Для тих, хто хоче знати більше
Для розділення однієї чи кількох
суміжних клітинок на кілька клітинок потрібно:
Розділ 3 § 15
Слайд 19Для тих, хто хоче знати більше
Розділити клітинки чи об'єднати клітинки
можна також, використавши інструменти Накреслити таблицю та Гумка групи Накреслити
межі вкладки Конструктор.Розділ 3 § 15
Слайд 20Для тих, хто хоче знати більше
Коли таблицю в документі потрібно
розділити на дві для введення між ними тексту або перенесення
частини таблиці на іншу сторінку, використовують кнопку Розділити таблицю групи Об'єднання. Для цього курсор повинен знаходитися в тому рядку таблиці, де планується розрив.Розділ 3 § 15
Слайд 21Редагування таблиці
Якщо таблиця велика і займає більше ніж одну сторінку
текстового документа, то заголовки стовпців на інших сторінках можна вставити
автоматично. Для цього слід виділити рядки заголовка на початку таблиці та виконати Макет Дані Повторити рядки заголовківРозділ 3 § 15
Слайд 22Редагування таблиці
Для видалення таблиці з документа і представлення її вмісту
у вигляді звичайного текста можна виконати автоматичне перетворення таблиці на
текст. Для цього потрібно виділити таблицю, виконати Макет Дані Перетворити на текст і в діалоговому вікні Перетворення на текст указати символ, який слід вставляти в місцях попереднього поділу тексту на окремі клітинки.Розділ 3 § 15
Слайд 23Дайте відповіді на запитання
Для чого в документі використовують таблиці? Із
чого вони складаються? Які об'єкти містять?
Які властивості таблиці та їх
можливі значення?Якими способами можна вставити таблицю в текстовий документ?
Як виділити різні об'єкти таблиці?
Як можна видалити або вставити рядки чи стовпці в таблиці?
Розділ 3 § 15
Слайд 25Практична робота 5
як додавати малюнки з файлів до текстового документа
та форматувати їх;
Як додавати таблиці, редагувати та форматувати їх;
структуру папок:
E:\5-А(Б)
клас\Власне прізвище\Урок 15Під час виконання практичних завдань пам’ятай про правила безпеки життєдіяльності при роботі з комп’ютером!
Пригадайте
Створіть
Пам’ятайте
Розділ 3 § 15