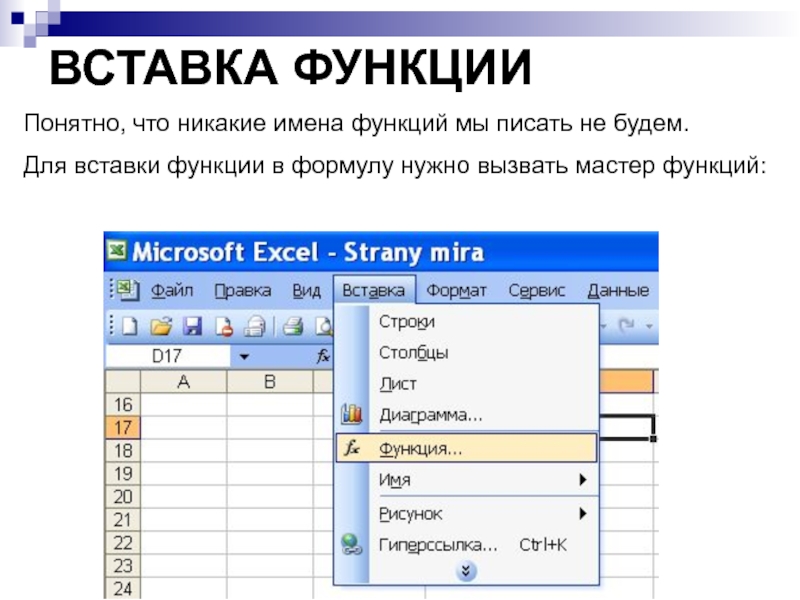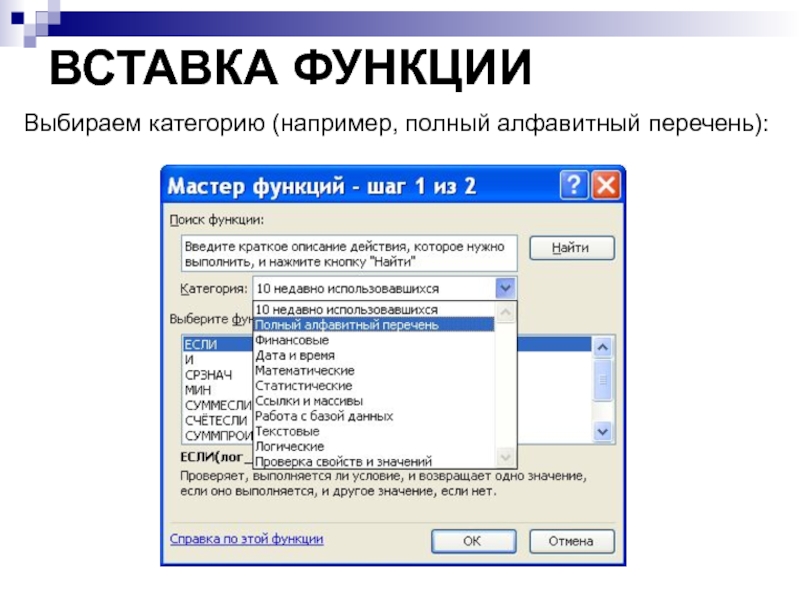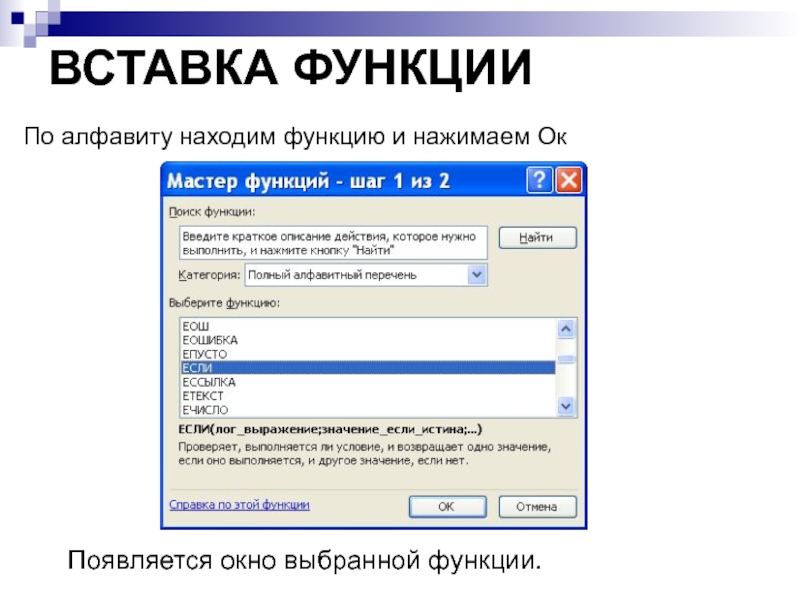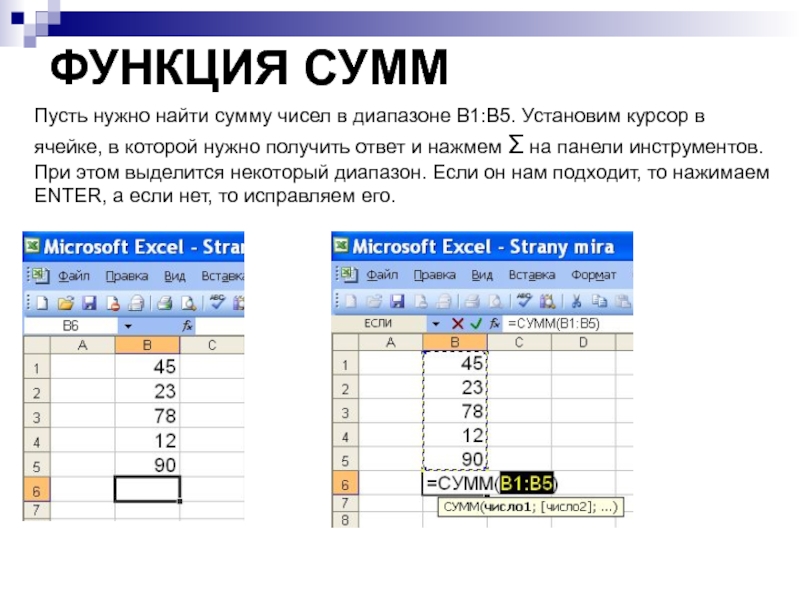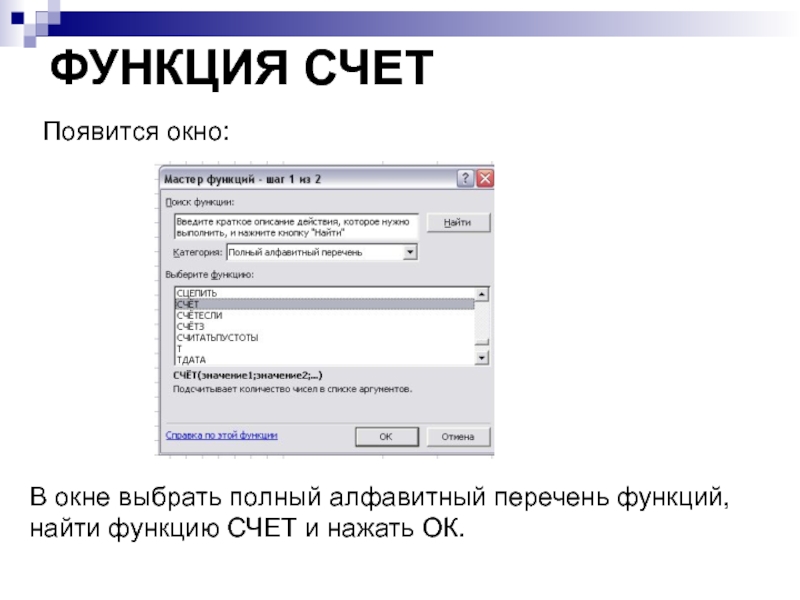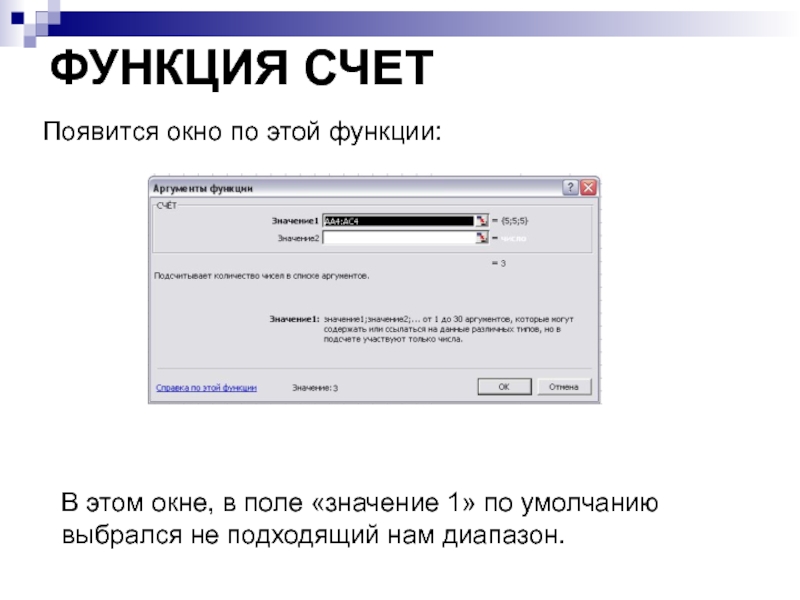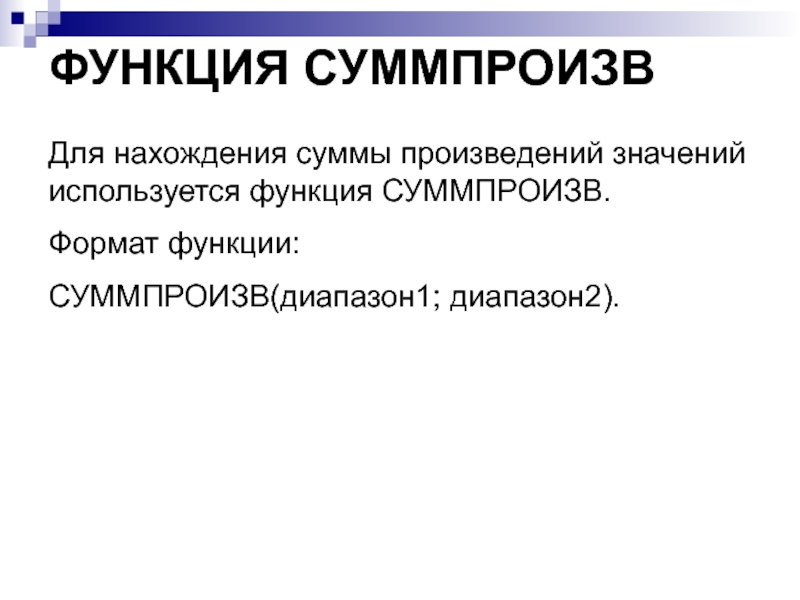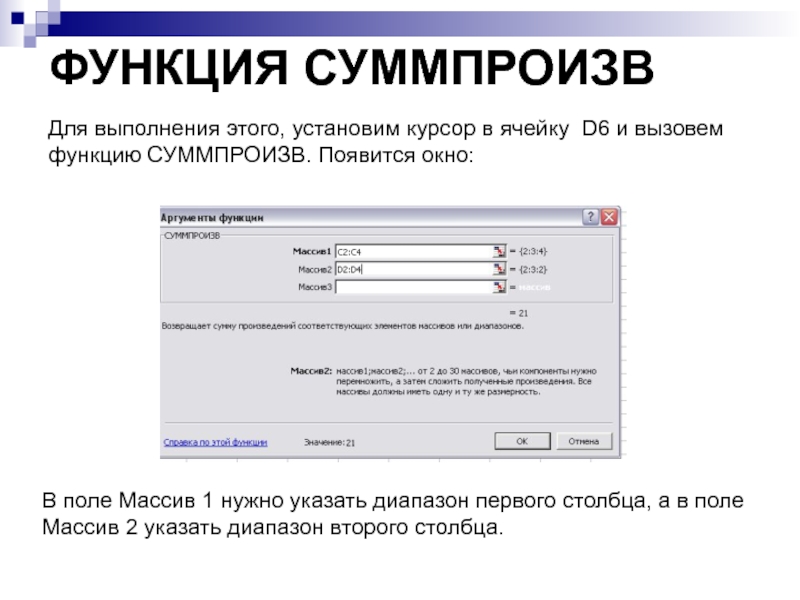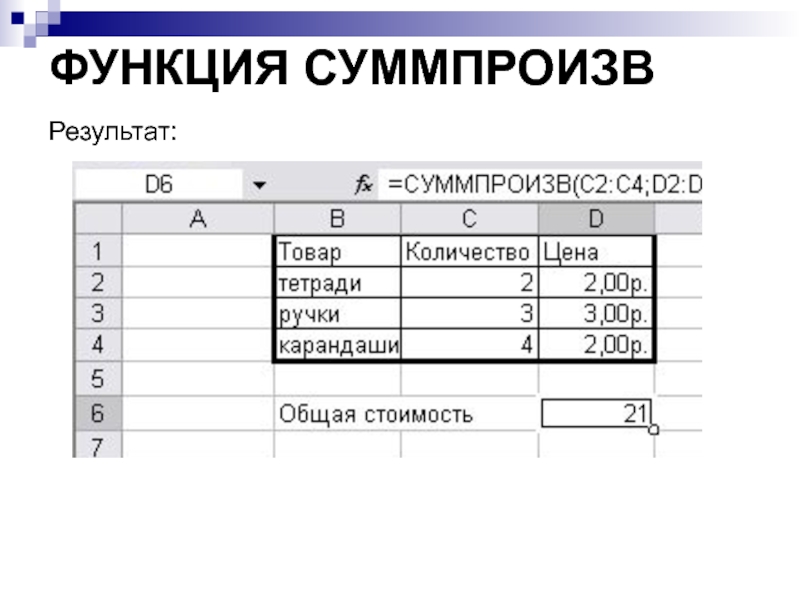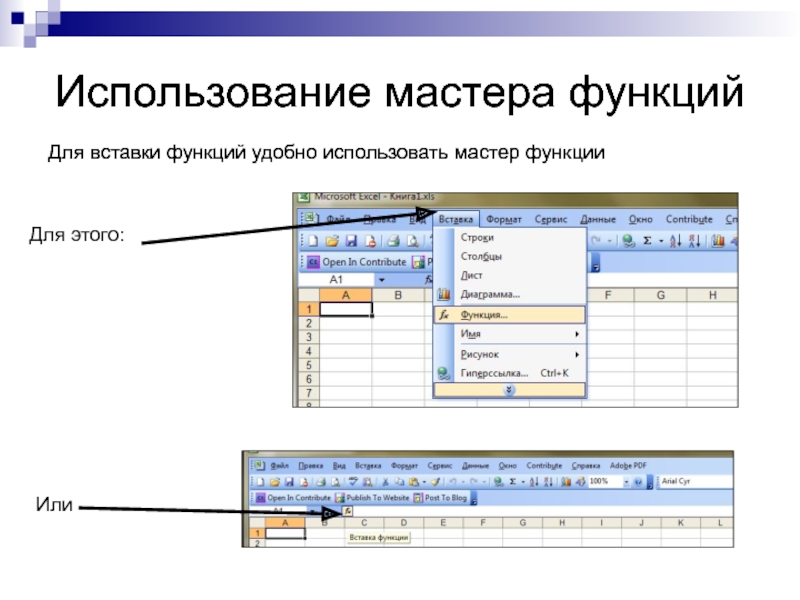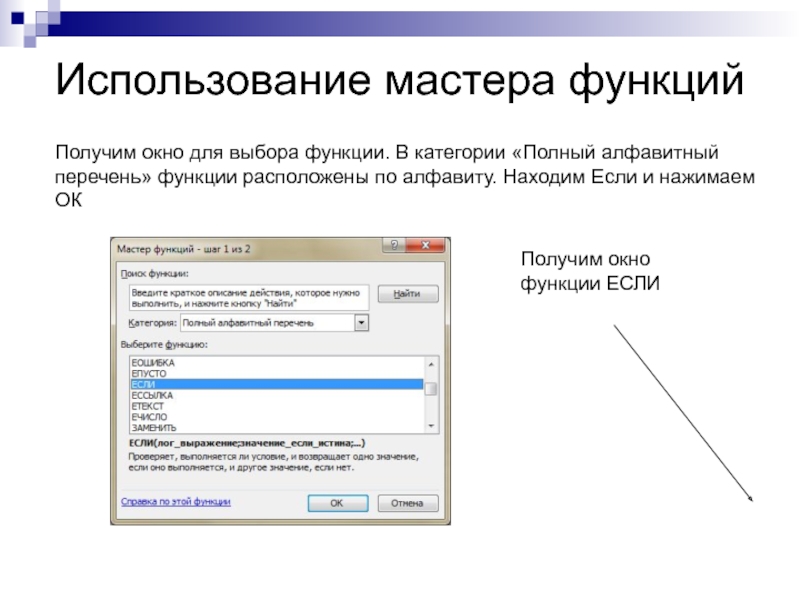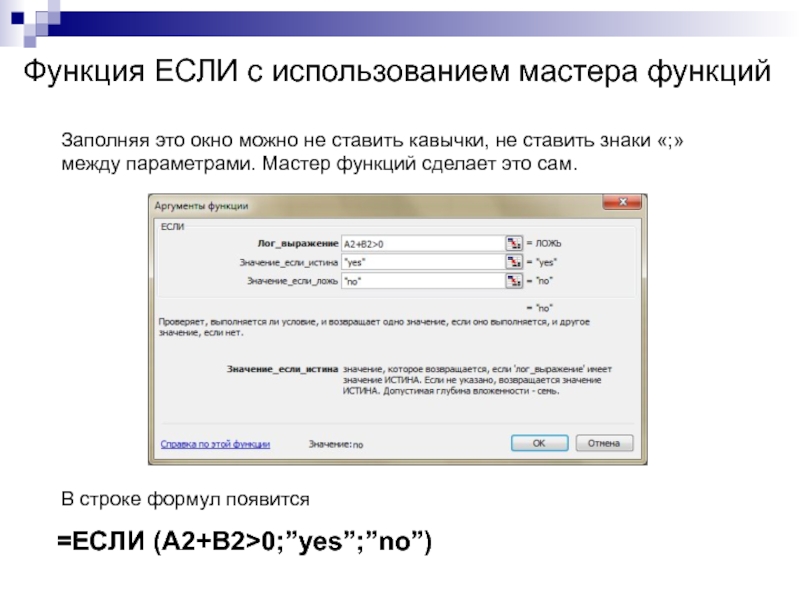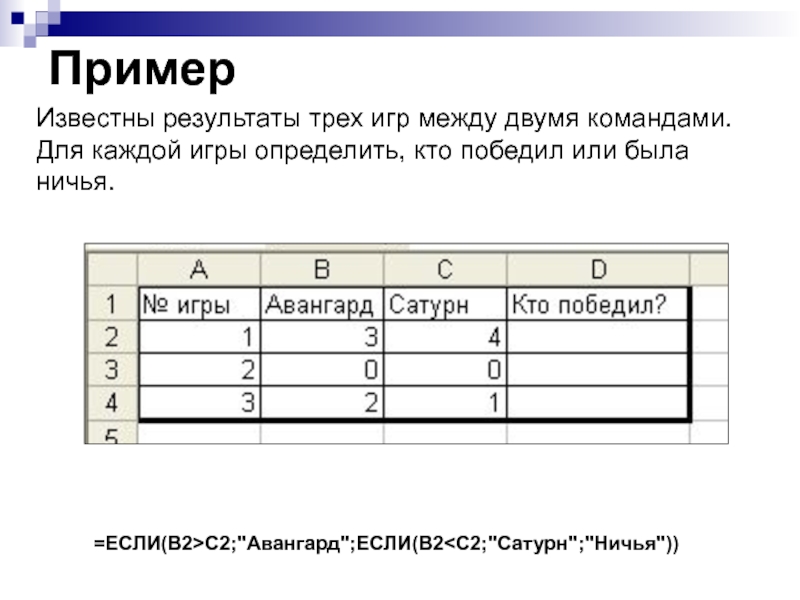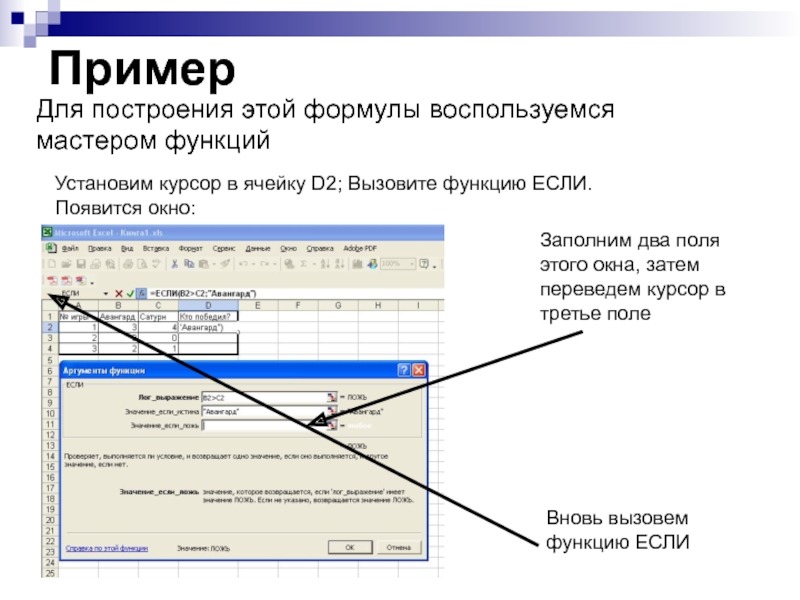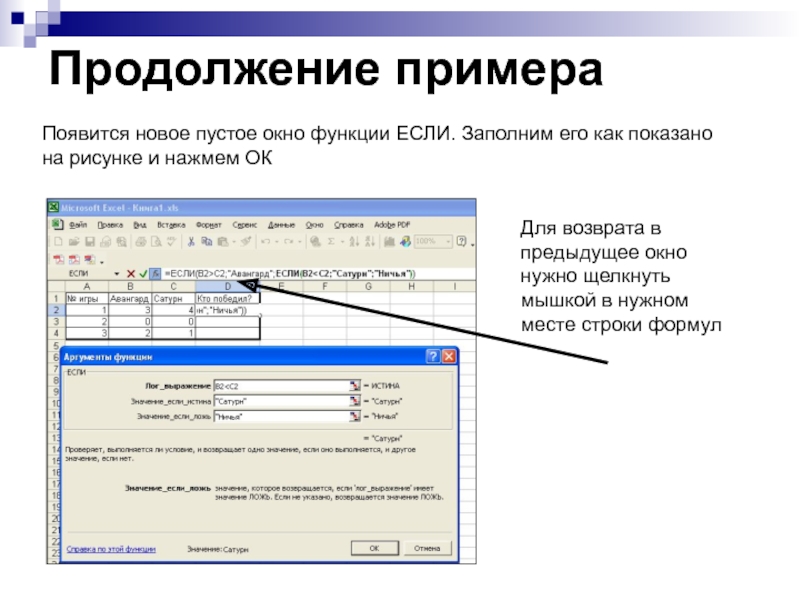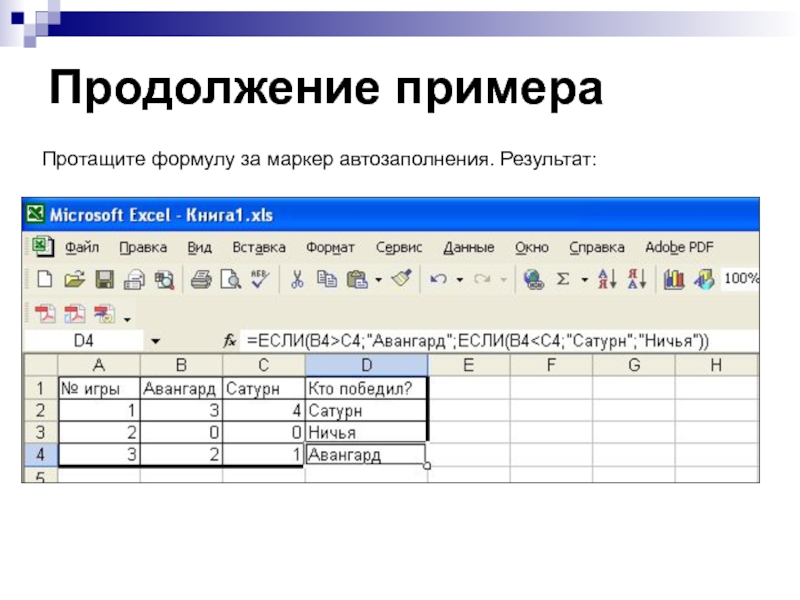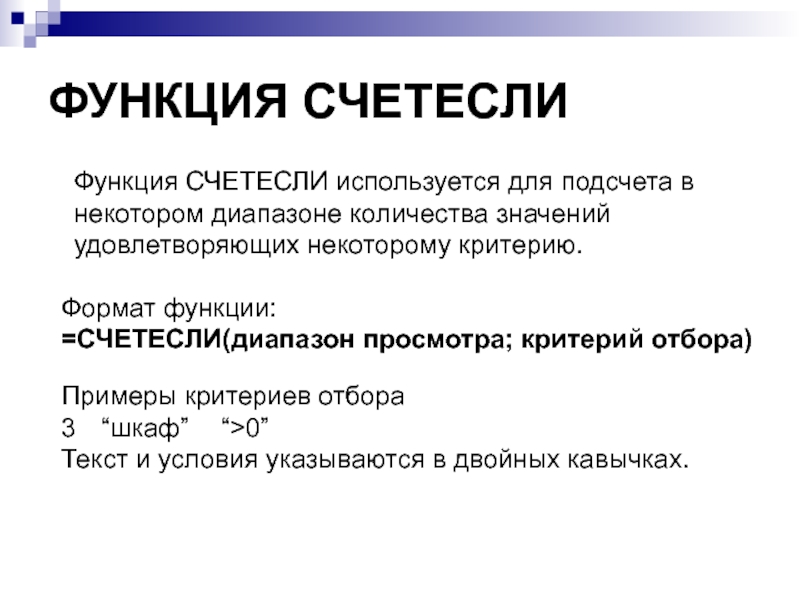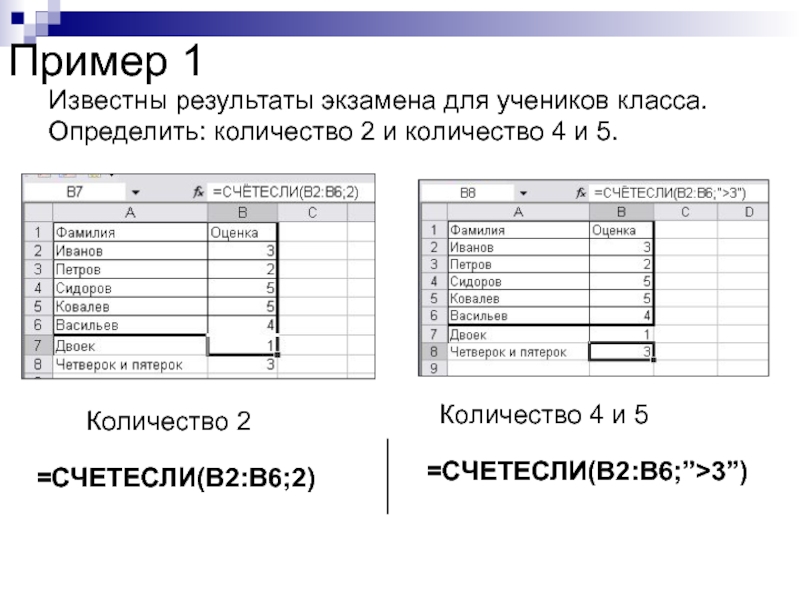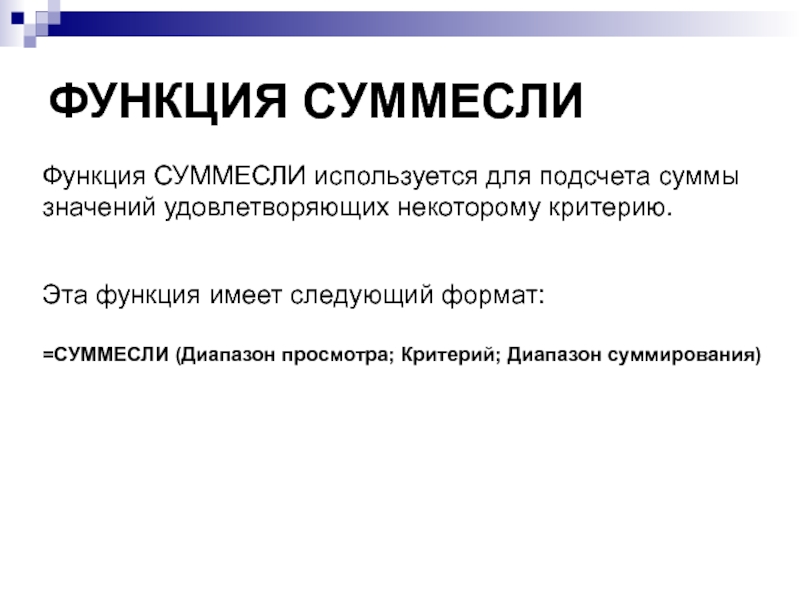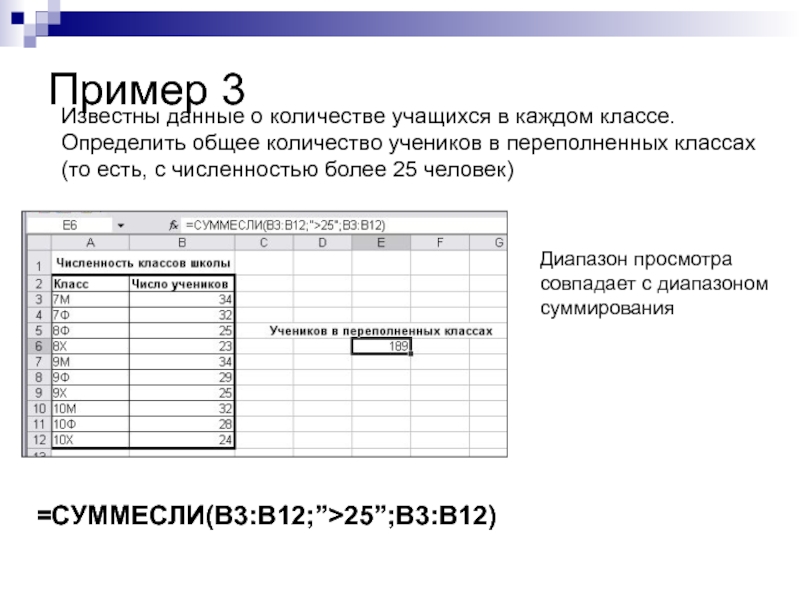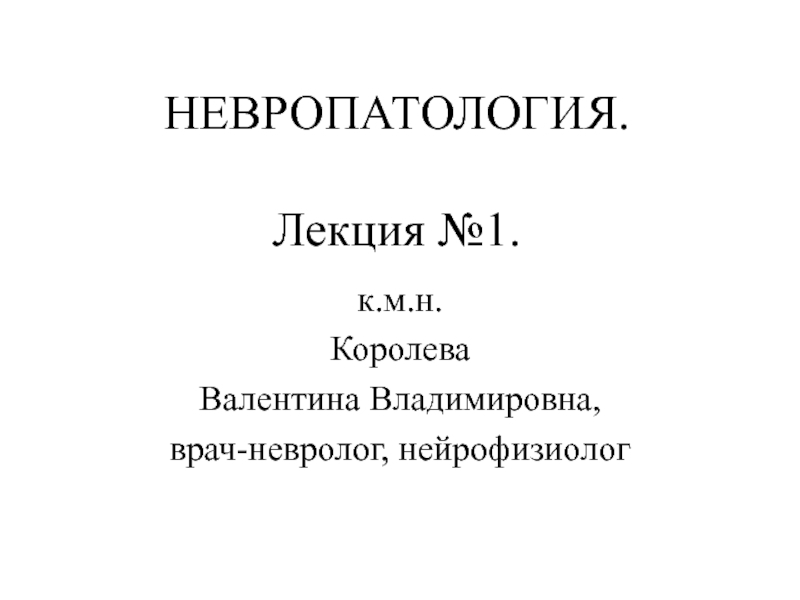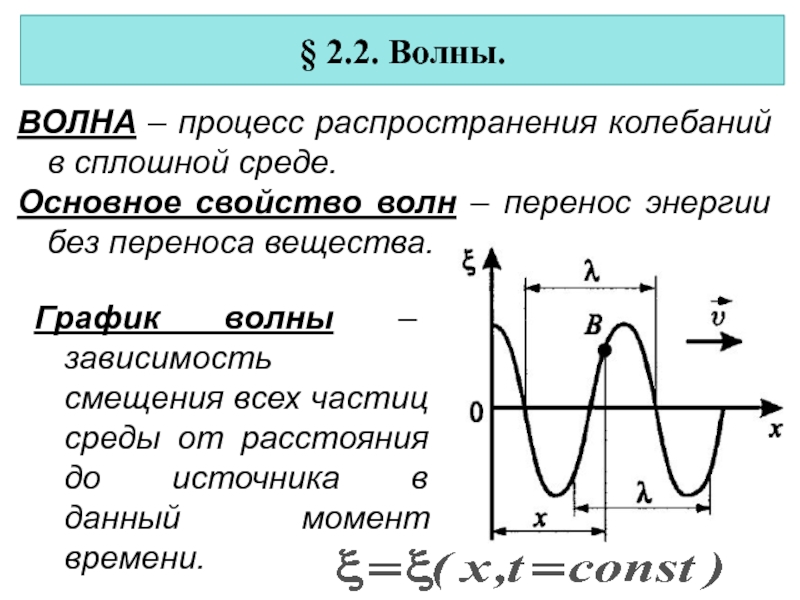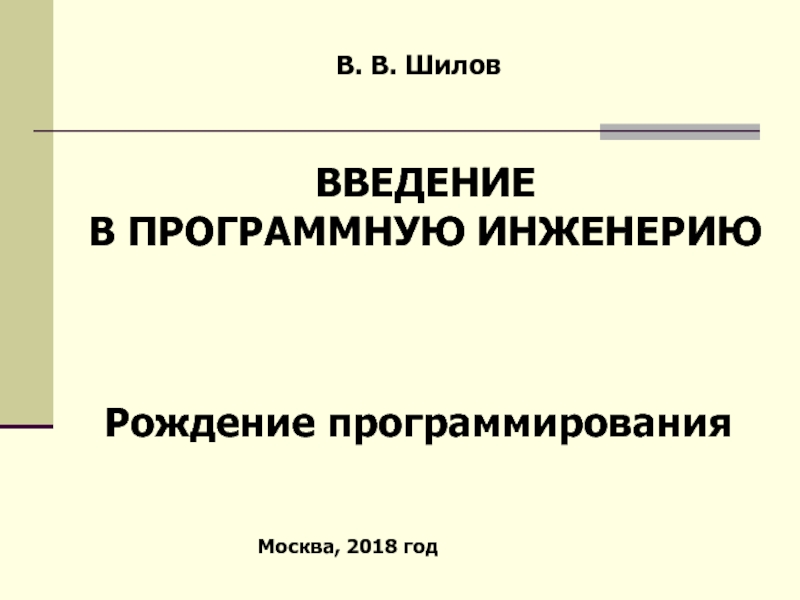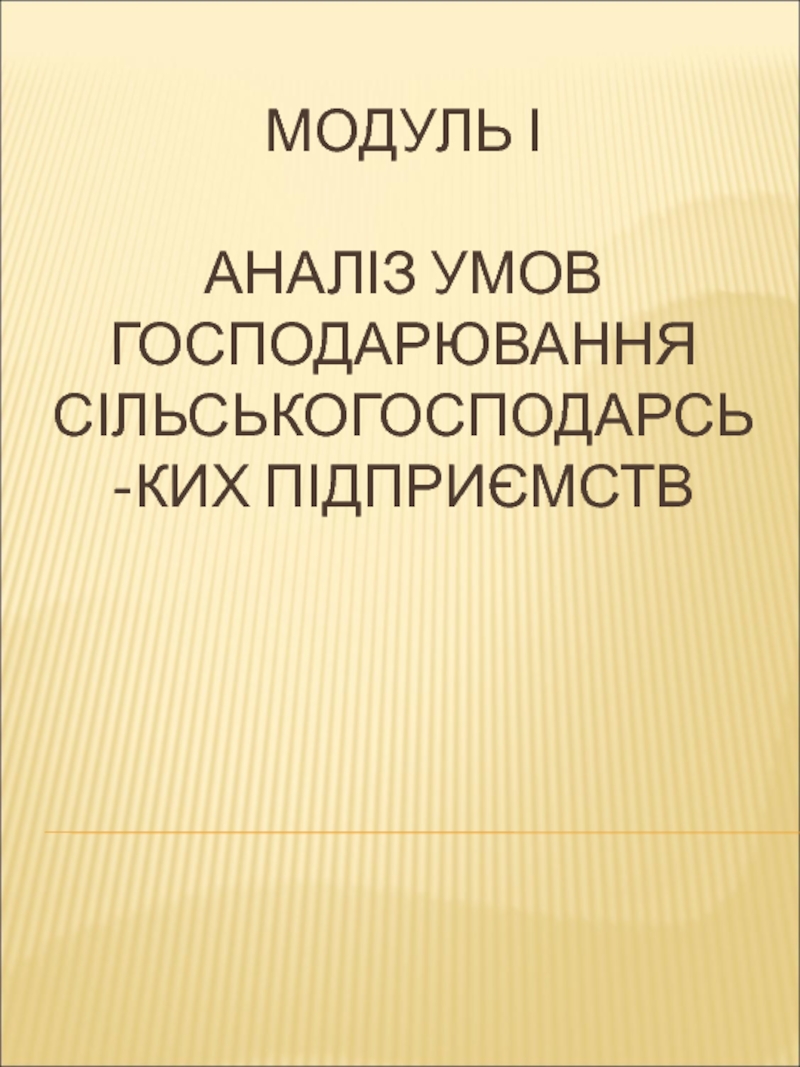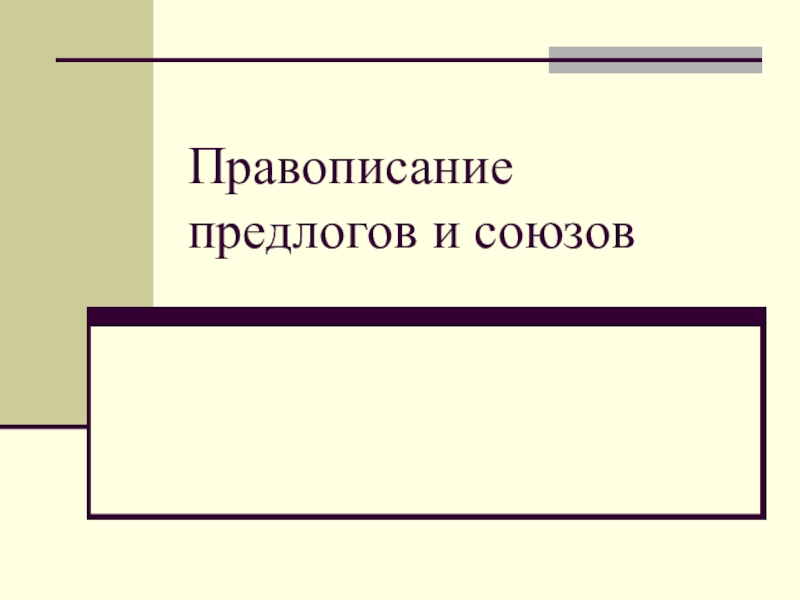Слайд 2ПОНЯТИЕ ФУНКЦИИ
Функции Excel - это специальные, заранее созданные формулы, которые
позволяют легко и быстро выполнять сложные вычисления.
Их можно сравнить
со специальными клавишами на калькуляторах, предназначенных для вычисления квадратных корней, логарифмов и проч.
Excel имеет несколько сотен встроенных функций, которые выполняют широкий спектр различных вычислений.
Слайд 3СИНТАКСИС ФУНКЦИИ
Функции состоят из двух частей: имени функции и одного
или нескольких аргументов (параметров)
Имя функции - описывает операцию, которую
эта функция выполняет. В результате выполнения функции получается некоторое значение.
Аргументы (параметры) пишутся в скобках и задают данные необходимые функции для выполнения операции.
Например, =СУММ(А1:А10).
Здесь:
СУММ имя функции, оно указывает, что будет вычисляться сумма чисел.
А1:А10 – параметр, который указывает диапазон ячеек значения которых будут складываться.
Слайд 4СИНТАКСИС ФУНКЦИИ
При использовании в функции нескольких аргументов они отделяются один
от другого точкой с запятой.
Например, =СУММ(А1:А10; А20:А30).
Здесь два
параметра, суммируются значения двух диапазонов.
В качестве аргументов могут быть адреса ячеек (D3), диапазоны (A1:A5), числовые константы(45), текстовые константы (“text”), арифметические выражения(2*B2-5) и логические выражения(C5>A5).
Слайд 5СИНТАКСИС ФУНКЦИИ
В приведенных ранее примерах все аргументы были диапазонами.
Приведем пример
функции с другими типами параметров.
=ЕСЛИ( А2>B2;C2*В2;”Ошибка в данных“)
У этой функции
первый параметр логическое выражение, второй арифметическое выражение, третий текстовая константа (обязательно в двойных кавычках!!!).
Слайд 6ВСТАВКА ФУНКЦИИ
Понятно, что никакие имена функций мы писать не будем.
Для вставки функции в формулу нужно вызвать мастер функций:
Слайд 7ВСТАВКА ФУНКЦИИ
Выбираем категорию (например, полный алфавитный перечень):
Слайд 8ВСТАВКА ФУНКЦИИ
По алфавиту находим функцию и нажимаем Ок
Появляется окно выбранной
функции.
Слайд 9ФУНКЦИЯ СУММ
Для нахождения суммы чисел используется функция СУММ.
Эта функция
используется очень часто, поэтому для ее вставки в формулу есть
специальная кнопка на панели инструментов.
=СУММ (Диапазон суммирования)
Формат функции:
Слайд 10ФУНКЦИЯ СУММ
Пусть нужно найти сумму чисел в диапазоне А2:D2. Установим
курсор в ячейке, в которой нужно получить ответ и нажмем
на панели инструментов.
При этом выделится некоторый диапазон. Если он нам подходит, то нажимаем ENTER, а если нет, то исправляем его.
Слайд 11ФУНКЦИЯ СУММ
Пусть нужно найти сумму чисел в диапазоне В1:В5. Установим
курсор в ячейке, в которой нужно получить ответ и нажмем
на панели инструментов. При этом выделится некоторый диапазон. Если он нам подходит, то нажимаем ENTER, а если нет, то исправляем его.
Слайд 12ФУНКЦИЯ СЧЕТ
=СЧЕТ(Диапазон)
Формат функции:
Функция СЧЕТ используется для подсчета в
некотором диапазоне количества ячеек заполненных числами
Слайд 13ФУНКЦИЯ СЧЕТ
Пример. Пусть в некоторых из ячеек В4:АС4 находятся числа,
обозначающие количество осадков за каждый день февраля. Если в какой-то
день осадков не было, то в соответствующей ячейке стоит символ “–“.
Нужно подсчитать, в течение какого количества дней были осадки.
Для этого в ячейку AD4 нужно вставить формулу =СЧЕТ(В4:АС4).
Слайд 14ФУНКЦИЯ СЧЕТ
Формулу можно просто напечатать, но лучше построить с помощью
мастера функций. Для этого нужно выполнить следующие действия:
Установить курсор
в ячейку AD4;
Выполнить команду Вставка, Функция.
Слайд 15ФУНКЦИЯ СЧЕТ
Появится окно:
В окне выбрать полный алфавитный перечень функций, найти
функцию СЧЕТ и нажать ОК.
Слайд 16ФУНКЦИЯ СЧЕТ
Появится окно по этой функции:
В этом окне, в
поле «значение 1» по умолчанию выбрался не подходящий нам диапазон.
Слайд 17ФУНКЦИЯ СЧЕТ
Поэтому, этот диапазон нужно удалить и выделить нужный нам
диапазон В4:АС4. При этом окно функции СЧЕТ на время свернется.
После выбора нужного диапазона нажмите ОК. В ячейке AD4 будет результат.
Слайд 18ФУНКЦИЯ СРЗНАЧ
Функция СРЗНАЧ используется для вычисления среднего арифметического своих
аргументов.
Среднее арифметическое нескольких чисел – частное от деления суммы
этих чисел на их количество.
Например, функция СРЗНАЧ(А1:А10) подсчитывает среднее арифметическое чисел, находящихся в ячейках А1:А10
А функция СРЗНАЧ(В1;В3;В5;В10) подсчитывает среднее арифметическое чисел в ячейках, которые перечислены в скобках.
Слайд 19ФУНКЦИЯ СРЗНАЧ
Пример. Пусть нужно найти среднее арифметическое чисел от
45 до 68. Разместим эти числа в ячейках А2:Х2, а
среднее значение поместим в ячейку Y2. Для вычисления в ячейку Y2 вставим формулу =СРЗНАЧ(A2:X2).
Для вставки функции нужно использовать мастер функций, описанный ранее
Слайд 20ФУНКЦИИ МАКС И МИН
Функция МАКС используется для вычисления наибольшего
значения.
Функция МИН используется для вычисления наименьшего значения.
Например, функция
МАКС(А1:А10) находит наибольшее из чисел, находящихся в ячейках А1:А10.
А функция МИН(В1;В3;В5;В10) находит наименьшее из чисел в ячейках перечисленных в скобках.
Если в ячейках находятся не числа, то они игнорируются.
Слайд 21ФУНКЦИЯ СУММПРОИЗВ
Для нахождения суммы произведений значений используется функция СУММПРОИЗВ.
Формат функции:
СУММПРОИЗВ(диапазон1; диапазон2).
Слайд 22ФУНКЦИЯ СУММПРОИЗВ
Пример. Нужно купить несколько ручек, карандашей и тетрадей.
Известна цена каждого товара. Найти общую стоимость всех товаров.
Для
нахождения общей стоимости нужно попарно перемножить значения диапазонов С2:С4 и D2:D4, и результаты сложить.
Слайд 23ФУНКЦИЯ СУММПРОИЗВ
Для выполнения этого, установим курсор в ячейку D6
и вызовем функцию СУММПРОИЗВ. Появится окно:
В поле Массив 1
нужно указать диапазон первого столбца, а в поле Массив 2 указать диапазон второго столбца.
Слайд 25ФУНКЦИЯ ЕСЛИ
=ЕСЛИ(условие; значение при верном условии; значение при неверном условии)
Функция
имеет следующий формат:
Для выбора одного из двух значений используется функция
ЕСЛИ
=ЕСЛИ (A2+B2>0;”yes”;”no”)
Примеры:
=ЕСЛИ (A2<>B2;2*A2+B2; 0)
Условия и сравнения такие же как в Паскале
Слайд 26Использование мастера функций
Для вставки функций удобно использовать мастер функции
Для этого:
Или
Использование
мастера функций
Для вставки функций удобно использовать мастер функции
Слайд 27Использование мастера функций
Получим окно для выбора функции. В категории «Полный
алфавитный перечень» функции расположены по алфавиту. Находим Если и нажимаем
ОК
Получим окно функции ЕСЛИ
Слайд 28Функция ЕСЛИ с использованием мастера функций
=ЕСЛИ (A2+B2>0;”yes”;”no”)
Заполняя это
окно можно не ставить кавычки, не ставить знаки «;» между
параметрами. Мастер функций сделает это сам.
В строке формул появится
Слайд 29ВЛОЖЕННЫЕ ФУНКЦИИ ЕСЛИ
=ЕСЛИ(условие1; значение1; ЕСЛИ(условие2; значение2; значение3))
Для выбора одного
из нескольких значений используются вложенные функции ЕСЛИ
Для выбора одного из
трех значений вложенные функции ЕСЛИ имеют следующий формат
Слайд 30Пример
Известны результаты трех игр между двумя командами. Для каждой
игры определить, кто победил или была ничья.
=ЕСЛИ(B2>C2;"Авангард";ЕСЛИ(B2
Слайд 31Пример
Для построения этой формулы воспользуемся мастером функций
Установим курсор
в ячейку D2; Вызовите функцию ЕСЛИ. Появится окно:
Заполним два поля
этого окна, затем переведем курсор в третье поле
Вновь вызовем функцию ЕСЛИ
Слайд 32Продолжение примера
Появится новое пустое окно функции ЕСЛИ. Заполним его
как показано на рисунке и нажмем ОК
Для возврата в
предыдущее окно нужно щелкнуть мышкой в нужном месте строки формул
Слайд 33Продолжение примера
Протащите формулу за маркер автозаполнения. Результат:
Слайд 34ФУНКЦИЯ СЧЕТЕСЛИ
Функция СЧЕТЕСЛИ используется для подсчета в некотором диапазоне количества
значений удовлетворяющих некоторому критерию.
Формат функции:
=СЧЕТЕСЛИ(диапазон просмотра; критерий отбора)
Примеры критериев отбора
3 “шкаф” “>0”
Текст и условия указываются в двойных кавычках.
Слайд 35Пример 1
Известны результаты экзамена для учеников класса.
Определить: количество 2
и количество 4 и 5.
=СЧЕТЕСЛИ(В2:В6;2)
=СЧЕТЕСЛИ(В2:В6;”>3”)
Количество 2
Количество 4 и 5
Слайд 36ФУНКЦИЯ СУММЕСЛИ
Функция СУММЕСЛИ используется для подсчета суммы значений удовлетворяющих
некоторому критерию.
Эта функция имеет следующий формат:
=СУММЕСЛИ (Диапазон просмотра; Критерий; Диапазон
суммирования)
Слайд 37Пример 2
Известны данные о количестве учащихся в каждом учебном заведении
и тип учебного заведения (школа, лицей, гимназия). Найти общее количество
учащихся в школах.
=СУММЕСЛИ(В2:В7;”Школа”;C2:C7)
Слайд 38Пример 3
Известны данные о количестве учащихся в каждом классе. Определить
общее количество учеников в переполненных классах (то есть, с численностью
более 25 человек)
=СУММЕСЛИ(В3:В12;”>25”;В3:В12)
Диапазон просмотра совпадает с диапазоном суммирования
Слайд 39ФУНКЦИЯ ВПР
Функция ВПР используются для поиска значения в таблице, если
сравниваемые значения расположены в первом столбце таблицы.
Функция ищет значение в
этом первом столбце таблицы (например 8) и возвращает значение в той же строке из указанного столбца (например второго) таблицы (это будет 78).
Слайд 40=ВПР (Искомое значение; Таблица; Номер столбца; Признак)
Функция имеет следующий формат:
Искомое
значение – значение, которое ищется в первом столбце таблицы. Это
может быть конкретное значение или адрес ячейки, в которой оно находится.
Таблица – диапазон, в котором находится таблица. Искомое значение обязательно должно быть в первом столбце;
Номер столбца – номер столбца (порядковый, по отношению к первому), из которого возвращается значение;
Признак – должен иметь значение 0, если таблица не отсортирована по возрастанию, и 1, если таблица отсортирована. Значение по умолчанию 1.
Слайд 41Известны данные о площади и населении некоторых стран.
По названию страны,
вводимому в ячейку С12, получить в ячейке С13 площадь этой
страны, а в ячейке С14 ее население
Пример 4
=ВПР (С12; В2:D10; 2; 0)
Площадь
Население
=ВПР (С12; В2:D10; 3; 0)
=ВПР (С12; В2:С10; 2; 0)
или
Используем функцию ВПР так как названия стран образуют столбец
Слайд 42ФУНКЦИЯ ГПР
Функция ГПР используются для поиска значения в таблице, если
сравниваемые значения находятся в первой строке таблицы данных. Функция ищет
значение в этой первой строке (например 78) и возвращает значение в том же столбце из указанной строки (например второй) таблицы (это будет 90).
Слайд 43=ГПР (Искомое значение; Таблица; Номер строки; Признак)
Функция имеет следующий формат:
Искомое
значение – значение, которое ищется в первой строке таблицы. Это
может быть конкретное значение или адрес ячейки, в которой оно находится.
Таблица – диапазон, в котором находится таблица. Искомое значение обязательно должно быть в первой строке;
Номер строки – номер строки (порядковый, по отношению к первой), из которой возвращается значение;
Признак – должен иметь значение 0, если таблица не отсортирована по возрастанию, и 1, если таблица отсортирована. Значение по умолчанию 1.
Слайд 44Известны оценки ученика за четверть. Нужно по названию предмета, вводимому
в ячейку В5, получать в ячейке В6 оценку по этому
предмету.
Пример 5
=ГПР (В5; В1:Н2; 2; 0)
Используем функцию ГПР так как названия предметов образуют строку