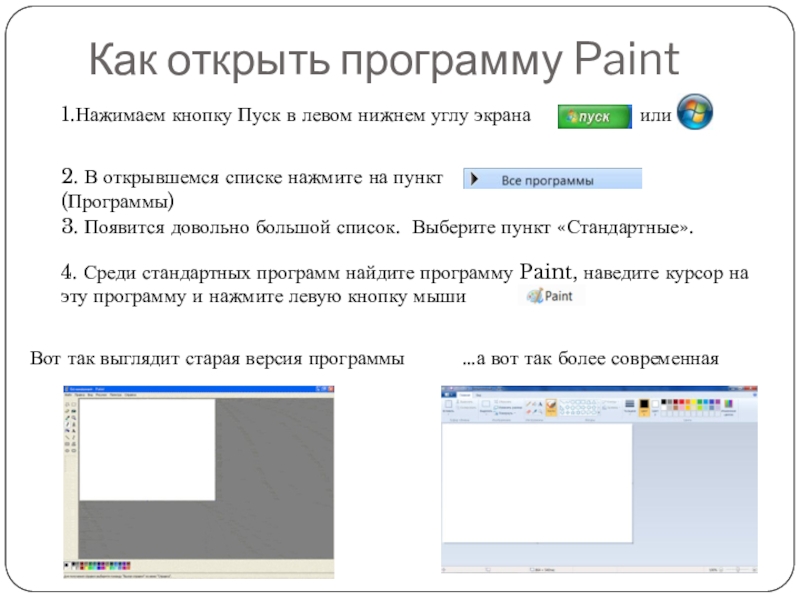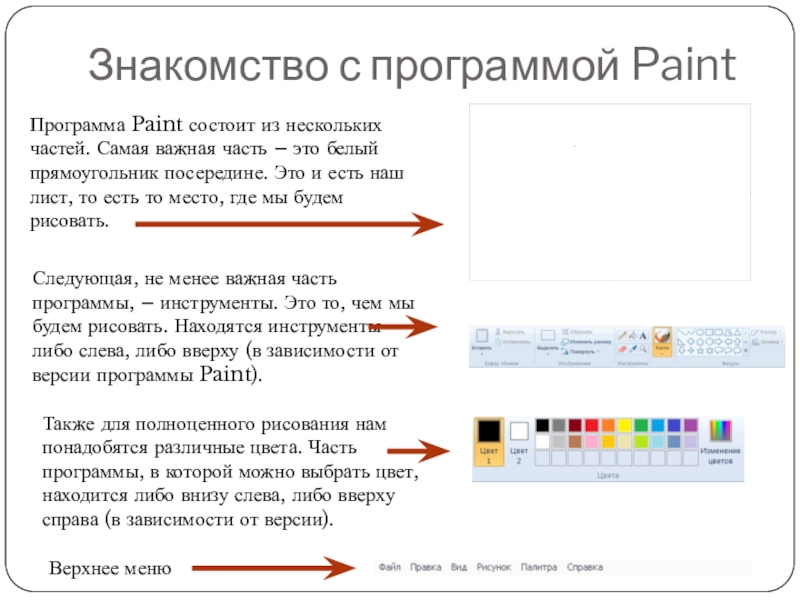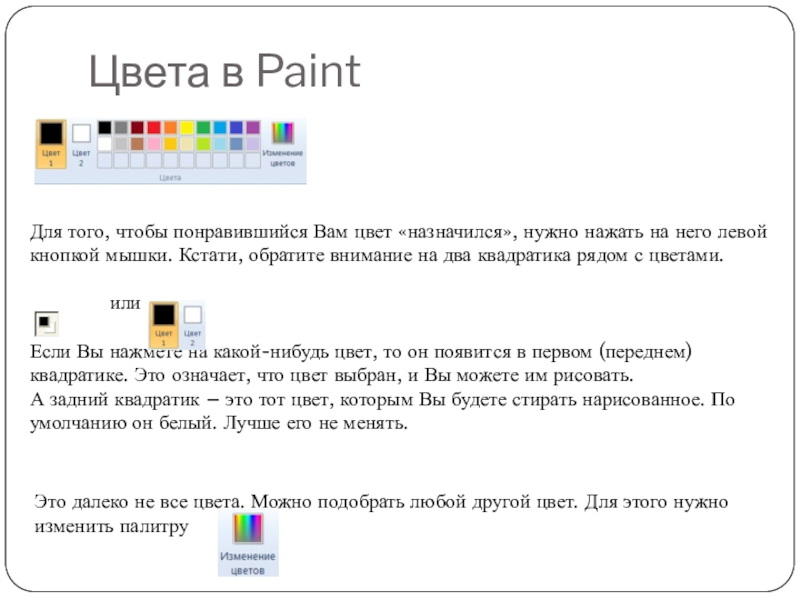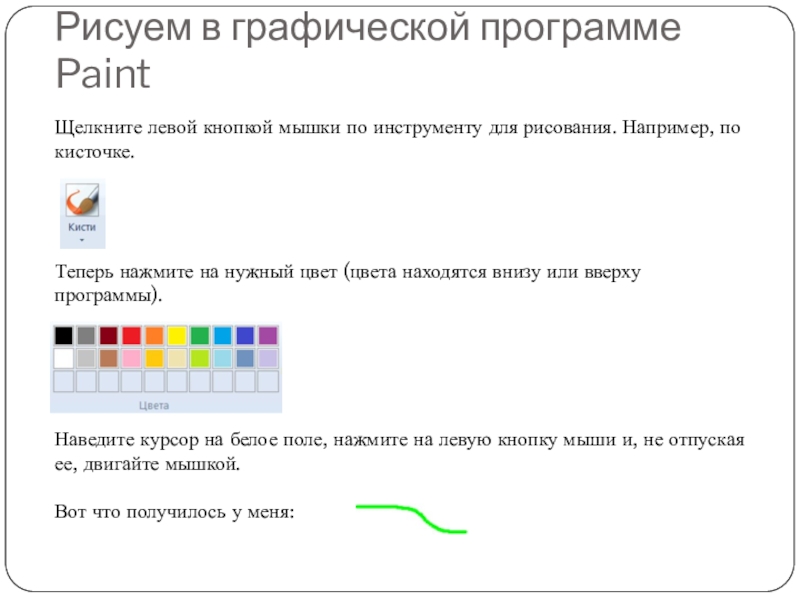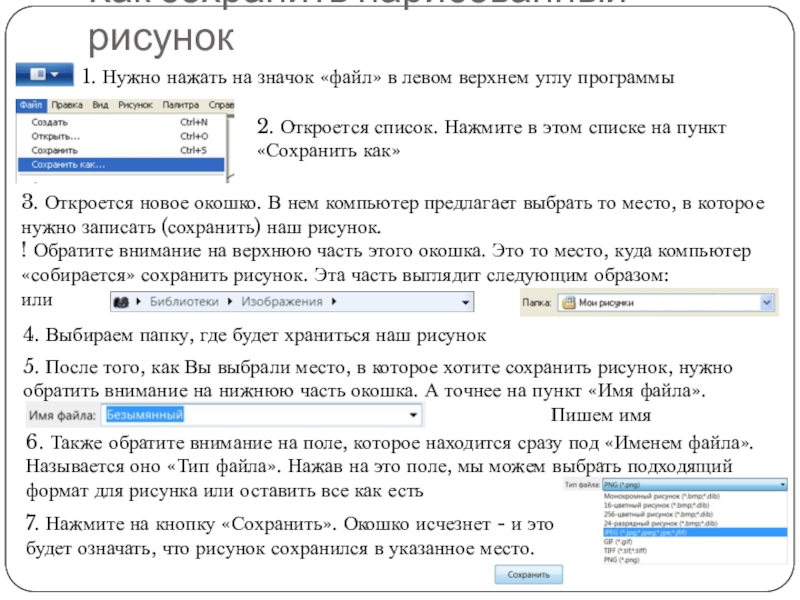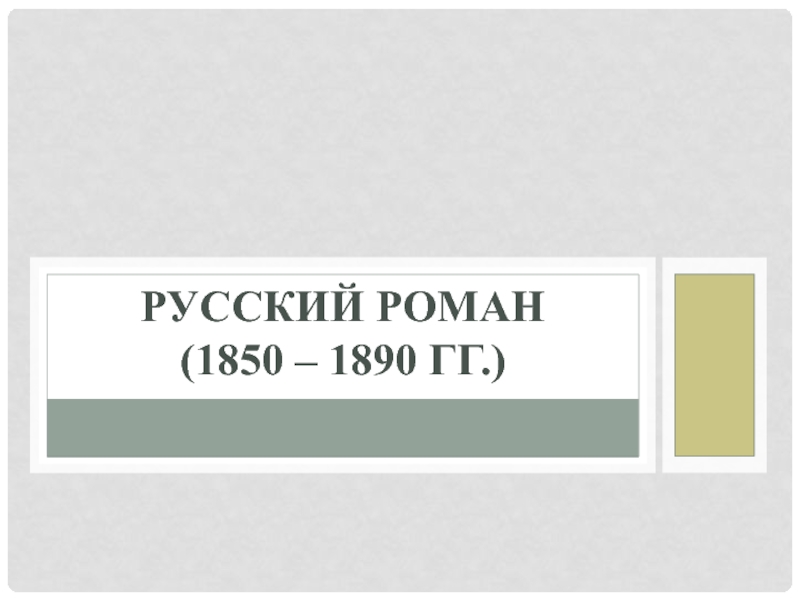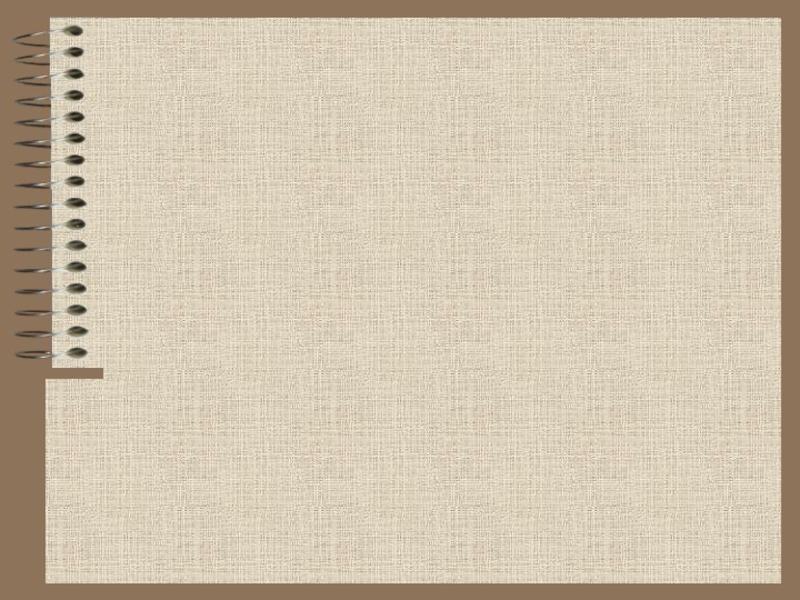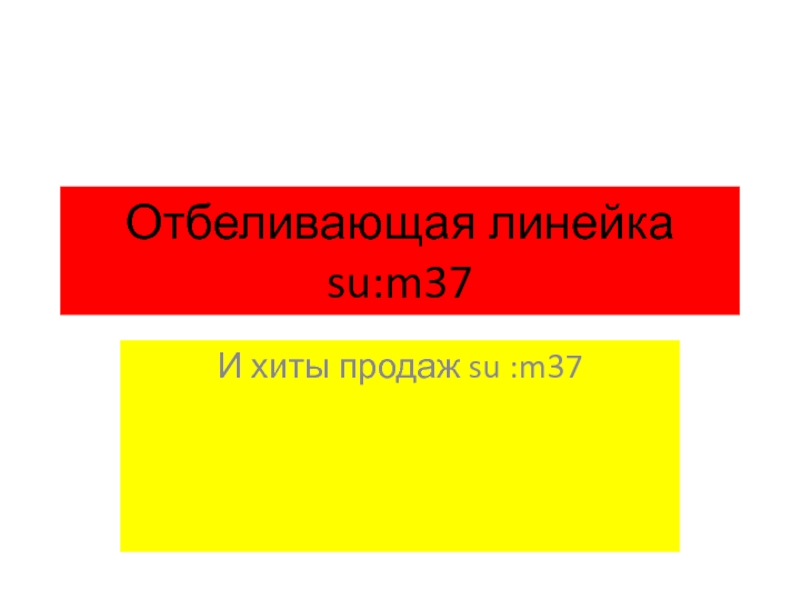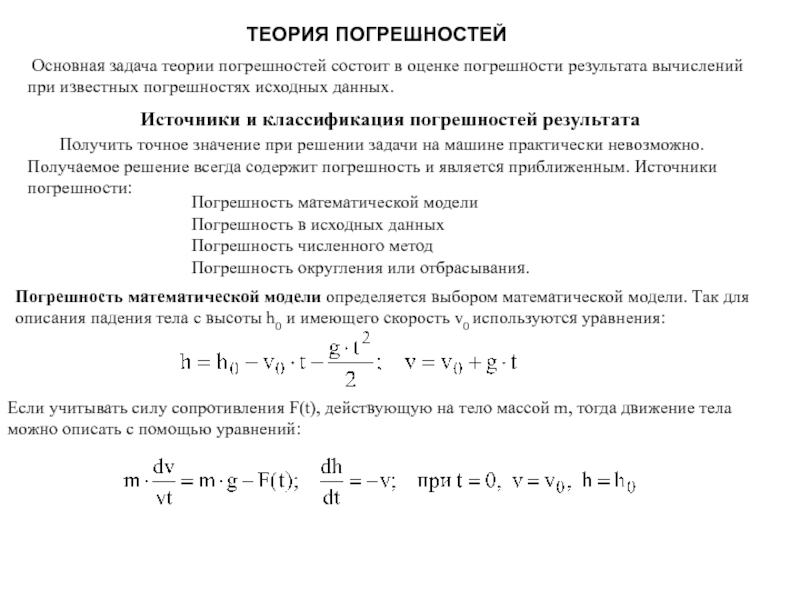левом верхнем углу программы
2. Откроется список. Нажмите в этом списке
на пункт «Сохранить как»
3. Откроется новое окошко. В нем компьютер предлагает выбрать то место, в которое нужно записать (сохранить) наш рисунок.
! Обратите внимание на верхнюю часть этого окошка. Это то место, куда компьютер «собирается» сохранить рисунок. Эта часть выглядит следующим образом: или
4. Выбираем папку, где будет храниться наш рисунок
5. После того, как Вы выбрали место, в которое хотите сохранить рисунок, нужно обратить внимание на нижнюю часть окошка. А точнее на пункт «Имя файла».
Пишем имя
6. Также обратите внимание на поле, которое находится сразу под «Именем файла». Называется оно «Тип файла». Нажав на это поле, мы можем выбрать подходящий формат для рисунка или оставить все как есть
7. Нажмите на кнопку «Сохранить». Окошко исчезнет - и это будет означать, что рисунок сохранился в указанное место.