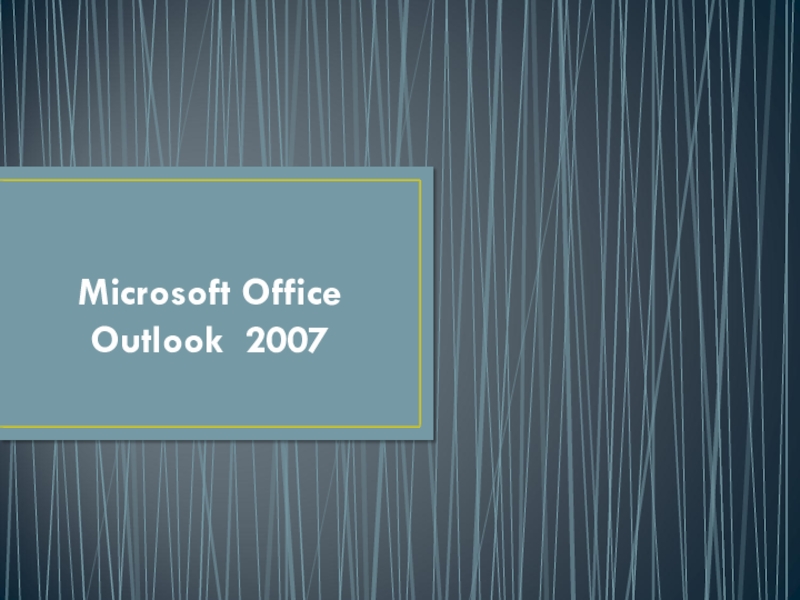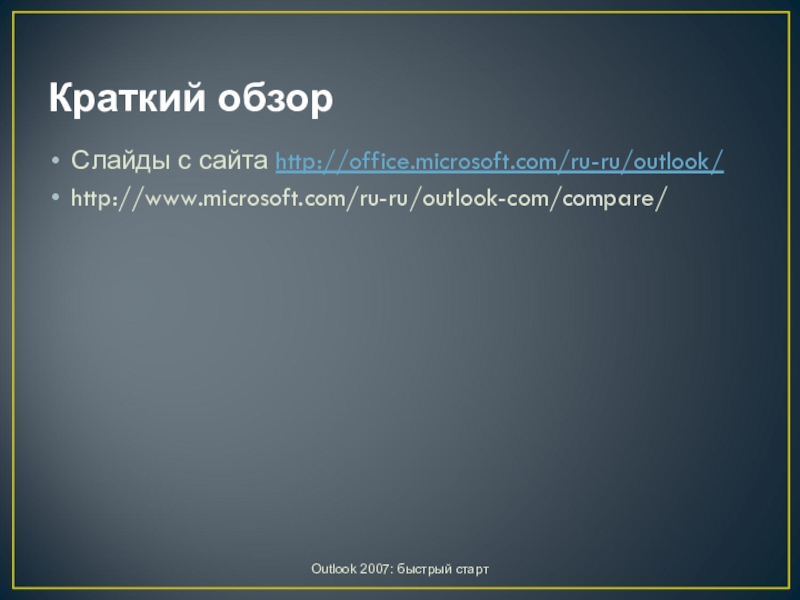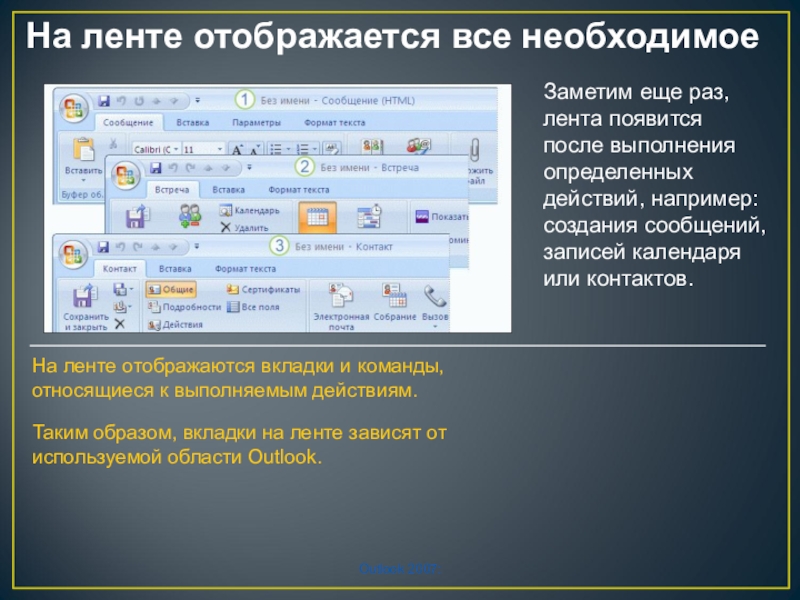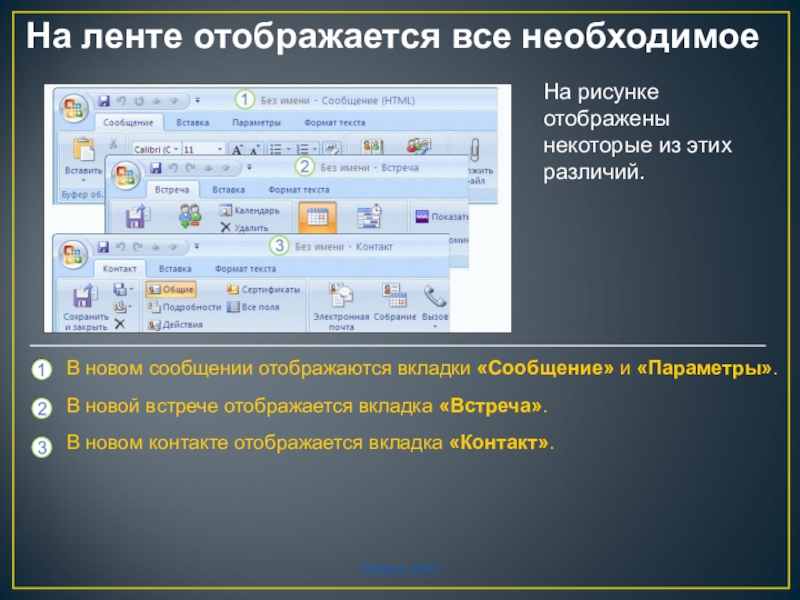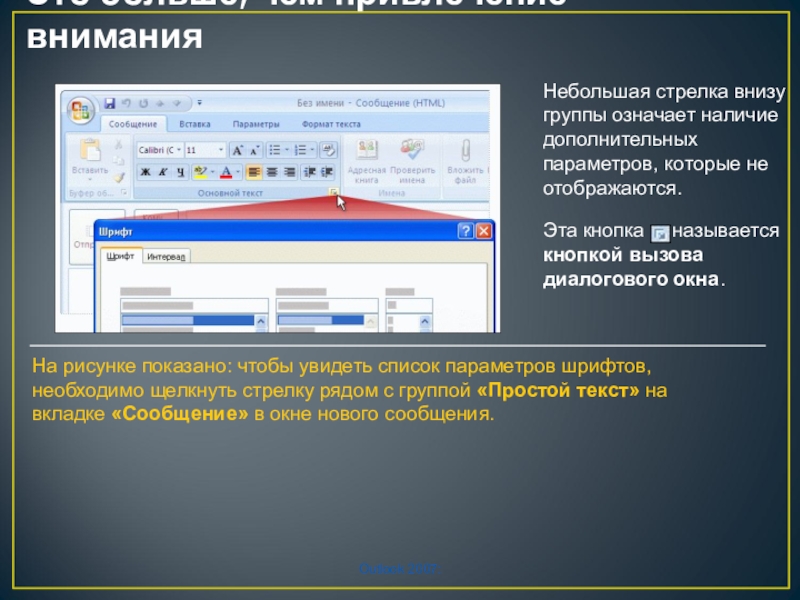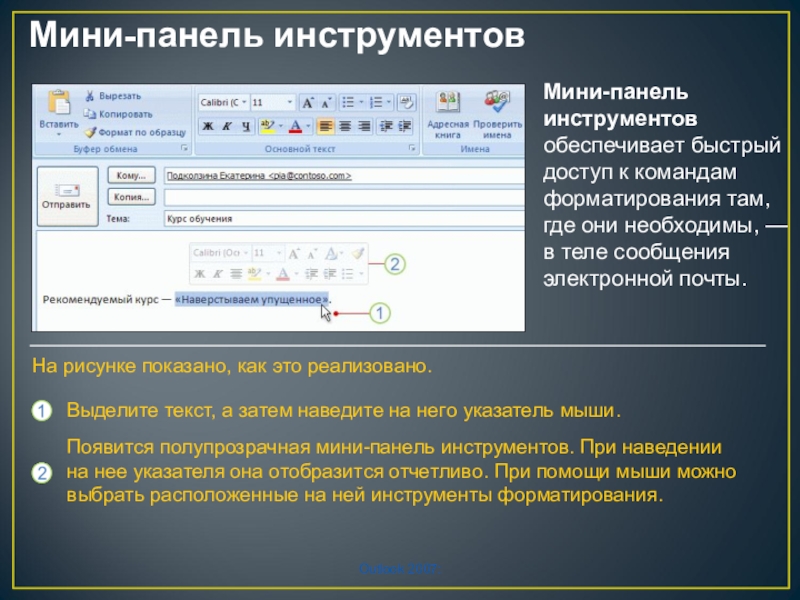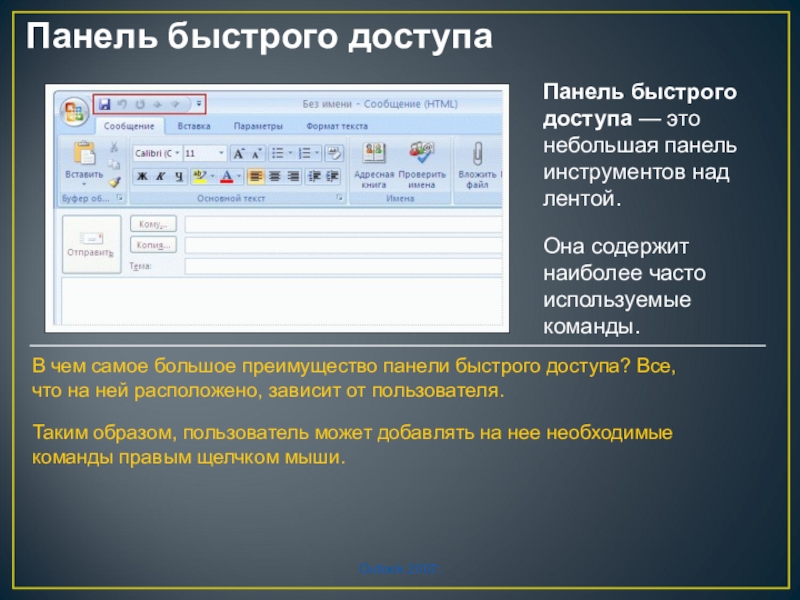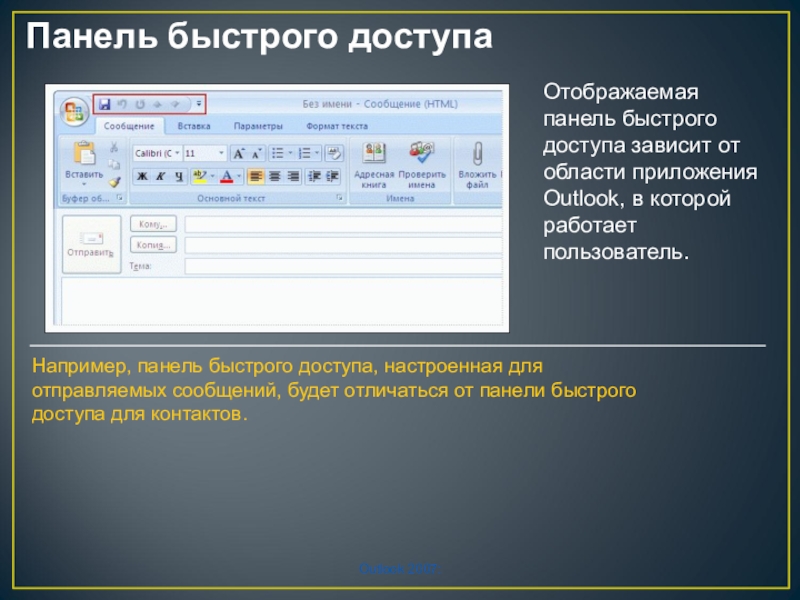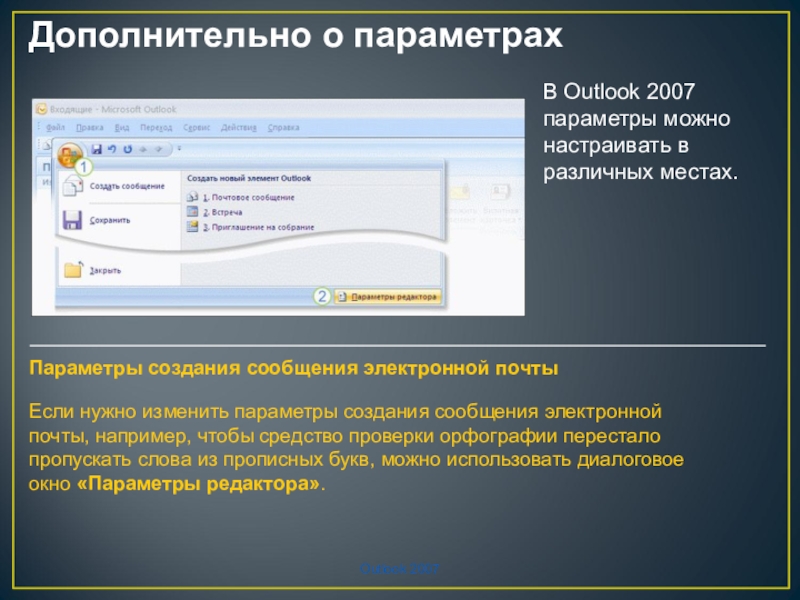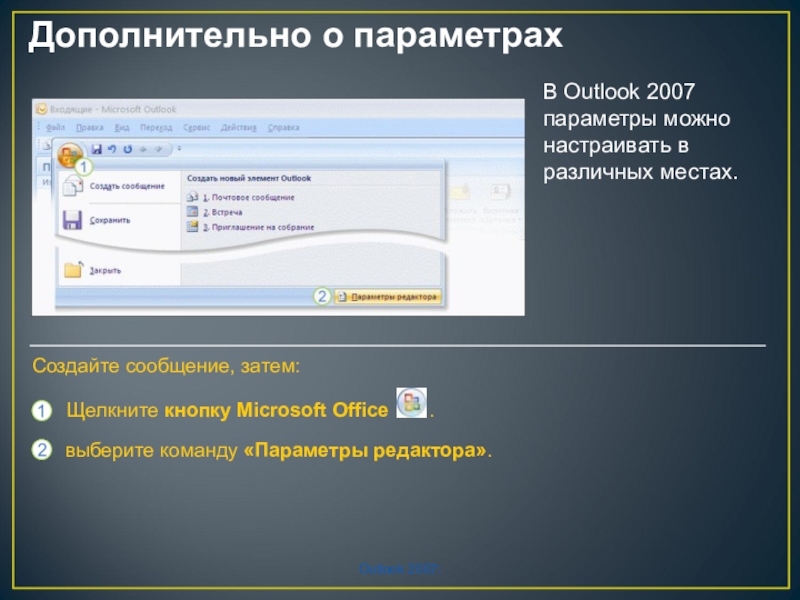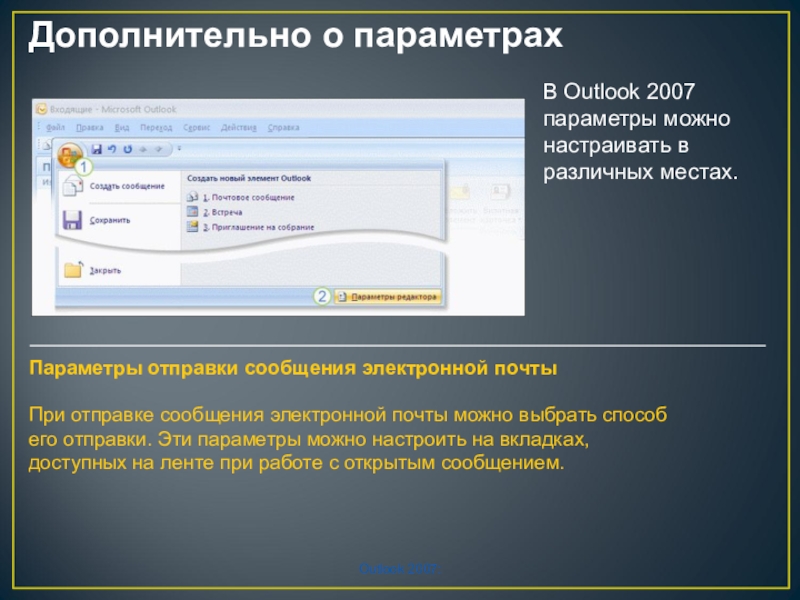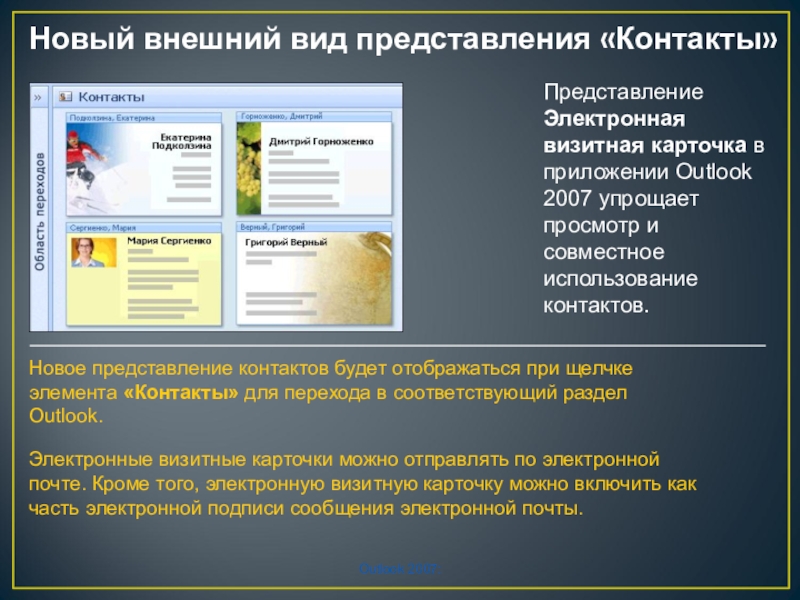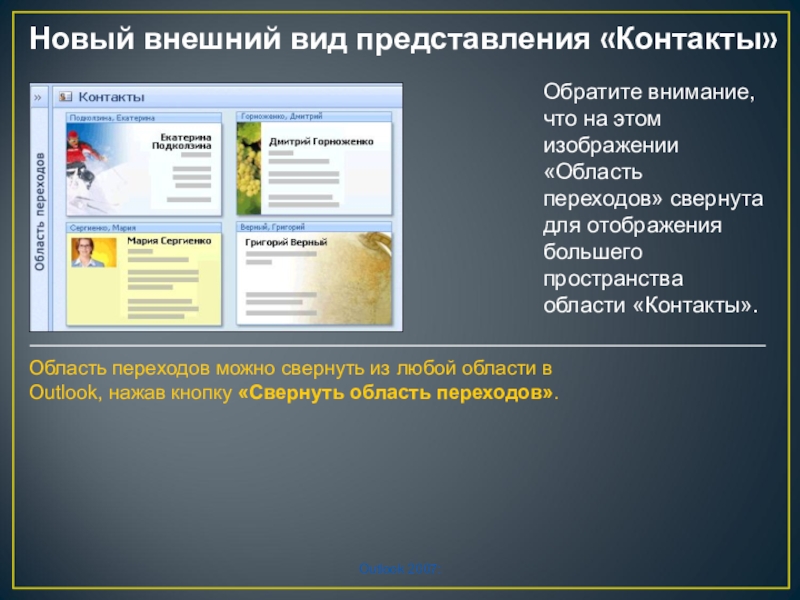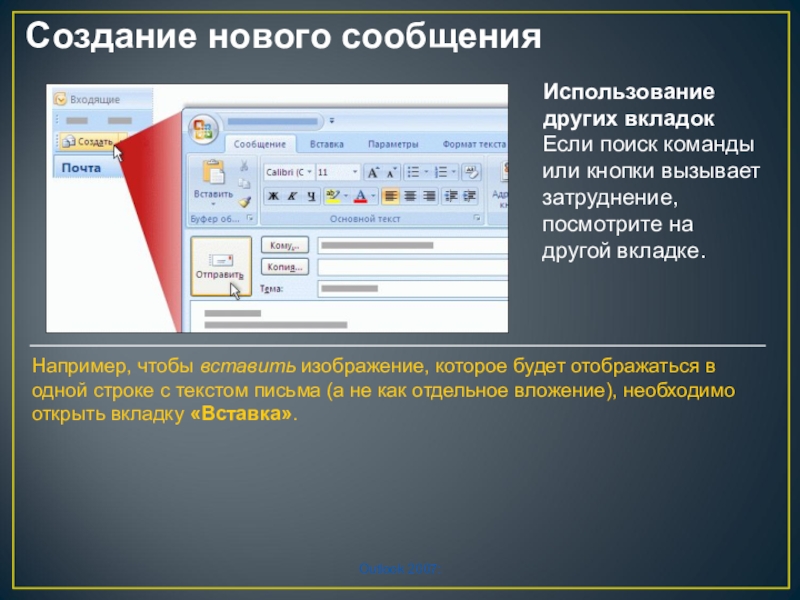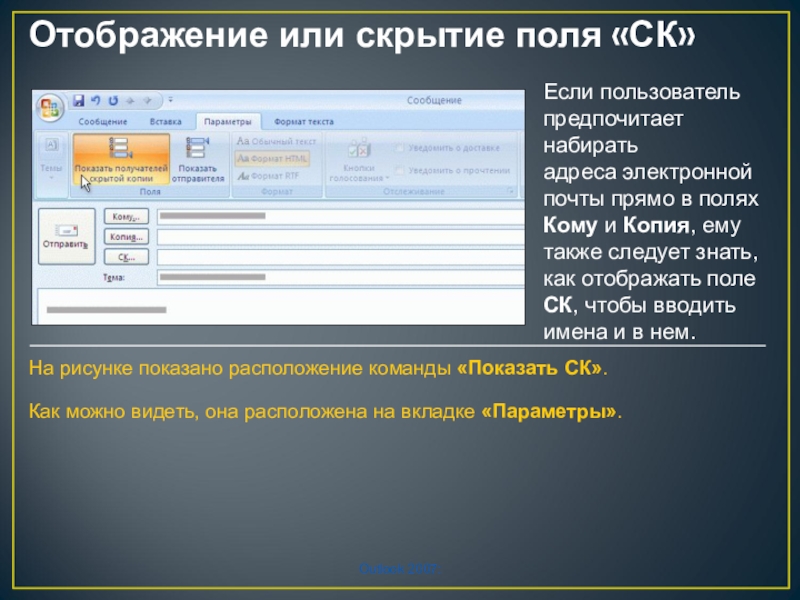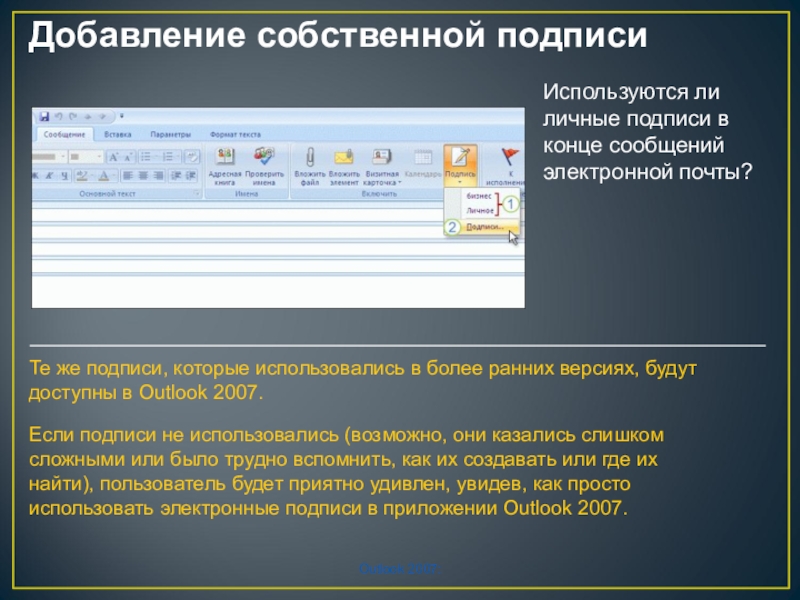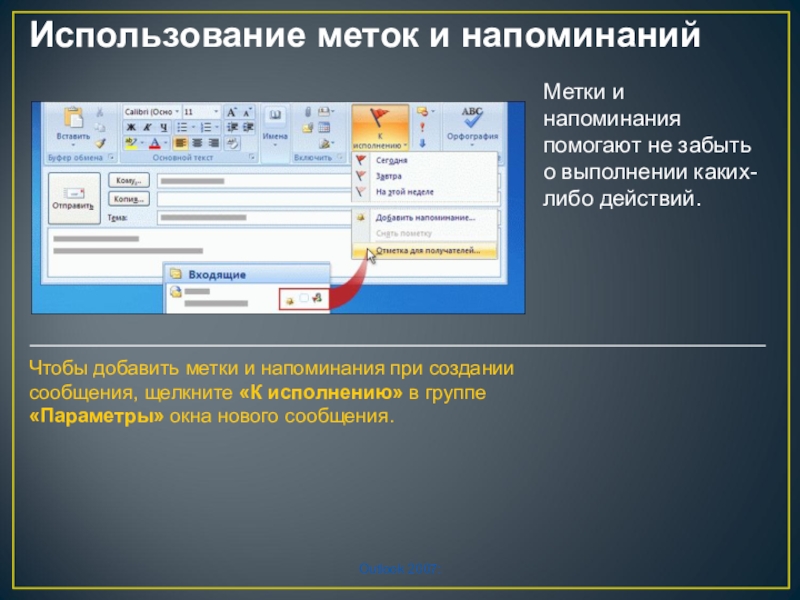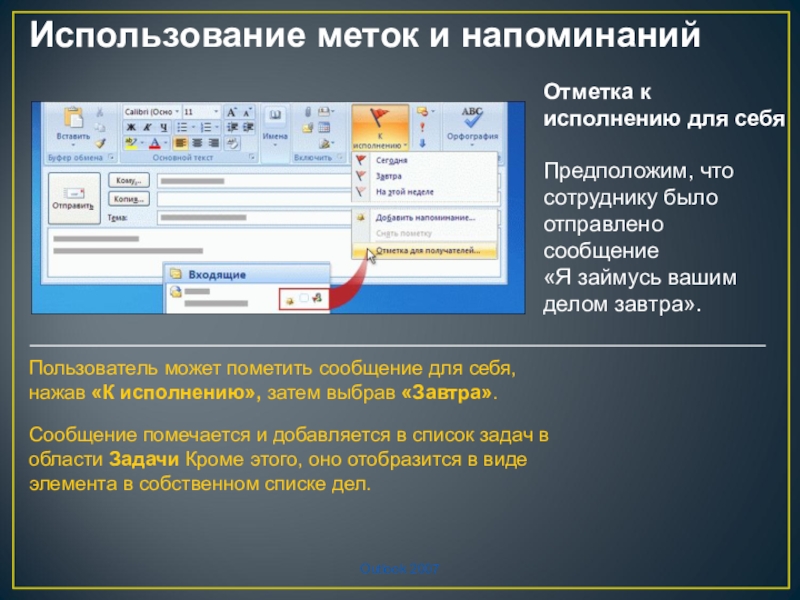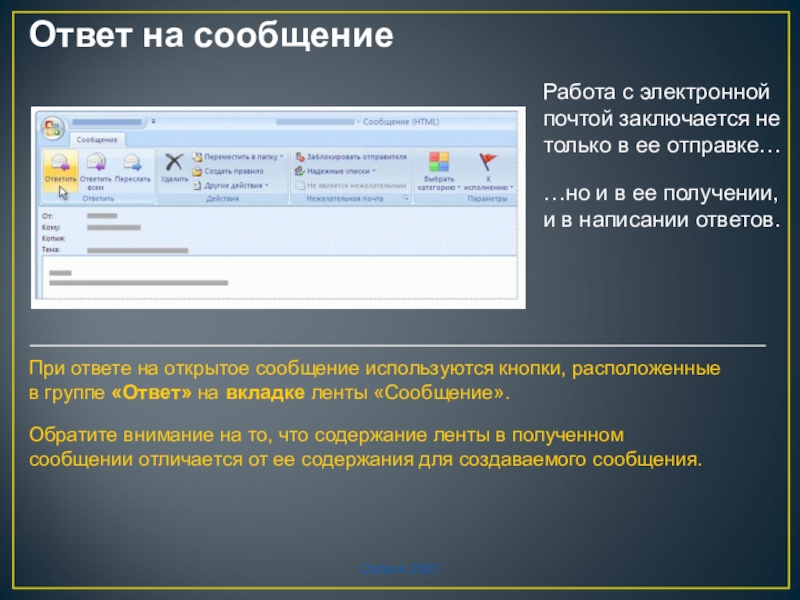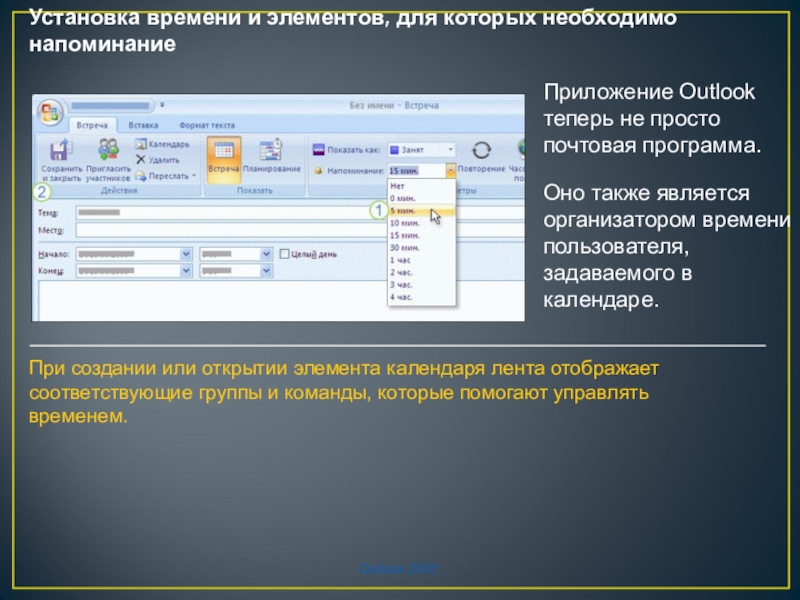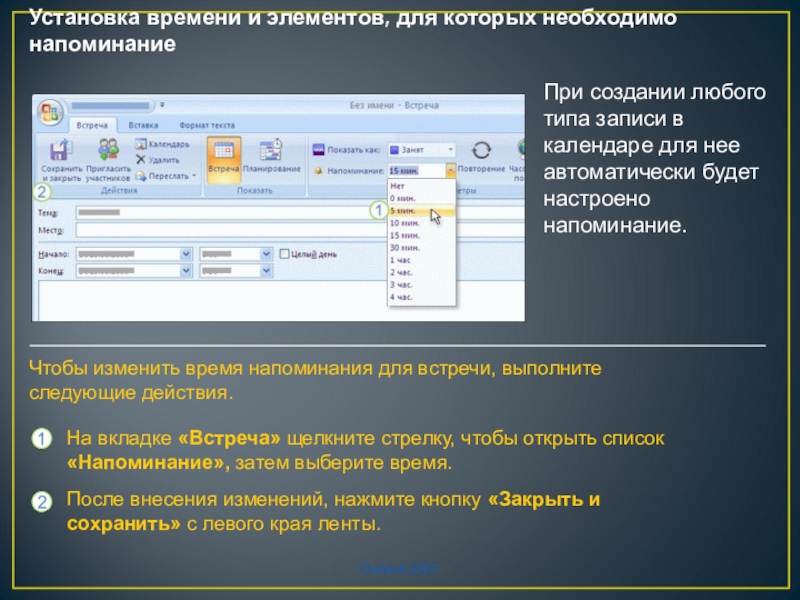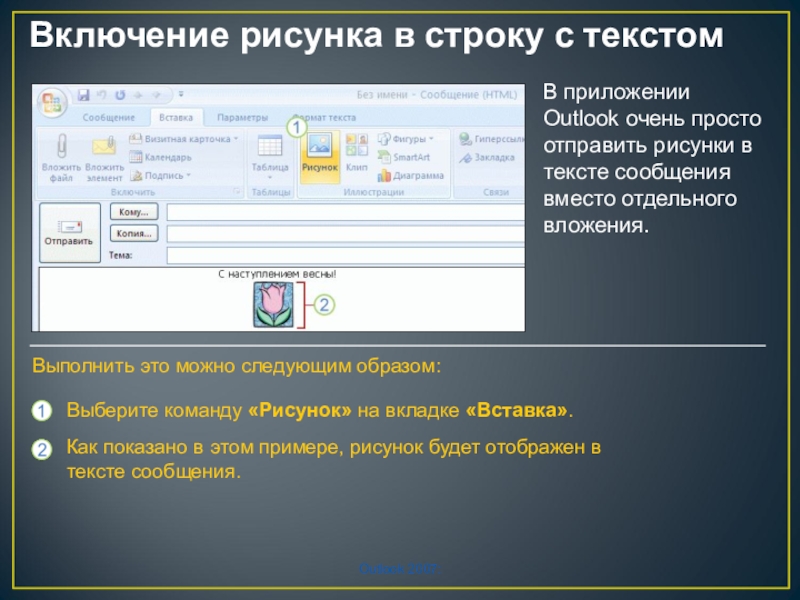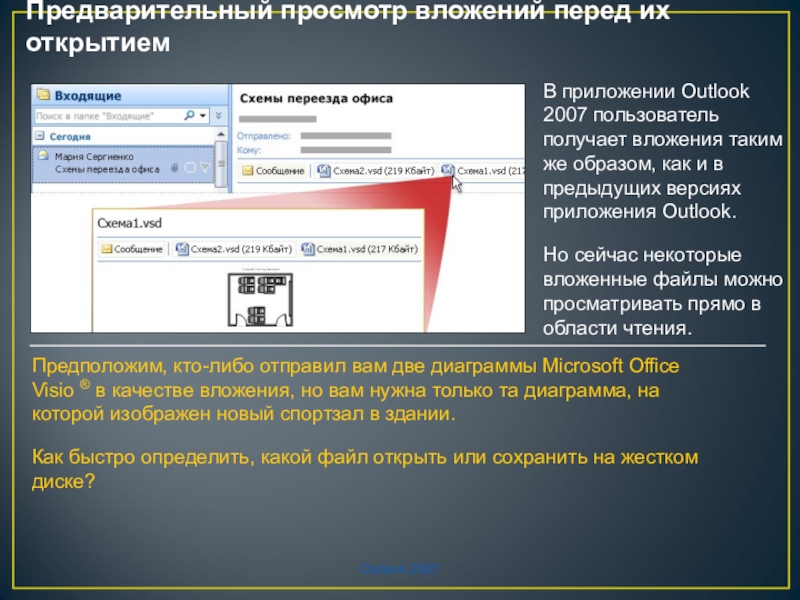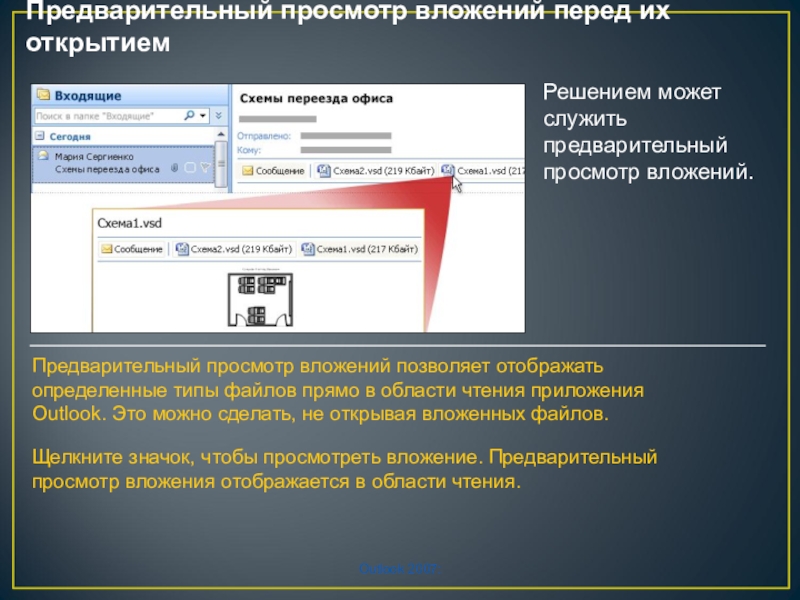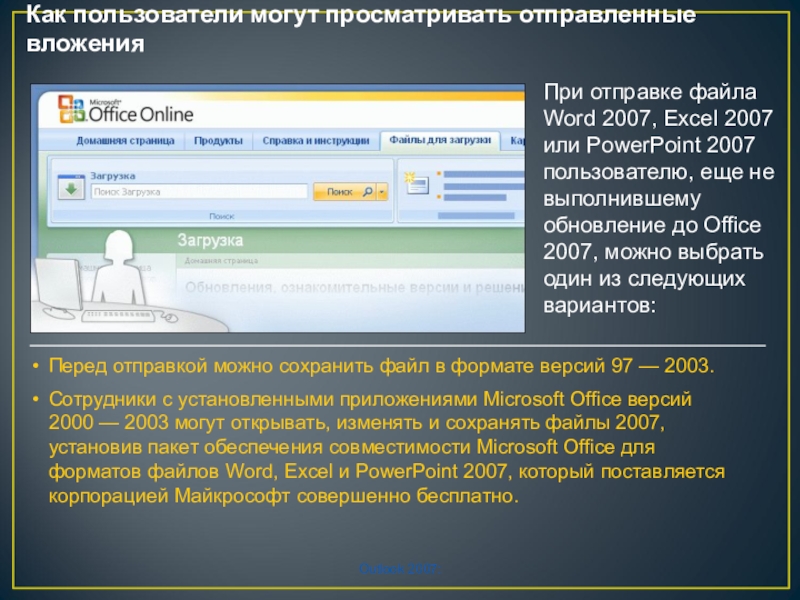Разделы презентаций
- Разное
- Английский язык
- Астрономия
- Алгебра
- Биология
- География
- Геометрия
- Детские презентации
- Информатика
- История
- Литература
- Математика
- Медицина
- Менеджмент
- Музыка
- МХК
- Немецкий язык
- ОБЖ
- Обществознание
- Окружающий мир
- Педагогика
- Русский язык
- Технология
- Физика
- Философия
- Химия
- Шаблоны, картинки для презентаций
- Экология
- Экономика
- Юриспруденция
Microsoft Office Outlook 2007
Содержание
- 1. Microsoft Office Outlook 2007
- 2. Содержание презентацииОбзор новой версии OutlookЧто изменилось и почемуНахождение часто используемых командОтправка и получение вложений и рисунков
- 3. Краткий обзорСлайды с сайта http://office.microsoft.com/ru-ru/outlook/http://www.microsoft.com/ru-ru/outlook-com/compare/Outlook 2007: быстрый старт
- 4. Обзор новой версии OutlookВерсия Outlook 2007 имеет
- 5. Цель презентации Познакомить с приложением Outlook 2007. Рассказать,
- 6. Изменения и их причины
- 7. Изменения и их причиныПри первом создании сообщения
- 8. Знакомство с лентойOutlook 2007:Вот новое сообщение электронной
- 9. Подробнее о лентеOutlook 2007:Чтобы пользователь узнал, как
- 10. На ленте отображается все необходимоеOutlook 2007:Заметим еще
- 11. На ленте отображается все необходимоеOutlook 2007На рисунке
- 12. Это больше, чем привлечение вниманияOutlook 2007:Небольшая стрелка
- 13. Мини-панель инструментовOutlook 2007:Мини-панель инструментов обеспечивает быстрый доступ
- 14. Панель быстрого доступаOutlook 2007:Панель быстрого доступа —
- 15. Панель быстрого доступаOutlook 2007:Отображаемая панель быстрого доступа
- 16. Сочетания клавишOutlook 2007:При использовании сочетаний клавиш вместо
- 17. Сочетания клавишOutlook 2007:При использовании сочетаний клавиш вместо
- 18. ПараметрыOutlook 2007:В приложении Outlook имеется множество параметров,
- 19. Дополнительно о параметрахOutlook 2007В Outlook 2007 параметры
- 20. Дополнительно о параметрахOutlook 2007:В Outlook 2007 параметры
- 21. Дополнительно о параметрахOutlook 2007:В Outlook 2007 параметры
- 22. Новые возможности: «Список дел»Outlook 2007Панель Список дел,
- 23. Новые возможности: «Список дел»Outlook 2007:Панель Список дел,
- 24. Новый внешний вид календаряOutlook 2007:Новый вид календаря
- 25. Новый внешний вид календаряOutlook 2007:Новый вид календаря
- 26. Новый внешний вид представления «Контакты»Outlook 2007:Представление Электронная
- 27. Новый внешний вид представления «Контакты»Outlook 2007:Обратите внимание,
- 28. Урок 2Нахождение часто используемых команд
- 29. Нахождение часто используемых командOutlook 2007:Программа Outlook 2007
- 30. Создание нового сообщенияOutlook 2007Пришло время написать и
- 31. Создание нового сообщенияOutlook 2007:Использование других вкладокНапример, чтобы
- 32. Использование адресной книги для добавления получателейOutlook 2007:Используется
- 33. Отображение или скрытие поля «СК»Outlook 2007:Если пользователь
- 34. Добавление собственной подписиOutlook 2007:Используются ли личные подписи
- 35. Добавление собственной подписиOutlook 2007:Можно изменить существующие подписи
- 36. Использование меток и напоминанийOutlook 2007:Метки и напоминания
- 37. Использование меток и напоминанийOutlook 2007Отметка к исполнению
- 38. Использование меток и напоминанийOutlook 2007:Отметка к исполнению
- 39. Ответ на сообщениеOutlook 2007Работа с электронной почтой
- 40. Ой! Нужно отозвать сообщение?Outlook 2007:Только что вы
- 41. Ой! Нужно отозвать сообщение?Outlook 2007:Только что вы
- 42. Ой! Нужно отозвать сообщение?Outlook 2007:Только что вы
- 43. Установка времени и элементов, для которых необходимо
- 44. Установка времени и элементов, для которых необходимо
- 45. Урок 3Отправка и получение вложений и рисунков
- 46. Отправка и получение вложений и рисунковOutlook 2007Отправка
- 47. Добавление вложенияOutlook 2007:Вложение документа или изображения в
- 48. Добавление вложенияOutlook 2007:Где найти команду «Вложить файл»На
- 49. Добавление вложенияOutlook 2007:Не все файлы могут использоваться
- 50. Включение рисунка в строку с текстомOutlook 2007:В
- 51. Рисунок. Используемые вкладкиOutlook 2007:Воспользуемся поводом рассказать один
- 52. Предварительный просмотр вложений перед их открытиемOutlook 2007В
- 53. Предварительный просмотр вложений перед их открытиемOutlook 2007:Решением
- 54. Как пользователи получают отправленные вложенияOutlook 2007:При использовании
- 55. Как пользователи могут просматривать отправленные вложенияOutlook 2007:При
- 56. Скачать презентанцию
Слайды и текст этой презентации
Слайд 2Содержание презентации
Обзор новой версии Outlook
Что изменилось и почему
Нахождение часто используемых
команд
Слайд 3Краткий обзор
Слайды с сайта http://office.microsoft.com/ru-ru/outlook/
http://www.microsoft.com/ru-ru/outlook-com/compare/
Outlook 2007: быстрый старт
Слайд 4Обзор новой версии Outlook
Версия Outlook 2007 имеет совершенно новый вид
и новые функциональные возможности!
Но не волнуйтесь! Это не означает,
что вам придется снова часами учиться работать в новом приложении. Наоборот, новый дизайн и новые функциональные возможности Outlook помогут быстро и эффективно выполнять ежедневные задачи.
Outlook 2007:
Слайд 5Цель презентации
Познакомить с приложением Outlook 2007. Рассказать, что изменилось и
почему.
Помочь найти команды на ленте, с помощью которых выполняются
все обычные действия: чтение и отправка почты, работа с встречами и собраниями, а также использование контактов. Научить отправлять и получать рисунки и вложения так, чтобы получатель смог открыть вложенные документы в формате файлов новой версии приложений Microsoft Office 2007.
Outlook 2007:
Слайд 7Изменения и их причины
При первом создании сообщения в Outlook 2007
(или открытии полученного сообщения) вы увидите Ленту.
Это полоса, находящаяся в
верхней части окна. Одно из самых значительных изменений в приложении Outlook — инструмент интерфейса, называемый лентой, придает программе новый внешний вид.
Но обратите внимание, что это изменение не только визуальное — лента позволяет выполнять работу проще и быстрее.
Outlook 2007:
Слайд 8Знакомство с лентой
Outlook 2007:
Вот новое сообщение электронной почты. Лента расположена
в верхней части окна.
Лента отображается при каждом создании или редактировании
элементов в приложении Outlook. Зачем нужна эта новая система? Корпорация Майкрософт пристально изучает, как люди используют команды в приложении Outlook.
Вследствие результатов этих исследований некоторые команды Outlook стали более доступными, а часто используемые команды отображаются в группах так, что их можно с легкостью найти и использовать.
Слайд 9Подробнее о ленте
Outlook 2007:
Чтобы пользователь узнал, как использовать ленту, ниже
приведено руководство по основному положению ее элементов.
Вкладки. Лента состоит
из нескольких вкладок, каждая из которых относится к определенному виду задач, выполняемых в Outlook. Группы. На каждой вкладке содержится несколько групп, объединяющих похожие элементы.
Команды. Командой является кнопка, поля для ввода сведений или меню.
Слайд 10На ленте отображается все необходимое
Outlook 2007:
Заметим еще раз, лента появится
после выполнения определенных действий, например: создания сообщений, записей календаря или
контактов.На ленте отображаются вкладки и команды, относящиеся к выполняемым действиям.
Таким образом, вкладки на ленте зависят от используемой области Outlook.
Слайд 11На ленте отображается все необходимое
Outlook 2007
На рисунке отображены некоторые из
этих различий.
В новом сообщении отображаются вкладки «Сообщение» и «Параметры».
В новой встрече отображается вкладка «Встреча».
В новом контакте отображается вкладка «Контакт».
Слайд 12Это больше, чем привлечение внимания
Outlook 2007:
Небольшая стрелка внизу группы означает
наличие дополнительных параметров, которые не отображаются.
Эта кнопка
называется кнопкой вызова диалогового окна.На рисунке показано: чтобы увидеть список параметров шрифтов, необходимо щелкнуть стрелку рядом с группой «Простой текст» на вкладке «Сообщение» в окне нового сообщения.
Слайд 13Мини-панель инструментов
Outlook 2007:
Мини-панель инструментов обеспечивает быстрый доступ к командам форматирования
там, где они необходимы, — в теле сообщения
электронной почты.
Выделите текст,
а затем наведите на него указатель мыши. Появится полупрозрачная мини-панель инструментов. При наведении на нее указателя она отобразится отчетливо. При помощи мыши можно выбрать расположенные на ней инструменты форматирования.
На рисунке показано, как это реализовано.
Слайд 14Панель быстрого доступа
Outlook 2007:
Панель быстрого доступа — это небольшая панель
инструментов над лентой.
Она содержит наиболее часто используемые команды.
В
чем самое большое преимущество панели быстрого доступа? Все, что на ней расположено, зависит от пользователя. Таким образом, пользователь может добавлять на нее необходимые команды правым щелчком мыши.
Слайд 15Панель быстрого доступа
Outlook 2007:
Отображаемая панель быстрого доступа зависит от области
приложения Outlook, в которой работает пользователь.
Например, панель быстрого доступа,
настроенная для отправляемых сообщений, будет отличаться от панели быстрого доступа для контактов. Слайд 16Сочетания клавиш
Outlook 2007:
При использовании сочетаний клавиш вместо мыши или другого
указательного устройства можно заметить, что некоторые сочетания клавиш остались прежними,
а некоторые изменились.Появление ленты изменило размещение команд, поэтому сочетания клавиш, начинающиеся с ALT, в большинстве случаев отличаются от предыдущих версий.
Слайд 17Сочетания клавиш
Outlook 2007:
При использовании сочетаний клавиш вместо мыши или другого
указательного устройства можно заметить, что некоторые сочетания клавиш остались прежними,
а некоторые изменились.Чтобы найти нужное сочетание клавиш:
Начните с нажатия клавиши ALT.
Нажмите указанную клавишу, чтобы открыть нужную вкладку, затем нажмите букву для доступа к нужной команде.
Слайд 18Параметры
Outlook 2007:
В приложении Outlook имеется множество параметров, помогающих изменить внешний
вид и способ работы с программой.
Порядок доступа к этим параметрам
приложения не изменился. Как показано на рисунке, следует так же нажимать «Параметры» в меню «Сервис», в главном окне Outlook и использовать диалоговое окно «Параметры».
Слайд 19Дополнительно о параметрах
Outlook 2007
В Outlook 2007 параметры можно настраивать в
различных местах.
Параметры создания сообщения электронной почты
Если нужно изменить параметры
создания сообщения электронной почты, например, чтобы средство проверки орфографии перестало пропускать слова из прописных букв, можно использовать диалоговое окно «Параметры редактора». Слайд 20Дополнительно о параметрах
Outlook 2007:
В Outlook 2007 параметры можно настраивать в
различных местах.
Щелкните кнопку Microsoft Office .
Создайте
сообщение, затем:выберите команду «Параметры редактора».
Слайд 21Дополнительно о параметрах
Outlook 2007:
В Outlook 2007 параметры можно настраивать в
различных местах.
Параметры отправки сообщения электронной почты
При отправке сообщения электронной
почты можно выбрать способ его отправки. Эти параметры можно настроить на вкладках, доступных на ленте при работе с открытым сообщением. Слайд 22Новые возможности: «Список дел»
Outlook 2007
Панель Список дел, расположенная в правой
части окна,
отображается при работе пользователя в Outlook.
Список дел помогает
отслеживать предстоящие задачи и встречи. Слайд 23Новые возможности: «Список дел»
Outlook 2007:
Панель Список дел, расположенная в правой
части окна,
отображается при работе пользователя в Outlook.
На рисунке отображены
некоторые ключевые элементы: Календарик
Предстоящие мероприятия
Область ввода новых задач
Список задач
Слайд 24Новый внешний вид календаря
Outlook 2007:
Новый вид календаря в Outlook 2007
позволяет лучше понять назначение различных элементов.
Навигация по календарю также
была упрощена. Крупные кнопки упрощают и ускоряют переключение между дневным, недельным и месячным представлениями календаря.
«Назад» и «Вперед» — эти кнопки позволяют с легкостью переходить к следующим дням, неделям или месяцам календаря.
На рисунке показаны некоторые примеры:
Слайд 25Новый внешний вид календаря
Outlook 2007:
Новый вид календаря в Outlook 2007
позволяет лучше понять назначение различных элементов.
Навигация по календарю также
была упрощена. Еще одно нововведение — это область задач. В ней отображаются текущие и предстоящие задачи, а также отображаются выполненные задачи.
На рисунке показаны некоторые примеры:
Слайд 26Новый внешний вид представления «Контакты»
Outlook 2007:
Представление Электронная визитная карточка в
приложении Outlook 2007 упрощает просмотр и совместное использование контактов.
Новое
представление контактов будет отображаться при щелчке элемента «Контакты» для перехода в соответствующий раздел Outlook. Электронные визитные карточки можно отправлять по электронной почте. Кроме того, электронную визитную карточку можно включить как часть электронной подписи сообщения электронной почты.
Слайд 27Новый внешний вид представления «Контакты»
Outlook 2007:
Обратите внимание, что на этом
изображении «Область переходов» свернута для отображения большего пространства области «Контакты».
Область переходов можно свернуть из любой области в Outlook, нажав кнопку «Свернуть область переходов».
Слайд 29Нахождение часто используемых команд
Outlook 2007:
Программа Outlook 2007 установлена, изучены ее
отличия от предыдущих версий.
Теперь пора приступать к работе.
Будет ли
легко делать все то, что раньше выполнялось в приложении Outlook? В этом уроке будет показано, что ответить на этот вопрос можно только утвердительно.
Слайд 30Создание нового сообщения
Outlook 2007
Пришло время написать и отправить первое сообщение
электронной почты с помощью новой программы Outlook.
Что необходимо знать для
этого? Некоторые вещи остались неизменными.Вам не нужно узнавать что-либо новое, чтобы приступить к работе. Все старые способы создания нового сообщения остаются в силе.
Для начала ознакомьтесь с лентой в окне нового сообщения. Вкладка Сообщение находится в верхней части, а на ней расположены все команды, часто используемые при создании и отправки сообщения.
Слайд 31Создание нового сообщения
Outlook 2007:
Использование других вкладок
Например, чтобы вставить изображение, которое
будет отображаться в одной строке с текстом письма (а не
как отдельное вложение), необходимо открыть вкладку «Вставка».Если поиск команды или кнопки вызывает затруднение, посмотрите на другой вкладке.
Слайд 32Использование адресной книги для добавления получателей
Outlook 2007:
Используется ли адресная книга
для добавления имен в поля Кому, Копия и СК?
Команду «Адресная
книга» можно найти на вкладке «Сообщение». Слайд 33Отображение или скрытие поля «СК»
Outlook 2007:
Если пользователь предпочитает набирать
адреса электронной
почты прямо в полях Кому и Копия, ему также следует
знать, как отображать поле СК, чтобы вводить имена и в нем.На рисунке показано расположение команды «Показать СК».
Как можно видеть, она расположена на вкладке «Параметры».
Слайд 34Добавление собственной подписи
Outlook 2007:
Используются ли личные подписи в конце сообщений
электронной почты?
Те же подписи, которые использовались в более ранних
версиях, будут доступны в Outlook 2007.Если подписи не использовались (возможно, они казались слишком сложными или было трудно вспомнить, как их создавать или где их найти), пользователь будет приятно удивлен, увидев, как просто использовать электронные подписи в приложении Outlook 2007.
Слайд 35Добавление собственной подписи
Outlook 2007:
Можно изменить существующие подписи или создать новые,
а также определить подпись по умолчанию.
На рисунке показано, что будет
дальше:Если ранее подписи уже были созданы, они будут отображены.
Чтобы создать новые подписи, установить подпись по умолчанию или изменить существующие подписи, нажмите кнопку «Подписи».
Нажмите стрелку под командой Подпись.
Слайд 36Использование меток и напоминаний
Outlook 2007:
Метки и напоминания помогают не забыть
о выполнении каких-либо действий.
Чтобы добавить метки и напоминания при
создании сообщения, щелкните «К исполнению» в группе «Параметры» окна нового сообщения. Слайд 37Использование меток и напоминаний
Outlook 2007
Отметка к исполнению для себя
Пользователь может
пометить сообщение для себя, нажав «К исполнению», затем выбрав «Завтра».
Сообщение помечается и добавляется в список задач в области Задачи Кроме этого, оно отобразится в виде элемента в собственном списке дел.
Предположим, что сотруднику было отправлено сообщение
«Я займусь вашим делом завтра».
Слайд 38Использование меток и напоминаний
Outlook 2007:
Отметка к исполнению для получателя
Перед отправкой
сообщения следует определить, когда получателю нужно напомнить о предстоящей проверке.
Как
показано на рисунке, полученное сообщение будет содержать метку и значок колокольчика. Поскольку получатель хранит сообщение в своем почтовом ящике приложения Outlook, напоминание будет отображено в назначенное отправителем время. Также можно прикрепить метку «к исполнению» для получателя с помощью команды Отметка для получателей, выделенной на рисунке.
Слайд 39Ответ на сообщение
Outlook 2007
Работа с электронной почтой заключается не только
в ее отправке…
…но и в ее получении, и в написании
ответов. При ответе на открытое сообщение используются кнопки, расположенные в группе «Ответ» на вкладке ленты «Сообщение».
Обратите внимание на то, что содержание ленты в полученном сообщении отличается от ее содержания для создаваемого сообщения.
Слайд 40Ой! Нужно отозвать сообщение?
Outlook 2007:
Только что вы отправили сообщение и
поняли, что самое главное указали неверно.
(Вы написали «все ужасно»
вместо «все прекрасно» относительно ваших вчерашних переговоров.)При использовании Microsoft Exchange Server для работы с почтой только что отправленное сообщение можно отозвать.
Если это сделать прежде, чем получатель откроет сообщение, отзыв позволит повторно отправить исправленную версию во избежание возможного замешательства получателя.
Слайд 41Ой! Нужно отозвать сообщение?
Outlook 2007:
Только что вы отправили сообщение и
поняли, что самое главное указали неверно.
(Вы написали «все ужасно»
вместо «все прекрасно» относительно ваших вчерашних переговоров.)Вот, что должно быть видно:
В списке «Область переходов»выберите вариант «Отправленные», чтобы перейти в эту папку.
В списке «Отправленные» дважды щелкните сообщение, которое следует отозвать.
Слайд 42Ой! Нужно отозвать сообщение?
Outlook 2007:
Только что вы отправили сообщение и
поняли, что самое главное указали неверно.
(Вы написали «все ужасно»
вместо «все прекрасно» относительно ваших вчерашних переговоров.)Вот, что должно быть видно:
В открытом сообщении щелкните «Другие действия» в группе «Действия» и выберите «Отзыв сообщения».
Слайд 43Установка времени и элементов, для которых необходимо напоминание
Outlook 2007:
Приложение Outlook
теперь не просто почтовая программа.
Оно также является организатором времени
пользователя, задаваемого в календаре. При создании или открытии элемента календаря лента отображает соответствующие группы и команды, которые помогают управлять временем.
Слайд 44Установка времени и элементов, для которых необходимо напоминание
Outlook 2007
При создании
любого типа записи в календаре для нее автоматически будет настроено
напоминание.Чтобы изменить время напоминания для встречи, выполните следующие действия.
На вкладке «Встреча» щелкните стрелку, чтобы открыть список «Напоминание», затем выберите время.
После внесения изменений, нажмите кнопку «Закрыть и сохранить» с левого края ленты.
Слайд 46Отправка и получение вложений и рисунков
Outlook 2007
Отправка и получение вложенных
файлов в Outlook 2007 также просто, как и раньше а
в иногда даже проще.Что стало более простым?
При получении вложенных изображений или файлов Microsoft Office можно использовать средство предварительного просмотра вложений для просмотра вложений, не покидая область чтения Outlook.
С помощью ленты можно отправить настроенные пользователем сообщения.
Слайд 47Добавление вложения
Outlook 2007:
Вложение документа или изображения в сообщение стало еще
проще, чем было.
Как и всегда, сначала необходимо создать новое
сообщение. Затем использовать команду «Вложить файл», расположенную на ленте.Слайд 48Добавление вложения
Outlook 2007:
Где найти команду «Вложить файл»
На рисунке показано, что
она находится на вкладке «Вставка».
Вложение файла — это обычное действие,
так что команду Вложить файл можно найти как на вкладке Сообщение, так и на вкладке Вставка. Слайд 49Добавление вложения
Outlook 2007:
Не все файлы могут использоваться в качестве вложений
В
этом поведение приложения не изменилось по сравнению с предыдущими версиями.
Однако некоторые файлы, ранее запрещенные, теперь разрешены, а некоторые новые типы файлов были добавлены в список блокировки.
Outlook блокирует некоторые типы файлов вложений.
Слайд 50Включение рисунка в строку с текстом
Outlook 2007:
В приложении Outlook очень
просто отправить рисунки в тексте сообщения вместо отдельного вложения.
Выберите
команду «Рисунок» на вкладке «Вставка».Как показано в этом примере, рисунок будет отображен в тексте сообщения.
Выполнить это можно следующим образом:
Слайд 51Рисунок. Используемые вкладки
Outlook 2007:
Воспользуемся поводом рассказать один факт о ленте:
Некоторые вкладки отображаются при выполнении определенных задач.
Выберите рисунок, который
был вставлен в сообщение……вы заметите, что вкладка «Работа с рисунками» появилась на ленте.
На вкладке «Формат» содержатся команды, которые можно использовать для изменения рисунка перед отправкой.
Например, когда пользователь:
Слайд 52Предварительный просмотр вложений перед их открытием
Outlook 2007
В приложении Outlook 2007
пользователь получает вложения таким же образом, как и в предыдущих
версиях приложения Outlook.Но сейчас некоторые вложенные файлы можно просматривать прямо в области чтения.
Предположим, кто-либо отправил вам две диаграммы Microsoft Office Visio ® в качестве вложения, но вам нужна только та диаграмма, на которой изображен новый спортзал в здании.
Как быстро определить, какой файл открыть или сохранить на жестком диске?
Слайд 53Предварительный просмотр вложений перед их открытием
Outlook 2007:
Решением может служить предварительный
просмотр вложений.
Предварительный просмотр вложений позволяет отображать определенные типы файлов прямо
в области чтения приложения Outlook. Это можно сделать, не открывая вложенных файлов.Щелкните значок, чтобы просмотреть вложение. Предварительный просмотр вложения отображается в области чтения.
Слайд 54Как пользователи получают отправленные вложения
Outlook 2007:
При использовании Outlook 2007 пользователи
получают вложенные файлы таким же образом, как и в других
версиях Outlook.Изменился только формат файлов, используемый некоторыми системными приложениями Office 2007.
Полученные или отправленные вложения могут использовать этот новый формат, который уменьшает размер файлов и делает файлы более защищенными. Отправляемые и получаемые вложения могут использовать новый формат. Приложение Outlook полностью поддерживает отправку и получение файлов, использующих новый формат.
Слайд 55Как пользователи могут просматривать отправленные вложения
Outlook 2007:
При отправке файла Word
2007, Excel 2007 или PowerPoint 2007 пользователю, еще не выполнившему
обновление до Office 2007, можно выбрать один из следующих вариантов:Перед отправкой можно сохранить файл в формате версий 97 — 2003.
Сотрудники с установленными приложениями Microsoft Office версий 2000 — 2003 могут открывать, изменять и сохранять файлы 2007, установив пакет обеспечения совместимости Microsoft Office для форматов файлов Word, Excel и PowerPoint 2007, который поставляется корпорацией Майкрософт совершенно бесплатно.