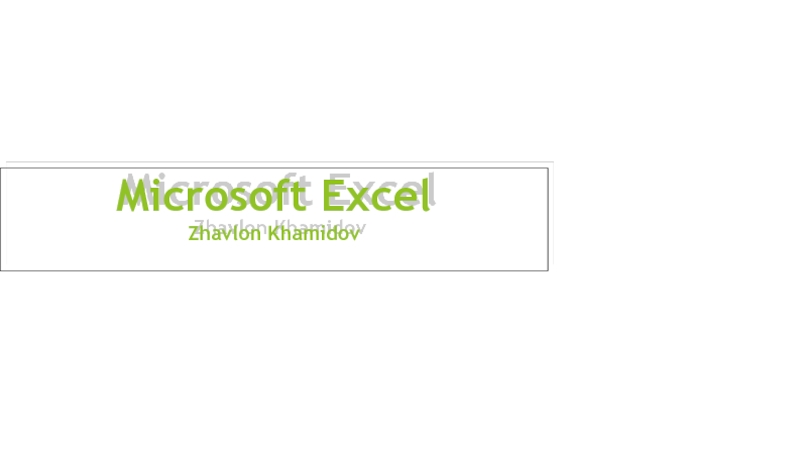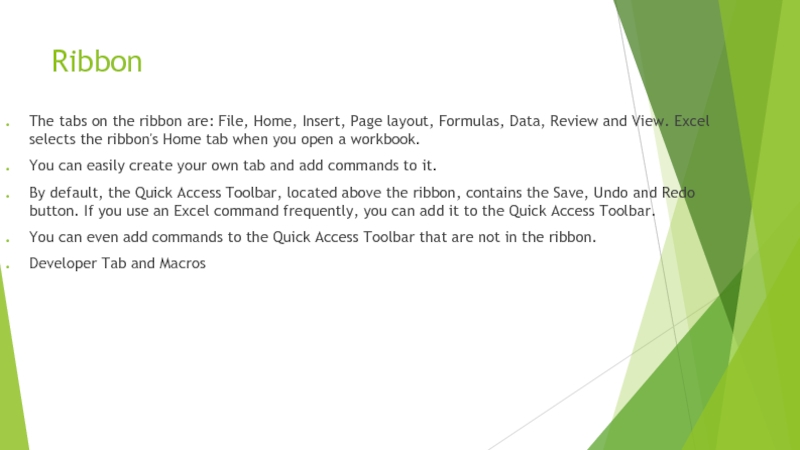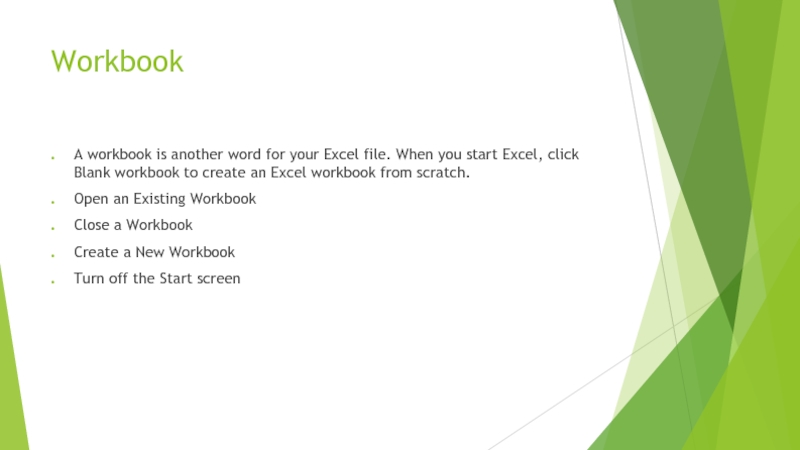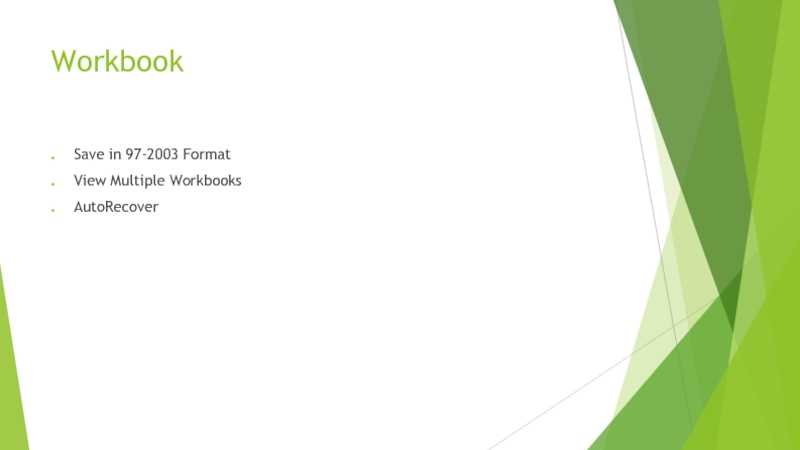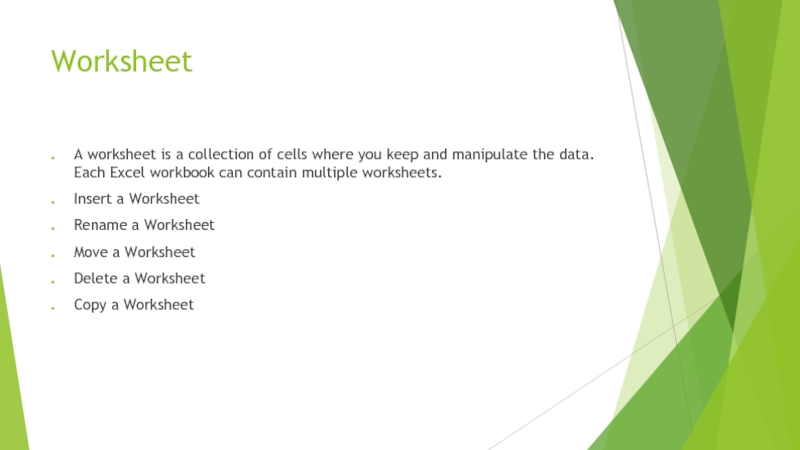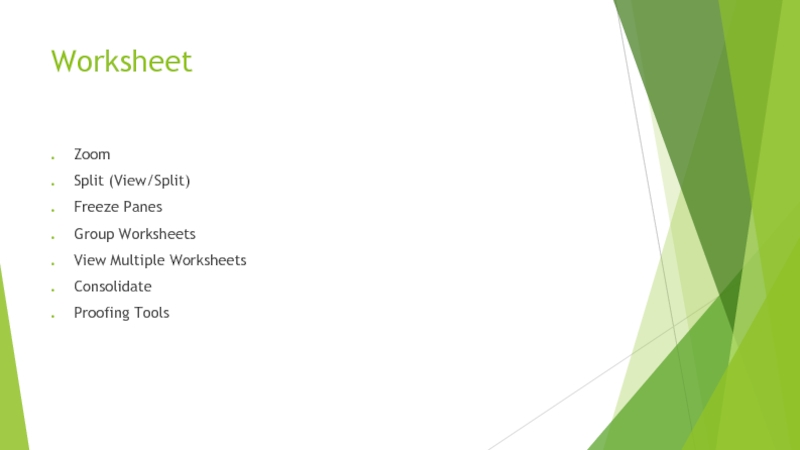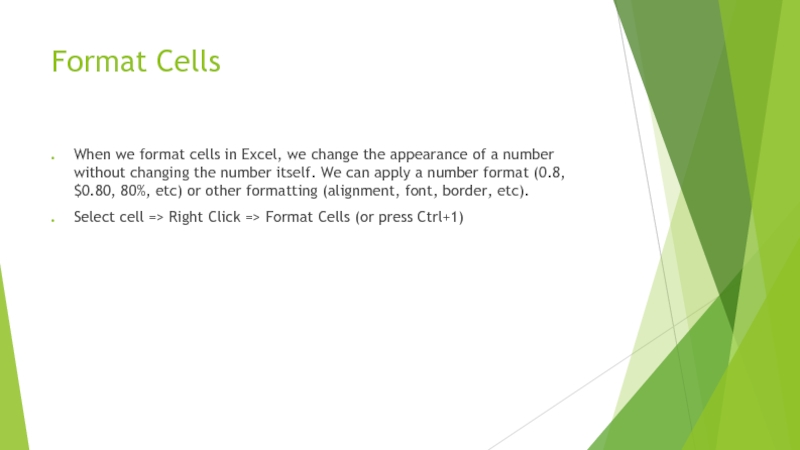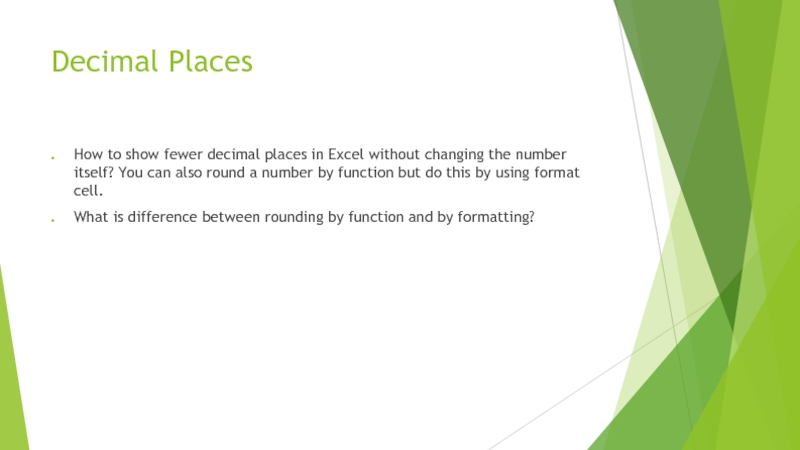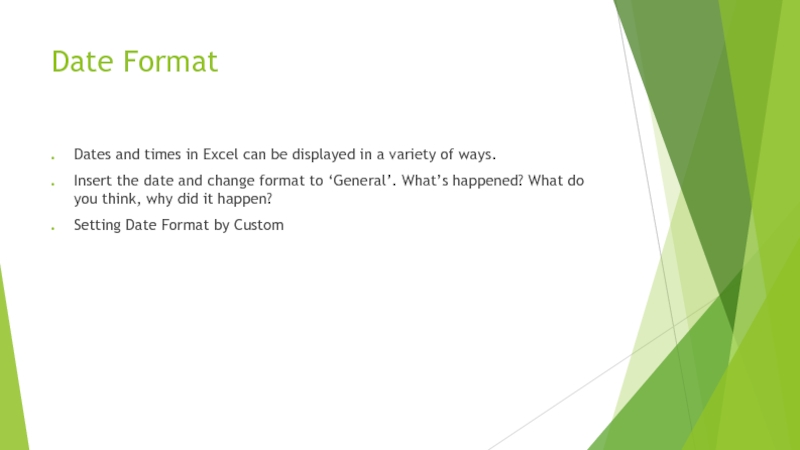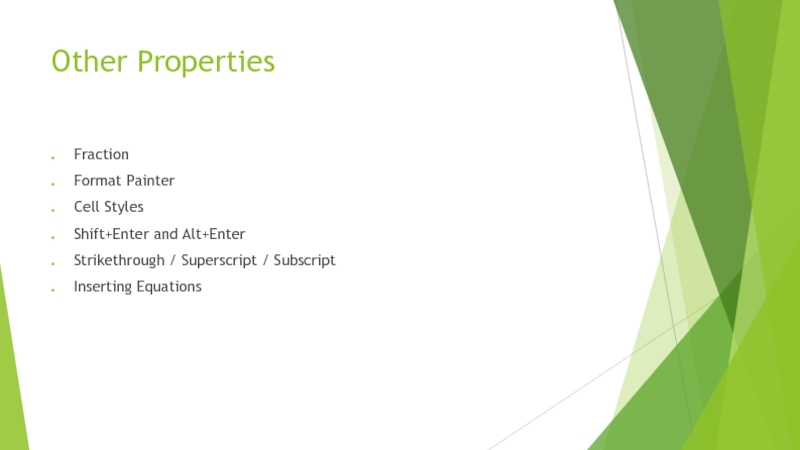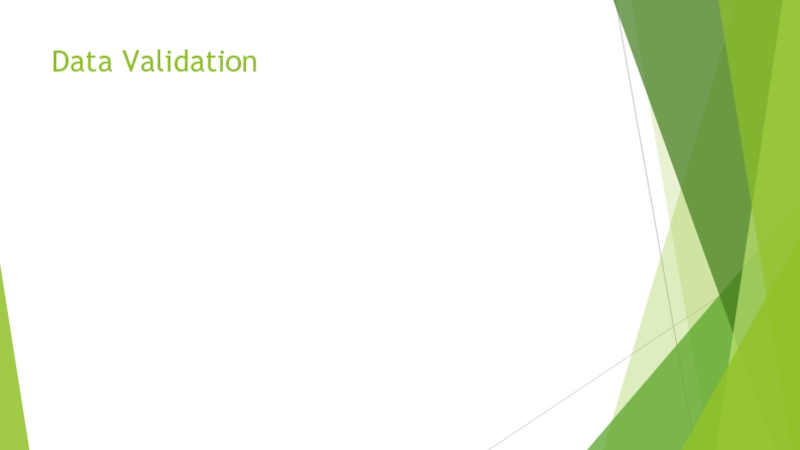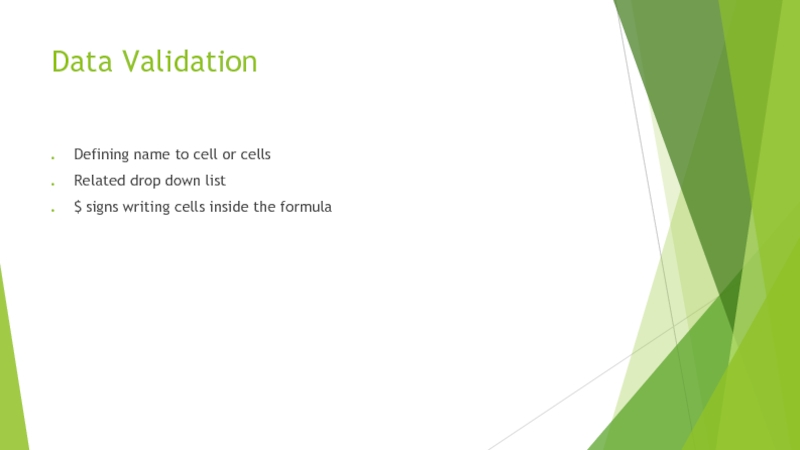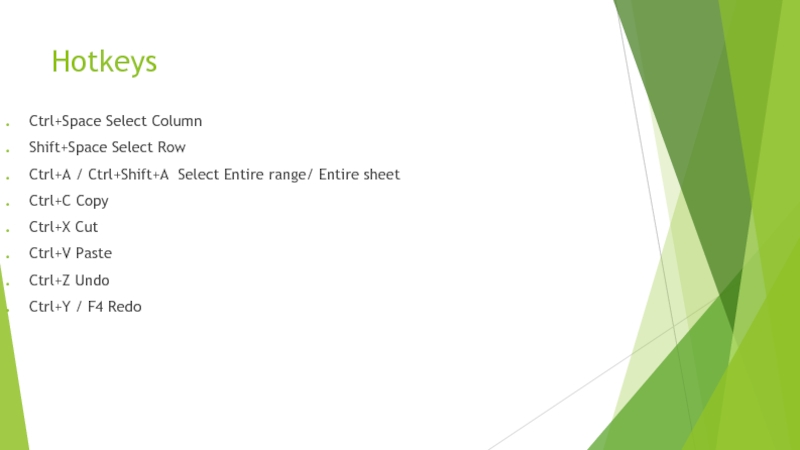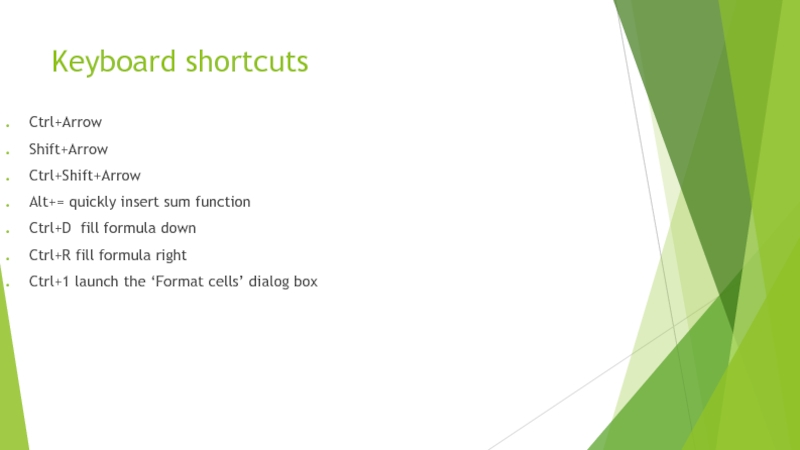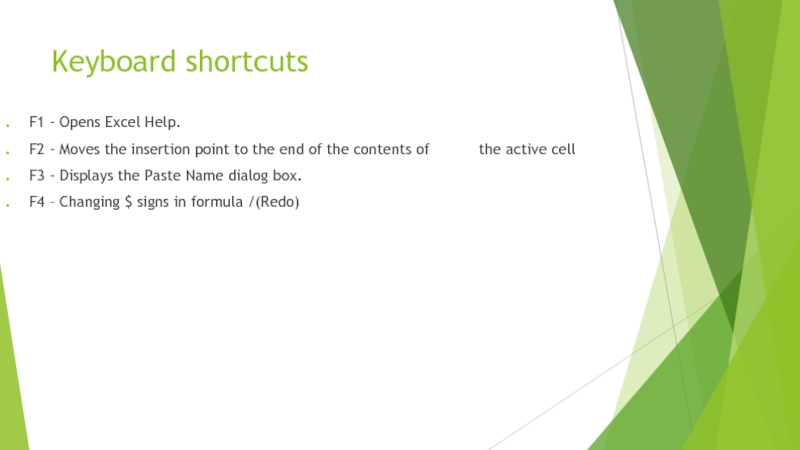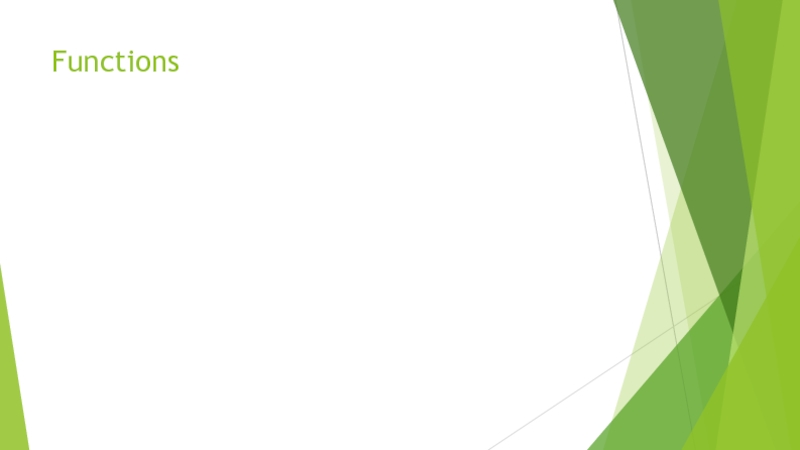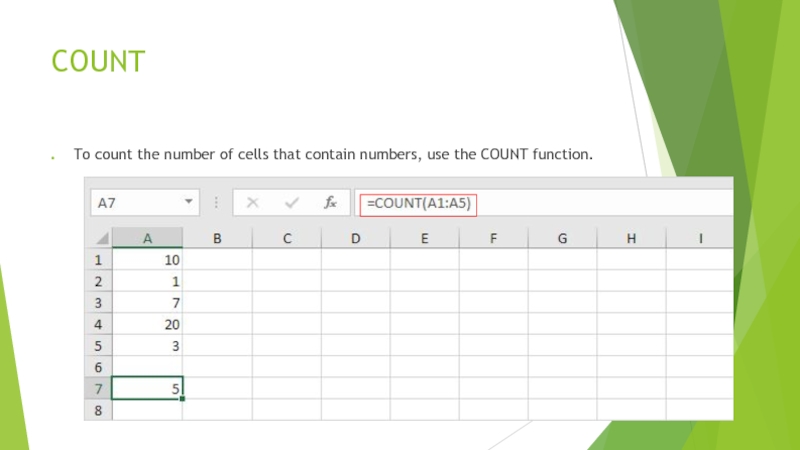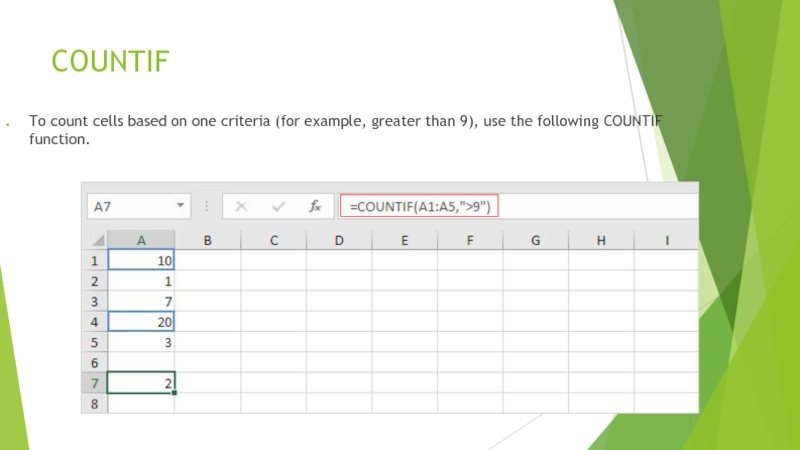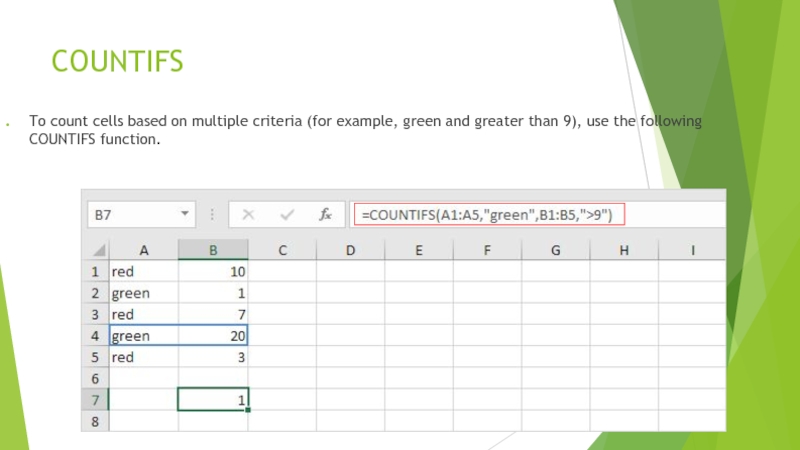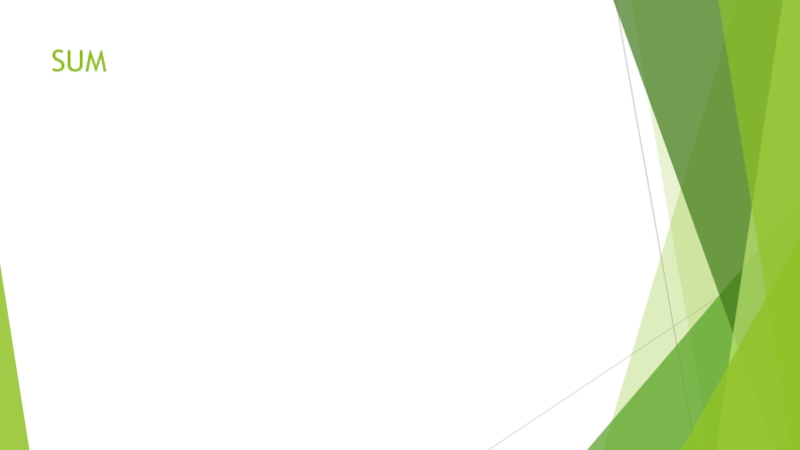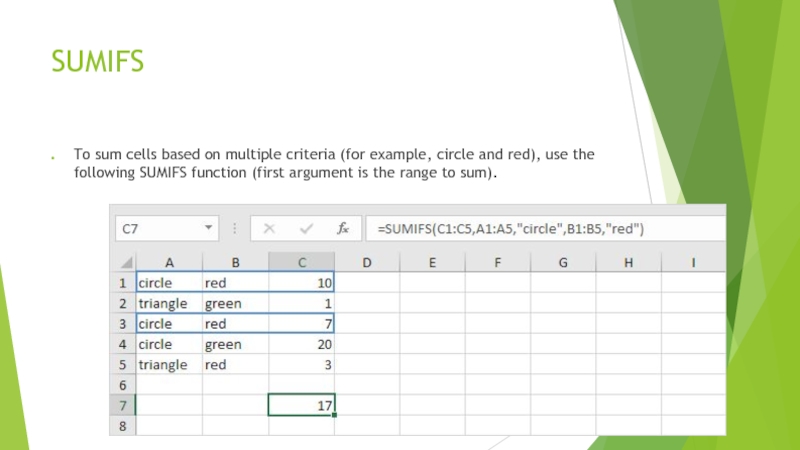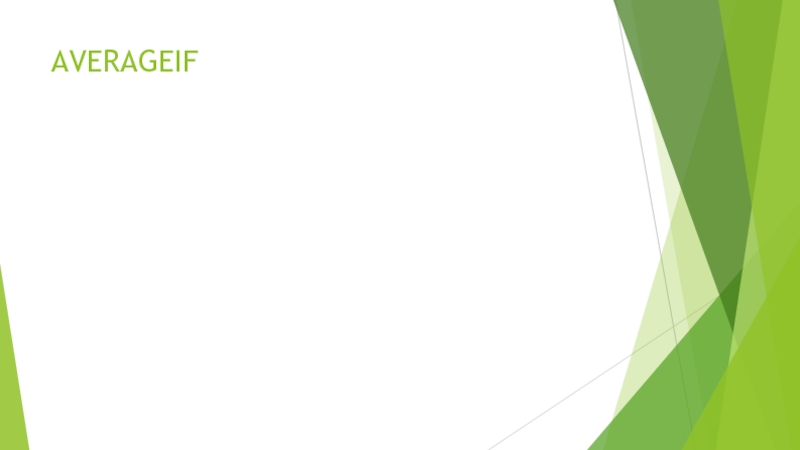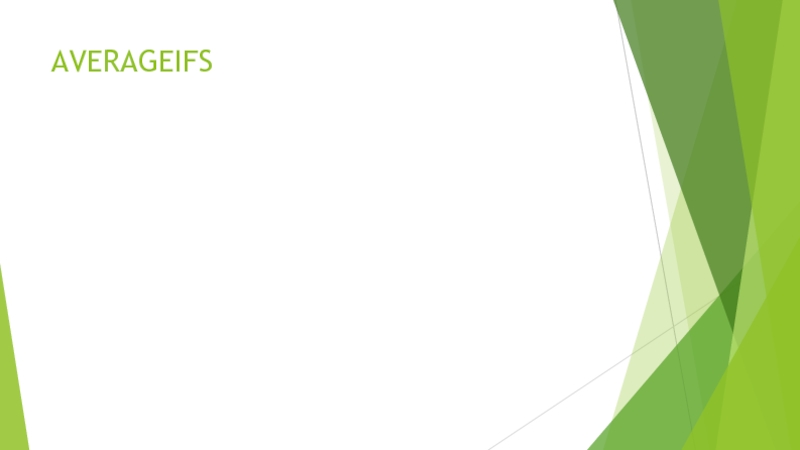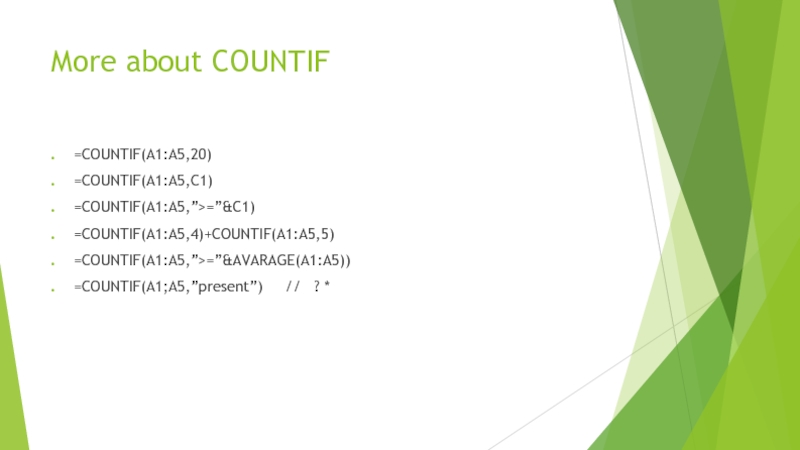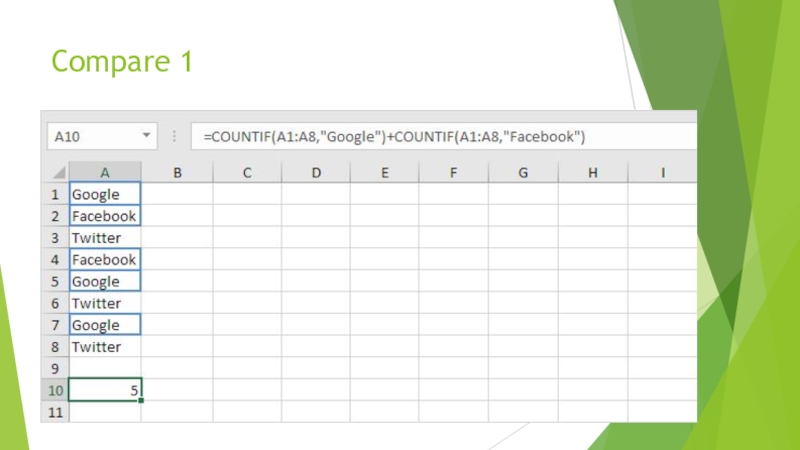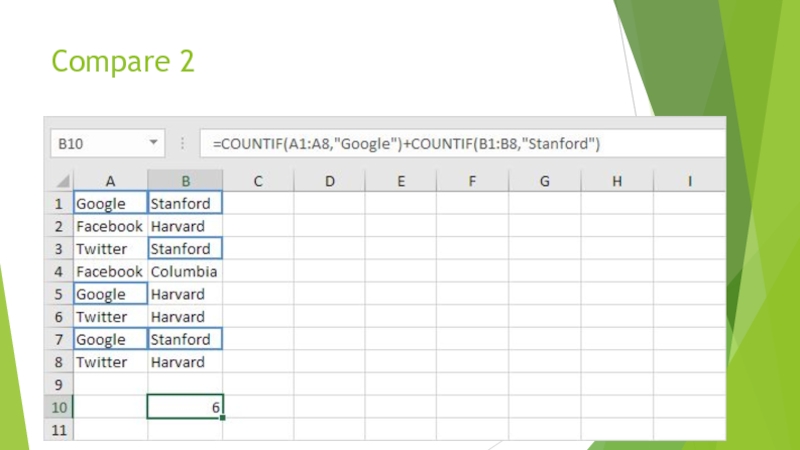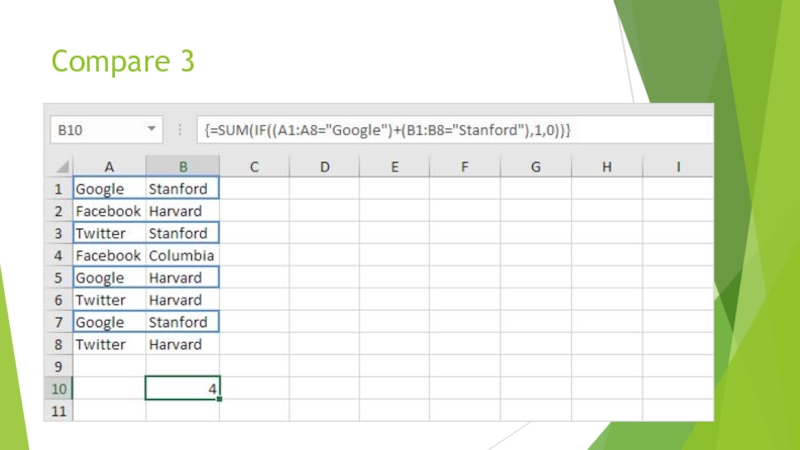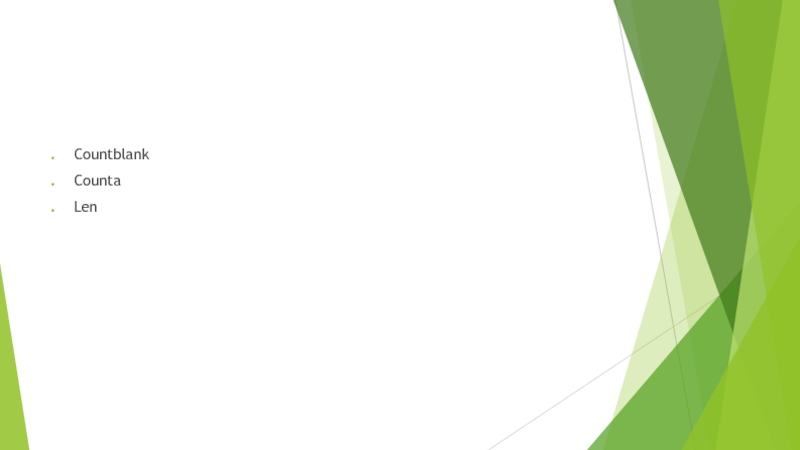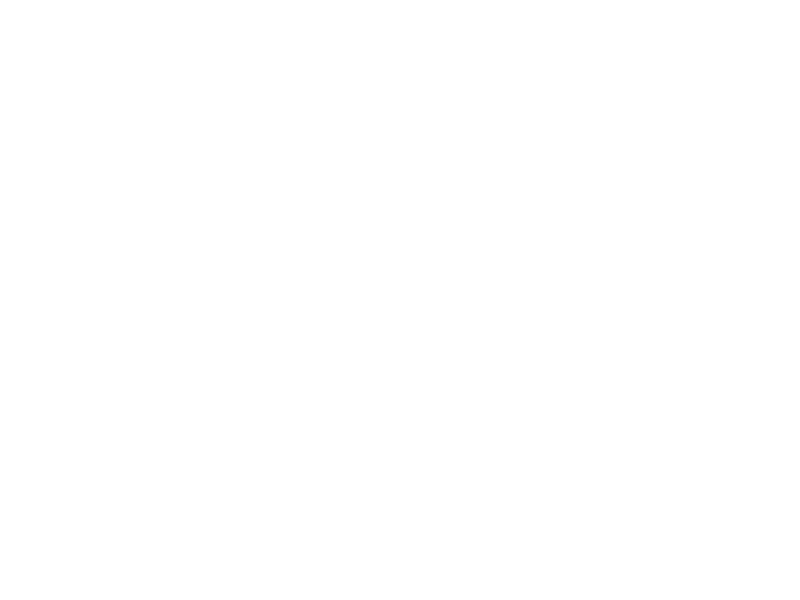layout, Formulas, Data, Review and View. Excel selects the ribbon's
Home tab when you open a workbook.You can easily create your own tab and add commands to it.
By default, the Quick Access Toolbar, located above the ribbon, contains the Save, Undo and Redo button. If you use an Excel command frequently, you can add it to the Quick Access Toolbar.
You can even add commands to the Quick Access Toolbar that are not in the ribbon.
Developer Tab and Macros