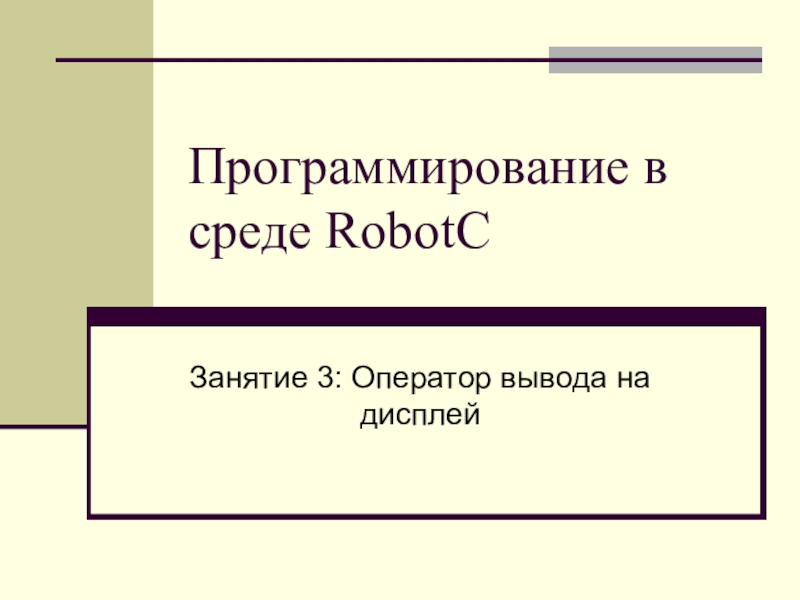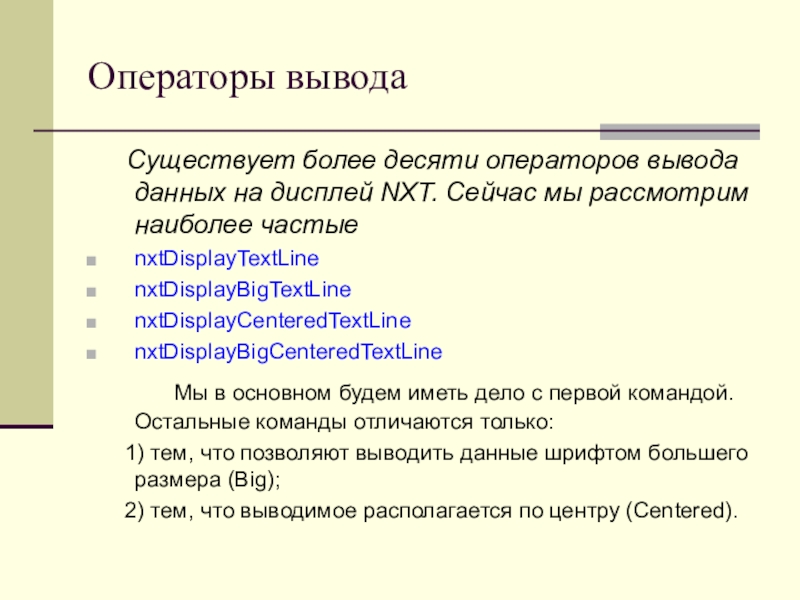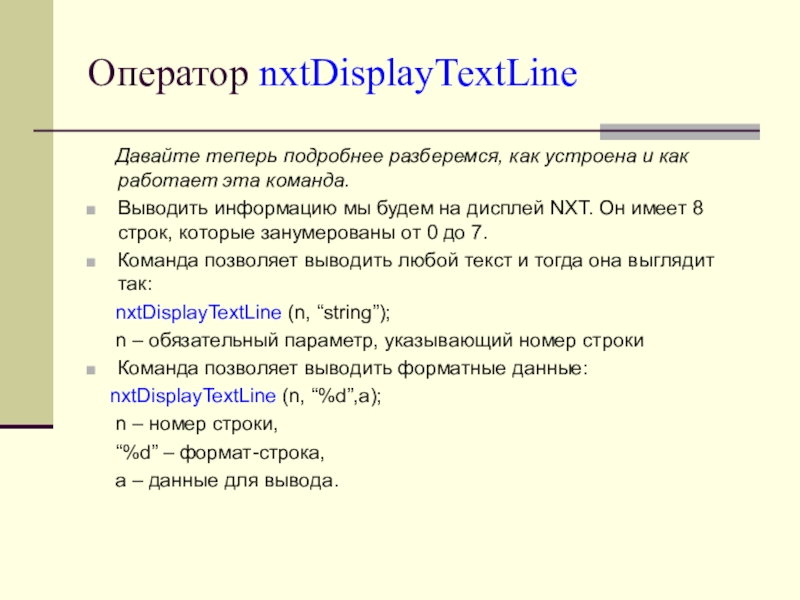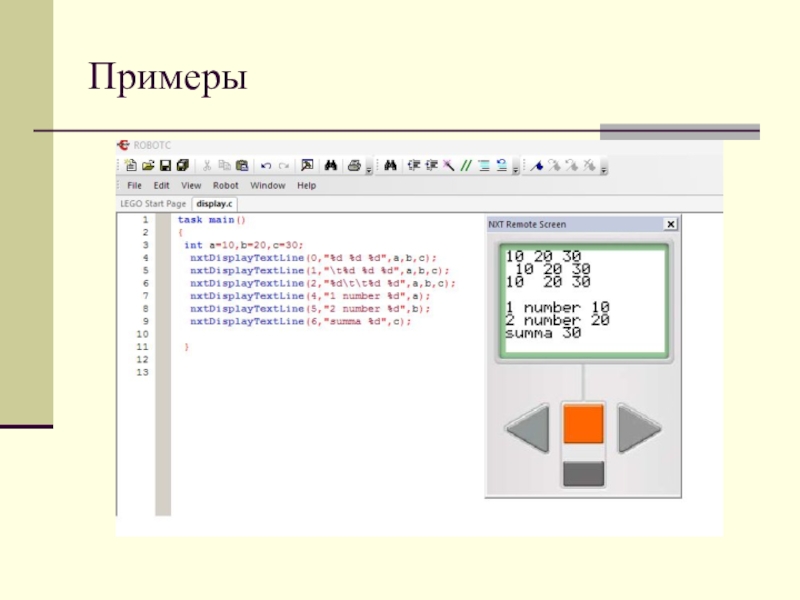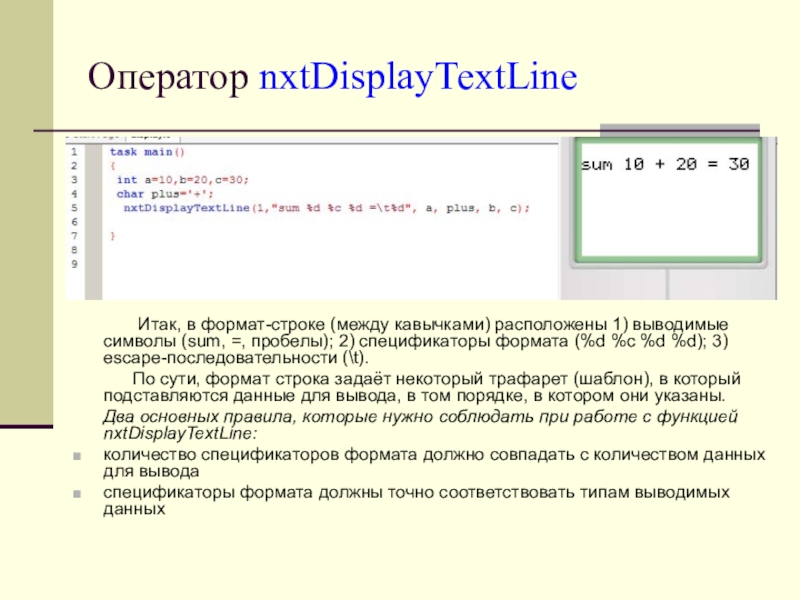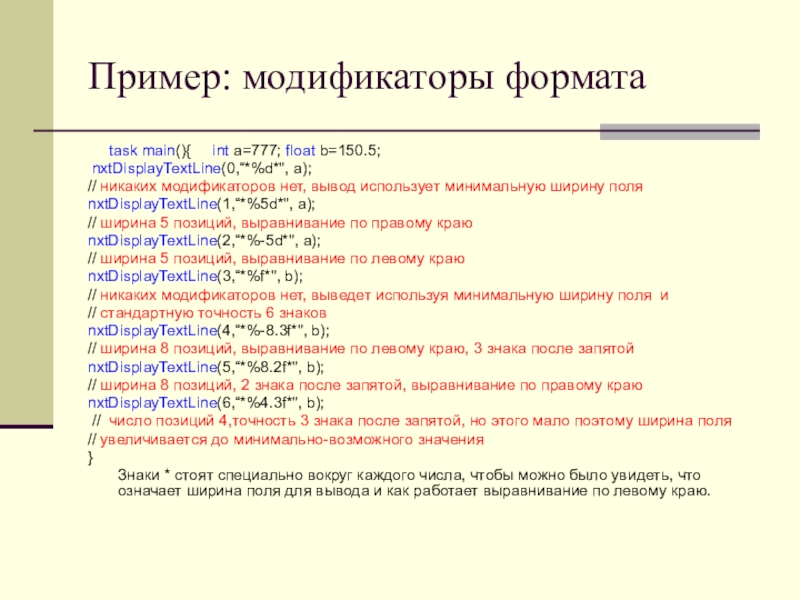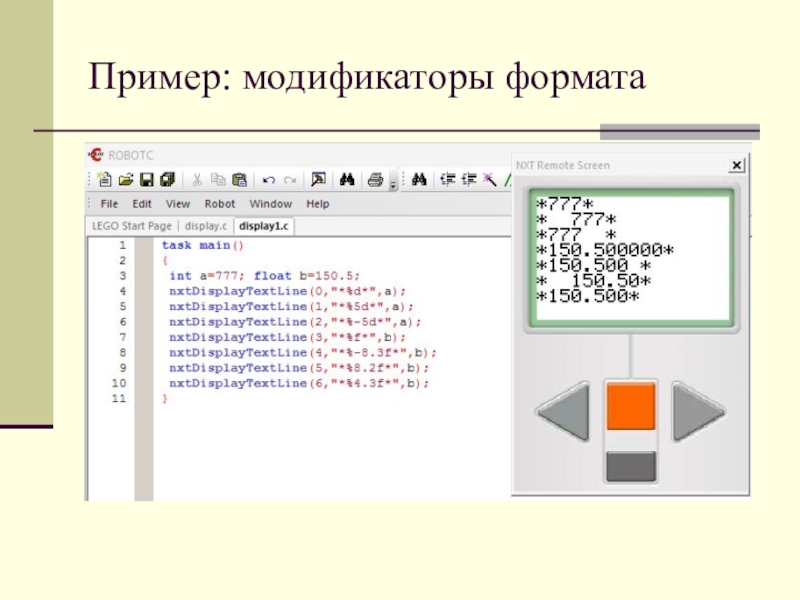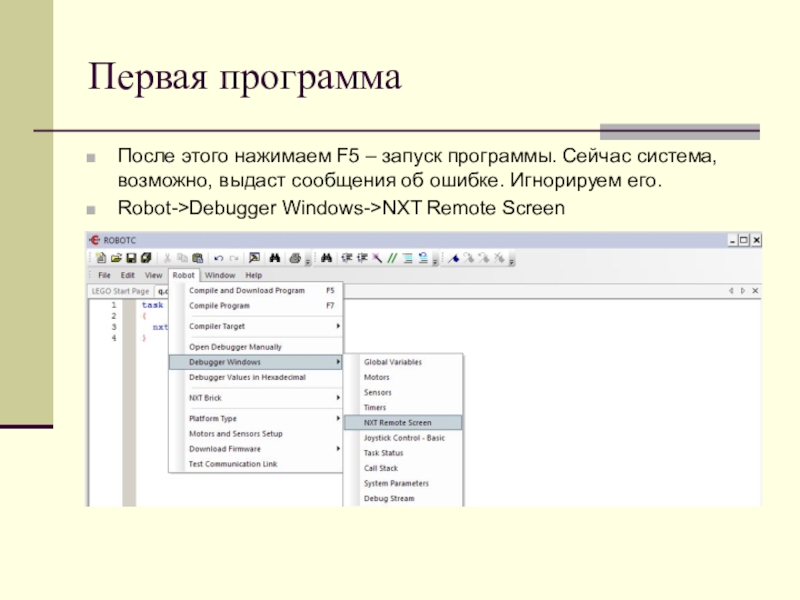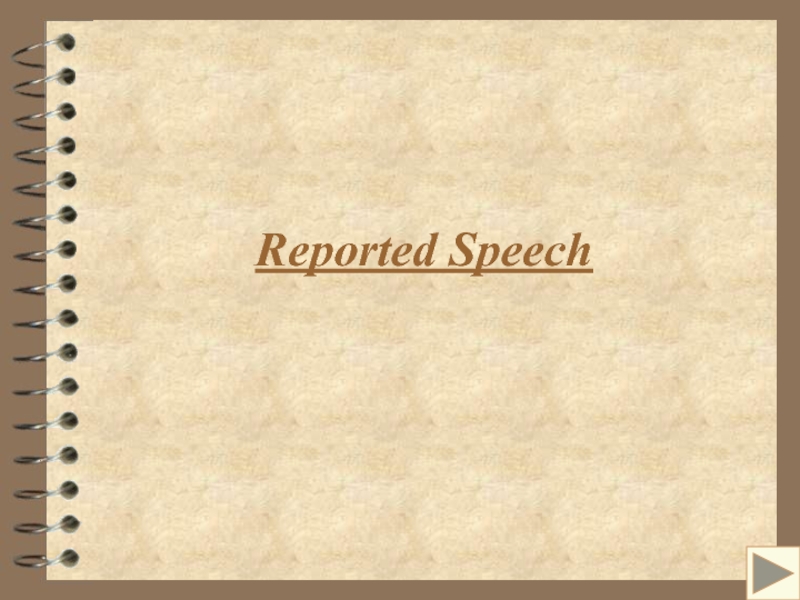Разделы презентаций
- Разное
- Английский язык
- Астрономия
- Алгебра
- Биология
- География
- Геометрия
- Детские презентации
- Информатика
- История
- Литература
- Математика
- Медицина
- Менеджмент
- Музыка
- МХК
- Немецкий язык
- ОБЖ
- Обществознание
- Окружающий мир
- Педагогика
- Русский язык
- Технология
- Физика
- Философия
- Химия
- Шаблоны, картинки для презентаций
- Экология
- Экономика
- Юриспруденция
Программирование в среде Rob о tC
Содержание
- 1. Программирование в среде Rob о tC
- 2. Взаимодействие с внешним миром Задачи:научиться
- 3. Взаимодействие с внешним миром Данные
- 4. Операторы вывода Существует более
- 5. Оператор nxtDisplayTextLine Давайте теперь подробнее
- 6. Оператор nxtDisplayTextLine Любой символ в
- 7. Оператор nxtDisplayTextLineОсновные спецификаторы формата: %d,
- 8. Примеры
- 9. Оператор nxtDisplayTextLine Итак, в формат-строке
- 10. Примеры неправильного использования функции nxtDisplayTextLinetask main(){
- 11. Модификаторы форматаПри выводе вещественных чисел через спецификатор
- 12. Пример: модификаторы формата task main(){
- 13. Пример: модификаторы формата
- 14. Первая программаТеперь мы напишем первую программу на
- 15. Первая программа Выбираем Robot->Compiler Target-> ставим галочку Virtual Worlds
- 16. Первая программаПосле этого нажимаем F5 – запуск
- 17. Первая программаСнова переключаемся на эмулятор, но теперь после запуска программы у нас будет появляться экран NXT
- 18. Первая программаТеперь можно запускать программу такую, как
- 19. Завершение занятия 3
- 20. Скачать презентанцию
Взаимодействие с внешним миром Задачи:научиться выводить на экран значения, сохранённые в переменных, чтобы посмотреть результат работы программ; научиться сохранять в переменные данные, которые поступили из внешнего мира.
Слайды и текст этой презентации
Слайд 2Взаимодействие с внешним миром
Задачи:
научиться выводить на экран
значения, сохранённые в переменных, чтобы посмотреть результат работы программ;
сохранять в переменные данные, которые поступили из внешнего мира.Слайд 3Взаимодействие с внешним миром
Данные можно получить:
через датчики,
ввести, используя кнопки на контроллере,
из других программ,
различных устройств, например, с
web-камеры или микрофона, и др. Но мы не предполагаем использования робота, поэтому ввод данных с внешних устройств рассматривать не будем!
Данные можно вывести:
на экран,
в другой файл.
Слайд 4Операторы вывода
Существует более десяти операторов вывода
данных на дисплей NXT. Сейчас мы рассмотрим наиболее частые
nxtDisplayTextLine
nxtDisplayBigTextLine
nxtDisplayCenteredTextLine
nxtDisplayBigCenteredTextLine
Мы в основном будем иметь дело с первой командой. Остальные команды отличаются только: 1) тем, что позволяют выводить данные шрифтом большего размера (Big);
2) тем, что выводимое располагается по центру (Centered).
Слайд 5Оператор nxtDisplayTextLine
Давайте теперь подробнее разберемся, как устроена
и как работает эта команда.
Выводить информацию мы будем на
дисплей NXT. Он имеет 8 строк, которые занумерованы от 0 до 7. Команда позволяет выводить любой текст и тогда она выглядит так:
nxtDisplayTextLine (n, “string”);
n – обязательный параметр, указывающий номер строки
Команда позволяет выводить форматные данные:
nxtDisplayTextLine (n, “%d”,a);
n – номер строки,
“%d” – формат-строка,
a – данные для вывода.
Слайд 6Оператор nxtDisplayTextLine
Любой символ в формат-строке относится к
одной следующих групп:
символы, которые выводятся на экран без изменений.
Например, “Hello!”, “a+b=c”, “ ” (пробел). Русский шрифт выводится не будет.escape-последовательности. Начинаются с backslash и выглядят так:
\t – cдвигает выводимые данные вправо на одну позицию.
\” – вывод символа "
спецификаторы формата. Спецификаторы формата всегда начинаются с символа %, и предназначены для вывода на экран значений переменных и выражений. Для каждого типа данных есть свой спецификатор формата.
Слайд 7Оператор nxtDisplayTextLine
Основные спецификаторы формата:
%d, %i - целые числа
%f,
%g - вещественные числа
%c - символы
Есть и другие спецификаторы формата. Сами
спецификаторы формата на экран не выводятся. Вместо них выводятся данные, которые передаются в функцию nxtDisplayTextLine после строки форматирования. Функция nxtDisplayTextLine работает следующим образом. Все символы, заключенные в двойные кавычки, кроме управляющих последовательностей и спецификаторов формата, выводятся на экран. Спецификаторы формата во время вывода заменяются на значения, указанные после формат-строки. Причем, если используется несколько спецификаторов формата, то первый спецификатор заменяется на первое значение, расположенное после формат строки, второй – на второе, и т.д.
Посмотрим на примерах.
Слайд 9Оператор nxtDisplayTextLine
Итак, в формат-строке (между кавычками) расположены
1) выводимые символы (sum, =, пробелы); 2) спецификаторы формата (%d
%c %d %d); 3) escape-последовательности (\t).По сути, формат строка задаёт некоторый трафарет (шаблон), в который подставляются данные для вывода, в том порядке, в котором они указаны.
Два основных правила, которые нужно соблюдать при работе с функцией nxtDisplayTextLine:
количество спецификаторов формата должно совпадать с количеством данных для вывода
спецификаторы формата должны точно соответствовать типам выводимых данных
Слайд 10Примеры неправильного использования функции nxtDisplayTextLine
task main()
{
int z
= 4; float b = 5.4;
nxtDisplayTextLine(1,"%f",z); //
нарушено 2 правило // переменная z целого типа, а команда форматирования %f
// предназначена для // вывода переменных типа float
nxtDisplayTextLine(2, "%d",z, b); //нарушено 1 правило нет
// команды форматирования для переменной b.
}
Слайд 11Модификаторы формата
При выводе вещественных чисел через спецификатор %f на экране
появятся числа с шестью знаками после запятой. Обычно такая точность
не нужна. К счастью, этим можно управлять. Для этого предназначены модификаторы формата.Модификаторы формата записываются между символом % и буквой используемого типа: “%8.3f ”
Первое число обозначает ширину поля, выделяемого для записи числа. Второе число обозначает точность, с которой мы хотим вывести данное вещественное число. В примере под вещественное число мы выделяем 8 символов и хотим видеть 3 знака после запятой.
Если указанного в ширине количества позиций нам не хватает для вывода числа, то ширина поля увеличивается автоматически, до минимально-возможного количества позиций.
У первого числа может спереди еще стоять знак минус, например %-8.3f. Этот минус говорит о том, что необходимо выровнять число по левому краю используемой области.
Для иллюстрации описанных возможностей модификаторов формата, напишем небольшую программу.
Слайд 12Пример: модификаторы формата
task main(){ int
a=777; float b=150.5;
nxtDisplayTextLine(0,“*%d*", a);
// никаких модификаторов нет, вывод использует
минимальную ширину поля nxtDisplayTextLine(1,“*%5d*", a);
// ширина 5 позиций, выравнивание по правому краю
nxtDisplayTextLine(2,“*%-5d*", a);
// ширина 5 позиций, выравнивание по левому краю
nxtDisplayTextLine(3,“*%f*", b);
// никаких модификаторов нет, выведет используя минимальную ширину поля и
// стандартную точность 6 знаков
nxtDisplayTextLine(4,“*%-8.3f*", b);
// ширина 8 позиций, выравнивание по левому краю, 3 знака после запятой
nxtDisplayTextLine(5,“*%8.2f*", b);
// ширина 8 позиций, 2 знака после запятой, выравнивание по правому краю
nxtDisplayTextLine(6,“*%4.3f*", b);
// число позиций 4,точность 3 знака после запятой, но этого мало поэтому ширина поля
// увеличивается до минимально-возможного значения
}
Знаки * стоят специально вокруг каждого числа, чтобы можно было увидеть, что означает ширина поля для вывода и как работает выравнивание по левому краю.
Слайд 14Первая программа
Теперь мы напишем первую программу на RobotC. Обычно, программу
загружают на контроллер, но мы сейчас учимся программировать без использования
робота. Поэтому мы будем эмулировать работу контроллера на компьютере.Запускаем RobotC.
Заходим на вкладку File->New->New file. Перед нами чистый экран.
Не забываем перейти на английскую раскладку. Набираем программу из первого разобранного примера.
Когда всё набрали. Нажимаем F7 – компиляция программы. Среда просит придумать название программы и папку, куда будет сохраняться она.
После исправления ошибок, наконец программа написана правильно!
Слайд 16Первая программа
После этого нажимаем F5 – запуск программы. Сейчас система,
возможно, выдаст сообщения об ошибке. Игнорируем его.
Robot->Debugger Windows->NXT Remote Screen
Слайд 17Первая программа
Снова переключаемся на эмулятор, но теперь после запуска программы
у нас будет появляться экран NXT
Слайд 18Первая программа
Теперь можно запускать программу такую, как на слайде 8.
Нажимаем F5. Затем на появившемся окне Start. В результате должно
появиться то, что на слайде 8.В качестве задания надо набрать все программы, которые были на сегодняшнем уроке. Запустить их и убедиться, что на экране появляется тоже, что и в примерах.
Можно поэкспериментировать и попробовать выводить различные символы и числа.
Посмотрите как работают операторы nxtDisplayBigTextLine, nxtDisplayCenteredTextLine, nxtDisplayBigCenteredTextLine
Слайд 19Завершение занятия 3
На этом
уроке мы познакомились с операторами вывода. Теперь вы можете проверить
работу своих программ в среде RobotC, даже не имея робота. В следующий раз будут разные задачи по пройденному материалу.На этом занятие 3 завершено.