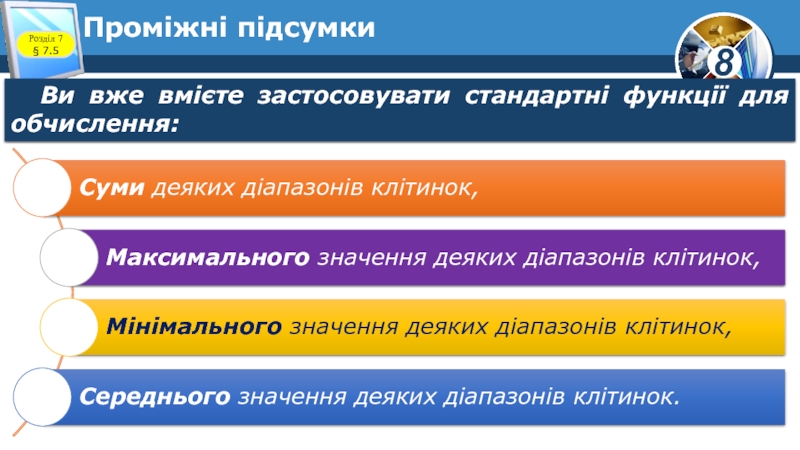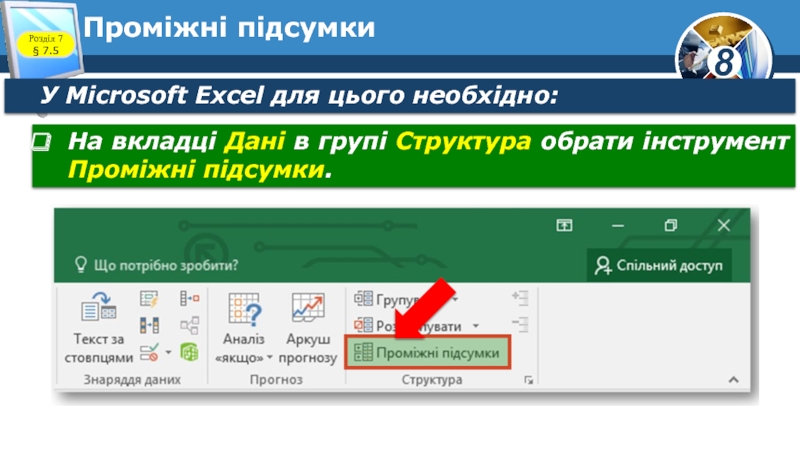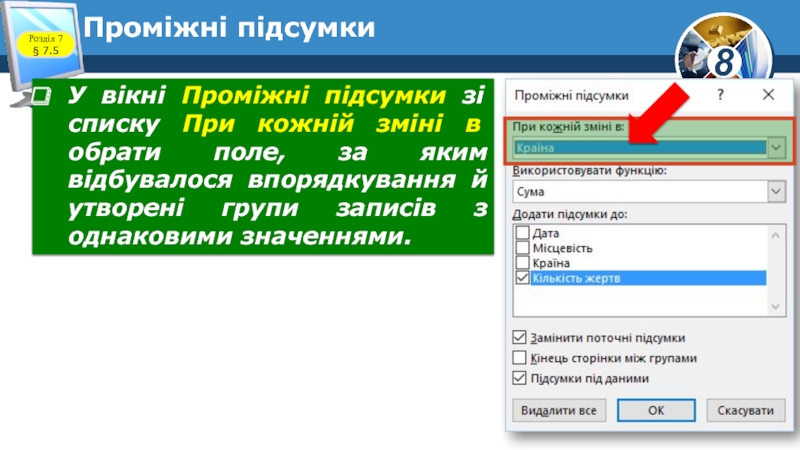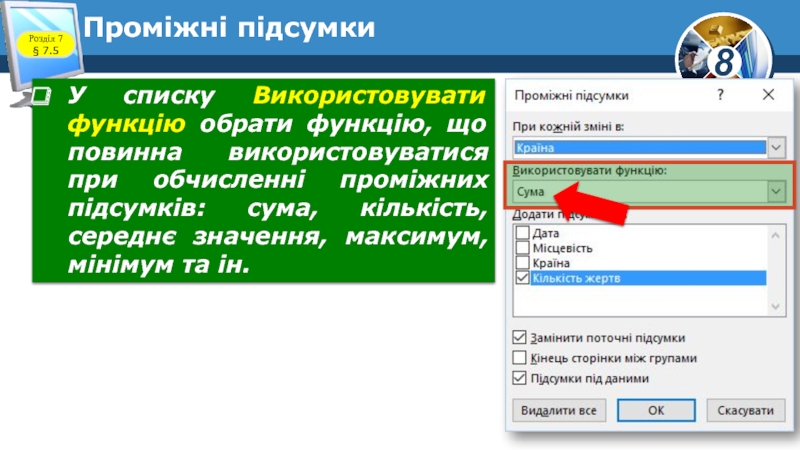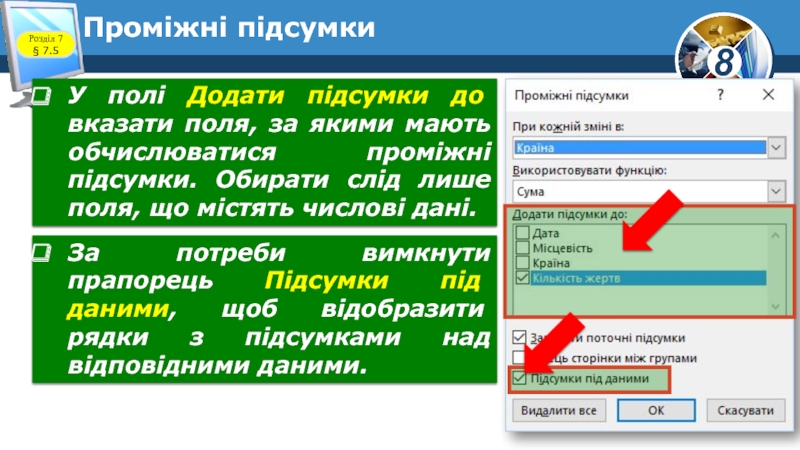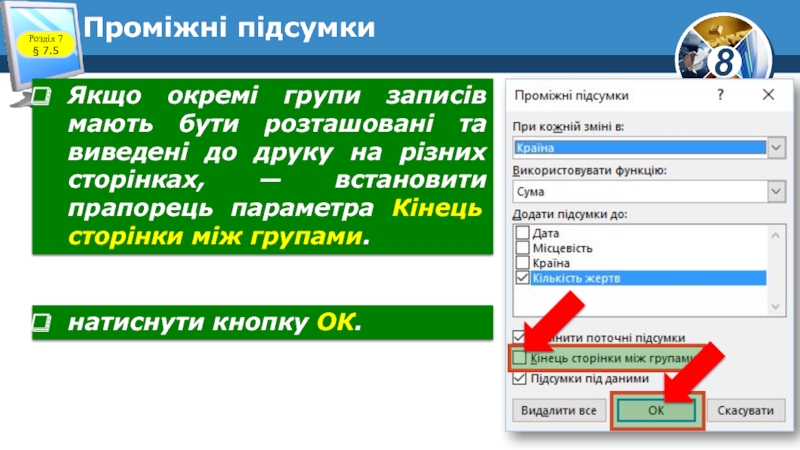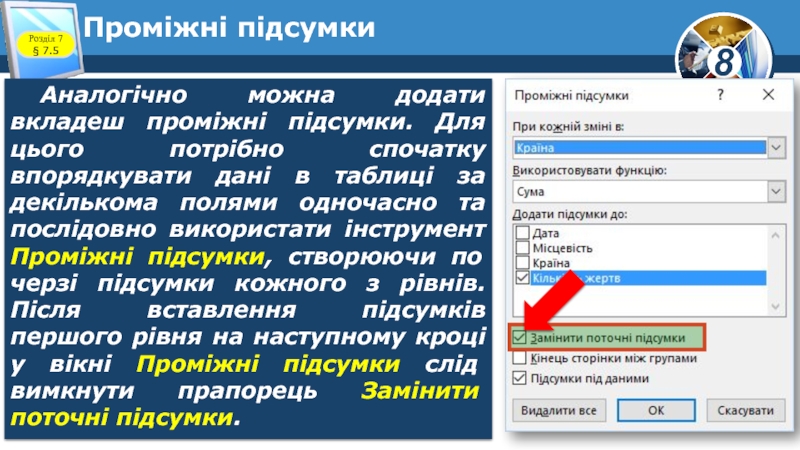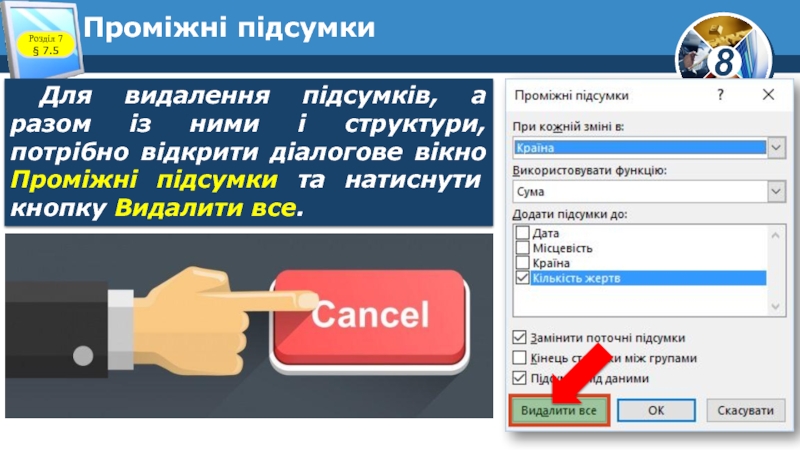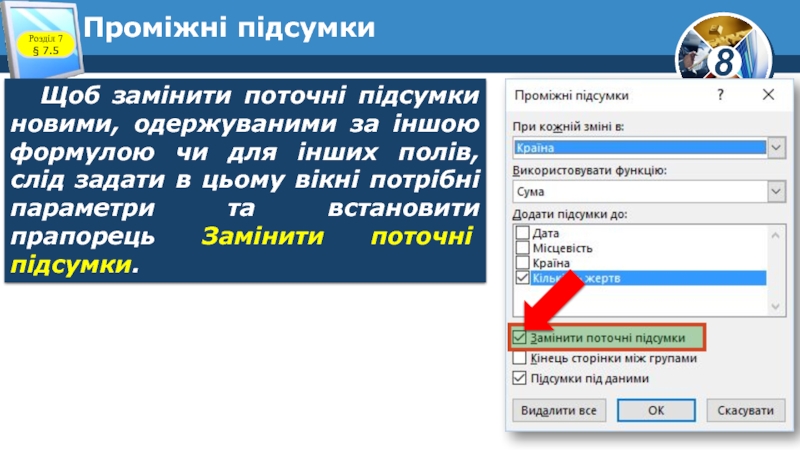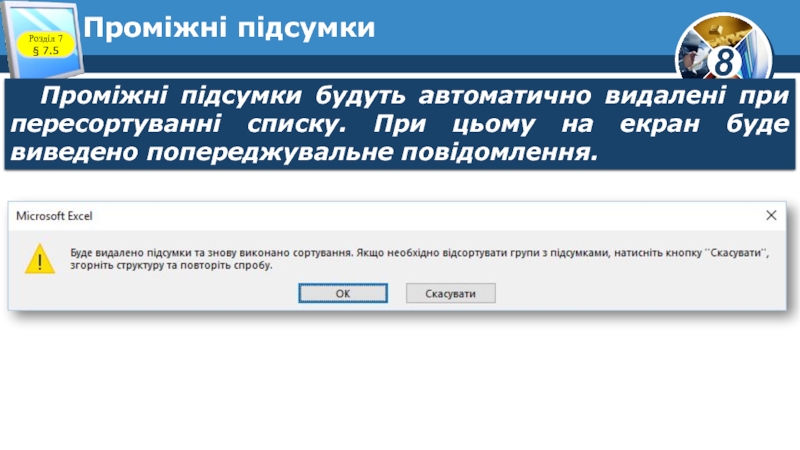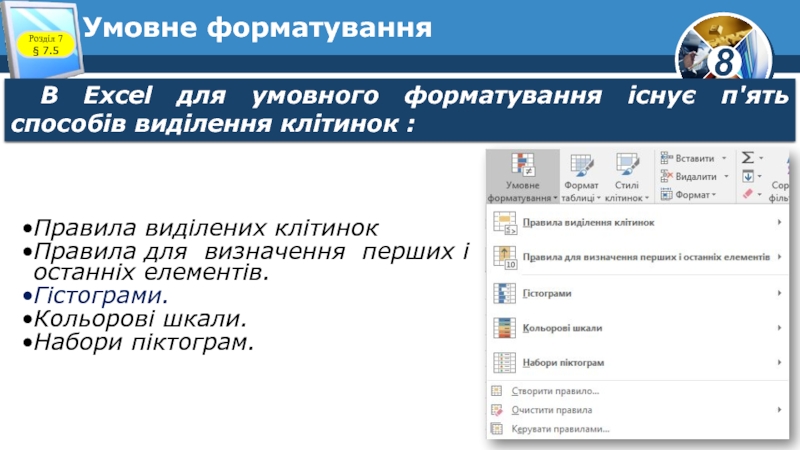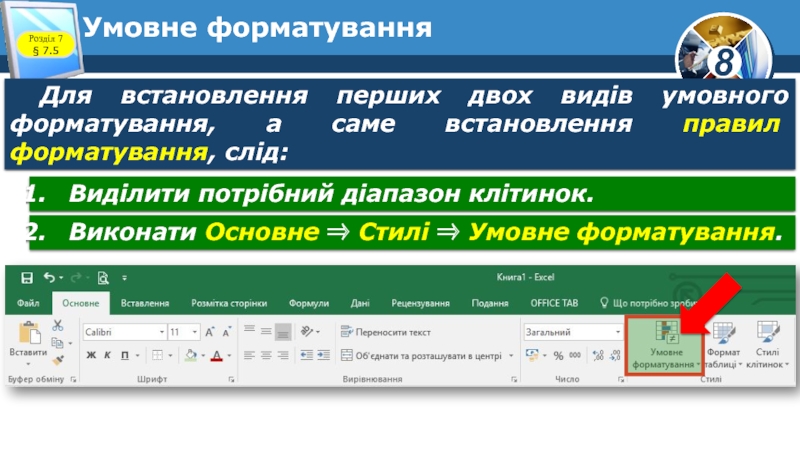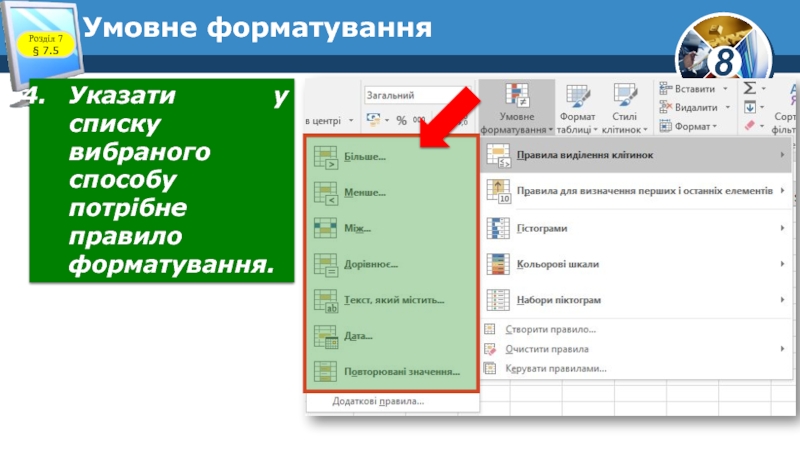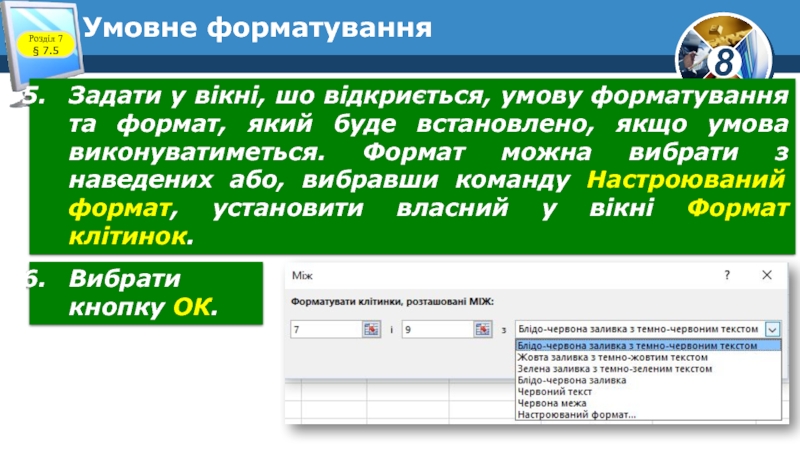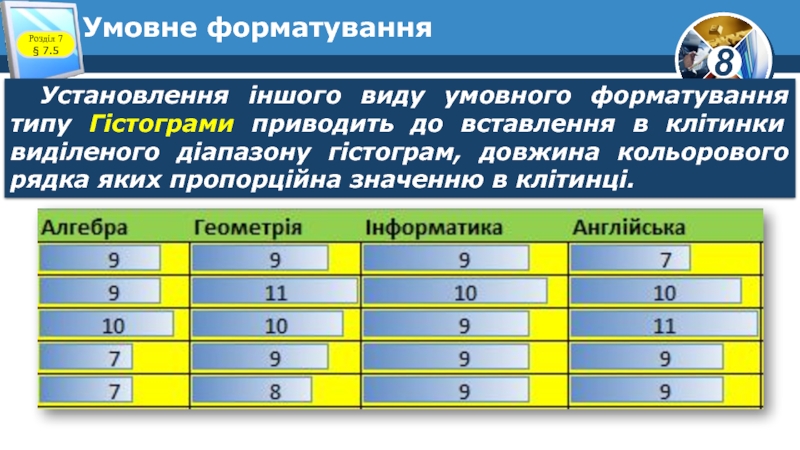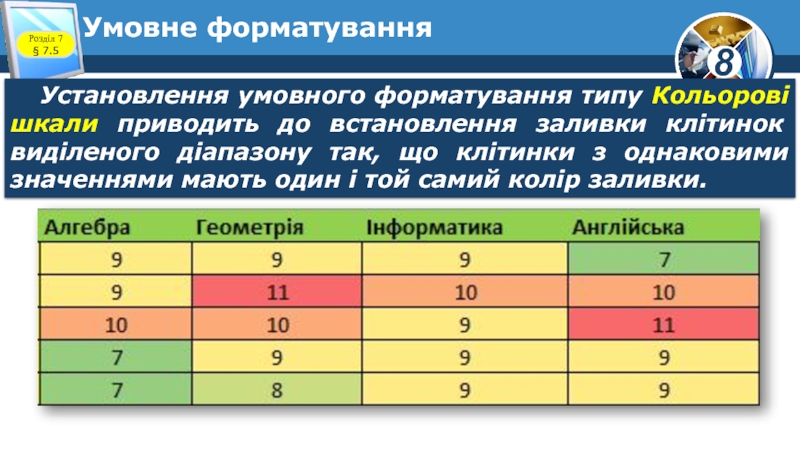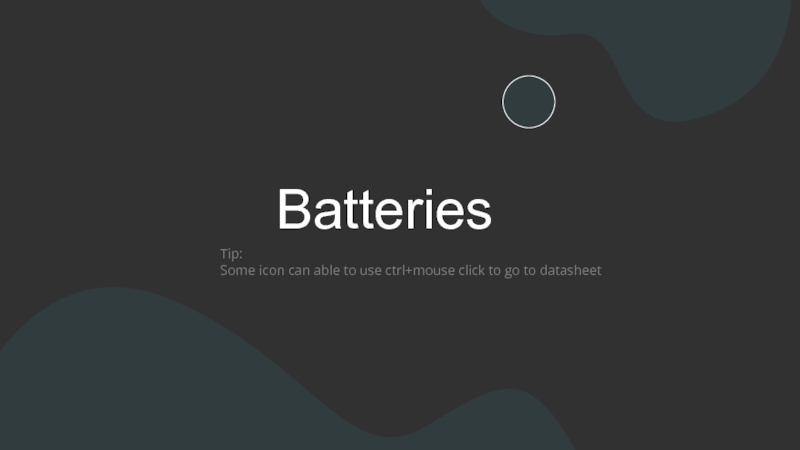можна виконати сортування?
Що таке фільтрування даних таблиці? Якими способами можна
його виконати?Що таке розширене фільтрування? Наведіть приклад його використання.