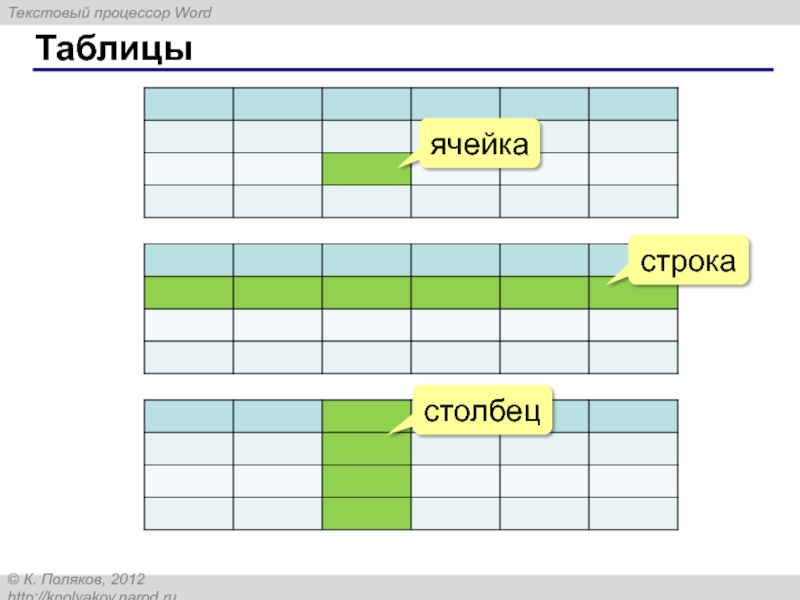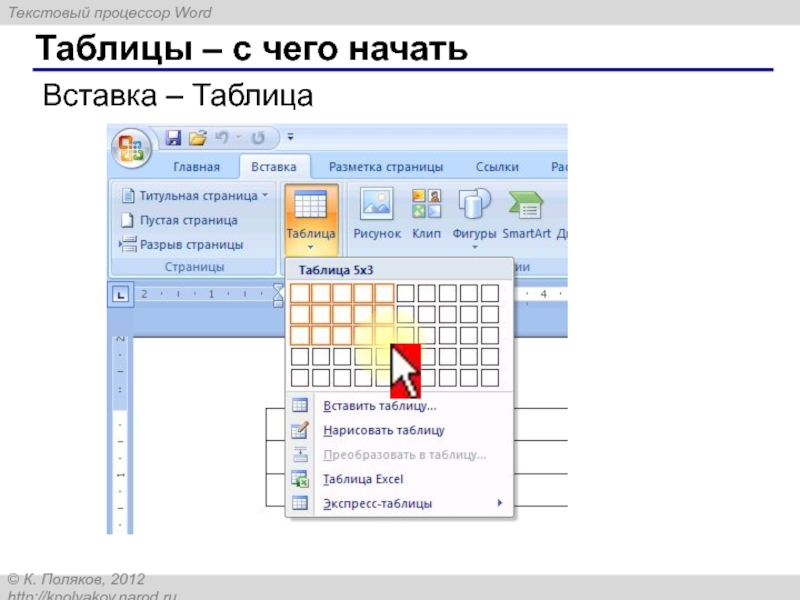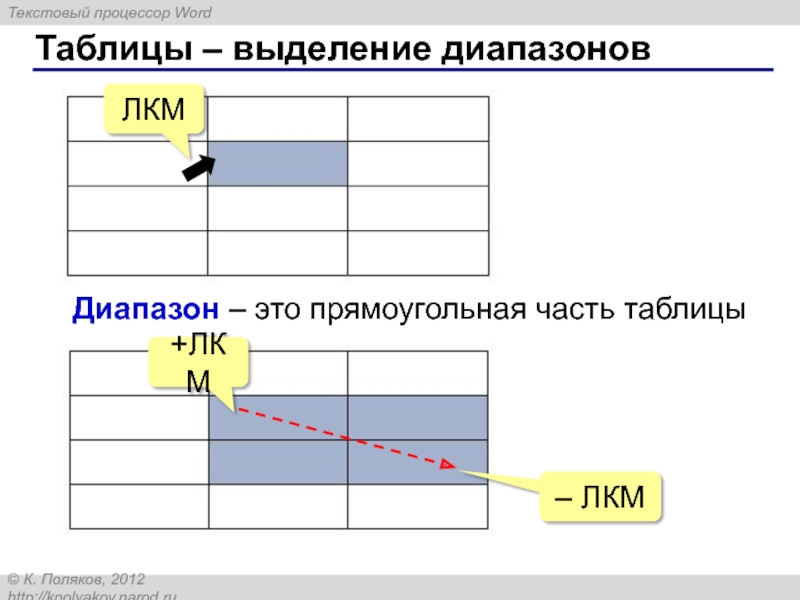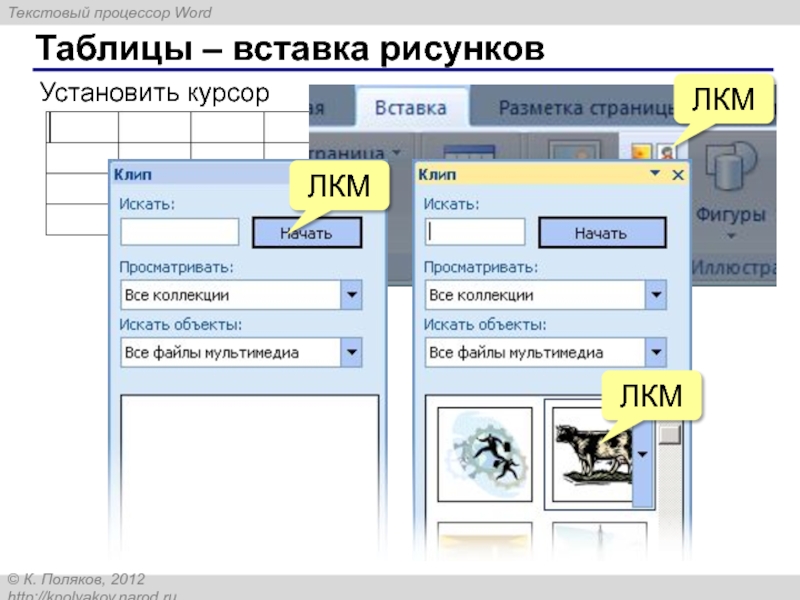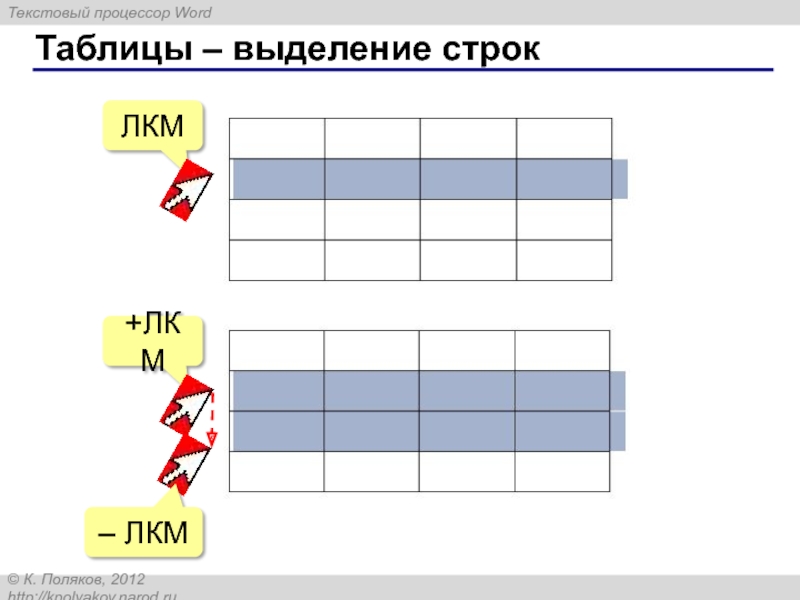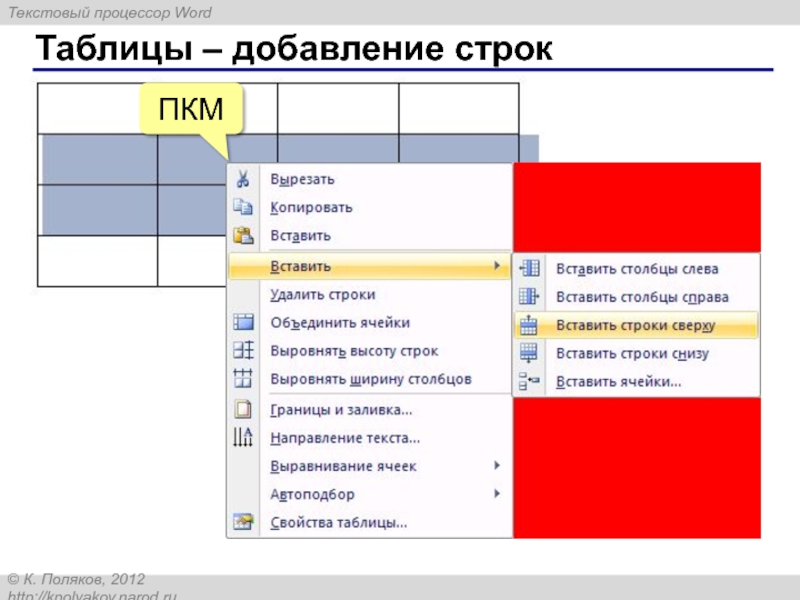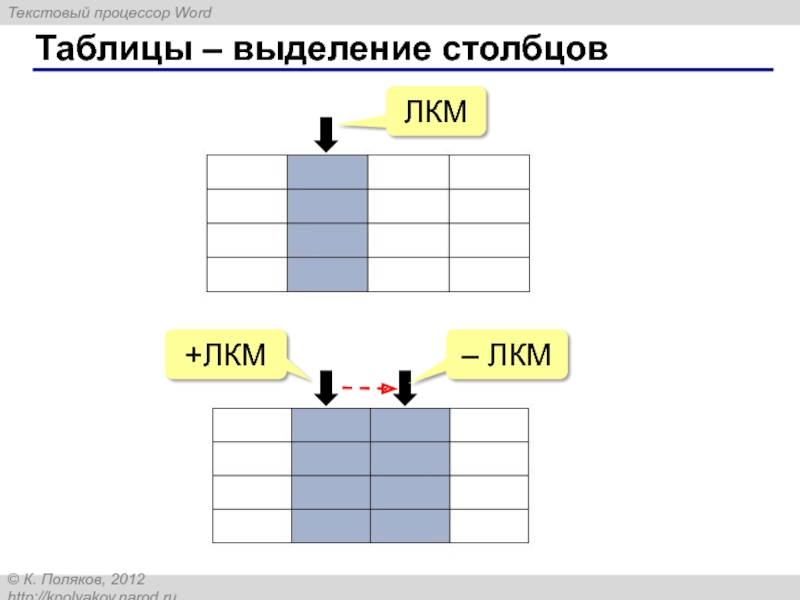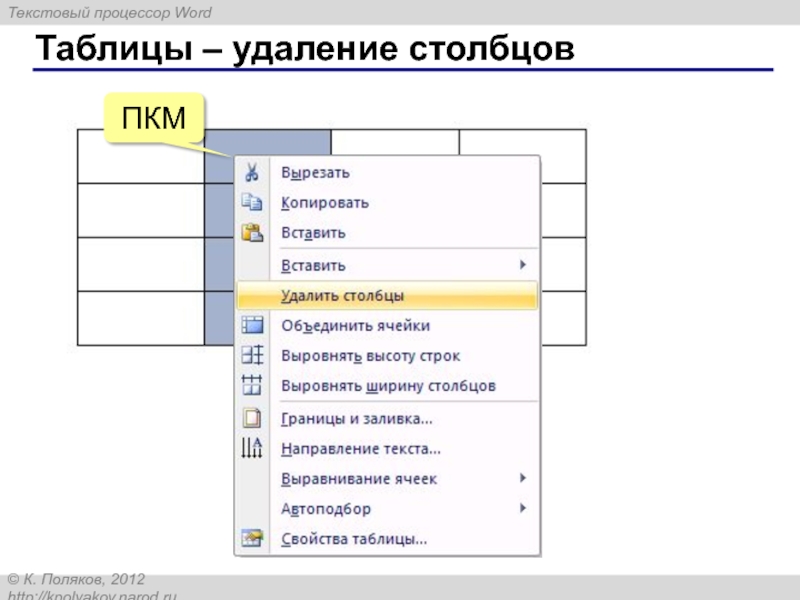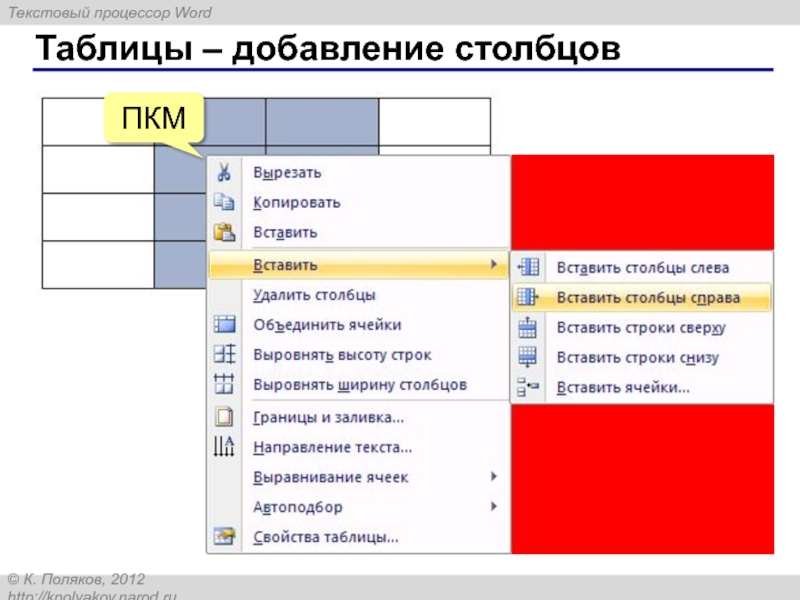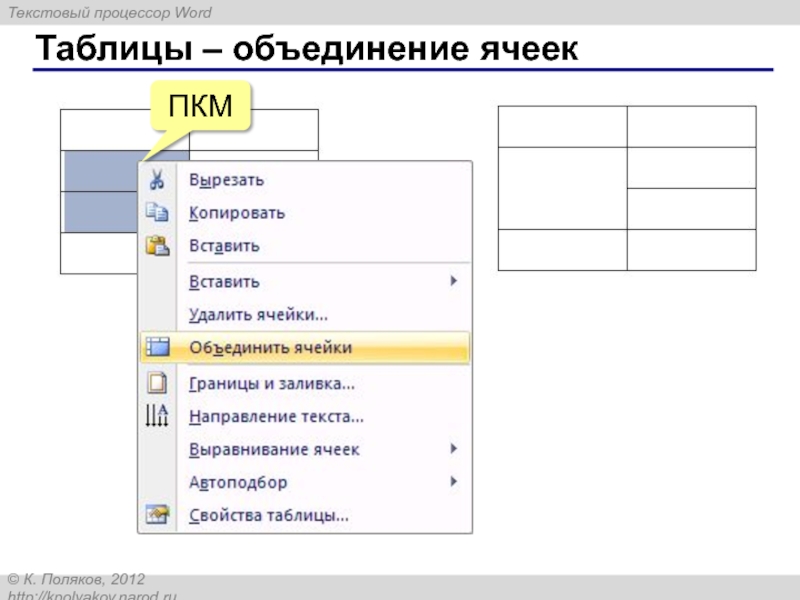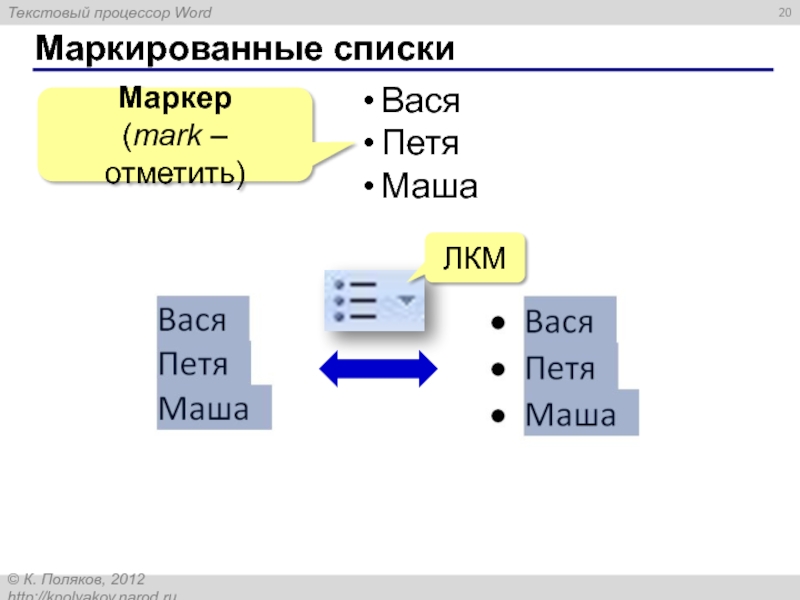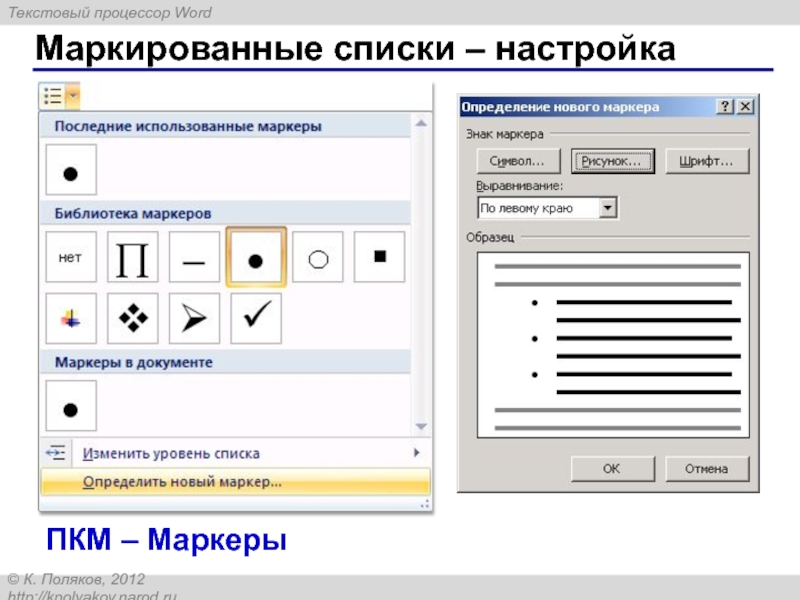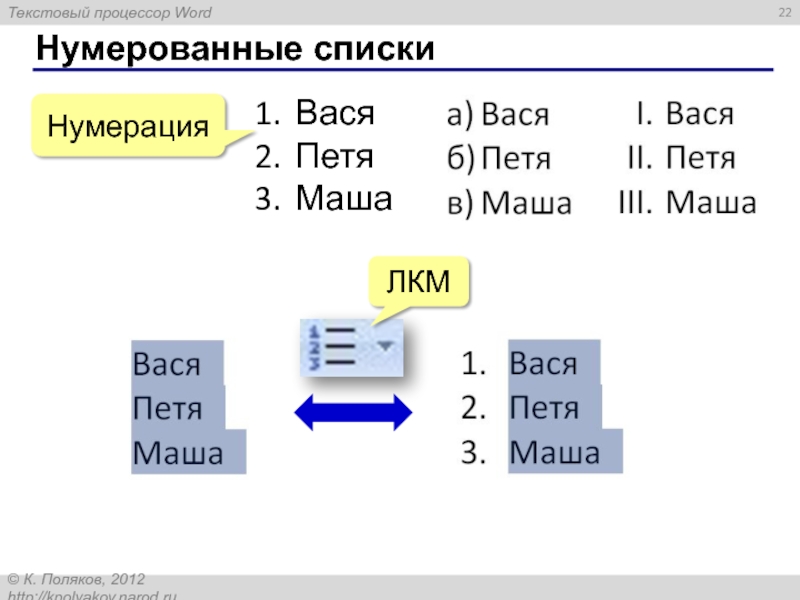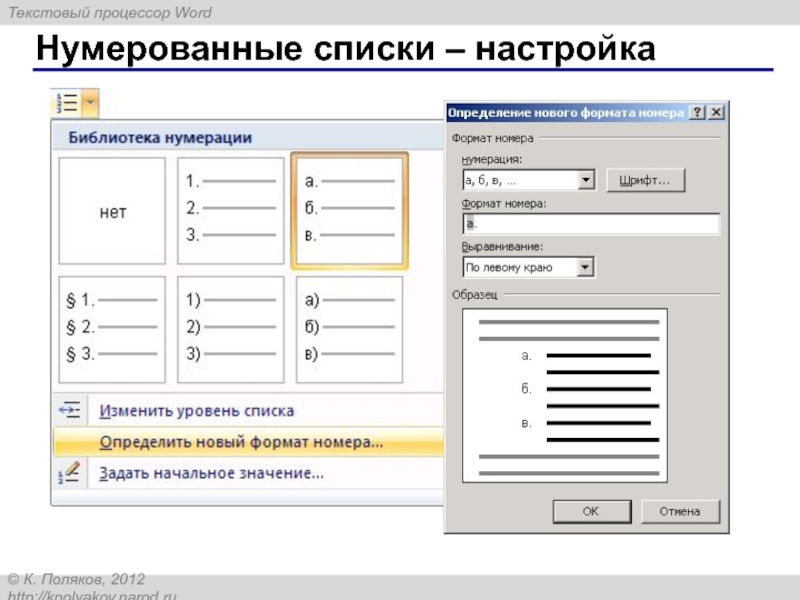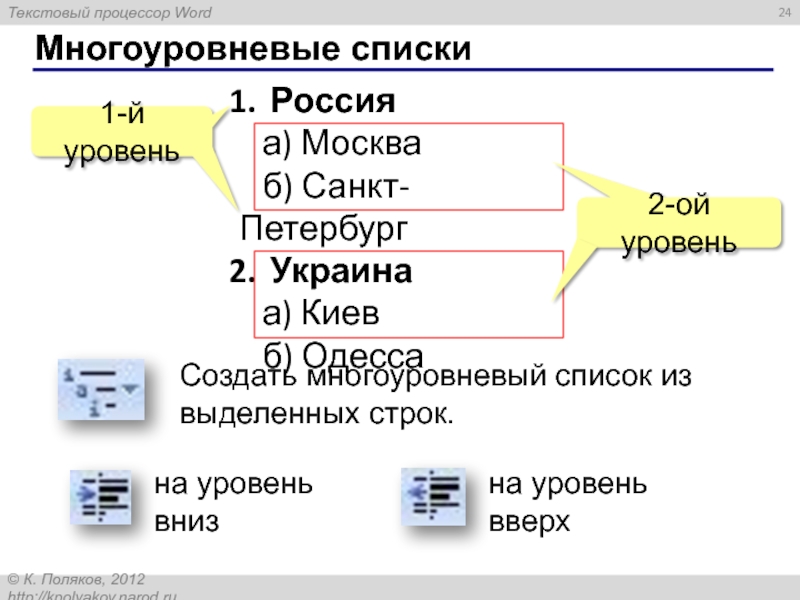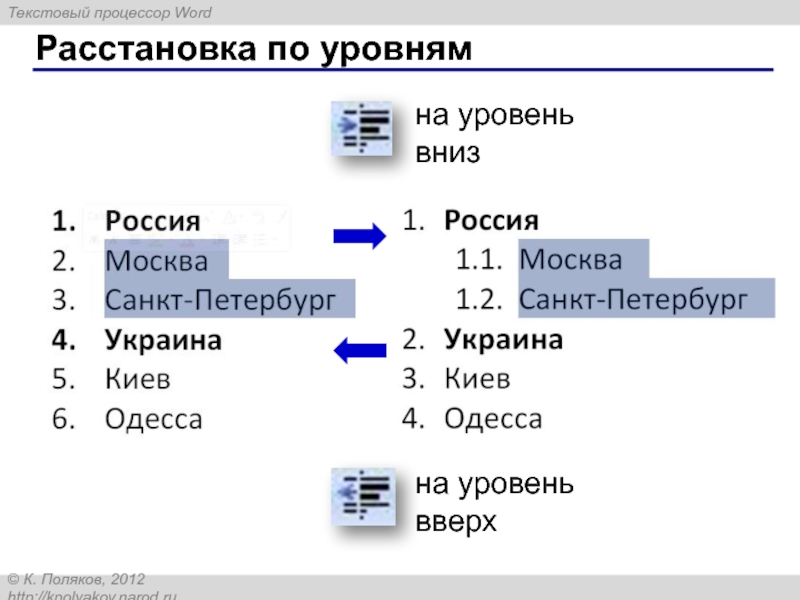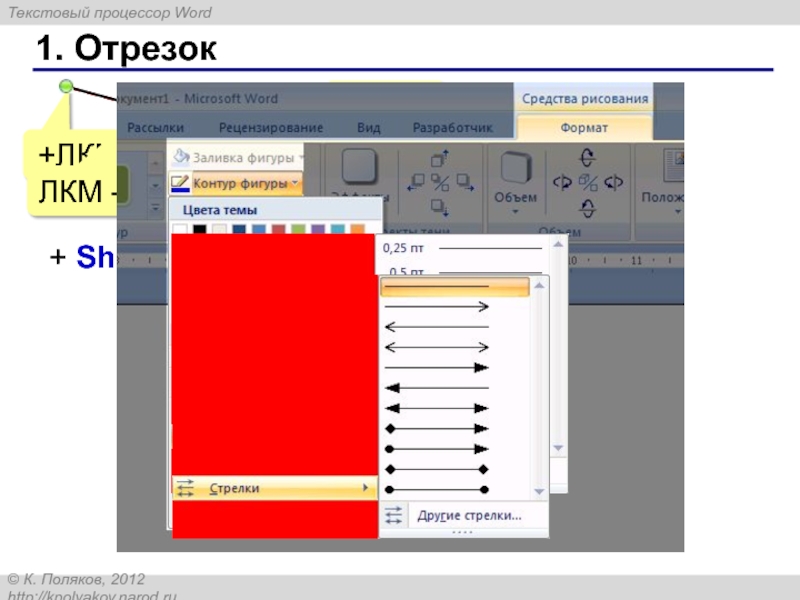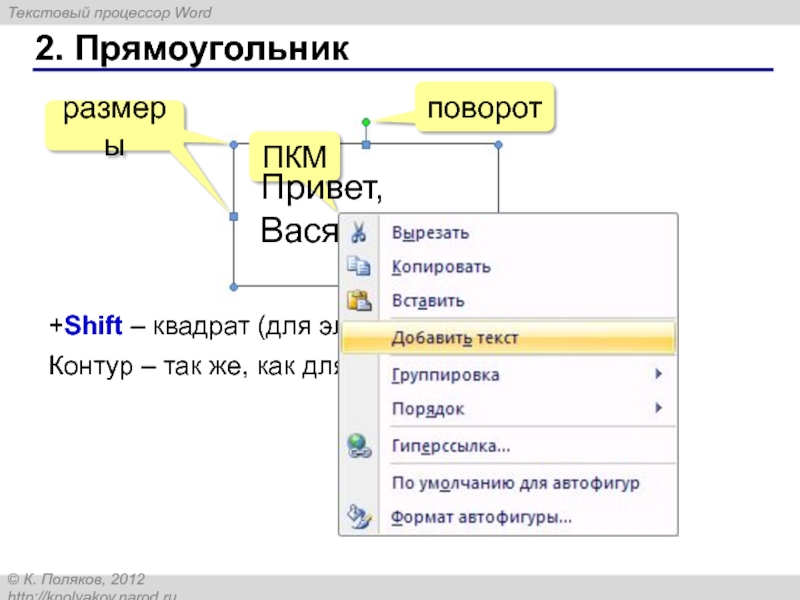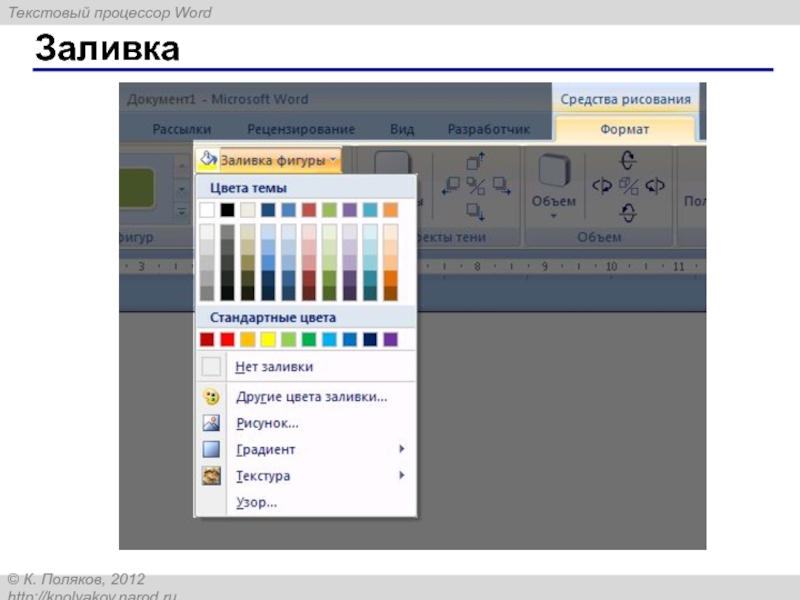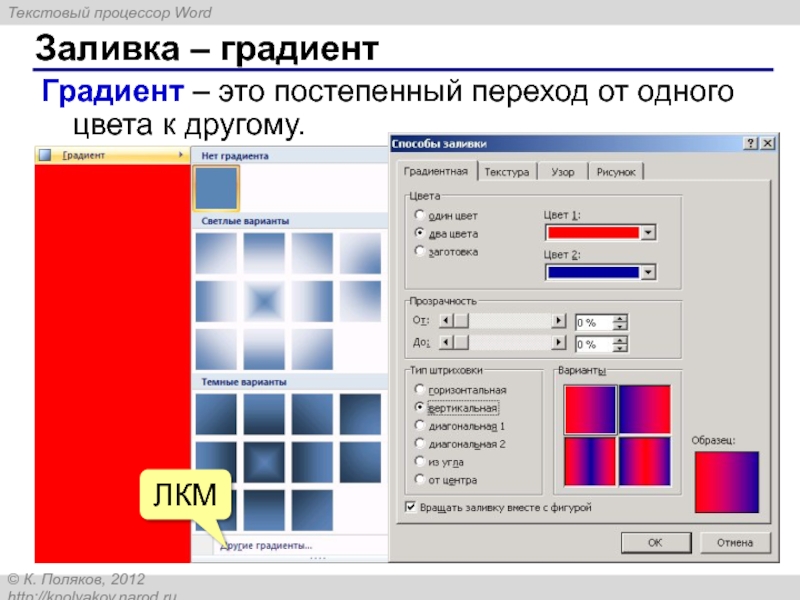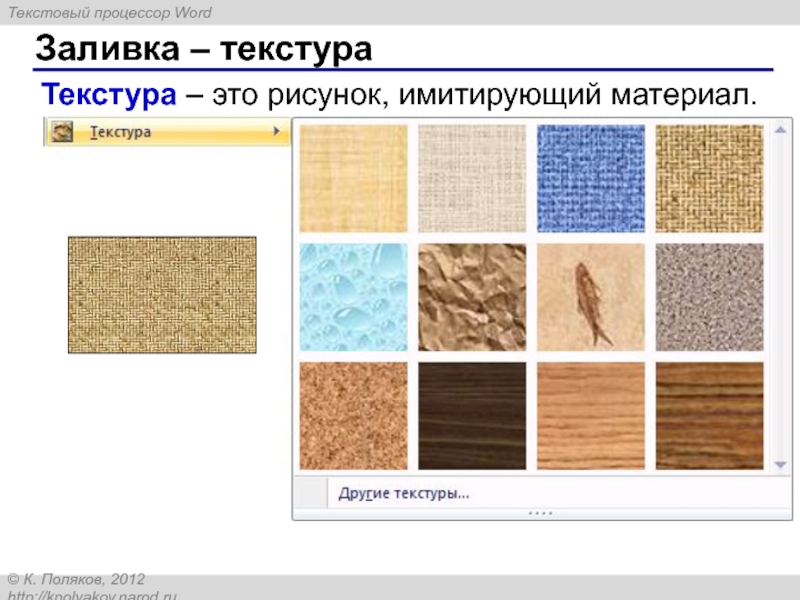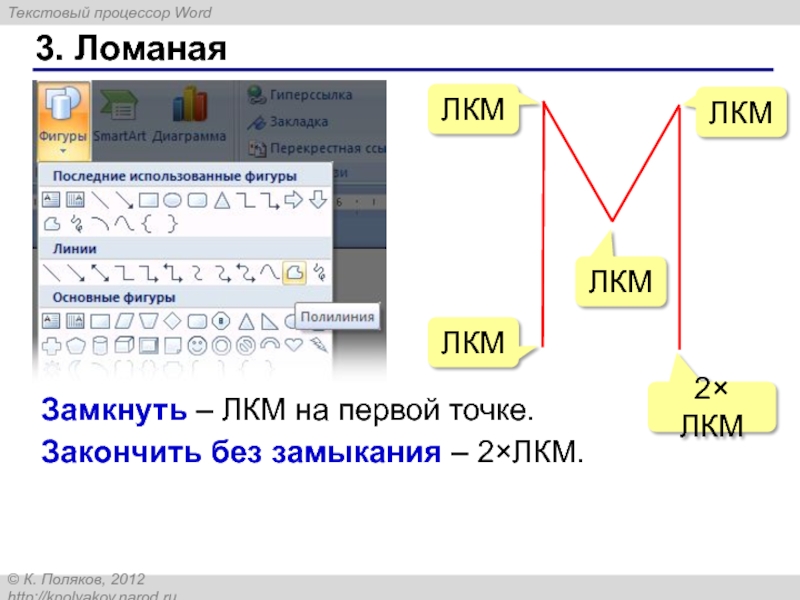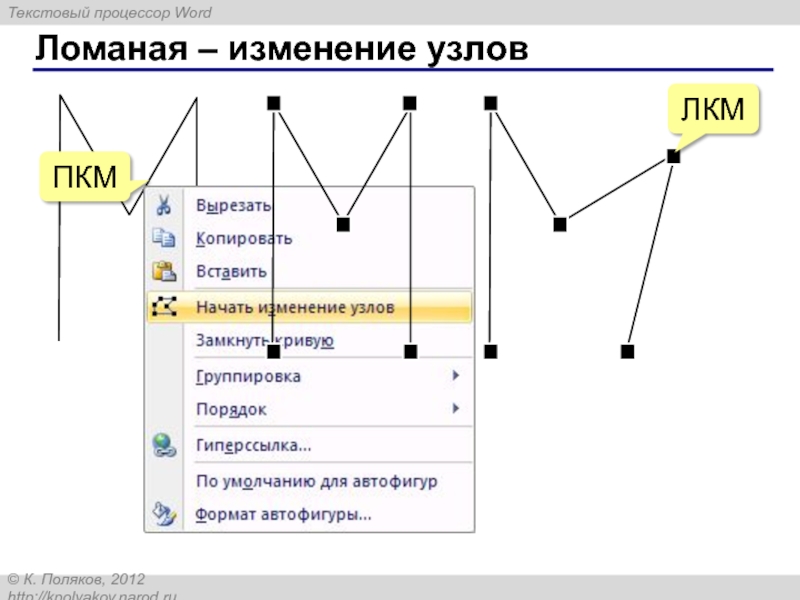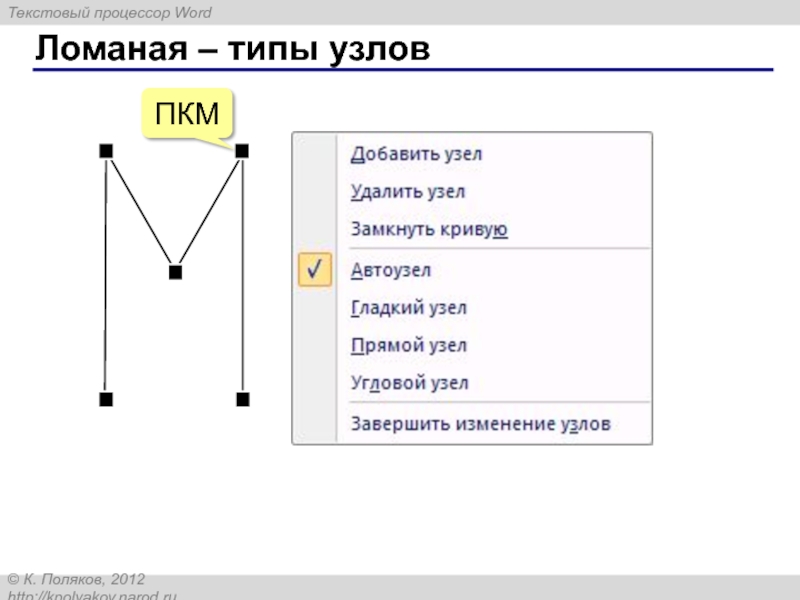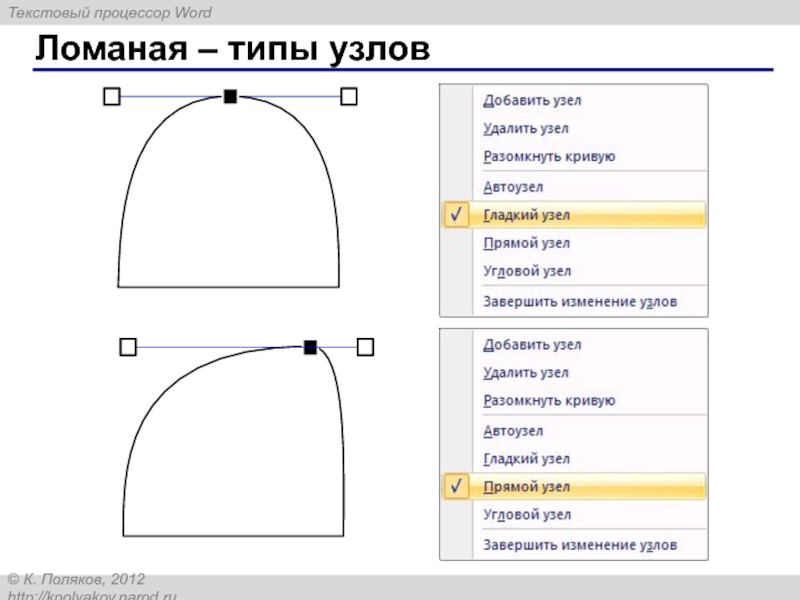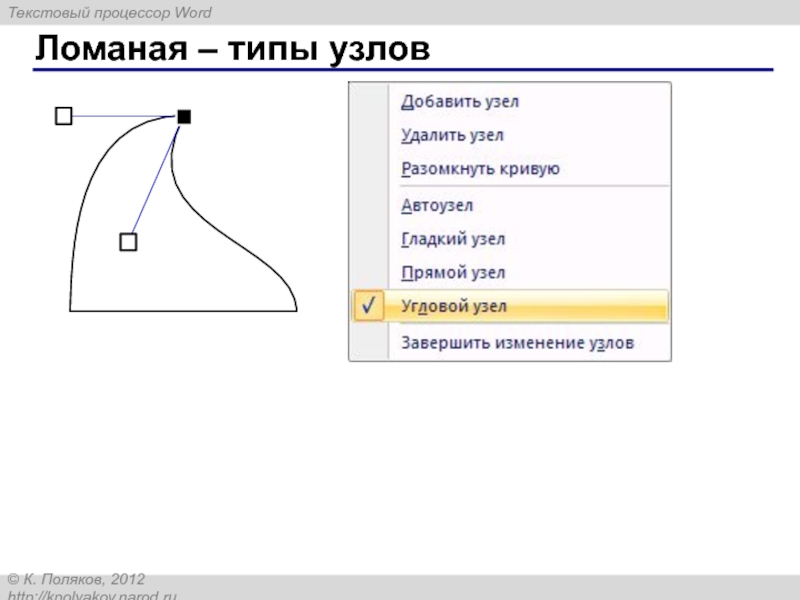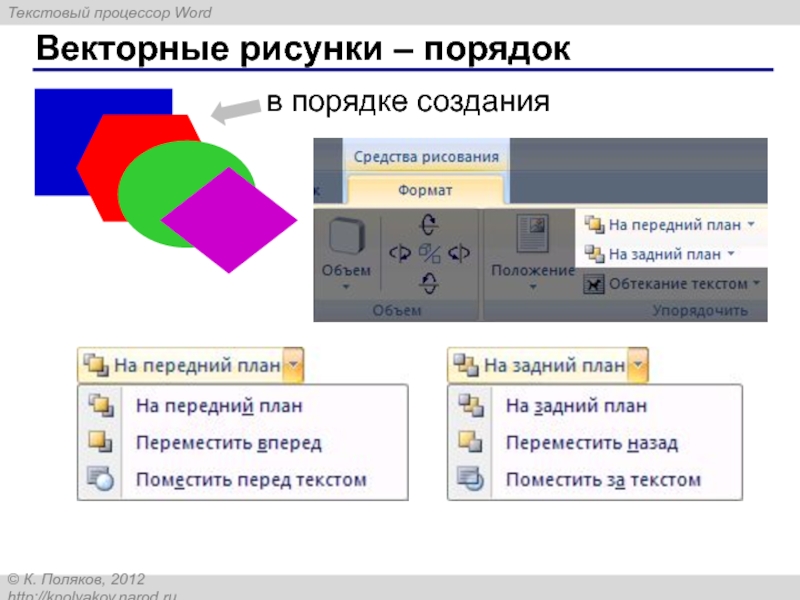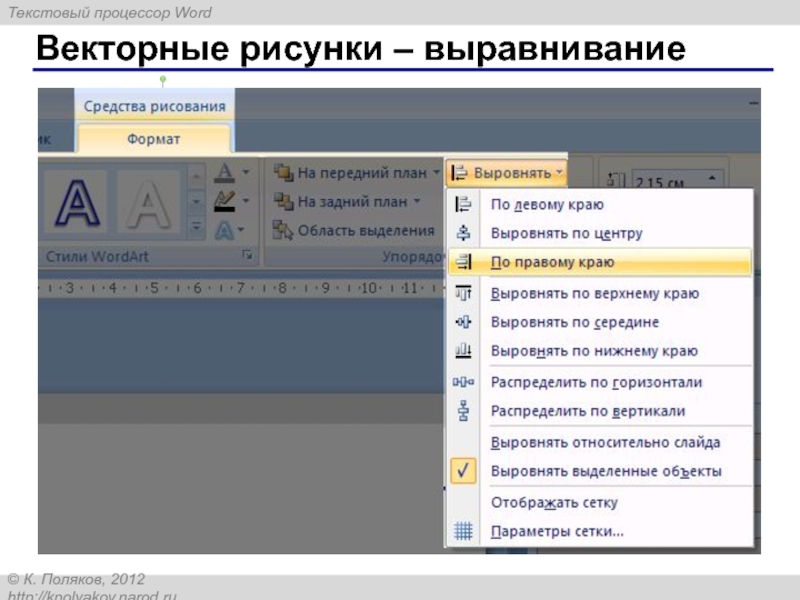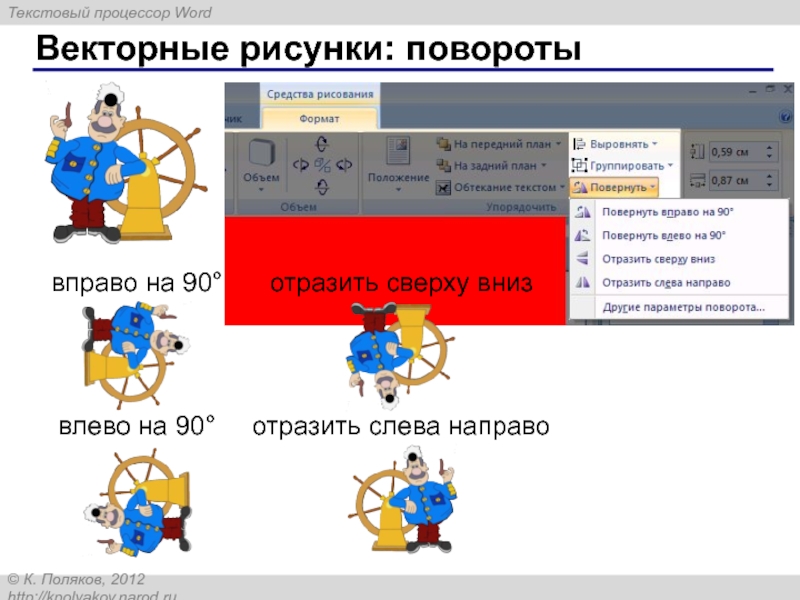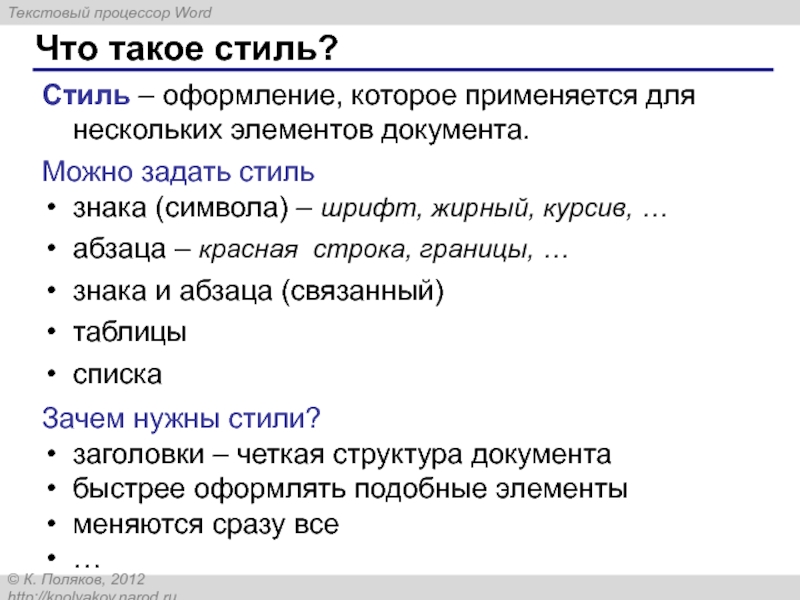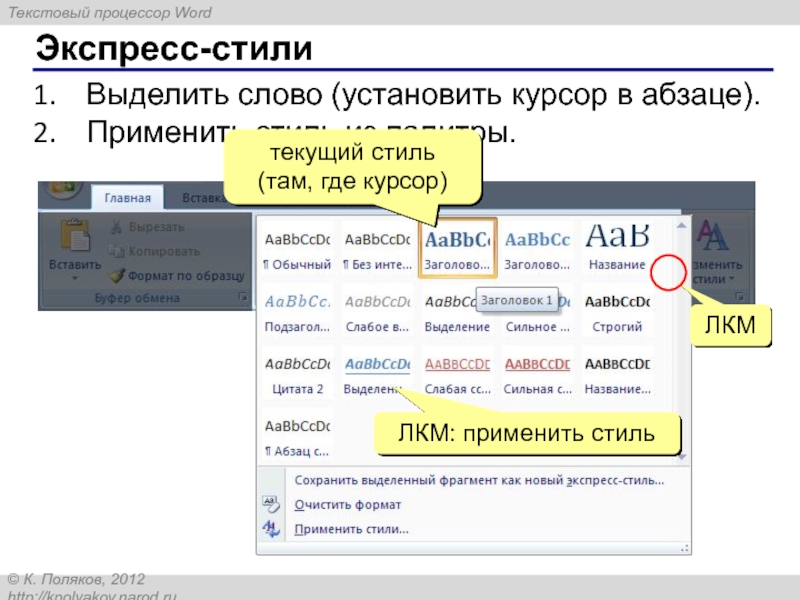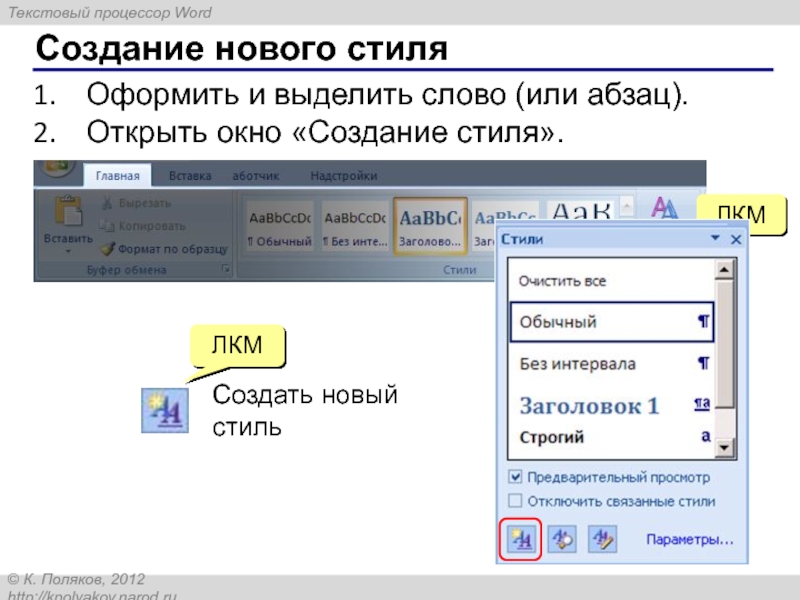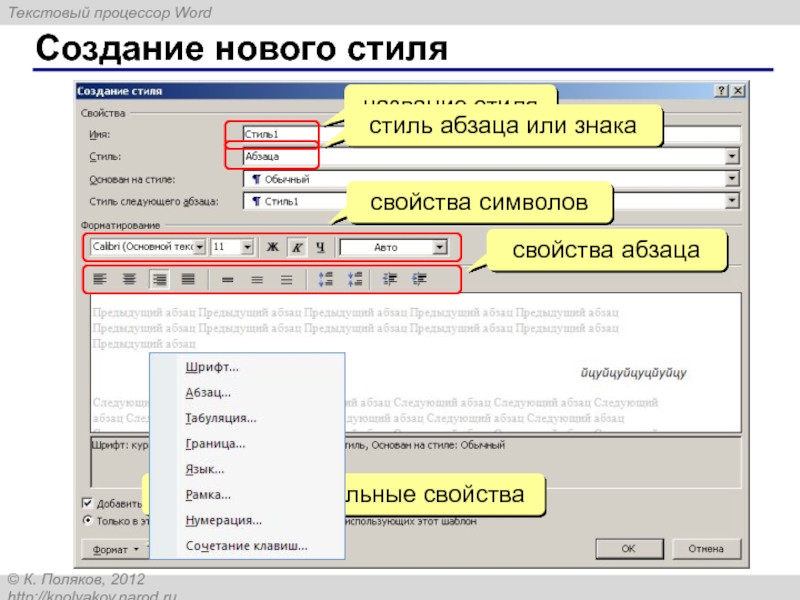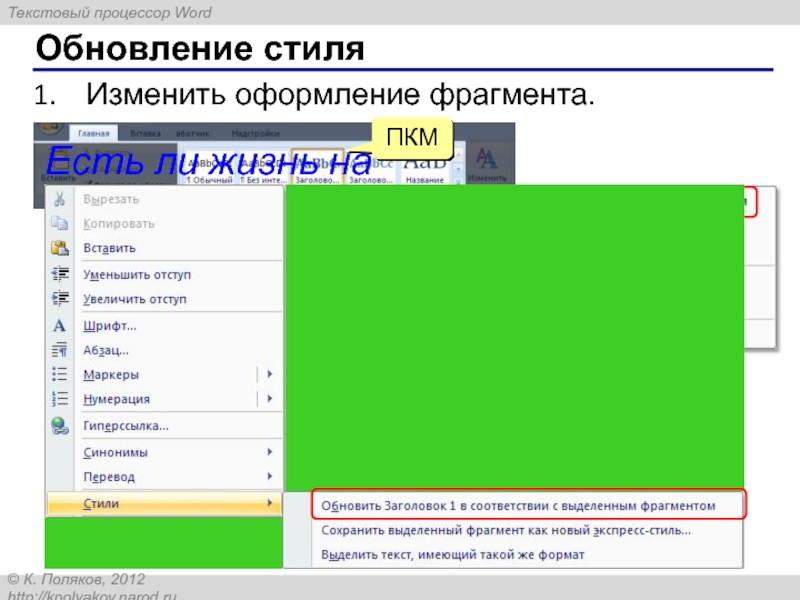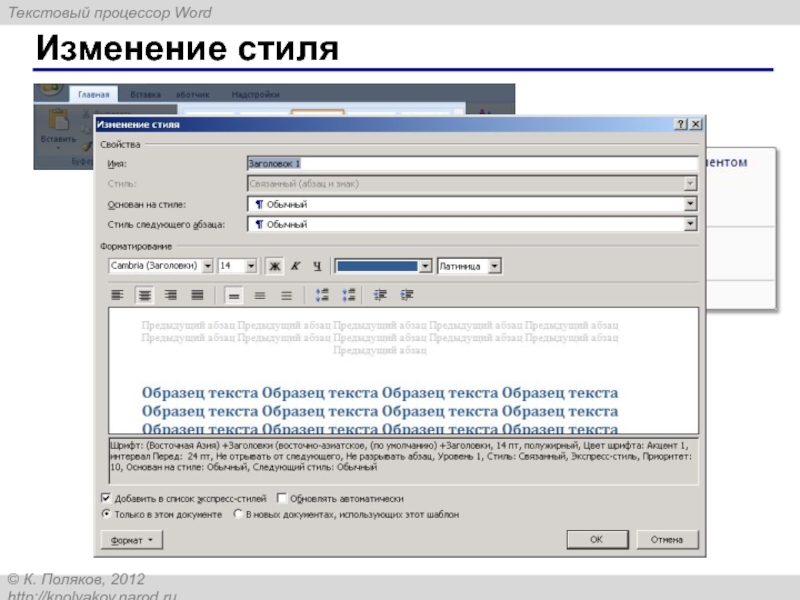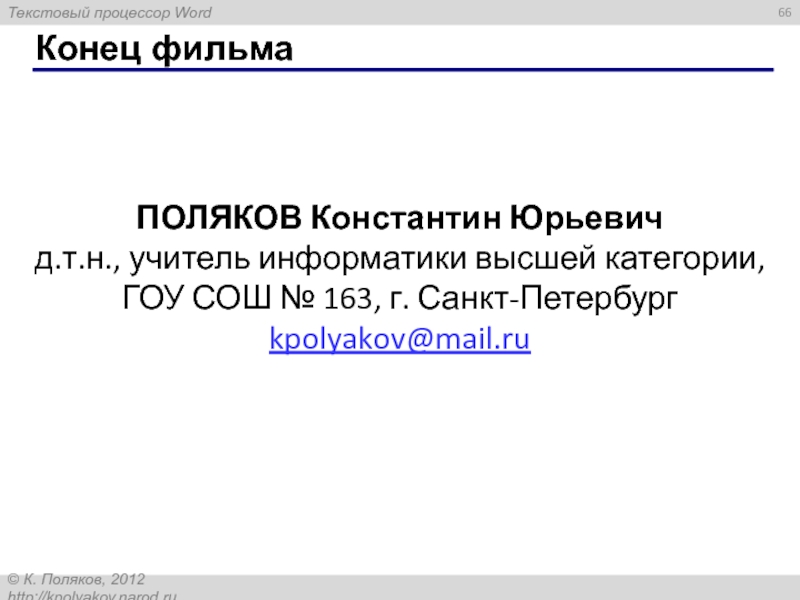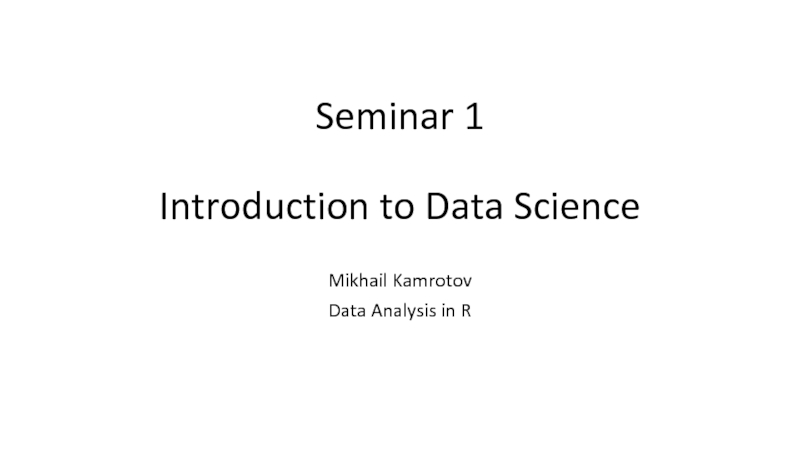Разделы презентаций
- Разное
- Английский язык
- Астрономия
- Алгебра
- Биология
- География
- Геометрия
- Детские презентации
- Информатика
- История
- Литература
- Математика
- Медицина
- Менеджмент
- Музыка
- МХК
- Немецкий язык
- ОБЖ
- Обществознание
- Окружающий мир
- Педагогика
- Русский язык
- Технология
- Физика
- Философия
- Химия
- Шаблоны, картинки для презентаций
- Экология
- Экономика
- Юриспруденция
Работа с документами в программе MS Word
Содержание
- 1. Работа с документами в программе MS Word
- 2. 1. ТаблицыРабота с документами в программе MS Word
- 3. Таблицыячейкастрокастолбец
- 4. Таблицы – с чего начатьВставка – Таблица
- 5. Таблицы – выравнивание
- 6. Таблицы – выделение диапазоновЛКМДиапазон – это прямоугольная часть таблицы+ЛКМ– ЛКМ
- 7. Таблицы – заливкаВыделить ячейки
- 8. Таблицы – рамки
- 9. Таблицы – вставка рисунковУстановить курсорЛКМЛКМЛКМ
- 10. Таблицы – вставка рисункаЛКМ
- 11. Таблицы – выделение строкЛКМ+ЛКМ– ЛКМ
- 12. Таблицы – удаление строкПКМ
- 13. Таблицы – добавление строкПКМ
- 14. Таблицы – выделение столбцов– ЛКМ +ЛКМ ЛКМ
- 15. Таблицы – удаление столбцовПКМ
- 16. Таблицы – добавление столбцовПКМ
- 17. Таблицы – выравнивание ширины столбцовПКМ
- 18. Таблицы – объединение ячеекПКМ
- 19. 2. СпискиРабота с документами в программе MS Word
- 20. Маркированные спискиВасяПетяМашаМаркер(mark – отметить)ЛКМ
- 21. Маркированные списки – настройкаПКМ – Маркеры
- 22. Нумерованные списки Вася Петя МашаНумерацияЛКМ
- 23. Нумерованные списки – настройка
- 24. Многоуровневые списки Россияа) Москваб) Санкт-Петербург Украинаа) Киевб)
- 25. Многоуровневые списки – создание
- 26. Расстановка по уровнямна уровень внизна уровень вверх
- 27. Многоуровневые списки – настройка ЛКМ
- 28. 3. «Снимки» экранаРабота с документами в программе MS Word
- 29. «Снимки» экрана (скриншоты)Скриншот – это изображение экрана
- 30. «Снимки» экранаСделать «снимок» экрана (PrtScr).Запустить графический редактор
- 31. «Снимки» экранаВыделить нужную часть рисунка.Прямоугольный фрагментСкопировать в буфер обмена.ПКМ – Копировать
- 32. «Снимки» экранаВставить из буфера обмена.ПКМ – Вставить
- 33. 4. Фигурные заголовкиРабота с документами в программе MS Word
- 34. Фигурные заголовки (WordArt)Осенние каникулыЗимние каникулыЛетние каникулыВесенние каникулыКаникулы
- 35. Фигурные заголовкиназвание шрифтаразмерстиль
- 36. Фигурные заголовки – обтеканиевращениеразмерывысота волнынаклон
- 37. Фигурные заголовки – настройка
- 38. Фигурные заголовки – настройка
- 39. Фигурные заголовки – настройка
- 40. Фигурные заголовки – настройка
- 41. 5. Векторные рисункиРабота с документами в программе MS Word
- 42. Векторные рисункиРисунки в компьютереТочечныеВекторные(или растровые)состоят из пикселей
- 43. Векторные рисунки в Wordотрезокпрямоугольниковал (эллипс)ломаная
- 44. + Shift – угол меняется через 15°1.
- 45. 2. ПрямоугольникповоротПКМ +Shift – квадрат (для эллипса – окружность)Привет,Вася!Контур – так же, как для отрезка.
- 46. Заливка
- 47. Заливка – градиентГрадиент – это постепенный переход от одного цвета к другому. ЛКМ
- 48. Заливка – текстура Текстура – это рисунок, имитирующий материал.
- 49. Заливка – узор (из 2-х цветов)
- 50. 3. Ломаная ЛКМ Замкнуть – ЛКМ
- 51. Ломаная – изменение узловПКМ ЛКМ
- 52. Ломаная – типы узловПКМ
- 53. Ломаная – типы узлов
- 54. Ломаная – типы узлов
- 55. Векторные рисунки – порядокв порядке создания
- 56. Векторные рисунки – выравнивание выделить все объектыShift+ЛКМ
- 57. Векторные рисунки – распределение1. Выделить все объектыShift+ЛКМ2. Выровнять по верхней границе.3. Распределить по горизонтали.
- 58. Векторные рисунки: поворотывправо на 90°влево на 90°отразить сверху внизотразить слева направо
- 59. 6. СтилиРабота с документами в программе MS Word
- 60. Что такое стиль?Стиль – оформление, которое применяется
- 61. Выделить слово (установить курсор в абзаце).Применить стиль из палитры.Экспресс-стилитекущий стиль (там, где курсор)ЛКМЛКМ: применить стиль
- 62. Создание нового стиляОформить и выделить слово (или абзац).Открыть окно «Создание стиля».ЛКМСоздать новый стильЛКМ
- 63. Создание нового стиляЛКМ: дополнительные свойстваназвание стилястиль абзаца или знакасвойства символовсвойства абзаца
- 64. Изменить оформление фрагмента.Обновление стиляЕсть ли жизнь на Марсе?ПКМ
- 65. Изменение стиля
- 66. Конец фильмаПОЛЯКОВ Константин Юрьевичд.т.н., учитель информатики высшей категории,ГОУ СОШ № 163, г. Санкт-Петербургkpolyakov@mail.ru
- 67. Скачать презентанцию
1. ТаблицыРабота с документами в программе MS Word
Слайды и текст этой презентации
Слайд 24Многоуровневые списки
Россия
а) Москва
б) Санкт-Петербург
Украина
а) Киев
б) Одесса
Создать многоуровневый список
из выделенных строк.
на уровень
вниз
на уровень
вверх
Слайд 29«Снимки» экрана (скриншоты)
Скриншот – это изображение экрана работающего компьютера (или
части экрана).
Скопировать изображение экрана в буфер обмена.
Alt+PrtScr – cкопировать изображение
активного окна в буфер обмена.Слайд 30«Снимки» экрана
Сделать «снимок» экрана (PrtScr).
Запустить графический редактор (Пуск – Программы
– Стандартные – Paint).
Вставить рисунок из буфера обмена (Ctrl+V).
Слайд 31«Снимки» экрана
Выделить нужную часть рисунка.
Прямоугольный фрагмент
Скопировать в буфер обмена.
ПКМ –
Копировать
Слайд 34Фигурные заголовки (WordArt)
Осенние каникулы
Зимние каникулы
Летние каникулы
Весенние каникулы
Каникулы
Слайд 42Векторные рисунки
Рисунки в компьютере
Точечные
Векторные
(или растровые)
состоят из пикселей (точек)
состоят из фигур
(отрезков,
прямоугольников, кругов,…)
В памяти хранятся:
координаты точек фигуры
цвет и стиль контура
способ заливки
Слайд 452. Прямоугольник
поворот
ПКМ
+Shift – квадрат (для эллипса – окружность)
Привет,
Вася!
Контур
– так же, как для отрезка.
Слайд 503. Ломаная
ЛКМ
Замкнуть – ЛКМ на первой точке.
Закончить без замыкания – 2ЛКМ.
ЛКМ
ЛКМ
ЛКМ
2 ЛКМ
Слайд 57Векторные рисунки – распределение
1. Выделить все объекты
Shift+ЛКМ
2. Выровнять по верхней
границе.
3. Распределить по горизонтали.
Слайд 58Векторные рисунки: повороты
вправо на 90°
влево на 90°
отразить сверху вниз
отразить слева
направо
Слайд 60Что такое стиль?
Стиль – оформление, которое применяется для нескольких элементов
документа.
Можно задать стиль
знака (символа) – шрифт, жирный, курсив, …
абзаца –
красная строка, границы, …знака и абзаца (связанный)
таблицы
списка
Зачем нужны стили?
заголовки – четкая структура документа
быстрее оформлять подобные элементы
меняются сразу все
…