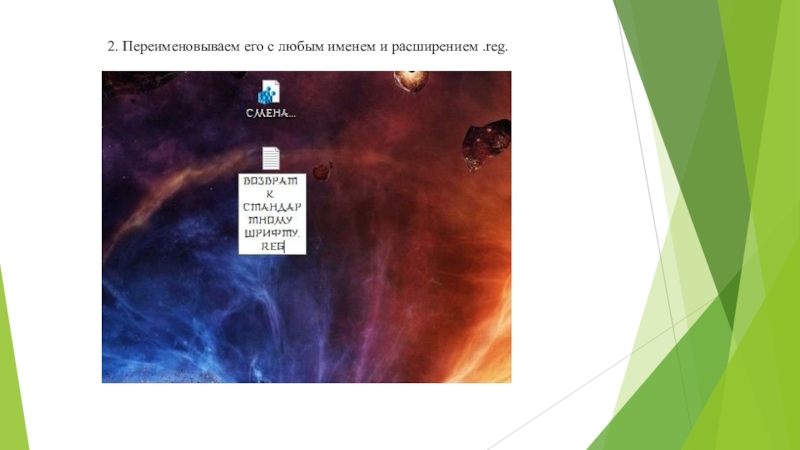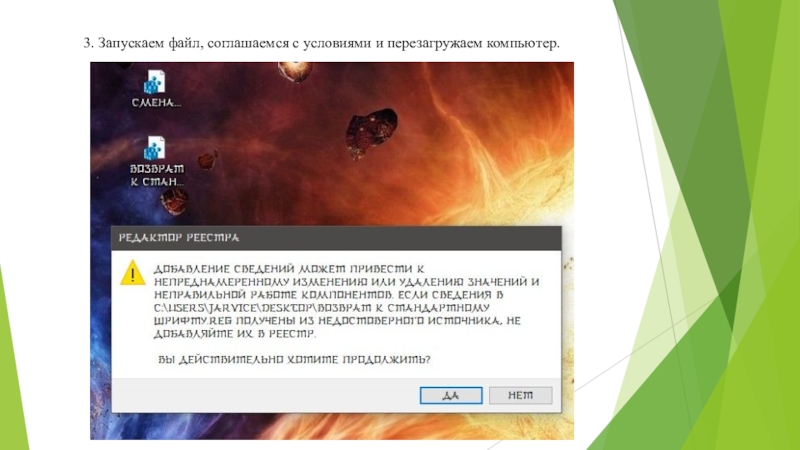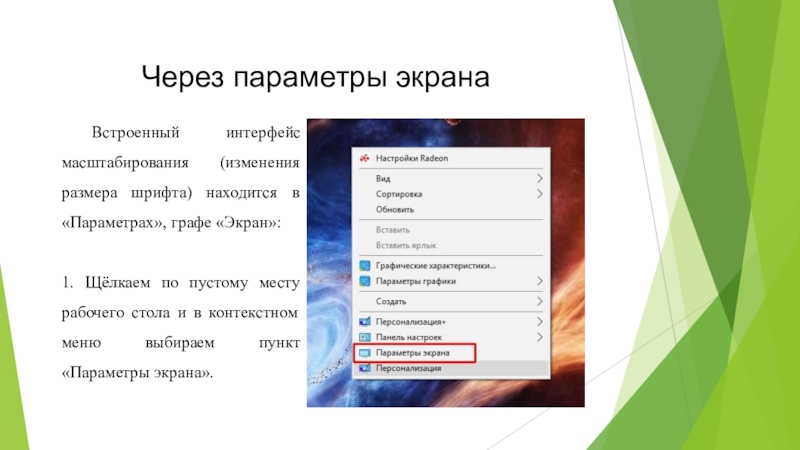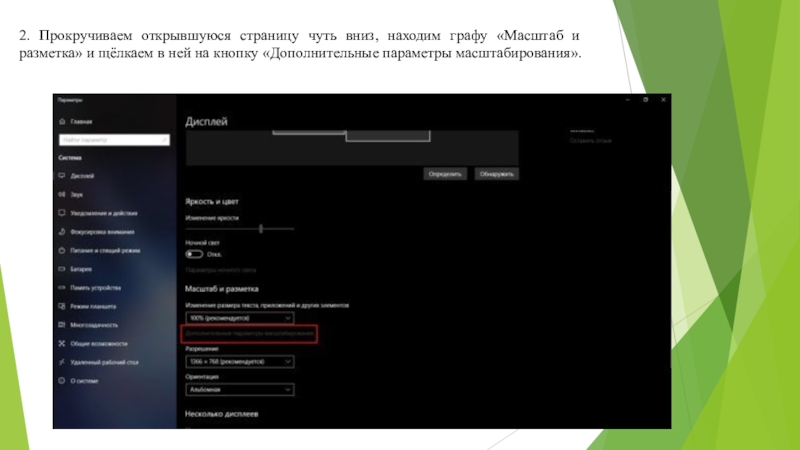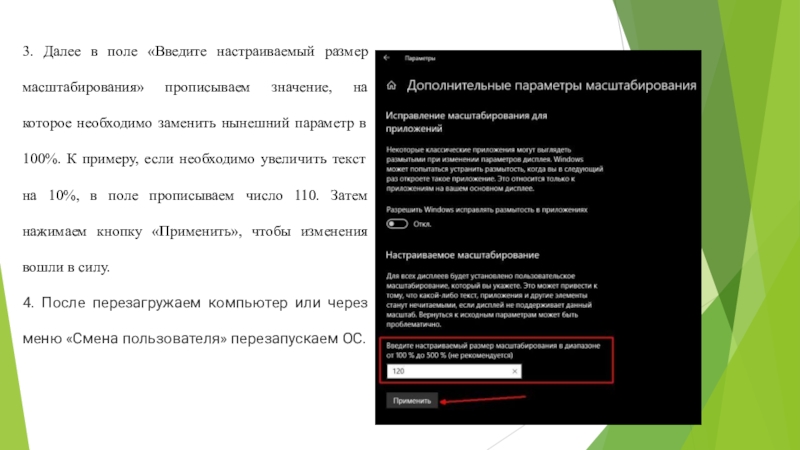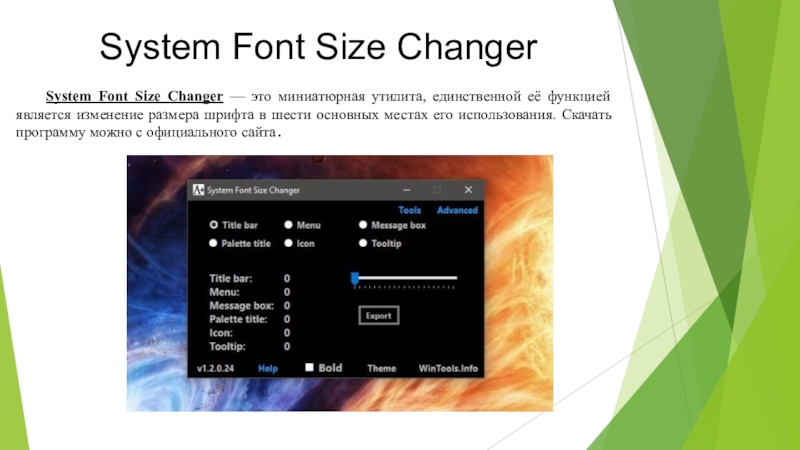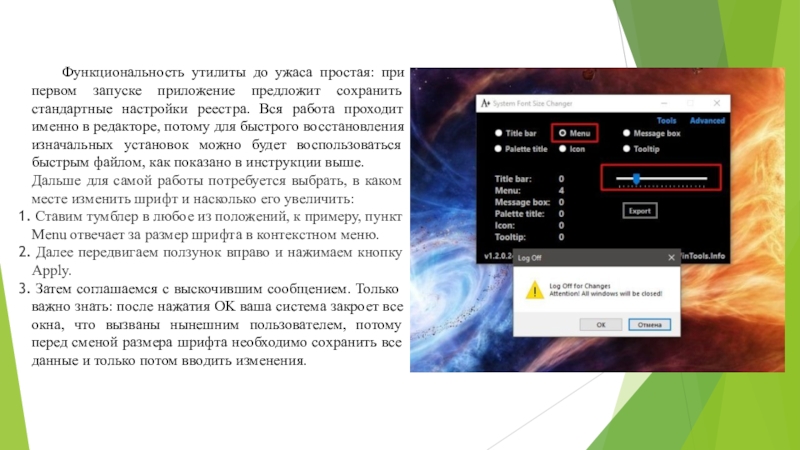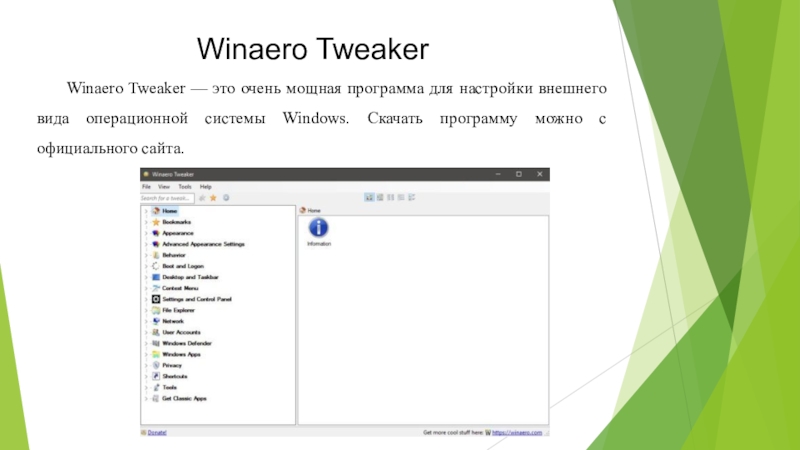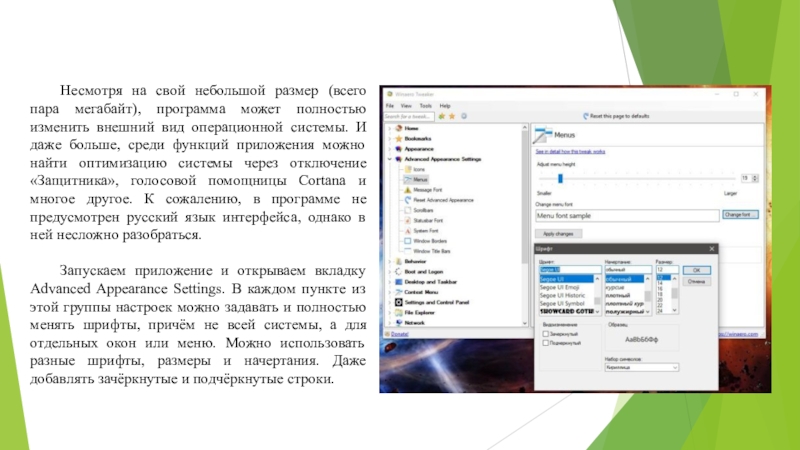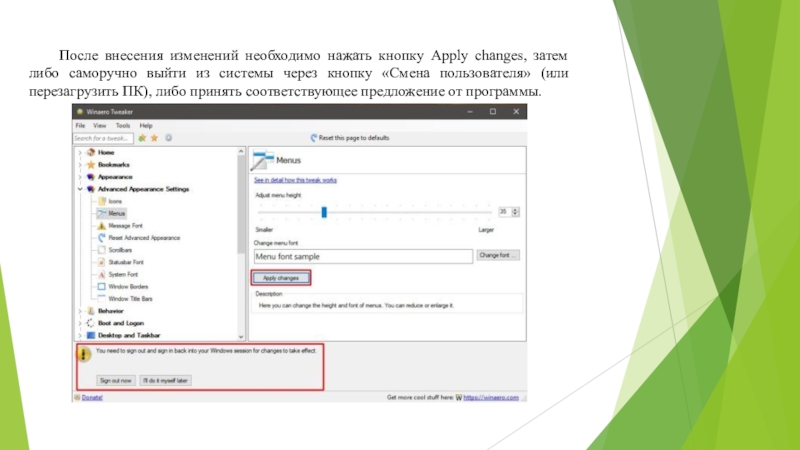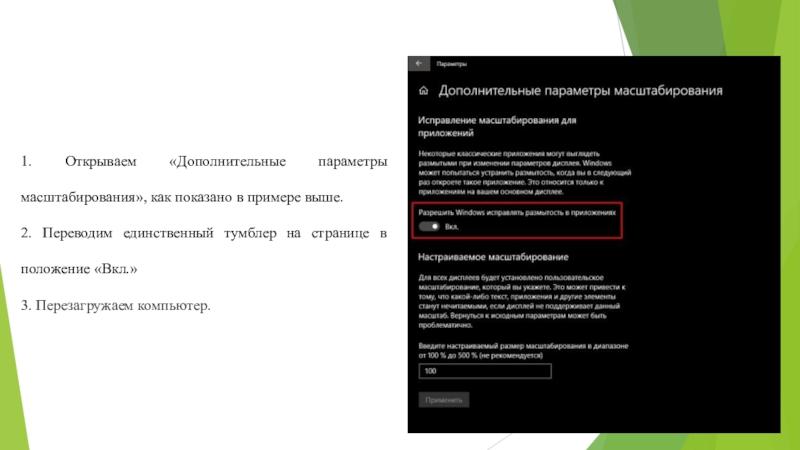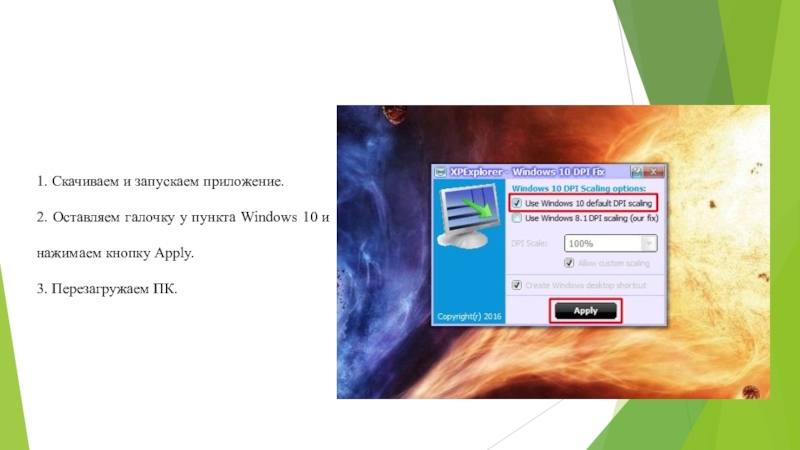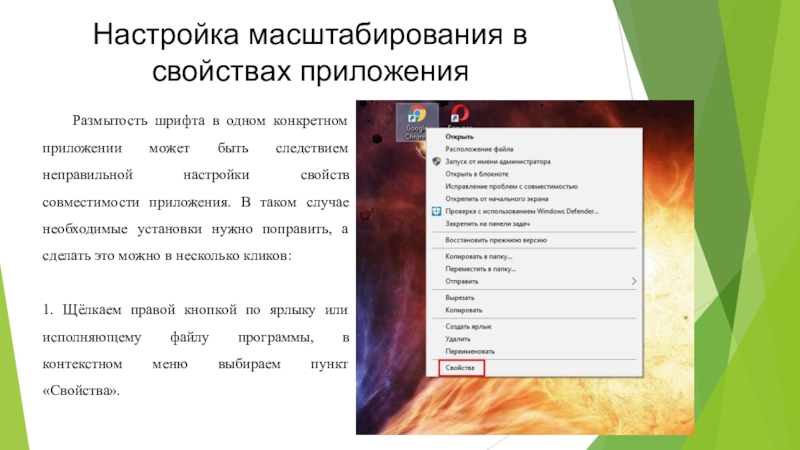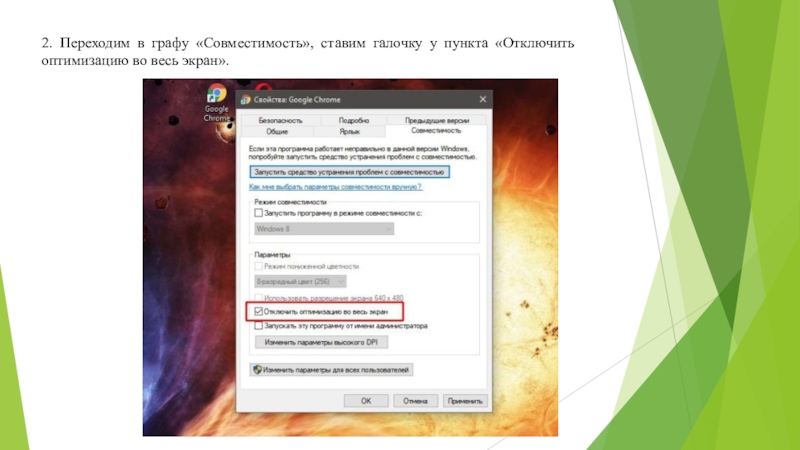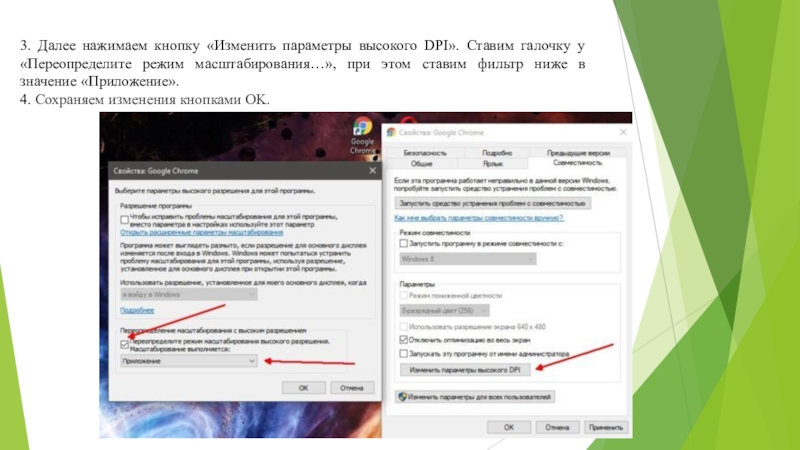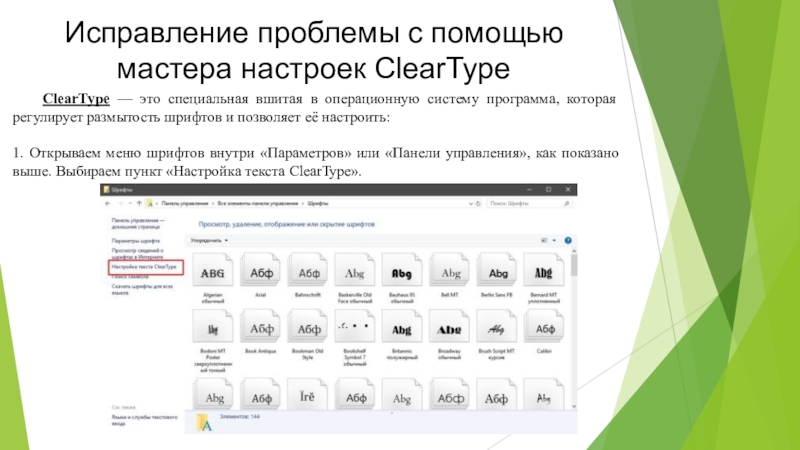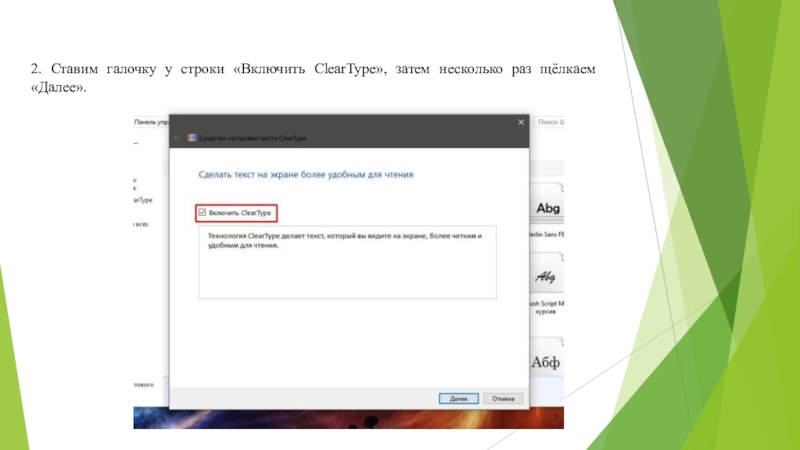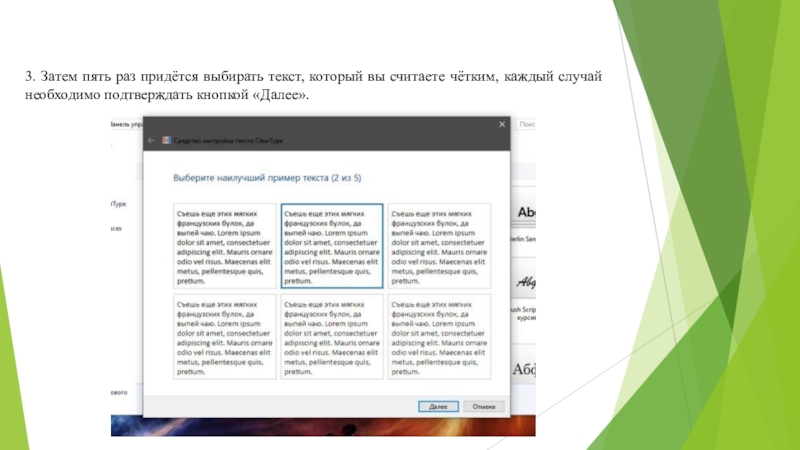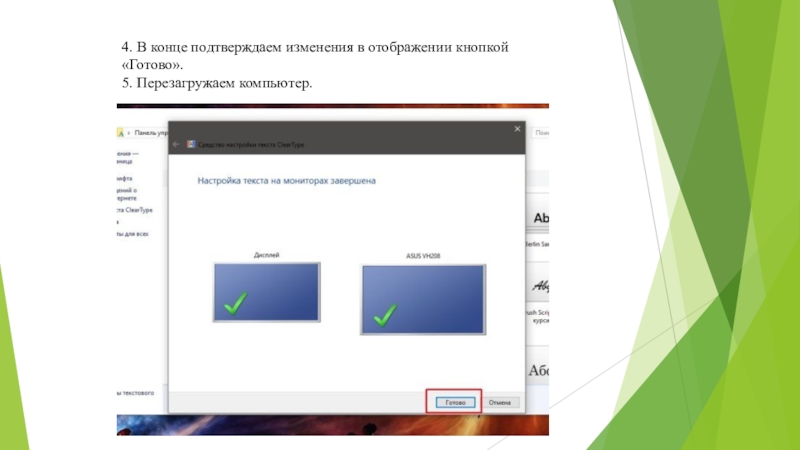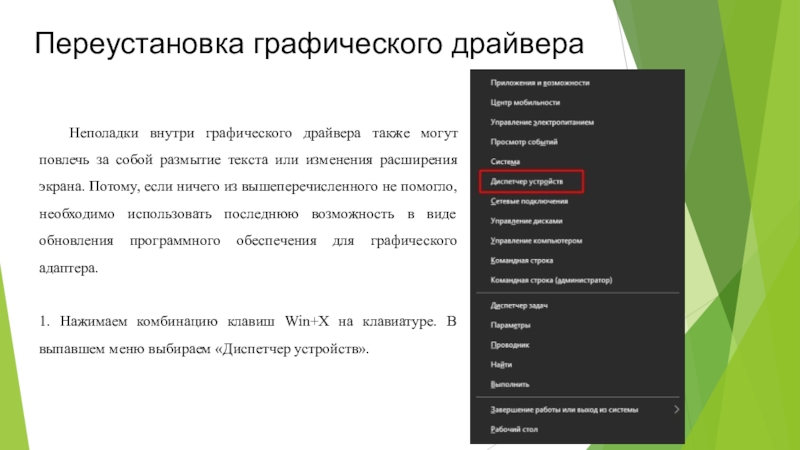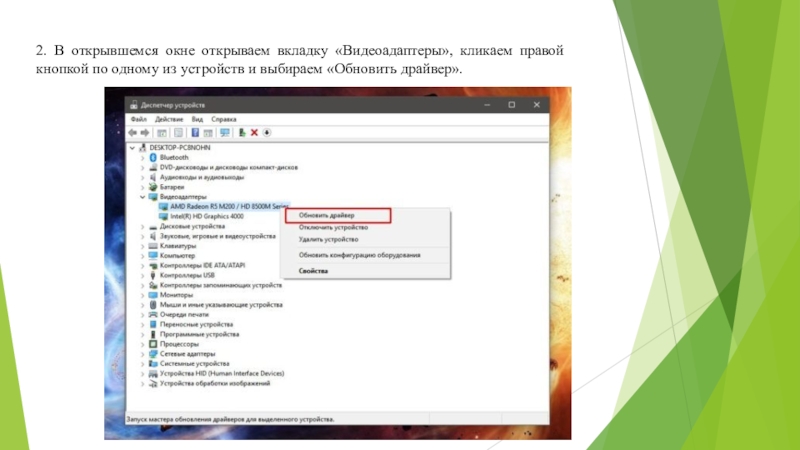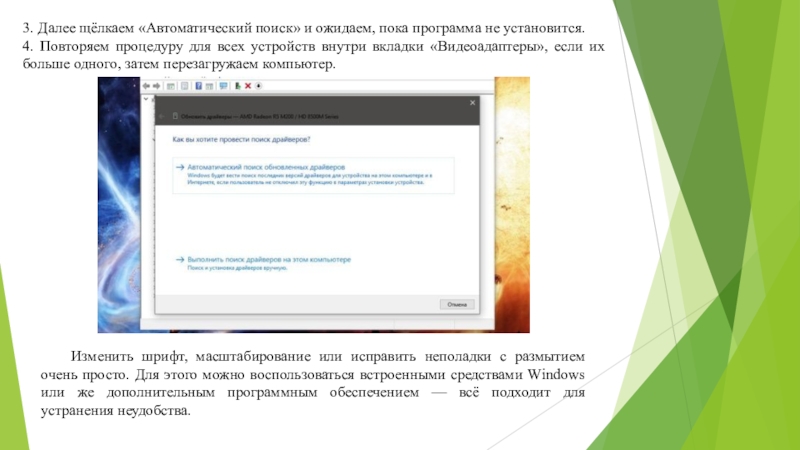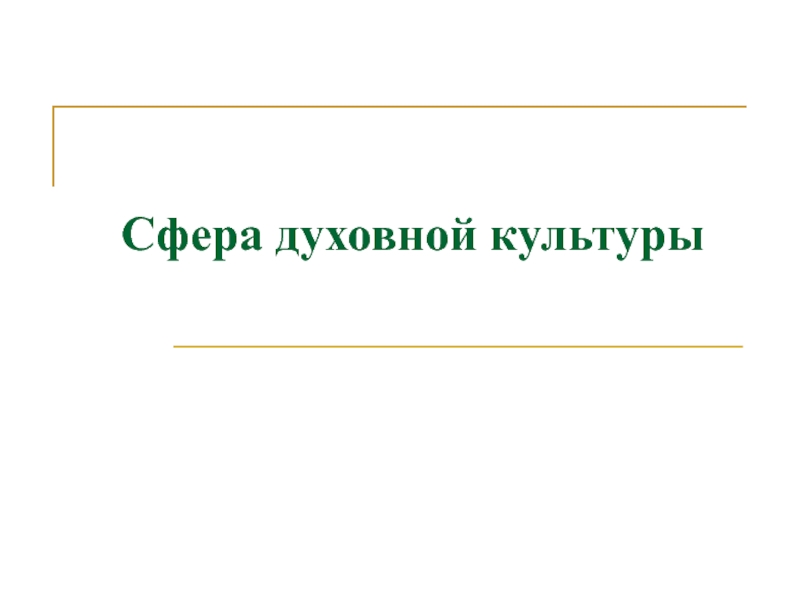Разделы презентаций
- Разное
- Английский язык
- Астрономия
- Алгебра
- Биология
- География
- Геометрия
- Детские презентации
- Информатика
- История
- Литература
- Математика
- Медицина
- Менеджмент
- Музыка
- МХК
- Немецкий язык
- ОБЖ
- Обществознание
- Окружающий мир
- Педагогика
- Русский язык
- Технология
- Физика
- Философия
- Химия
- Шаблоны, картинки для презентаций
- Экология
- Экономика
- Юриспруденция
Работа со шрифтами и масштабированием в Windows 10
Содержание
- 1. Работа со шрифтами и масштабированием в Windows 10
- 2. Windows 10 даёт широкий спектр возможностей для
- 3. СодержаниеКак добавить новый шрифт в Windows 10?Видео:
- 4. Как добавить новый шрифт в Windows 10?Установить
- 5. Шрифты ОнлайнМы предлагаем к ознакомлению довольно внушительную
- 6. Подбор шрифтовНаш сайт предназначен в первую очередь
- 7. Подобрав нужный шрифт, Вы можете зайти на
- 8. Скачивание шрифтовХотим заметить, наш уважаемый посетитель, что
- 9. Как скачать шрифты?Скачать шрифты можно бесплатно и
- 10. Процесс скачивания шрифтов простой и состоит из
- 11. Бесплатные шрифтыВ нашем каталоге есть раздел бесплатных
- 12. Бесплатные шрифтыПрактически все шрифты в разделе бесплатных
- 13. Что такое шрифт?Шрифт - это система символов
- 14. 2. Далее можно воспользоваться двумя способами интеграции
- 15. также можно в адресную строку проводника скопировать
- 16. 1. Нажимаем комбинацию клавиш Win+I, затем переходим в апплет «Персонализация».
- 17. 2. Открываем вкладку «Шрифты», кликаем кнопку «Получить дополнительные шрифты в Microsoft Store».
- 18. 3. Далее щёлкаем по выбранному шрифту, а
- 19. Видео: как скачать и добавить новый шрифт в Windows 10?
- 20. Как сменить стандартный шрифт в Windows 10?Парадокс
- 21. 1. В любом удобном месте создаём текстовый документ.
- 22. 2. Копируем в него следующие строки:Windows Registry
- 23. 3. Сохраняем и закрываем файл. Затем щёлкаем по нему правой кнопкой и выбираем «Переименовать».
- 24. 4. Придумываем любое название, но расширение меняем
- 25. 5. Далее двойным щелчком просто запускаем файл и соглашаемся продолжить.
- 26. 6. Перезагружаем ПК и наблюдаем, как изменилось оформление Windows.
- 27. Некоторые шрифты, как в предоставленном мной примере
- 28. Как вернуть стандартный шрифт обратно?В случае неудачной
- 29. 1. В «Панели управления», апплете шрифтов, колонке
- 30. 2. Далее нажимаем кнопку «Восстановить параметры шрифтов по умолчанию», сохраняем изменения кнопкой OK и перезагружаем компьютер.
- 31. 1. Описанный выше способ не всегда может
- 32. «Segoe Print (TrueType)»=»segoepr.ttf»«Segoe Print Bold (TrueType)»=»segoeprb.ttf»«Segoe Script (TrueType)»=»segoesc.ttf»«Segoe Script Bold (TrueType)»=»segoescb.ttf»[HKEY_LOCAL_MACHINE\SOFTWARE\Microsoft\Windows NT\CurrentVersion\FontSubstitutes]«Segoe UI»=-.
- 33. 2. Переименовываем его с любым именем и расширением .reg.
- 34. 3. Запускаем файл, соглашаемся с условиями и перезагружаем компьютер.
- 35. Как изменить размер шрифта на Windows 10?Кроме
- 36. Через параметры экранаВстроенный интерфейс масштабирования (изменения размера
- 37. 2. Прокручиваем открывшуюся страницу чуть вниз, находим
- 38. 3. Далее в поле «Введите настраиваемый размер
- 39. Как изменить размер шрифта с помощью сторонней
- 40. System Font Size ChangerSystem Font Size Changer
- 41. Функциональность утилиты до ужаса простая: при первом
- 42. Winaero TweakerWinaero Tweaker — это очень мощная
- 43. Несмотря на свой небольшой размер (всего пара
- 44. После внесения изменений необходимо нажать кнопку Apply
- 45. Как решить проблему с размытыми шрифтами на
- 46. 1. Открываем «Дополнительные параметры масштабирования», как показано
- 47. Отключение масштабированияЕсли пример выше не помог разобраться
- 48. Масштабирование во всей системеКогда размытость наблюдается по
- 49. 1. Скачиваем и запускаем приложение.2. Оставляем галочку
- 50. Настройка масштабирования в свойствах приложенияРазмытость шрифта в
- 51. 2. Переходим в графу «Совместимость», ставим галочку у пункта «Отключить оптимизацию во весь экран».
- 52. 3. Далее нажимаем кнопку «Изменить параметры высокого
- 53. Видео: как исправить размытые шрифты через свойства приложения?
- 54. Исправление проблемы с помощью мастера настроек ClearTypeClearType
- 55. 2. Ставим галочку у строки «Включить ClearType», затем несколько раз щёлкаем «Далее».
- 56. 3. Затем пять раз придётся выбирать текст,
- 57. 4. В конце подтверждаем изменения в отображении кнопкой «Готово».5. Перезагружаем компьютер.
- 58. Переустановка графического драйвераНеполадки внутри графического драйвера также
- 59. 2. В открывшемся окне открываем вкладку «Видеоадаптеры»,
- 60. 3. Далее щёлкаем «Автоматический поиск» и ожидаем,
- 61. Скачать презентанцию
Слайды и текст этой презентации
Слайд 3Содержание
Как добавить новый шрифт в Windows 10?
Видео: как скачать и
добавить новый шрифт в Windows 10?
Как сменить стандартный шрифт в
Windows 10?Как вернуть стандартный шрифт обратно?
Как изменить размер шрифта на Windows 10?
Через параметры экрана
Как изменить размер шрифта с помощью сторонней программы?
System Font Size Changer
Winaero Tweaker
Как решить проблему с размытыми шрифтами на Windows 10?
Отключение масштабирования
Масштабирование во всей системе
Настройка масштабирования в свойствах приложения
Видео: как исправить размытые шрифты через свойства приложения?
Исправление проблемы с помощью мастера настроек ClearType
Переустановка графического драйвера
Слайд 4Как добавить новый шрифт в Windows 10?
Установить шрифт можно при
помощи «Магазина» или же скачав его со стороннего ресурса, к
примеру, здесь.1. Для установки дополнительного шрифта загружаем соответствующий .ttf-файл на компьютер.
Слайд 5Шрифты Онлайн
Мы предлагаем к ознакомлению довольно внушительную коллекцию красивых шрифтов,
аккуратно расположившуюся в нашем каталоге. Самыми популярными разделами с русскими
шрифтами, являются готические, декоративные и рукописные шрифты, особо хотелось бы выделить раздел с граффити шрифтами ставшие популярными в последнее время.Сайт шрифты онлайн удобен тем, что Вам не придется скачивать шрифт, чтобы узнать как он выглядит, достаточно просто ввести фразу, которую Вы бы хотели видеть, в качестве примера отображения шрифта (по умолчанию "Fonts Online"), так же дополнительно все символы и буквы алфавита, входящие в шрифт, отображаются на самой странице шрифта.
Слайд 6Подбор шрифтов
Наш сайт предназначен в первую очередь для дизайнеров, но
его возможности оценит любой человек, ценящий свое время и предпочитающий
работать с удобством.Мы постарались сделать сайт максимально удобным для подбора шрифтов, поэтому все шрифты поделены на разделы, кириллические шрифты идут отдельно от латинских, также имеются разделы, характеризующую общую стилистику шрифта.
Если вы подбираете шрифт для какой-то определенной фразы, введите ее в специальной форме, и эта фраза будет отображаться в примере шрифта. Текст может быть как на русском, так и на английском языке, но учтите, что пример шрифта, не имеющего соответствующих литер, может отображаться некорректно. Размер шрифта выставляется автоматически в зависимости от длины фразы, поэтому не используйте слишком длинные фразы, содержимое может быть слишком мелким. Настройки цвета шрифта и его фона, выводимые в качестве примера, меняются в этой же форме. Мы надеемся, Вам будет удобно.
Слайд 7Подобрав нужный шрифт, Вы можете зайти на его страницу, на
котором будет представлено изображение примера шрифта, его название, авторское право,
версия, размер файла шрифта и другие атрибуты хранимые в файле шрифта, например из них вы можете узнать о торговой марке, дизайнере шрифта и изготовителе, а так же их веб-адресе. Также на странице шрифта представлена таблица всех его букв.К каждому шрифту можно оставить комментарий, делитесь ваши мнением по поводу шрифта и способом его использования.
Слайд 8Скачивание шрифтов
Хотим заметить, наш уважаемый посетитель, что скачать шрифты бесплатно
можно, но если шрифт распространяется с ограничениями, то скачивать можно
только в ознакомительных целях ведь если Вы хотите использовать шрифт в коммерческой деятельности, да и просто использовать, то необходимо обратиться к автору шрифта за разрешением. Copyright, условия распространения, контакты авторов или правообладателей часто указаны в описания шрифта.В свою очередь обращаюсь к авторам и правообладателям. Если на нашем сайте Вы нашли Ваш шрифт и не хотите его здесь видеть, то сообщите нам об этом (форма для связи) и мы его незамедлительно уберем.
Слайд 9Как скачать шрифты?
Скачать шрифты можно бесплатно и без каких либо
ограничений, но использовать шрифты разрешено только согласно лицензии, под которой
шрифт распространяется. Во многих шрифтах лицензия, либо ее краткое описание, указаны в специальных тегах Copyrightили Описание лицензии. Иногда лицензия описана в других тегах, либо дана ссылка на страницу с ее описанием. Если в описании шрифта не указана лицензия, то мы советуем найти автора шрифта и уточнить условия его использования.
Большая часть шрифтов распространяется бесплатно, но на коммерческое использование требуется согласие автора (правообладателя) или покупка лицензии на использование шрифта в коммерческих целях.
Слайд 10Процесс скачивания шрифтов простой и состоит из нескольких шагов:
Откройте страницу
шрифта, который Вы хотите скачать.
Ознакомьтесь с его описанием и условием
распространения.Если Вам все подходит, под описанием нажмите на ссылку для скачивания Скачать шрифт.
Появится окно, в котором Вам нужно ввести цифры, которые Вы видите. Это необходимо для того, чтобы удостовериться что Вы человек.
Начнется процесс скачивания.
Скачанные шрифты можно проверить в программа MS Word, Photoshop, Corel и других.
Слайд 11Бесплатные шрифты
В нашем каталоге есть раздел бесплатных шрифтов, все шрифты
которого распространяются свободно либо полностью бесплатно. Надо заметить, что часто,
создатели шрифтов ограничивают способ их применения под свободной лицензией, например некоторые шрифты можно свободно использовать в не коммерческих целях, но в коммерческой только после покупки шрифта.Если в описании шрифта точно не указана его бесплатность, то нужно связаться с автором либо правообладателем шрифта и уточнить возможности его использования.
Слайд 12Бесплатные шрифты
Практически все шрифты в разделе бесплатных шрифтов распространяются свободно
или полностью бесплатно. Бесплатные шрифты отмечаются как free или freeware,
и так же могут иметь дополнительные правила использования, например: free for personal use (бесплатно для личного использования).Прежде чем скачать бесплатный шрифт, настоятельно рекомендуем связаться с автором и уточнить модель распространения шрифта . Некоторые шрифты распространяются бесплатно, а за использование его в коммерческих целях необходимо покупать лицензию.
Каждый шрифт можно скачать бесплатно.
Слайд 13Что такое шрифт?
Шрифт - это система символов (литер) предназначенных для
графического отображения букв, цифр и знаков алфавита, каждый символ имеет
общую стилистическую основу делающее его похожими на остальные символы шрифта.В каталоге хранятся одни из самых популярных шрифтов современного Интернета:
Helvetica
Lobster
Ubuntu
PT Sans
Наши шрифты хранятся в формате ttf или otf и прекрасно работают в любой современной операционной системе и подходят для работы в Photoshop и любой другой программе.
Слайд 142. Далее можно воспользоваться двумя способами интеграции шрифта в систему:
щёлкаем
правой кнопкой по файлу .ttf и выбираем «Установить»;
Слайд 15также можно в адресную строку проводника скопировать и открыть адрес
«Панель управления\Все элементы панели управления\Шрифты», затем просто перетянуть в открывшееся
окно скачанный файл.Ещё можно воспользоваться «Магазином Windows», однако выбор шрифтов в официальной среде Microsoft куда скуднее, чем в общедоступных источниках.
Слайд 172. Открываем вкладку «Шрифты», кликаем кнопку «Получить дополнительные шрифты в
Microsoft Store».
Слайд 183. Далее щёлкаем по выбранному шрифту, а на странице с
описанием продукта нажимаем «Получить».
4. Ожидаем, пока установка нового компонента закончится,
обычно не больше нескольких секунд.Слайд 20Как сменить стандартный шрифт в Windows 10?
Парадокс работы со шрифтами
в Windows 10 состоит в том, что само оформление есть,
а интерфейса для его применения не существует. Единственная возможность замены стандартного шрифта интересным — это редактирование реестра операционной системы.Чтобы не копошиться в редакторе, можно создать файл, запуск которого проведёт все изменения в автоматическом режиме:
Слайд 222. Копируем в него следующие строки:
Windows Registry Editor Version 5.00
[HKEY_LOCAL_MACHINE\SOFTWARE\Microsoft\Windows
NT\CurrentVersion\Fonts]
«Segoe UI (TrueType)»=»»
«Segoe UI Bold (TrueType)»=»»
«Segoe UI Bold Italic (TrueType)»=»»
«Segoe
UI Italic (TrueType)»=»»«Segoe UI Light (TrueType)»=»»
«Segoe UI Semibold (TrueType)»=»»
«Segoe UI Symbol (TrueType)»=»»
[HKEY_LOCAL_MACHINE\SOFTWARE\Microsoft\Windows NT\CurrentVersion\FontSubstitutes]
«Segoe UI»=»[ШРИФТ]»
где вместо [ШРИФТ] вставляем название оформления из соответствующего списка.
Слайд 233. Сохраняем и закрываем файл. Затем щёлкаем по нему правой
кнопкой и выбираем «Переименовать».
Слайд 244. Придумываем любое название, но расширение меняем с .txt на
.reg, сохраняем кнопкой Enter и соглашаемся с изменением.
Слайд 27Некоторые шрифты, как в предоставленном мной примере выше, не совсем
читабельны, потому к использованию в операционной системе нежелательны. Однако есть
и такие, что не поддерживают кириллицу или латинский алфавит. В этом случае пользователь получит либо пустые кнопки, либо такие же квадраты, означающие наличие не воспринимаемых шрифтом символов. Стоит аккуратнее относиться к оформлению и вносимым изменениям, иначе придётся в аварийном режиме исправлять содеянное.Слайд 28Как вернуть стандартный шрифт обратно?
В случае неудачной смены шрифта, если
вам не понравился итог, можно откатить изменения и вернуться к
стандартному шрифту. Сделать это можно двумя способами: через «Панель управления» или следуя аналогичной предыдущей инструкции редактирование реестра созданным файломСлайд 291. В «Панели управления», апплете шрифтов, колонке слева открываем «Параметры
шрифта» — это вторая кнопка в колонке (на случай, если
оформление изменилось совсем неудачно).Слайд 302. Далее нажимаем кнопку «Восстановить параметры шрифтов по умолчанию», сохраняем
изменения кнопкой OK и перезагружаем компьютер.
Слайд 311. Описанный выше способ не всегда может помочь, но обратное
редактирование сработает на 100%.
Создаём ещё один текстовый документ со следующим
содержанием:Windows Registry Editor Version 5.00
[HKEY_LOCAL_MACHINE\SOFTWARE\Microsoft\Windows NT\CurrentVersion\Fonts]
«Segoe UI (TrueType)»=»segoeui.ttf»
«Segoe UI Black (TrueType)»=»seguibl.ttf»
«Segoe UI Black Italic (TrueType)»=»seguibli.ttf»
«Segoe UI Bold (TrueType)»=»segoeuib.ttf»
«Segoe UI Bold Italic (TrueType)»=»segoeuiz.ttf»
«Segoe UI Emoji (TrueType)»=»seguiemj.ttf»
«Segoe UI Historic (TrueType)»=»seguihis.ttf»
«Segoe UI Italic (TrueType)»=»segoeuii.ttf»
«Segoe UI Light (TrueType)»=»segoeuil.ttf»
«Segoe UI Light Italic (TrueType)»=»seguili.ttf»
«Segoe UI Semibold (TrueType)»=»seguisb.ttf»
«Segoe UI Semibold Italic (TrueType)»=»seguisbi.ttf»
«Segoe UI Semilight (TrueType)»=»segoeuisl.ttf»
«Segoe UI Semilight Italic (TrueType)»=»seguisli.ttf»
«Segoe UI Symbol (TrueType)»=»seguisym.ttf»
«Segoe MDL2 Assets (TrueType)»=»segmdl2.ttf»
Слайд 32«Segoe Print (TrueType)»=»segoepr.ttf»
«Segoe Print Bold (TrueType)»=»segoeprb.ttf»
«Segoe Script (TrueType)»=»segoesc.ttf»
«Segoe Script Bold
(TrueType)»=»segoescb.ttf»
[HKEY_LOCAL_MACHINE\SOFTWARE\Microsoft\Windows NT\CurrentVersion\FontSubstitutes]
«Segoe UI»=-.
Слайд 35Как изменить размер шрифта на Windows 10?
Кроме изменения самого шрифта,
Windows 10 позволяет изменять его размер. Таким образом можно увеличить
или уменьшить буквы в окнах для лучшей читабельности. К счастью, пользоваться реестром уже нет нужды, для изменения размера шрифта существует специальный интерфейс, а также специализированные программы.Слайд 36Через параметры экрана
Встроенный интерфейс масштабирования (изменения размера шрифта) находится в
«Параметрах», графе «Экран»:
1. Щёлкаем по пустому месту рабочего стола и
в контекстном меню выбираем пункт «Параметры экрана».Слайд 372. Прокручиваем открывшуюся страницу чуть вниз, находим графу «Масштаб и
разметка» и щёлкаем в ней на кнопку «Дополнительные параметры масштабирования».
Слайд 383. Далее в поле «Введите настраиваемый размер масштабирования» прописываем значение,
на которое необходимо заменить нынешний параметр в 100%. К примеру,
если необходимо увеличить текст на 10%, в поле прописываем число 110. Затем нажимаем кнопку «Применить», чтобы изменения вошли в силу.4. После перезагружаем компьютер или через меню «Смена пользователя» перезапускаем ОС.
Слайд 39Как изменить размер шрифта с помощью сторонней программы?
Кроме стандартных методов
изменения размера шрифта в Windows, существуют внешние программы и утилиты
для более простой и детальной настройки оформления.Слайд 40System Font Size Changer
System Font Size Changer — это миниатюрная
утилита, единственной её функцией является изменение размера шрифта в шести
основных местах его использования. Скачать программу можно с официального сайта.Слайд 41Функциональность утилиты до ужаса простая: при первом запуске приложение предложит
сохранить стандартные настройки реестра. Вся работа проходит именно в редакторе,
потому для быстрого восстановления изначальных установок можно будет воспользоваться быстрым файлом, как показано в инструкции выше.Дальше для самой работы потребуется выбрать, в каком месте изменить шрифт и насколько его увеличить:
Ставим тумблер в любое из положений, к примеру, пункт Menu отвечает за размер шрифта в контекстном меню.
Далее передвигаем ползунок вправо и нажимаем кнопку Apply.
Затем соглашаемся с выскочившим сообщением. Только важно знать: после нажатия OK ваша система закроет все окна, что вызваны нынешним пользователем, потому перед сменой размера шрифта необходимо сохранить все данные и только потом вводить изменения.
Слайд 42Winaero Tweaker
Winaero Tweaker — это очень мощная программа для настройки
внешнего вида операционной системы Windows. Скачать программу можно с официального
сайта.Слайд 43Несмотря на свой небольшой размер (всего пара мегабайт), программа может
полностью изменить внешний вид операционной системы. И даже больше, среди
функций приложения можно найти оптимизацию системы через отключение «Защитника», голосовой помощницы Cortana и многое другое. К сожалению, в программе не предусмотрен русский язык интерфейса, однако в ней несложно разобраться.Запускаем приложение и открываем вкладку Advanced Appearance Settings. В каждом пункте из этой группы настроек можно задавать и полностью менять шрифты, причём не всей системы, а для отдельных окон или меню. Можно использовать разные шрифты, размеры и начертания. Даже добавлять зачёркнутые и подчёркнутые строки.
Слайд 44После внесения изменений необходимо нажать кнопку Apply changes, затем либо
саморучно выйти из системы через кнопку «Смена пользователя» (или перезагрузить
ПК), либо принять соответствующее предложение от программы.Слайд 45Как решить проблему с размытыми шрифтами на Windows 10?
Размытые шрифты
— это визуальная неполадка операционной системы. В подавляющем большинстве случаев
появляется в случаях изменений, которые вносит пользователь в оформление Windows. Реже встречаются неполадки в графическом драйвере, когда пропадает возможность изменить расширение экрана или отображение ОС попросту искажается.Прежде чем начинать исправлять ситуацию, необходимо воспользоваться встроенным инструментом Windows:
Слайд 461. Открываем «Дополнительные параметры масштабирования», как показано в примере выше.
2.
Переводим единственный тумблер на странице в положение «Вкл.»
3. Перезагружаем компьютер.
Слайд 47Отключение масштабирования
Если пример выше не помог разобраться с размытым шрифтом
внутри приложений или системы, необходимо двигаться дальше. Исправлять ситуацию необходимо
через отключение масштабирования и приведение системы в первоначальный вид. А если размытость наблюдается не везде и только при использовании некоторых приложений, тогда нужно немного подправить свойства программы.Слайд 48Масштабирование во всей системе
Когда размытость наблюдается по всей операционной системе,
необходимо вернуть все изменения в масштабах в первоначальное состояние и
поставить размер в 100%. Проще всего это сделать через «Дополнительные параметры масштабирования». Причём если уже стоит параметр в 100%, но вы точно меняли это значение в другом месте, необходимо задать отличное от сотни число, затем сохранить изменение и уже после вернуть заветные 100 в параметрах. Таким образом система вернётся в первозданный вид.Однако если ручная настройка — это слишком долго и муторно, можно воспользоваться специальной утилитой Windows 10 DPI Fix. Это специальное небольшое приложение, которое приводит масштабирование системы в первоначальный вид.
Слайд 491. Скачиваем и запускаем приложение.
2. Оставляем галочку у пункта Windows
10 и нажимаем кнопку Apply.
3. Перезагружаем ПК.
Слайд 50Настройка масштабирования в свойствах приложения
Размытость шрифта в одном конкретном приложении
может быть следствием неправильной настройки свойств совместимости приложения. В таком
случае необходимые установки нужно поправить, а сделать это можно в несколько кликов:1. Щёлкаем правой кнопкой по ярлыку или исполняющему файлу программы, в контекстном меню выбираем пункт «Свойства».
Слайд 512. Переходим в графу «Совместимость», ставим галочку у пункта «Отключить
оптимизацию во весь экран».
Слайд 523. Далее нажимаем кнопку «Изменить параметры высокого DPI». Ставим галочку
у «Переопределите режим масштабирования…», при этом ставим фильтр ниже в
значение «Приложение».4. Сохраняем изменения кнопками OK.
Слайд 54Исправление проблемы с помощью мастера настроек ClearType
ClearType — это специальная
вшитая в операционную систему программа, которая регулирует размытость шрифтов и
позволяет её настроить:1. Открываем меню шрифтов внутри «Параметров» или «Панели управления», как показано выше. Выбираем пункт «Настройка текста ClearType».
Слайд 563. Затем пять раз придётся выбирать текст, который вы считаете
чётким, каждый случай необходимо подтверждать кнопкой «Далее».
Слайд 574. В конце подтверждаем изменения в отображении кнопкой «Готово».
5. Перезагружаем
компьютер.
Слайд 58Переустановка графического драйвера
Неполадки внутри графического драйвера также могут повлечь за
собой размытие текста или изменения расширения экрана. Потому, если ничего
из вышеперечисленного не помогло, необходимо использовать последнюю возможность в виде обновления программного обеспечения для графического адаптера.1. Нажимаем комбинацию клавиш Win+X на клавиатуре. В выпавшем меню выбираем «Диспетчер устройств».
Слайд 592. В открывшемся окне открываем вкладку «Видеоадаптеры», кликаем правой кнопкой
по одному из устройств и выбираем «Обновить драйвер».
Слайд 603. Далее щёлкаем «Автоматический поиск» и ожидаем, пока программа не
установится.
4. Повторяем процедуру для всех устройств внутри вкладки «Видеоадаптеры», если
их больше одного, затем перезагружаем компьютер.Изменить шрифт, масштабирование или исправить неполадки с размытием очень просто. Для этого можно воспользоваться встроенными средствами Windows или же дополнительным программным обеспечением — всё подходит для устранения неудобства.



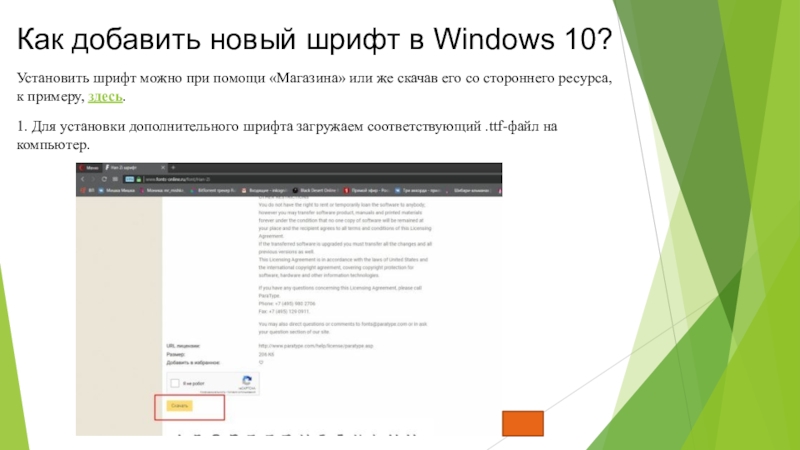









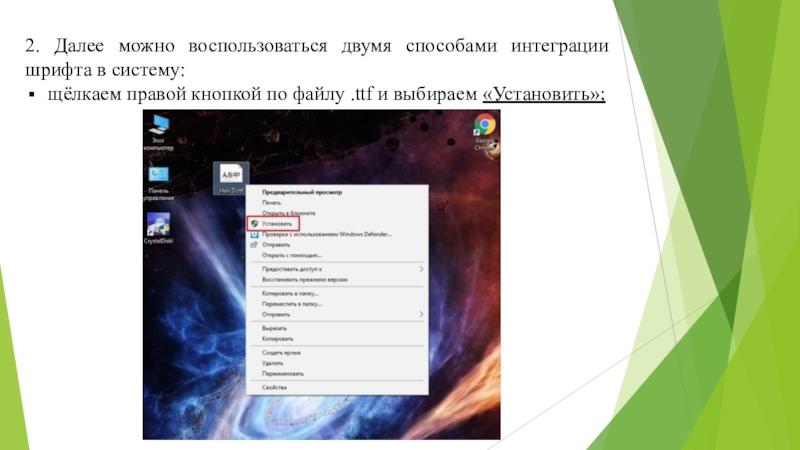
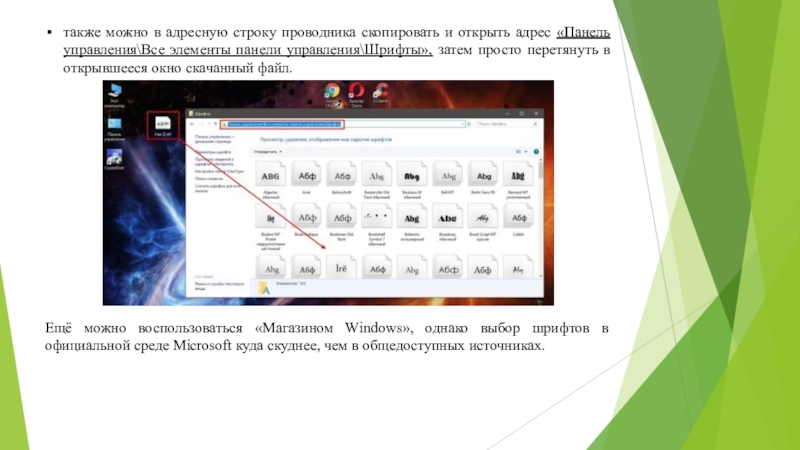
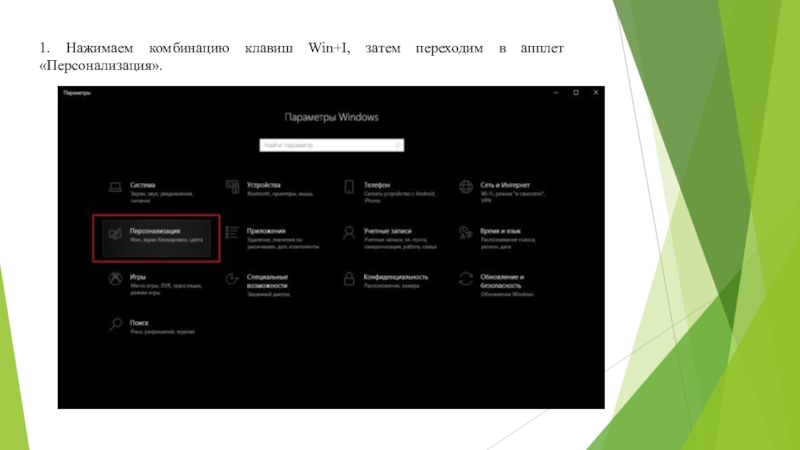
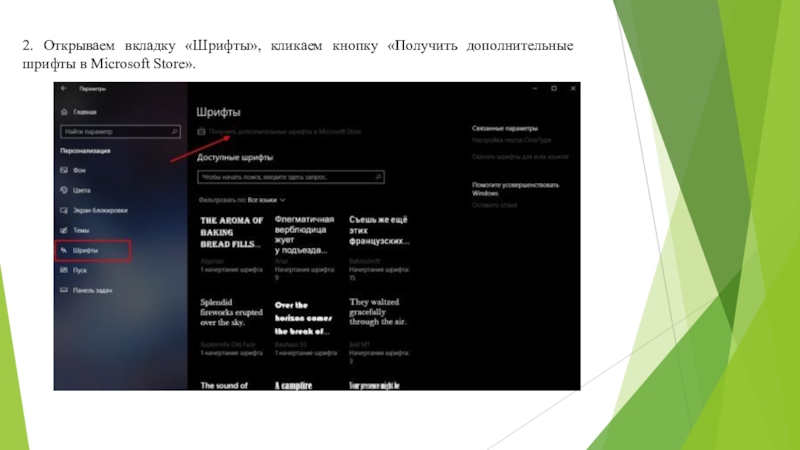
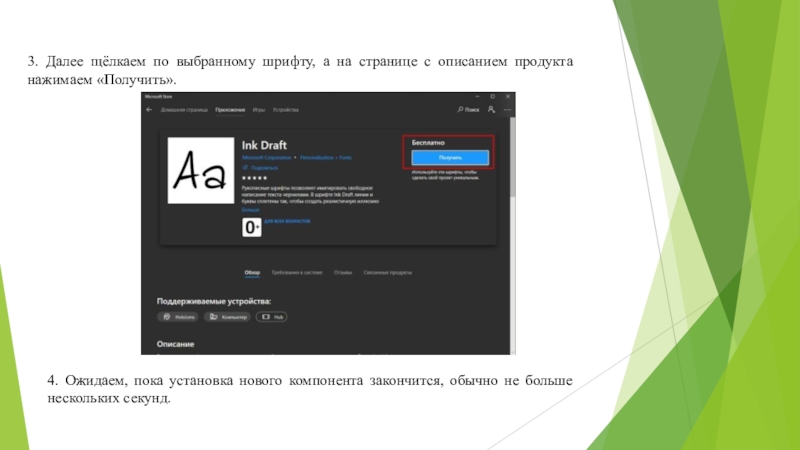


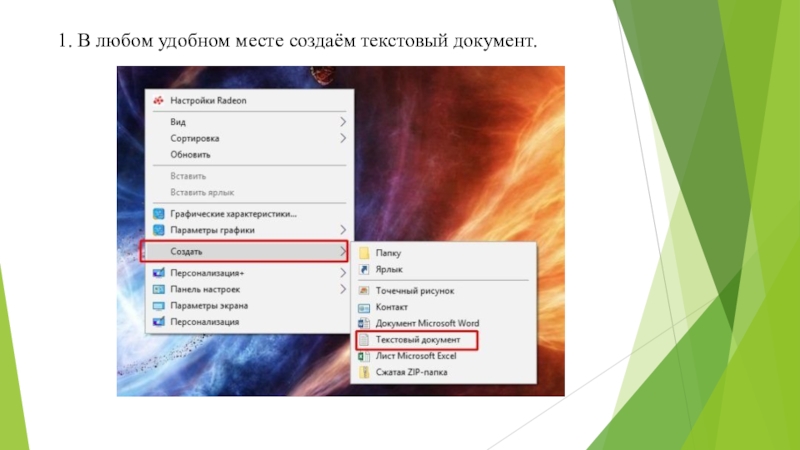
![Работа со шрифтами и масштабированием в Windows 10 2. Копируем в него следующие строки:Windows Registry Editor Version 5.00[HKEY_LOCAL_MACHINE\SOFTWARE\Microsoft\Windows NT\CurrentVersion\Fonts]«Segoe 2. Копируем в него следующие строки:Windows Registry Editor Version 5.00[HKEY_LOCAL_MACHINE\SOFTWARE\Microsoft\Windows NT\CurrentVersion\Fonts]«Segoe UI (TrueType)»=»»«Segoe UI Bold (TrueType)»=»»«Segoe UI](/img/tmb/7/653043/2997815ccd3654c2aca7e7431bb16fce-800x.jpg)
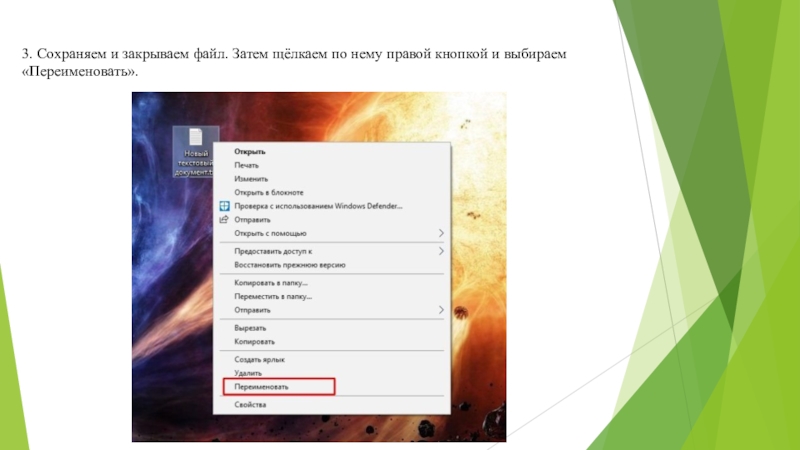
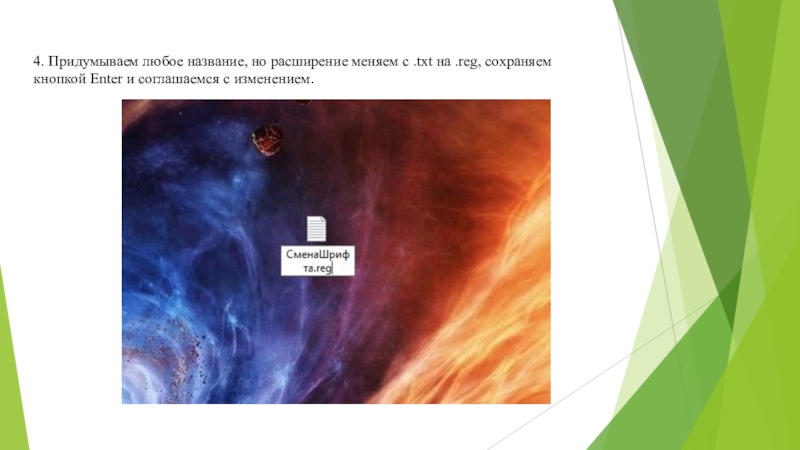
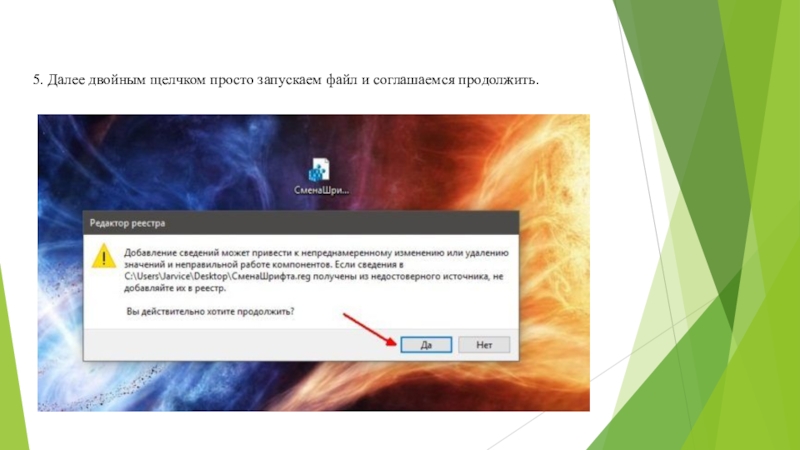
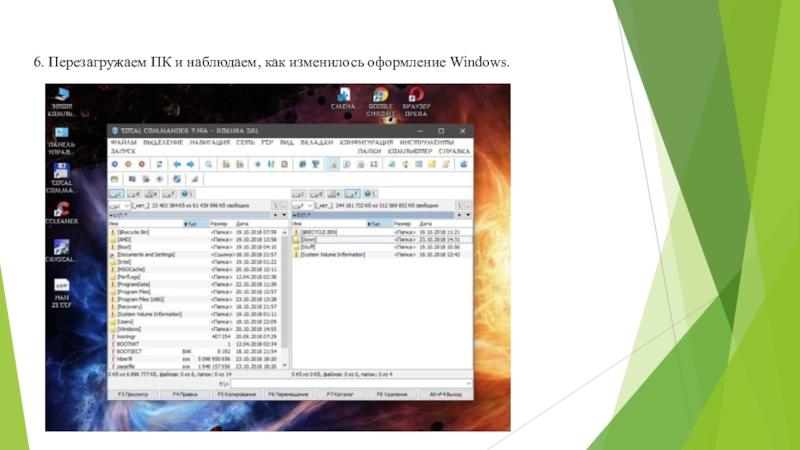


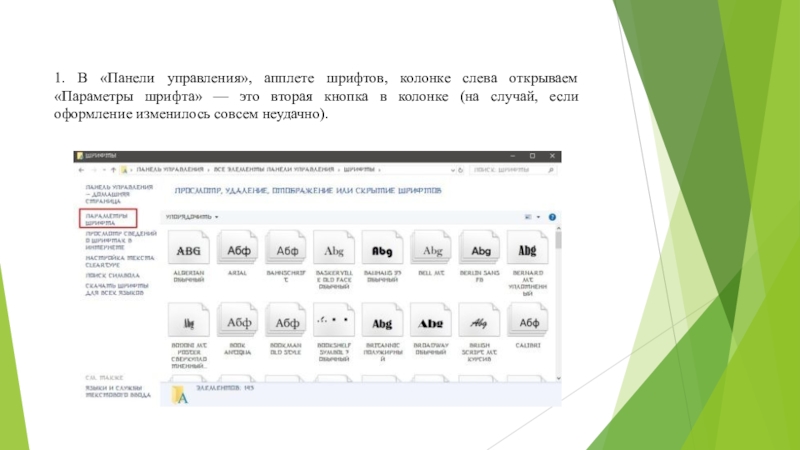
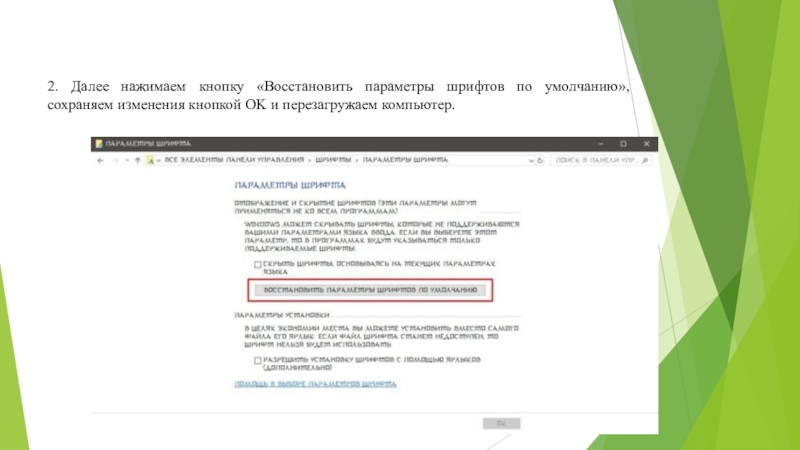
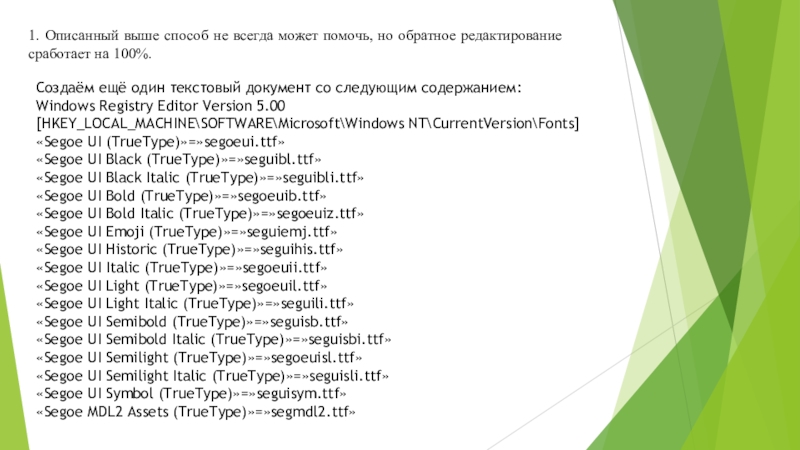
![Работа со шрифтами и масштабированием в Windows 10 «Segoe Print (TrueType)»=»segoepr.ttf»«Segoe Print Bold (TrueType)»=»segoeprb.ttf»«Segoe Script (TrueType)»=»segoesc.ttf»«Segoe Script Bold (TrueType)»=»segoescb.ttf»[HKEY_LOCAL_MACHINE\SOFTWARE\Microsoft\Windows NT\CurrentVersion\FontSubstitutes]«Segoe UI»=-. «Segoe Print (TrueType)»=»segoepr.ttf»«Segoe Print Bold (TrueType)»=»segoeprb.ttf»«Segoe Script (TrueType)»=»segoesc.ttf»«Segoe Script Bold (TrueType)»=»segoescb.ttf»[HKEY_LOCAL_MACHINE\SOFTWARE\Microsoft\Windows NT\CurrentVersion\FontSubstitutes]«Segoe UI»=-.](/img/tmb/7/653043/52a5a880d27e774d592daef941eb07de-800x.jpg)