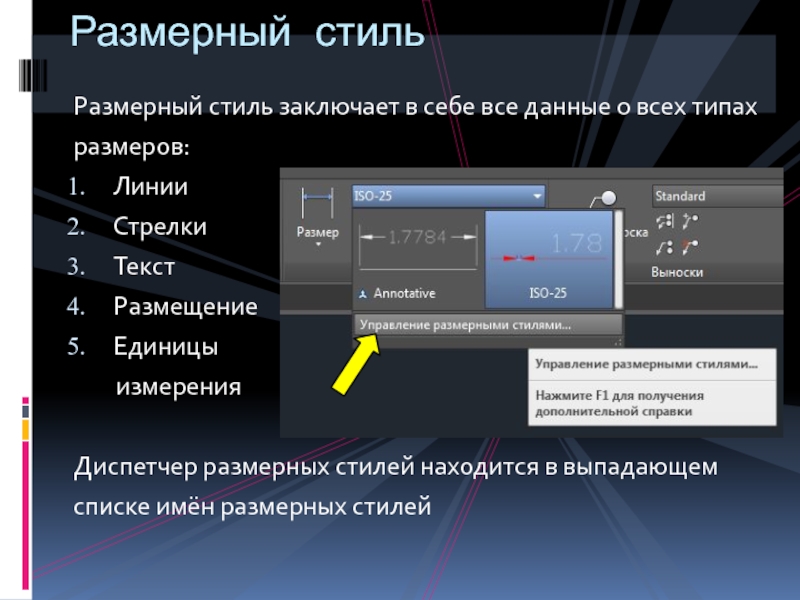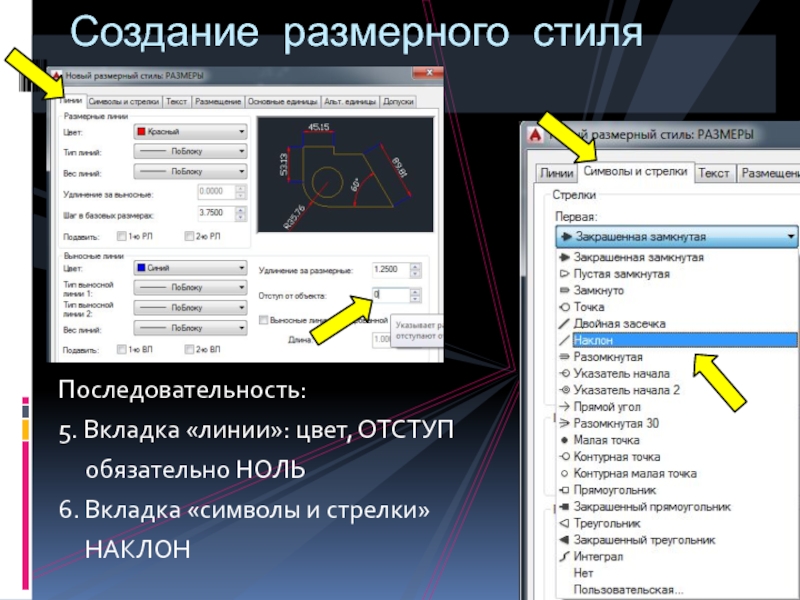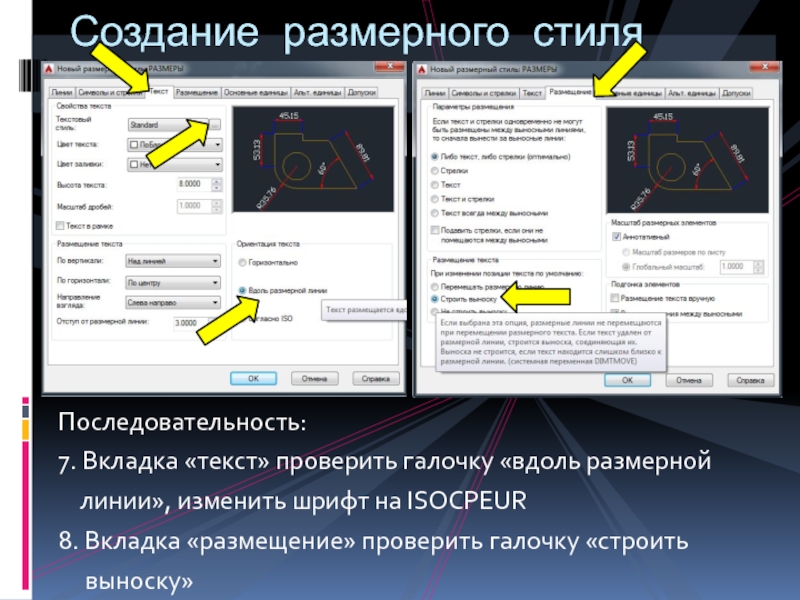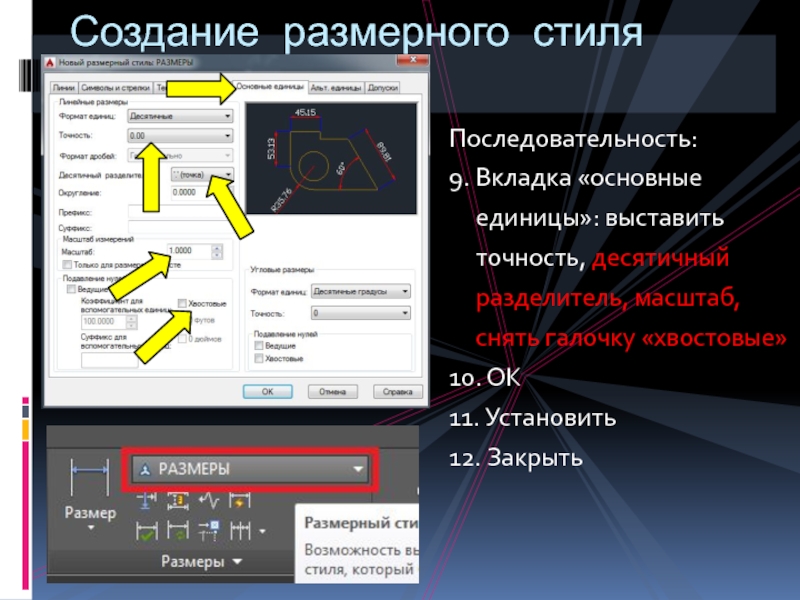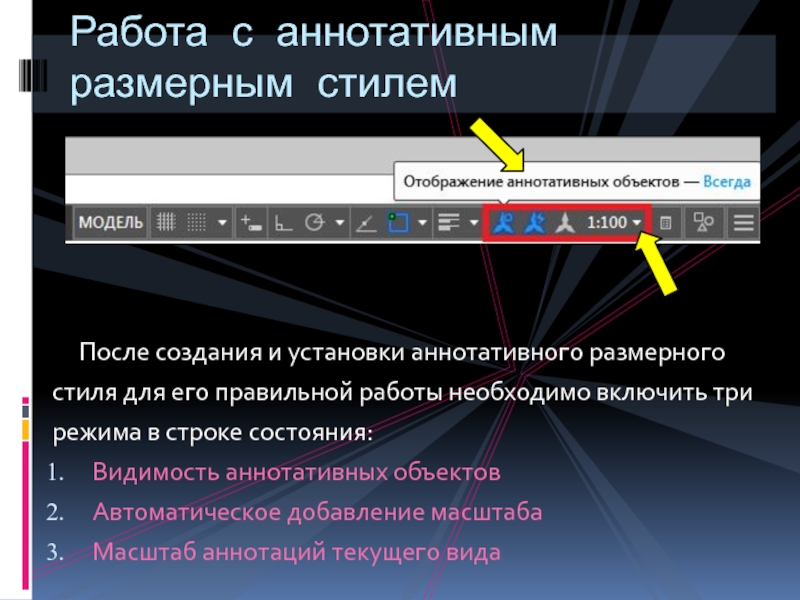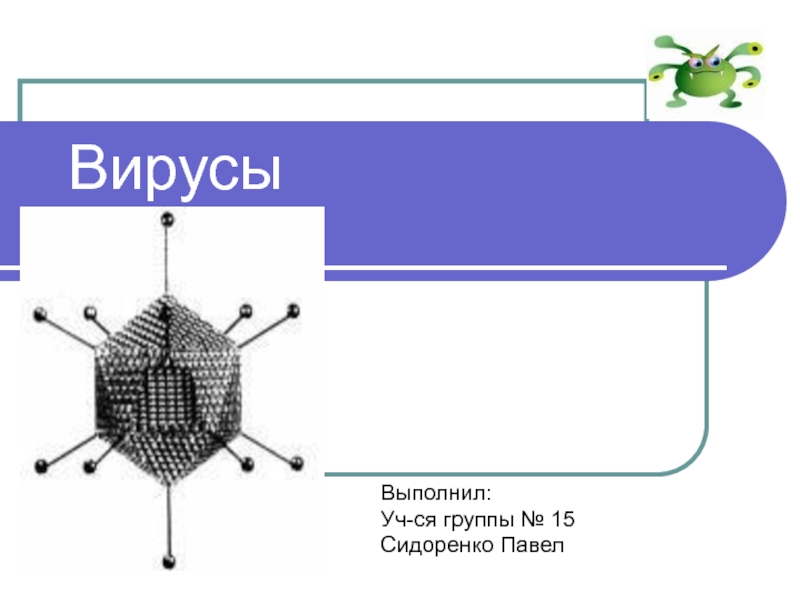Разделы презентаций
- Разное
- Английский язык
- Астрономия
- Алгебра
- Биология
- География
- Геометрия
- Детские презентации
- Информатика
- История
- Литература
- Математика
- Медицина
- Менеджмент
- Музыка
- МХК
- Немецкий язык
- ОБЖ
- Обществознание
- Окружающий мир
- Педагогика
- Русский язык
- Технология
- Физика
- Философия
- Химия
- Шаблоны, картинки для презентаций
- Экология
- Экономика
- Юриспруденция
САПР Autocad 2015
Содержание
- 1. САПР Autocad 2015
- 2. Работа над простановкой размеров осуществляется с помощью вкладки «АННОТАЦИИ»Работа с РАЗМЕРАМИ
- 3. Выполнить заготовку для тренировки простановки размеров
- 4. Длину дуги указывают для того, чтобы знать
- 5. Размерный стиль заключает в себе все данные
- 6. Последовательность:В ДРС «НОВЫЙ»Задать ИМЯУстановить галочку «аннотативный»4. ДалееСоздание размерного стиля
- 7. Последовательность:5. Вкладка «линии»: цвет, ОТСТУП
- 8. Последовательность:7. Вкладка «текст» проверить галочку «вдоль размерной
- 9. Последовательность:9. Вкладка «основные единицы»: выставить
- 10. После создания и установки
- 11. Из выпадающего списка масштабов выбрать «пользовательский»Выбрать,
- 12. Скачать презентанцию
Слайды и текст этой презентации
Слайд 2Работа над простановкой размеров
осуществляется с помощью
вкладки «АННОТАЦИИ»
Работа с
РАЗМЕРАМИ
Слайд 3Выполнить заготовку для тренировки
простановки размеров
Нанести размеры:
1. линейный
2. параллельный
3. угловой
4. длина дуги
5. радиус
6. диаметр
7. базовый
8. продолжить
Работа с РАЗМЕРАМИ
Слайд 4Длину дуги указывают для того, чтобы знать протяженность в погонным метрах
для проектируемого материала
Кривизна же привязывается о образмеривается линейными
размерами через
равные расстояния от опорной линииРазмеры на кривых
Слайд 5Размерный стиль заключает в себе все данные о всех типах
размеров:
Линии
Стрелки
Текст
Размещение
Единицы
измерения
Диспетчер размерных стилей находится в выпадающем
списке имён размерных стилей
Размерный стиль
Слайд 6Последовательность:
В ДРС «НОВЫЙ»
Задать ИМЯ
Установить галочку
«аннотативный»
4.
Далее
Создание размерного стиля
Слайд 7Последовательность:
5. Вкладка «линии»: цвет, ОТСТУП
обязательно НОЛЬ
6.
Вкладка «символы и стрелки»
НАКЛОН
Создание размерного стиля
Слайд 8Последовательность:
7. Вкладка «текст» проверить галочку «вдоль размерной
линии»,
изменить шрифт на ISOCPEUR
8. Вкладка «размещение» проверить галочку «строить
выноску»Создание размерного стиля
Слайд 9Последовательность:
9. Вкладка «основные
единицы»: выставить
точность, десятичный
разделитель, масштаб,
снять галочку «хвостовые»10. ОК
11. Установить
12. Закрыть
Создание размерного стиля
Слайд 10 После создания и установки аннотативного размерного
стиля для
его правильной работы необходимо включить три
режима в строке состояния:
Видимость аннотативных
объектовАвтоматическое добавление масштаба
Масштаб аннотаций текущего вида
Работа с аннотативным размерным стилем