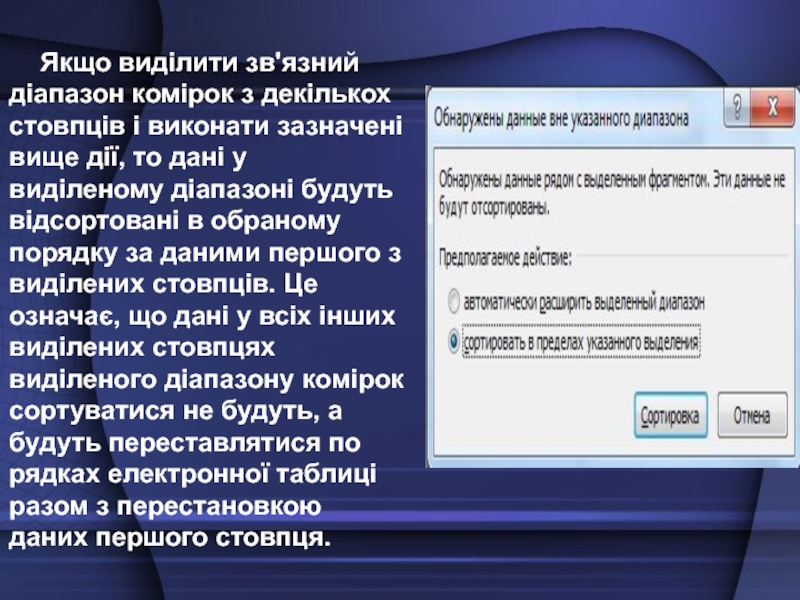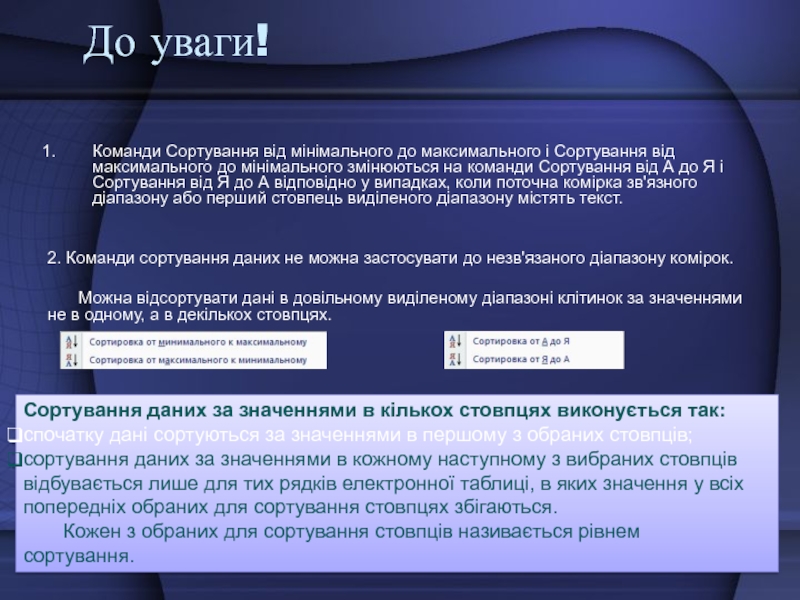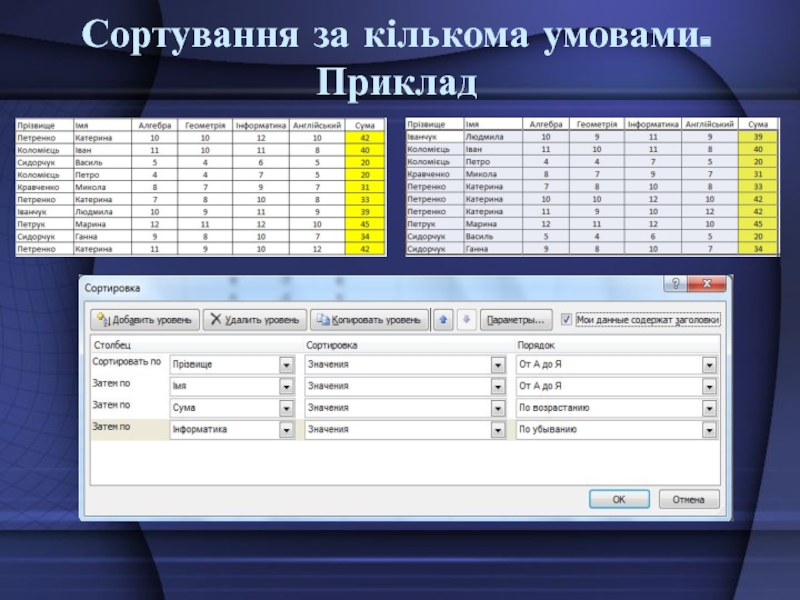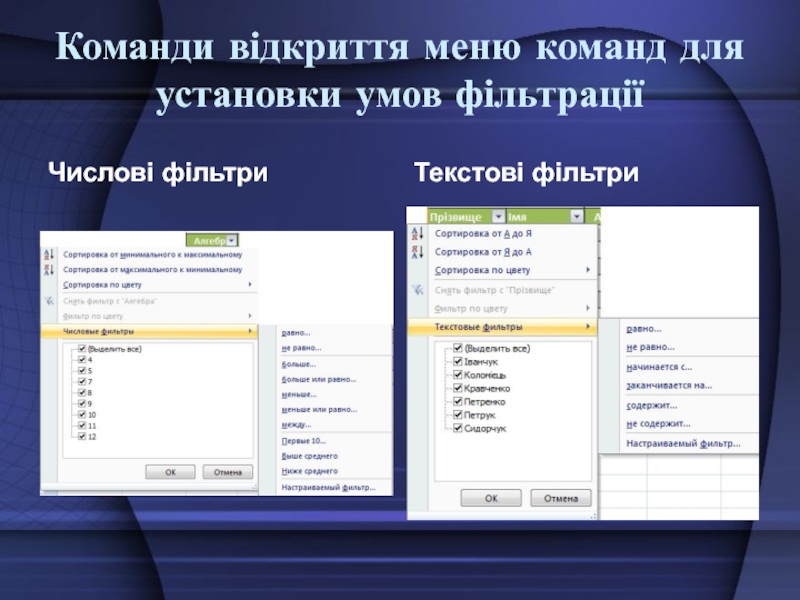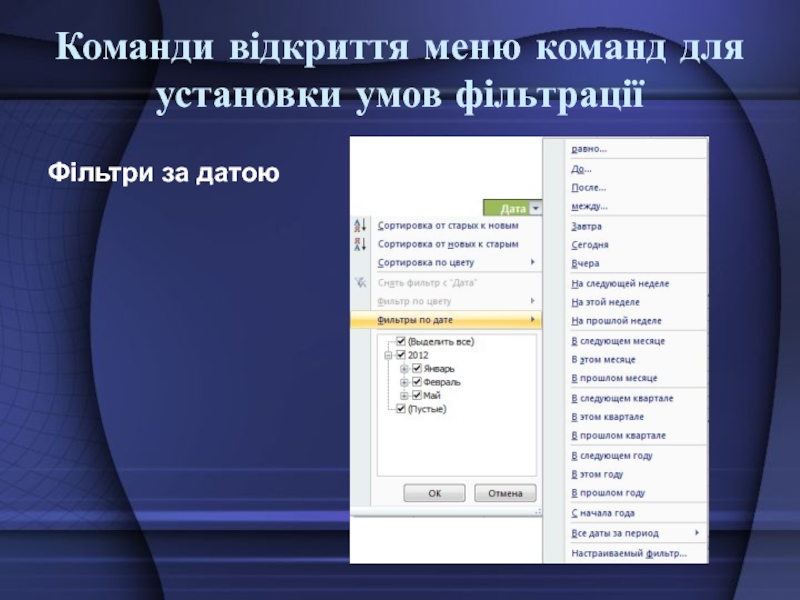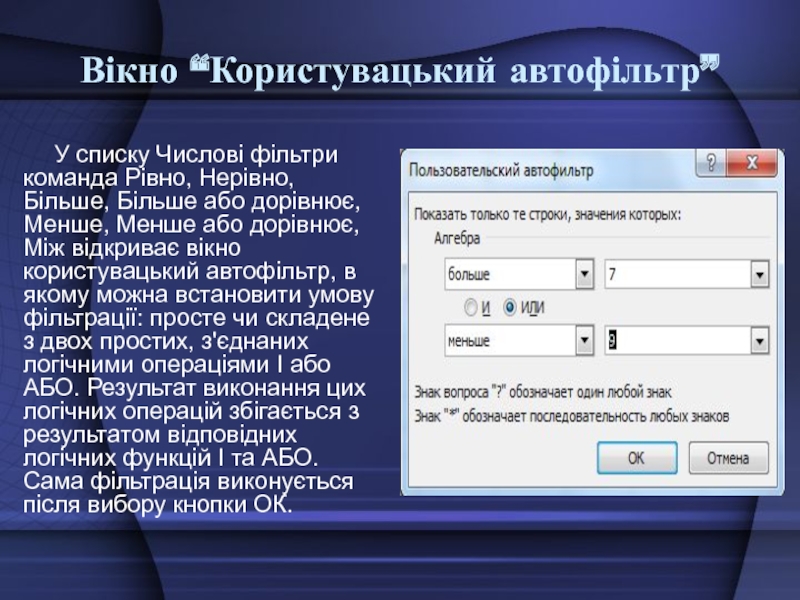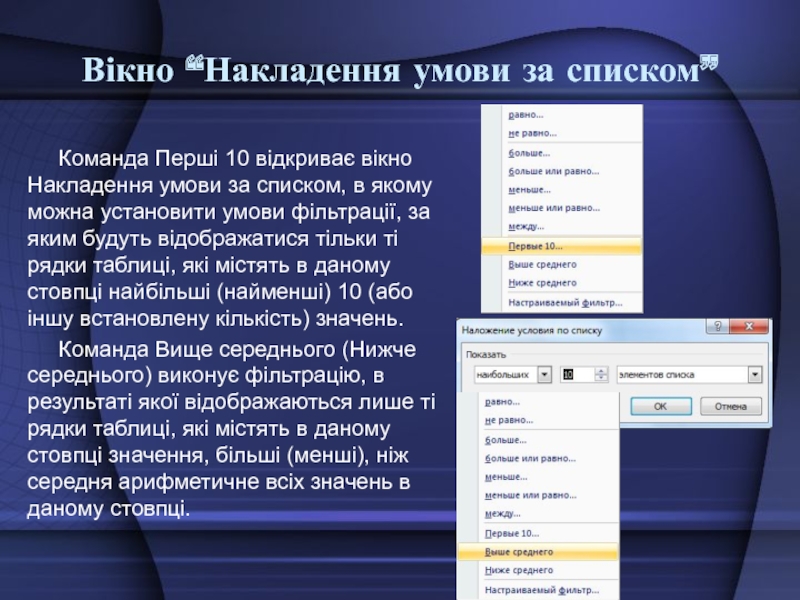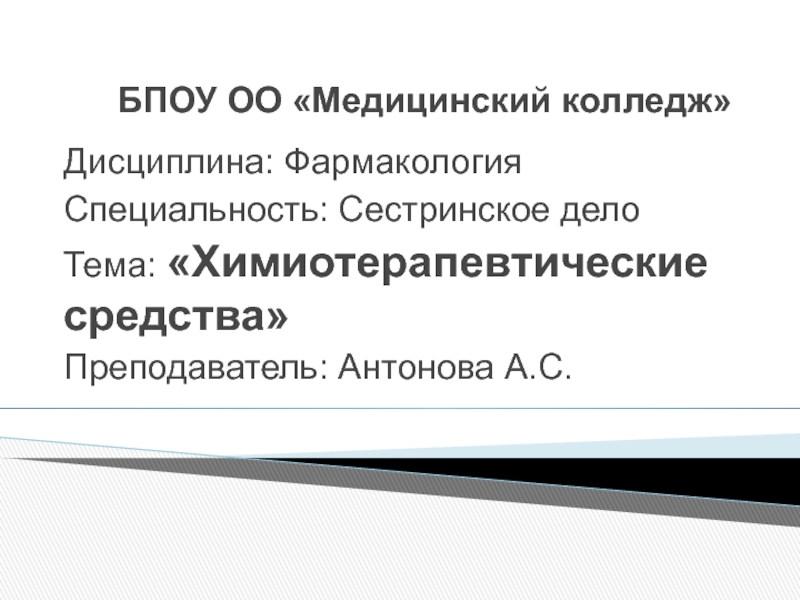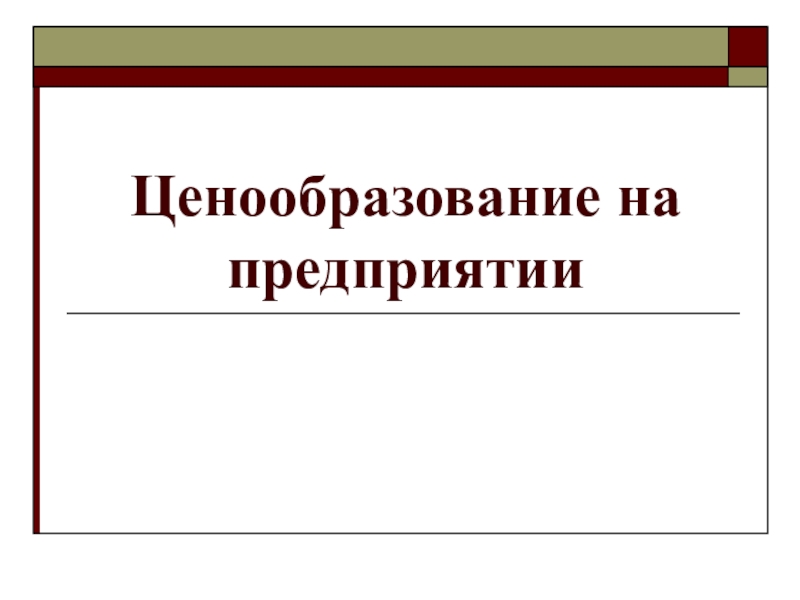Разделы презентаций
- Разное
- Английский язык
- Астрономия
- Алгебра
- Биология
- География
- Геометрия
- Детские презентации
- Информатика
- История
- Литература
- Математика
- Медицина
- Менеджмент
- Музыка
- МХК
- Немецкий язык
- ОБЖ
- Обществознание
- Окружающий мир
- Педагогика
- Русский язык
- Технология
- Физика
- Философия
- Химия
- Шаблоны, картинки для презентаций
- Экология
- Экономика
- Юриспруденция
Сортування й фільтрація даних в електронній таблиці
Содержание
- 1. Сортування й фільтрація даних в електронній таблиці
- 2. Поняття сортування данихДані в електронній таблиці можна
- 3. Правила сортування данихВ Excel 2007 сортування даних за зростанням виконується за такими правилам:
- 4. Правила сортування данихПри сортуванні даних за спаданням
- 5. Якщо виділити зв'язний діапазон комірок з декількох
- 6. Сортування данихЯкщо замість виділення зв'язкового діапазону комірок
- 7. До уваги!Команди Сортування від мінімального до максимального
- 8. Сортування за кількома умовами. Приклад
- 9. Сортування за кількома умовамиБув наведений приклад не
- 10. Сортування даних у виділеному діапазоні клітинок за
- 11. Вікно СортуванняУ вікні Сортування можна виділити будь-який
- 12. ФільтраціяЯкщо багато клітинок електронної таблиці заповнені різноманітними
- 13. Фільтрація данихПісля виконання фільтрації в таблиці відображаються
- 14. Списки команд фільтрації містять:
- 15. Команди відкриття меню команд для установки умов фільтраціїЧислові фільтриТекстові фільтри
- 16. Команди відкриття меню команд для установки умов фільтраціїФільтри за датою
- 17. Фільтрація данихЯкщо зняти позначку прапорця Виділити все,
- 18. Вікно “Користувацький автофільтр”У списку Числові фільтри команда
- 19. Виконання фільтрації данихПісля виконання фільтрації за умовою,
- 20. Вікно “Накладення умови за списком”Команда Перші 10
- 21. Установка умов Текстових фільтрівУ вікні Користувацький автофільтр
- 22. Загальна умова фільтраціїФільтрацію можна здійснювати послідовно для
- 23. Скасування фільтраціїЩоб скасувати фільтрацію, можна:виконати Дані, Сортування
- 24. ДОМАШНЄ ЗАВДАННЯ1. Використовуючи презентацію записати конспект уроку.2.
- 25. ДОМАШНЄ ЗАВДАННЯ2. Виконати практичну роботу6. За допомогою
- 26. Скачать презентанцию
Слайды и текст этой презентации
Слайд 3Правила сортування даних
В Excel 2007 сортування даних за зростанням виконується
за такими правилам:
Слайд 4Правила сортування даних
При сортуванні даних за спаданням порядок розташування буде
зворотний, за винятком порожніх клітинок, які завжди розташовуються останніми.
За зростанням
За
спаданнямСлайд 5Якщо виділити зв'язний діапазон комірок з декількох стовпців і виконати
зазначені вище дії, то дані у виділеному діапазоні будуть відсортовані
в обраному порядку за даними першого з виділених стовпців. Це означає, що дані у всіх інших виділених стовпцях виділеного діапазону комірок сортуватися не будуть, а будуть переставлятися по рядках електронної таблиці разом з перестановкою даних першого стовпця.Слайд 6Сортування даних
Якщо замість виділення зв'язкового діапазону комірок зробити одну з
його клітинок поточною та виконати зазначені вище дії, то дані
цього діапазону комірок будуть відсортовані в обраному порядку за даними в поточному стовпці цього діапазону.Якщо перед сортуванням даних виділити тільки частину зв'язного діапазону і виконати зазначені вище дії, то відкриється вікно Виявлено дані поза зазначеного діапазону, в якому можна розширити вибраний діапазон комірок до всього зв'язного діапазону або сортувати дані тільки в межах виділеного діапазону клітинок, після чого вибрати кнопку Сортування.
Слайд 7До уваги!
Команди Сортування від мінімального до максимального і Сортування від
максимального до мінімального змінюються на команди Сортування від А до
Я і Сортування від Я до А відповідно у випадках, коли поточна комірка зв'язного діапазону або перший стовпець виділеного діапазону містять текст.2. Команди сортування даних не можна застосувати до незв'язаного діапазону комірок.
Можна відсортувати дані в довільному виділеному діапазоні клітинок за значеннями не в одному, а в декількох стовпцях.
Сортування даних за значеннями в кількох стовпцях виконується так:
спочатку дані сортуються за значеннями в першому з обраних стовпців;
сортування даних за значеннями в кожному наступному з вибраних стовпців відбувається лише для тих рядків електронної таблиці, в яких значення у всіх попередніх обраних для сортування стовпцях збігаються.
Кожен з обраних для сортування стовпців називається рівнем
сортування.
Слайд 9Сортування за кількома умовами
Був наведений приклад не відсортованих даних діапазону
комірок і умова їх сортування за значеннями в чотирьох стовпцях:
Прізвище (Від А до Я), Ім'я (Від А до Я) Сума (По зростанню) і Інформатика (По убуванню), та результат даних в цьому діапазоні клітинок розсортованих по цій умові.Процес сортування даних відбувався так. Спочатку рядки даних переставлялися так, щоб дані в стовпці Прізвище були розташовані в алфавітному порядку. І якби у всіх учнів прізвища були різними, то на цьому сортування б закінчилася. Але серед рядків даних є 3 групи по два рядки з однаковими прізвищами. Тому відбувається подальше сортування.
Сортування за значеннями у другому з вибраних стовпців (Ім'я) відбувалася тільки в межах кожної з цих трьох груп рядків, причому в межах кожної з цих груп окремо. В результаті цього кроку сортування імена були розташовані в алфавітному порядку. Сортування за значеннями в третьому з вибраних стовпців (Сума) відбувалася тільки в межах рядків, в яких значення в перших двох обраних стовпцях співпали. Сортування за значеннями в четвертому з обраних стовпців відбувалася, тільки для двох рядків, в яких значення в перших трьох обраних для сортування стовпцях (Прізвище, Ім'я, Сума) збіглися.
Слайд 10Сортування даних у виділеному діапазоні клітинок за значеннями в кількох
стовпцях
Щоб відсортувати дані у виділеному діапазоні клітинок за значеннями в
кількох стовпцях, необхідно:Слайд 11Вікно Сортування
У вікні Сортування можна виділити будь-який з рівнів сортування
і видалити його зі списку для сортування, вибравши кнопку Видалити
рівень, або перемістити його вище або нижче в списку, використавши для цього відповідні кнопки. Крім того, можна в списку поля Порядок вибрати режим сортування в порядку користувацького (настроюваного) списку.Сортувати можна не тільки рядки електронної таблиці, а й стовпці. За замовчуванням встановлюється режим сортування рядків. Для зміни цього режиму сортування потрібно у вікні Сортування вибрати кнопку Параметри і у вікні Параметри сортування вибрати відповідний перемикач у групі Сортувати. Там же можна визначити, чи враховувати регістр при сортуванні, тобто розрізняти чи при сортуванні великі і малі літери.
Слайд 12Фільтрація
Якщо багато клітинок електронної таблиці заповнені різноманітними даними, то візуально
вибрати ті, дані в яких потрібно проаналізувати, роздрукувати, скопіювати, змінити
і т. п., досить важко.Excel 2007 має засоби відбору тих даних, які відповідають певним умовам. Одним з таких засобів є фільтрація.
Фільтрація - це вибір даних у клітинках електронної таблиці, які відповідають певним
умовам.
Слайд 13Фільтрація даних
Після виконання фільтрації в таблиці відображаються лише ті рядки,
дані в яких відповідають умовам фільтрації. Всі інші - тимчасово
приховуються.Якщо встановити табличний курсор в довільну клітинку заповненого даними діапазону комірок (деякі клітинки цього діапазону можуть бути порожніми) і виконати Основне, Редагування, Сортування і фільтр, Фільтр або Дані, Сортування й фільтр, Фільтр, то близько правої межі кожної клітинки першого рядка цього діапазону клітинок з'являться кнопки відкриття списку. Таким чином встановлюється режим, в якому можна здійснювати фільтрацію.
Слайд 17Фільтрація даних
Якщо зняти позначку прапорця Виділити все, встановити мітки прапорців
для деяких з наведених значень і вибрати кнопку ОК то
виконається фільтрація, після якої в таблиці будуть відображатися лише ті рядки, в яких значення в даному стовпці дорівнюють обраним.Слайд 18Вікно “Користувацький автофільтр”
У списку Числові фільтри команда Рівно, Нерівно, Більше,
Більше або дорівнює, Менше, Менше або дорівнює, Між відкриває вікно
користувацький автофільтр, в якому можна встановити умову фільтрації: просте чи складене з двох простих, з'єднаних логічними операціями І або АБО. Результат виконання цих логічних операцій збігається з результатом відповідних логічних функцій І та АБО. Сама фільтрація виконується після вибору кнопки ОК.Слайд 19Виконання фільтрації даних
Після виконання фільтрації за умовою, наведеному на малюнку,
таблиця виглядатиме так:
У ній відображаються тільки ті рядки, для
яких у стовпці Геометрія виконується умова (рівне 10) АБО (рівне 11). Інші рядки таблиці, заповнені даними, приховані. Звертаємо вашу увагу: кнопка в заголовку стовпця, за значеннями якого відфільтрована таблиця, набуває такого вигляду .
Слайд 20Вікно “Накладення умови за списком”
Команда Перші 10 відкриває вікно Накладення
умови за списком, в якому можна установити умови фільтрації, за
яким будуть відображатися тільки ті рядки таблиці, які містять в даному стовпці найбільші (найменші) 10 (або іншу встановлену кількість) значень.Команда Вище середнього (Нижче середнього) виконує фільтрацію, в результаті якої відображаються лише ті рядки таблиці, які містять в даному стовпці значення, більші (менші), ніж середня арифметичне всіх значень в даному стовпці.
Слайд 21Установка умов Текстових фільтрів
У вікні Користувацький автофільтр в полях, розташованих
ліворуч, умови можна лише вибирати зі списків, а в полях,
розташованих праворуч, значення можна як вибирати зі списків, так і вводити з клавіатури. Причому можна для введених з клавіатури даних використовувати символи * і ?, Утворюючи тим самим шаблони значень. Наприклад, для того щоб таблиці відображалися тільки дані про учнів, прізвища яких містять буквосполучення ен, можна для першого стовпця таблиці встановити умову дорівнює* ен *.
Слайд 22Загальна умова фільтрації
Фільтрацію можна здійснювати послідовно для декількох стовпців таблиці.
Тоді кожен наступний фільтр буде застосований вже тільки для тих
рядків таблиці, які відображаються після застосування всіх попередніх фільтрів. Тобто загальна умова фільтрації - це умови фільтрації для кожного стовпця, об'єднані логічною операцією І. Наприклад, якщо провести фільтрацію за даними стовпця Сума з умовою більше 35, а потім фільтрацію за даними стовпця Інформатика з умовою більше 8, то підсумкове фільтрування буде виконано з умовою (сума балів більше 35) І (бал з інформатики більше 8).Слайд 23Скасування фільтрації
Щоб скасувати фільтрацію, можна:
виконати Дані, Сортування й фільтр, Очистити;
виконати
Основне, Редагування, Сортування й фільтр, Очистити;
виконати команду Зняти фільтр з
в списку стовпця, за даними якого була проведена фільтрація;встановити мітку прапорця Виділити все в списку стовпця, за даними якого була проведена фільтрація, після чого вибрати кнопку ОК.
Щоб взагалі скасувати режим, в якому можна проводити фільтрацію, потрібно повторно виконати одну з команд, яка встановлює цей режим.
Слайд 24ДОМАШНЄ ЗАВДАННЯ
1. Використовуючи презентацію записати конспект уроку.
2. Виконати практичну роботу
1.
Відкрити файл ПР№ 5.
2. Розташуйте записи згідно Прізвищ за абеткою.
3.
Відібрати в таблиці всіх хлопців 10 років, які цікавляться футболом. В MS WORD зафіксувати кількість знайдених записів, прізвища та імена учнів та додати скріншот таблиці. (завдання 3,4,5,6,7,8)4. За допомогою авто фільтру покажіть дані про дівчат віком від 8-9 років.
5. Відшукайте в списку всіх дітей віком 10 і 12 років (включно), які нижче 160 см, мають сині чи сірі очі та захоплюються танцями.
Слайд 25ДОМАШНЄ ЗАВДАННЯ
2. Виконати практичну роботу
6. За допомогою авто фільтру виведіть
інформацію про прізвища учнів, що розпочинаються на букву К.
7. Знайти
в базі даних інформацію про всіх Ігорів та про всіх Анастасій (Настраиваемый фильтр Равно Ігор или Равно Анастасія)8. За допомогою Розширеного фільтру (команди Додатково на вкладці Дані), перенесіть дані про дітей віком 12 років, стать: хлопець, вік: 12 років, зріст 162, 163.