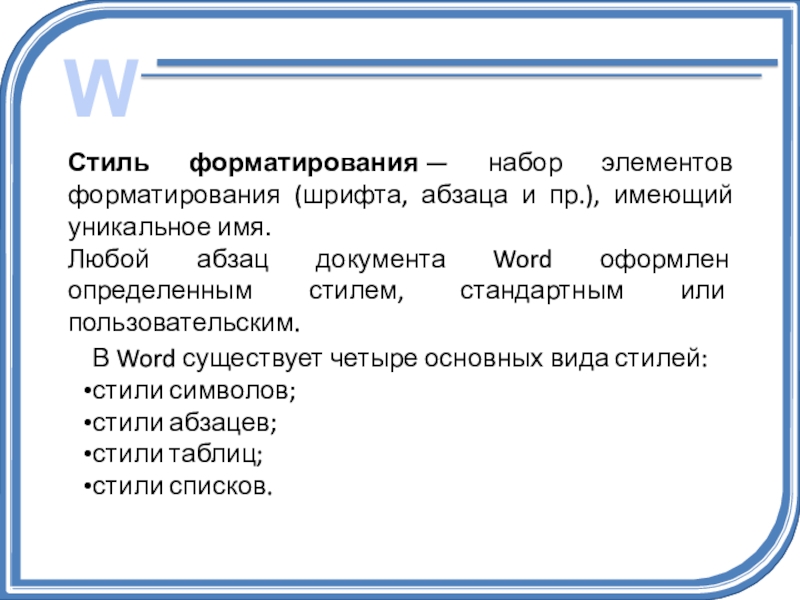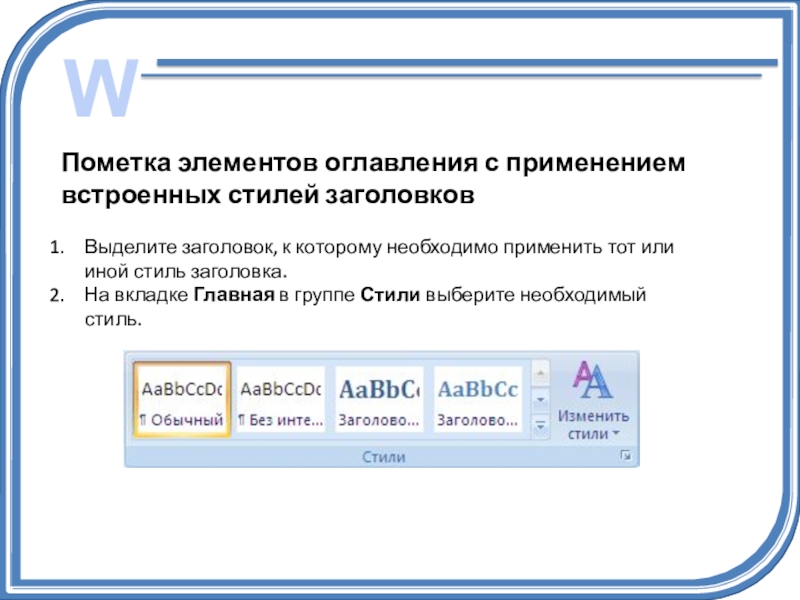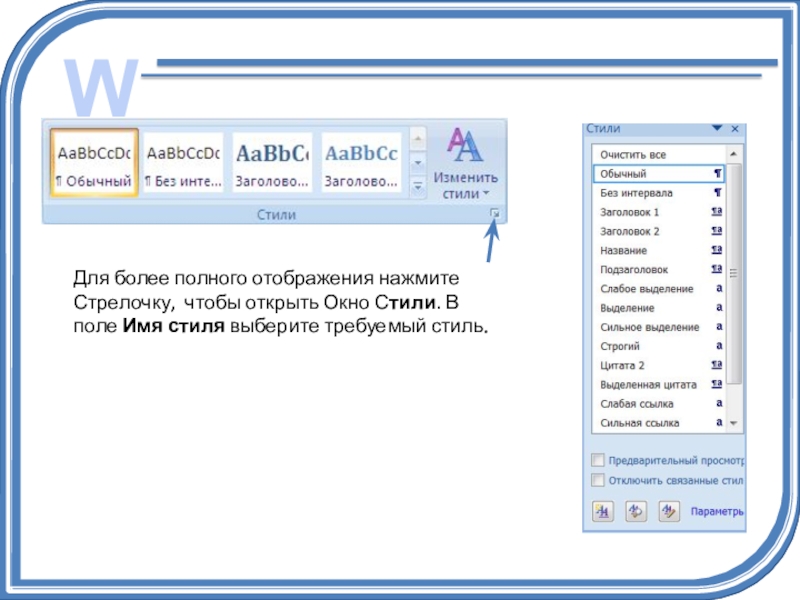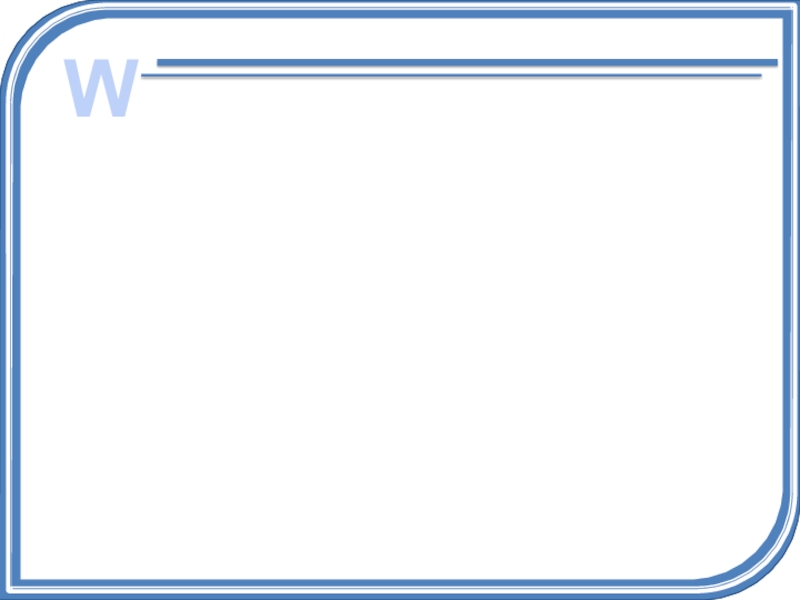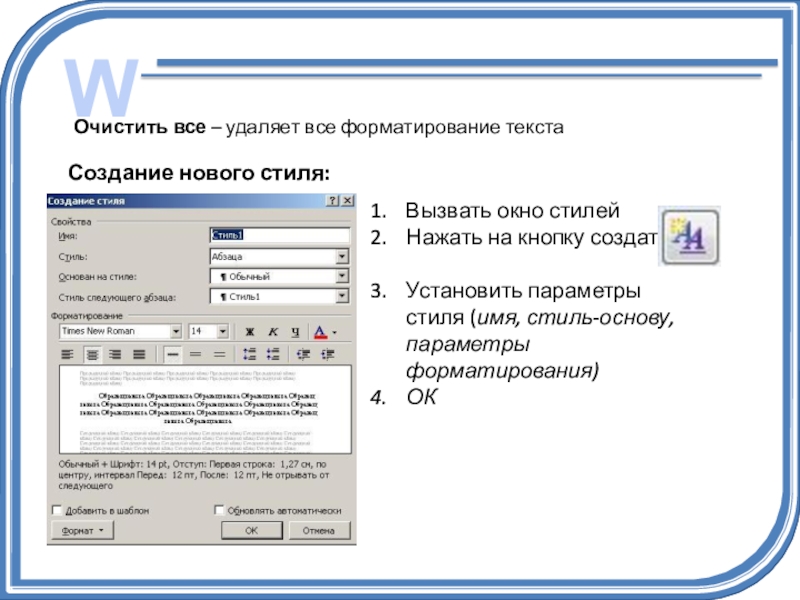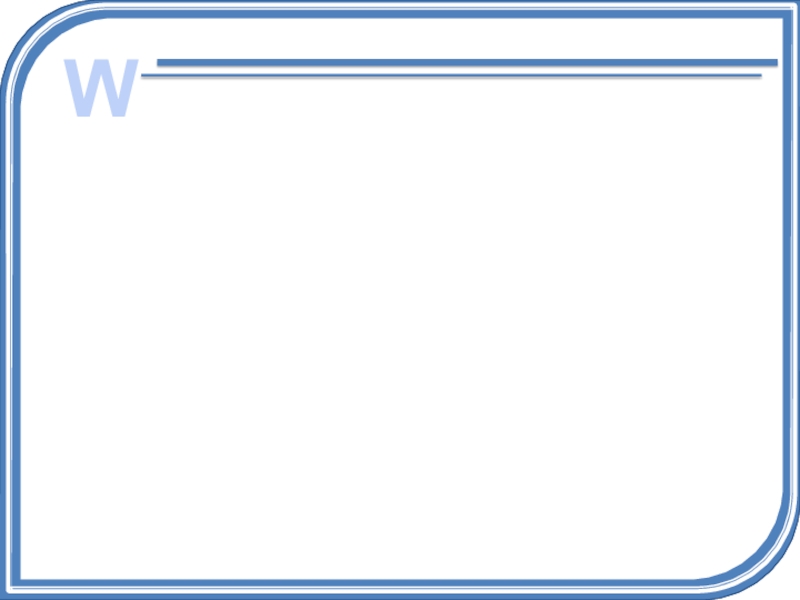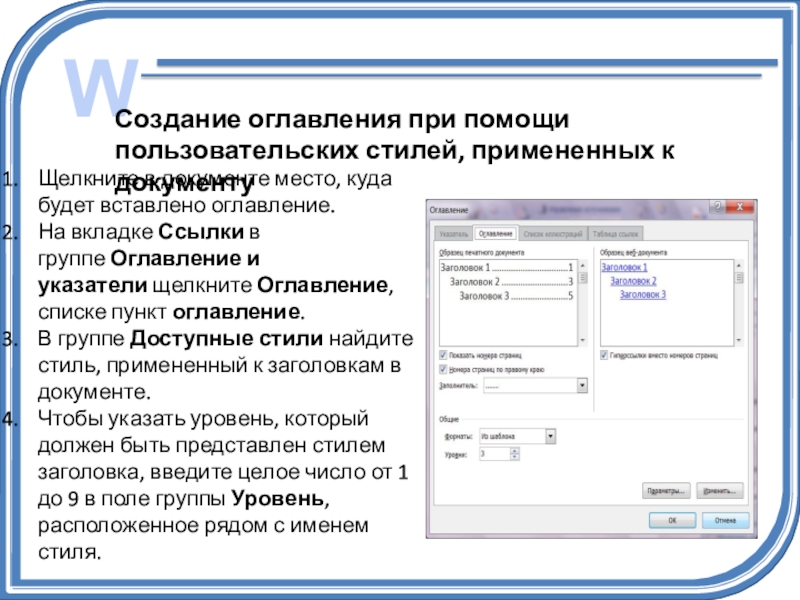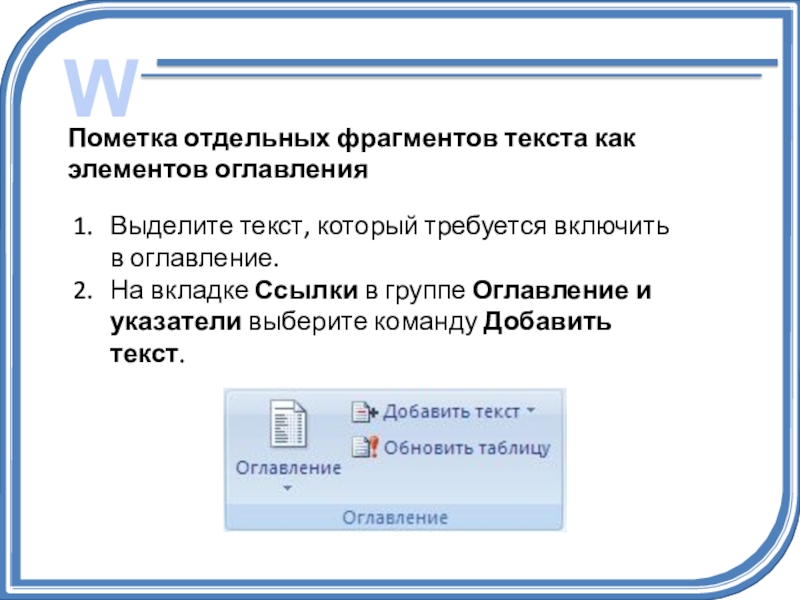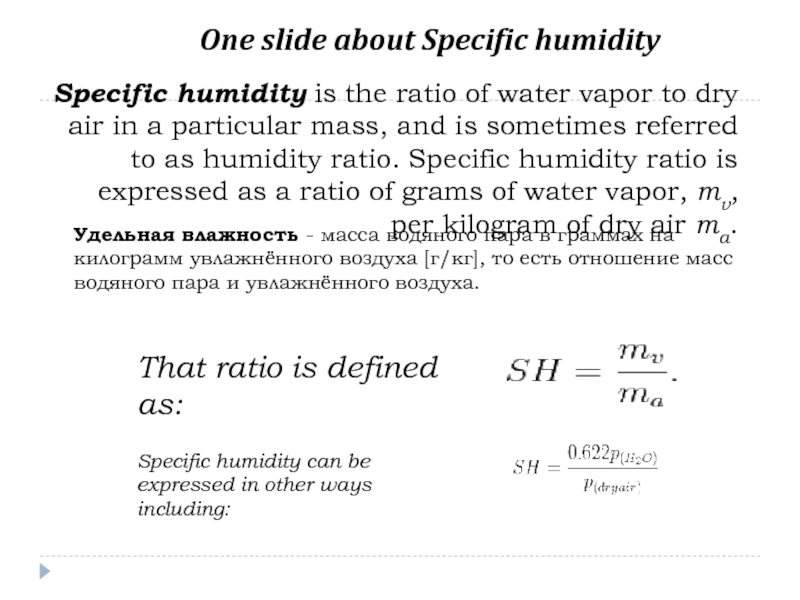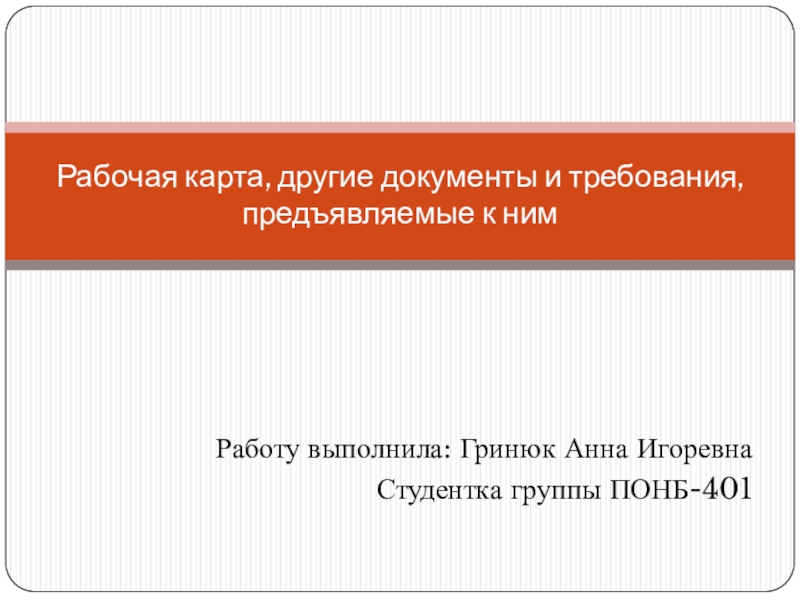уникальное имя.
Любой абзац документа Word оформлен определенным стилем, стандартным
или пользовательским.В Word существует четыре основных вида стилей:
стили символов;
стили абзацев;
стили таблиц;
стили списков.