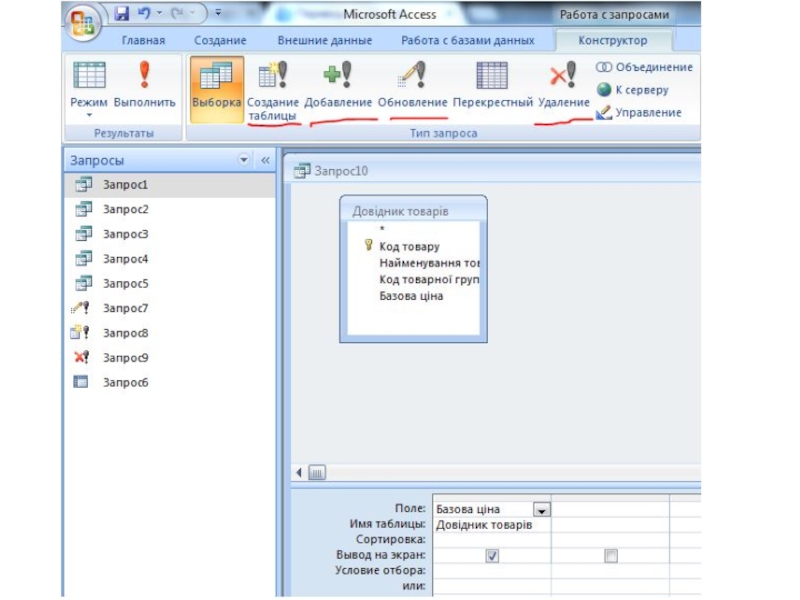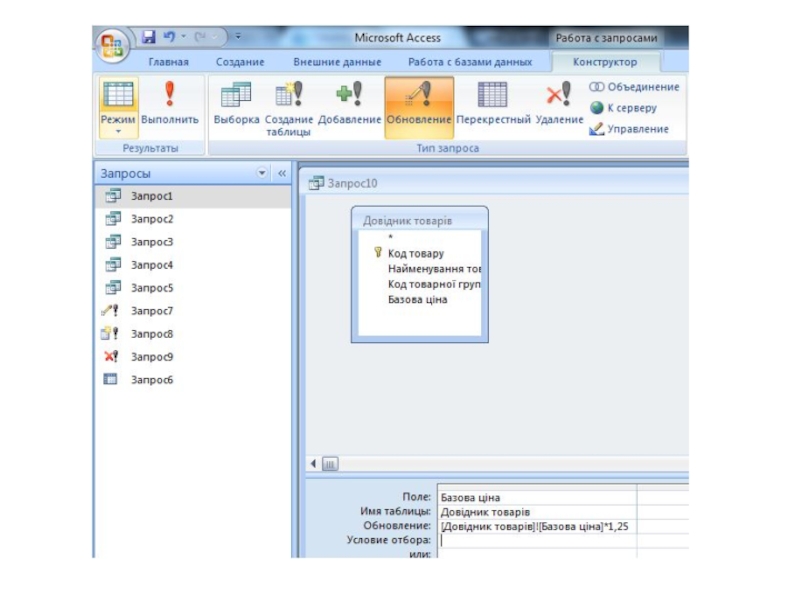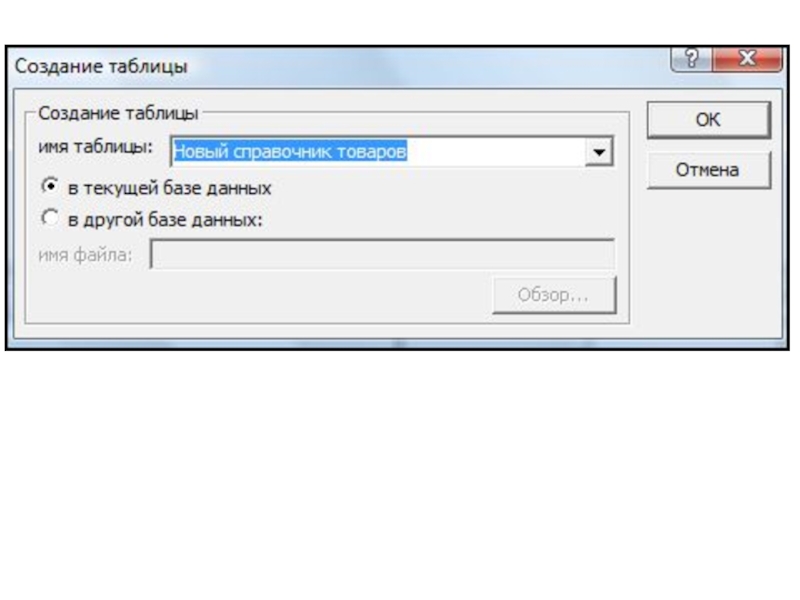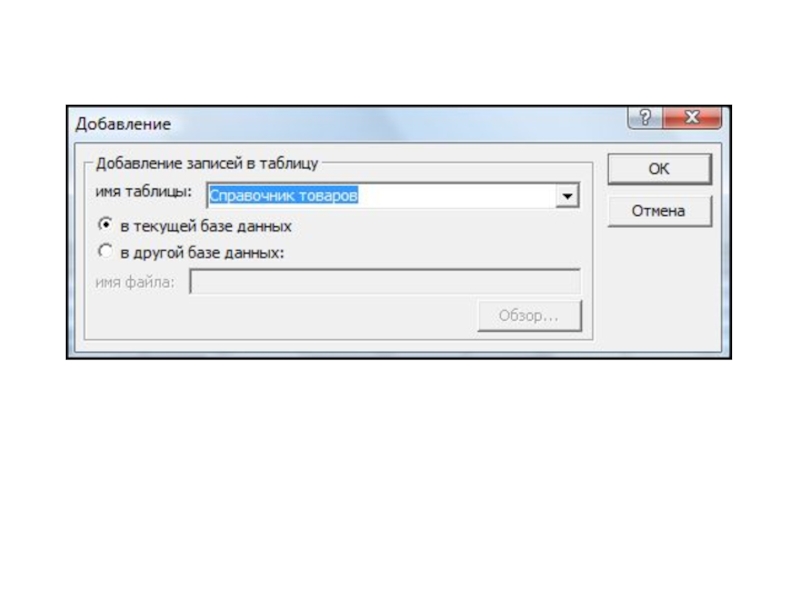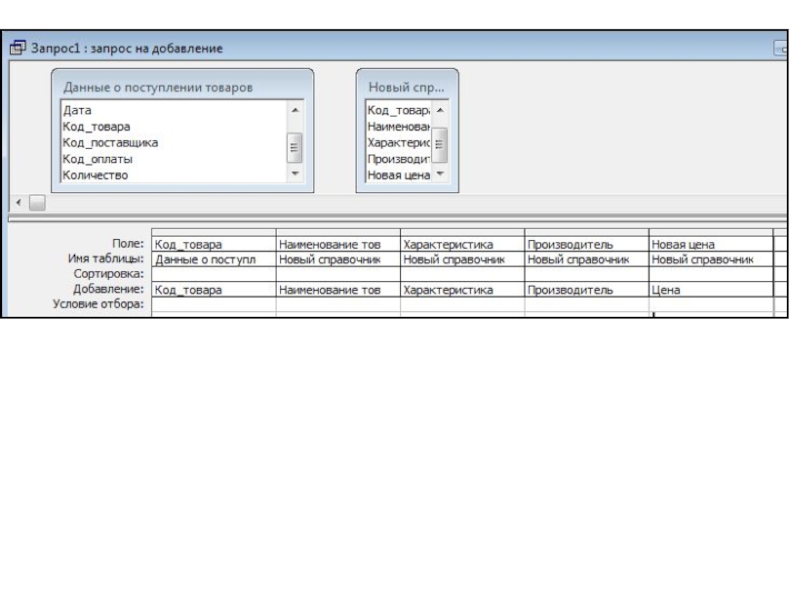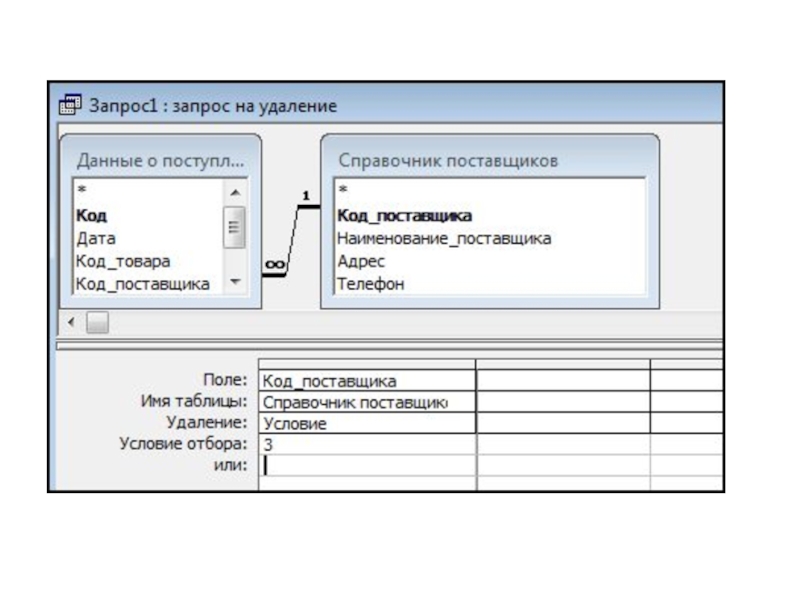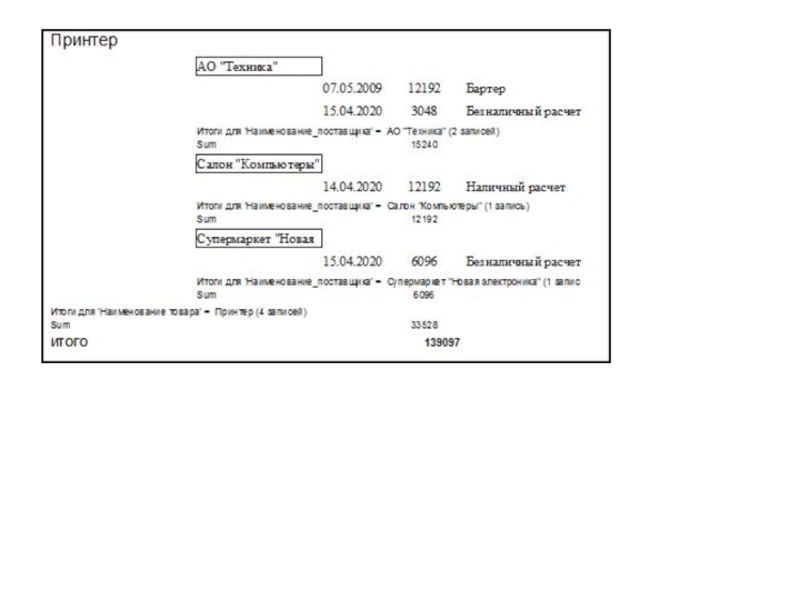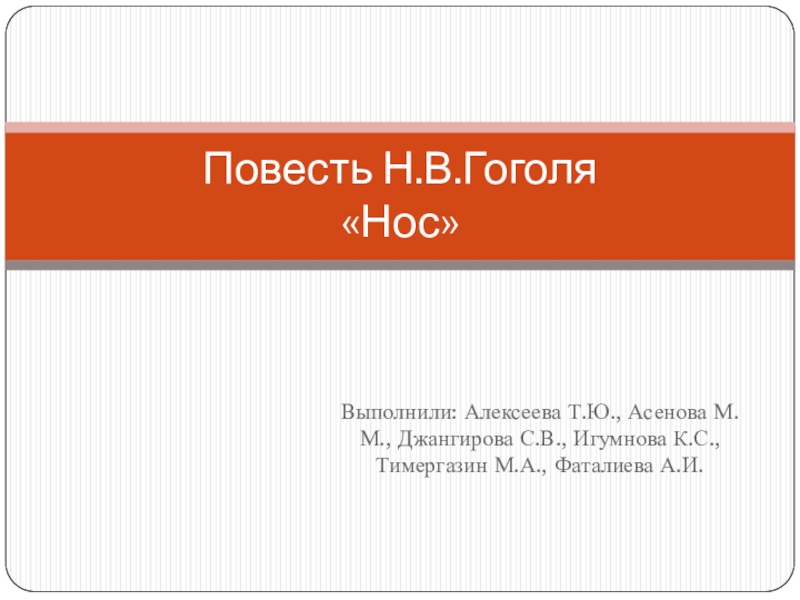Разделы презентаций
- Разное
- Английский язык
- Астрономия
- Алгебра
- Биология
- География
- Геометрия
- Детские презентации
- Информатика
- История
- Литература
- Математика
- Медицина
- Менеджмент
- Музыка
- МХК
- Немецкий язык
- ОБЖ
- Обществознание
- Окружающий мир
- Педагогика
- Русский язык
- Технология
- Физика
- Философия
- Химия
- Шаблоны, картинки для презентаций
- Экология
- Экономика
- Юриспруденция
Тема 3 Основные принципы анализа данных в реляционных БД на примере СУБД MS
Содержание
- 1. Тема 3 Основные принципы анализа данных в реляционных БД на примере СУБД MS
- 2. План3. Создание запросов, изменяющих таблицы4. Создание отчетов
- 3. 3. Создание запросов, изменяющих таблицы
- 4. Обновление данных таблиц.По умолчанию MS Access всегда
- 5. Слайд 5
- 6. Слайд 6
- 7. Слайд 7
- 8. Создание таблицы.В режиме конструктора в пункте меню
- 9. Слайд 9
- 10. Слайд 10
- 11. Добавление данных в таблицу.В режиме конструктора в
- 12. Слайд 12
- 13. Слайд 13
- 14. Удаление данных из таблицы.В режиме конструктора в
- 15. Слайд 15
- 16. 4. Создание отчетов
- 17. Отчеты - это объекты, с помощью которых
- 18. Слайд 18
- 19. Слайд 19
- 20. Слайд 20
- 21. Кнопка «Список полей» (можно также использовать команду
- 22. Кнопка «Панель элементов» (можно также использовать команду
- 23. В области верхнего колонтитула, которая при любом
- 24. Скачать презентанцию
План3. Создание запросов, изменяющих таблицы4. Создание отчетов
Слайды и текст этой презентации
Слайд 1Тема 3 Основные принципы анализа данных в реляционных БД на примере
СУБД MS Access
(продолжение)
Слайд 4Обновление данных таблиц.
По умолчанию MS Access всегда создает запрос на
выборку. В режиме конструктора в пункте меню Запрос присутствуют команды
для четырех типов запросов на изменение: Создание таблицы, Обновление, Добавление, Удаление.Выберите пункт Обновление, чтобы преобразовать запрос на выборку в запрос на обновление. При этом изменяется заголовок окна запроса и в бланке QBE вместо строки «Сортировка» появляется строка «Обновление» .
Для Access 2007 выберите соответствующий инструмент панели инструментов «Конструктор»:
Создание таблицы
Обновление
Добавление
Удаление
Слайд 8Создание таблицы.
В режиме конструктора в пункте меню Запрос выберите подпункт
Создание таблицы, чтобы превратить запрос на выборку в запрос на
создание таблицы. MS Access выведет на экран окно диалога Создание таблицы. Необходимо задать имя (ввести с клавиатуры) для будущей таблицы.Затем откроется бланк QBE, который не отличается от обычного на выборку, но выбранные данные попадут напрямую в новую таблицу
Слайд 11Добавление данных в таблицу.
В режиме конструктора в пункте меню Запрос
выберите подпункт Добавление, чтобы превратить запрос на выборку в запрос
на добавление данных в таблицу. На экране появится окно диалога Добавление. Необходимо выбрать имя таблицы, в которую будут вставлены (добавлены) новые данные.Меняется заголовок окна запроса и в бланке QBE появляется строка «Добавление». Важно, чтобы количество полей в запросе соответствовало количеству полей в таблице, или, по крайней мере, не превышала их. Необходима соответствие типов данных в полях запроса и соответствующих полях таблицы. Желательно соответствие имен полей в запросе и полей таблицы. В этом случае взаемовидповидни поля будут подставлены в бланке запроса QBE в строке «Добавление» автоматически. Иначе необходимо будет выбрать соответствующие имена полей в строках «Поле» и «Добавление» вручную.
Слайд 14Удаление данных из таблицы.
В режиме конструктора в пункте меню Запрос
выберите подпункт Удаление, чтобы превратить запрос на выборку в запрос
на удаление лишних записей из таблицы (обычно по какой-нибудь условии).При таком преобразовании изменяется заголовок окна запроса и в бланке QBE вместо строки «Сортировка» появляется строка «Удаление».
Слайд 17Отчеты - это объекты, с помощью которых данные из базы
выводятся на печать в «регламентированном, четко определенном, удобном для пользователя
виде». Кроме привлекательного вида, отчеты позволяют комбинировать данные из нескольких таблиц, а также упорядочивать записи таблицы на основании данных других таблиц.Отчеты удобно создавать с помощью мастера, а дорабатывать при необходимости в конструкторе.
Окна конструктора являются стандартными как для отчетов, так и форм. Рассмотрим некоторые их особенности
Слайд 21Кнопка «Список полей» (можно также использовать команду Список полей меню
Вид) открывает список полей, содержащихся в базовом источнике записей отчета
или формы. Перемещение поля из списка с помощью мыши позволяет автоматически создавать элементы управления, присоединенные к источнику записей.Кнопка «Область выделения отчета» служит для отображения окна свойств отчета или формы; двойной щелчок по ней выведет на экран это окно. (Появление черного квадрата на этой кнопке показывает, что отчет или форма выделен).
Слайд 22Кнопка «Панель элементов» (можно также использовать команду Панель элементов меню
Вид) отражает или скрывает панель элементов. Эта панель используется для
создания элементов управления в отчете или форме.Кнопка «Вид» выводит список доступных режимов отображения текущего окна. Если отображен нужный режим, просто нажмите кнопку Вид, а для выбора другого режима нажмите кнопку раскрытия списка. Также можно воспользоваться соответствующим подпунктом меню Вид.
Область окна отчета разделяется на несколько функционально различных областей: верхнего колонтитула, данных, нижнего колонтитула, заголовка и примечания отчета, а также заголовка и примечания групп, если они есть в структуре отчета
Слайд 23В области верхнего колонтитула, которая при любом количестве записей, выводимых
появляется только один раз в верхней части каждой страницы отчета,
обычно размещают надписи-заголовки для полей области данных.В области данных, которая повторяется для каждой записи, выводимой в отчете (т.е. при количестве записей n появится в отчете n раз), обычно размещают поля с данными.
В области нижнего колонтитула, которая также появляется один раз, но в нижней части каждой страницы отчета, обычно размещают номер страницы.
В заголовке отчета обычно размещают его название и дату.
В заголовке группы размещают поле, по которому создана эта группа.
В примечаниях к отчету и группы обычно размещают итоговые поля.