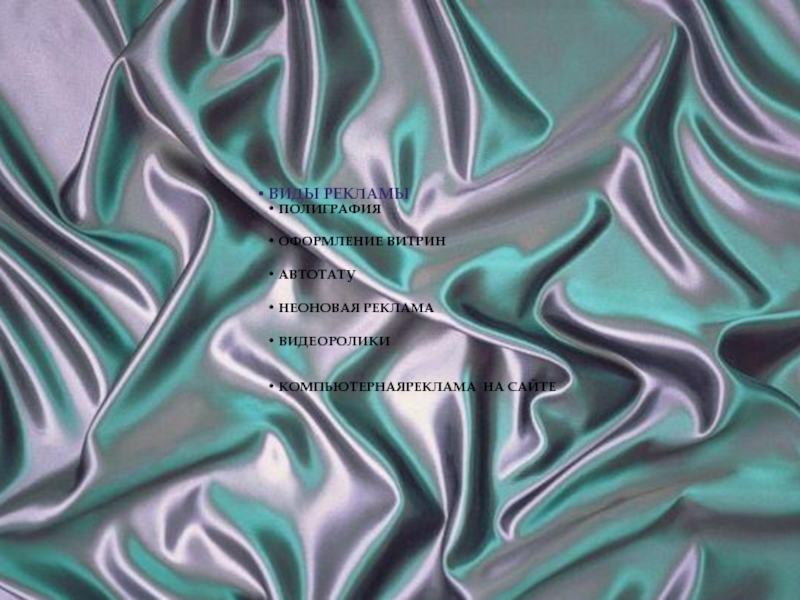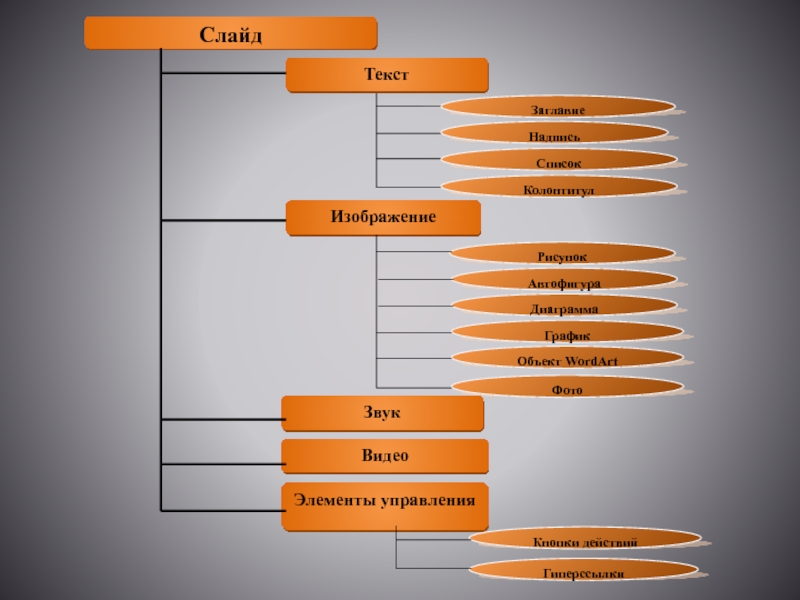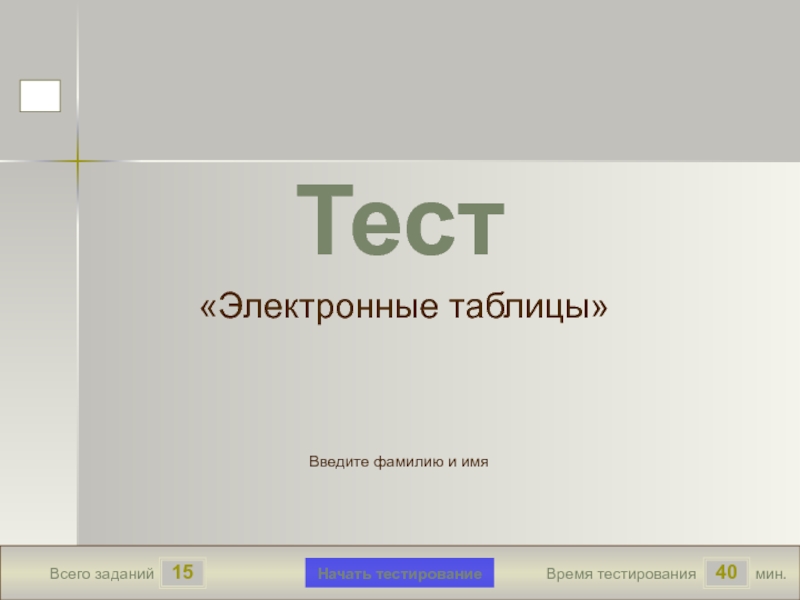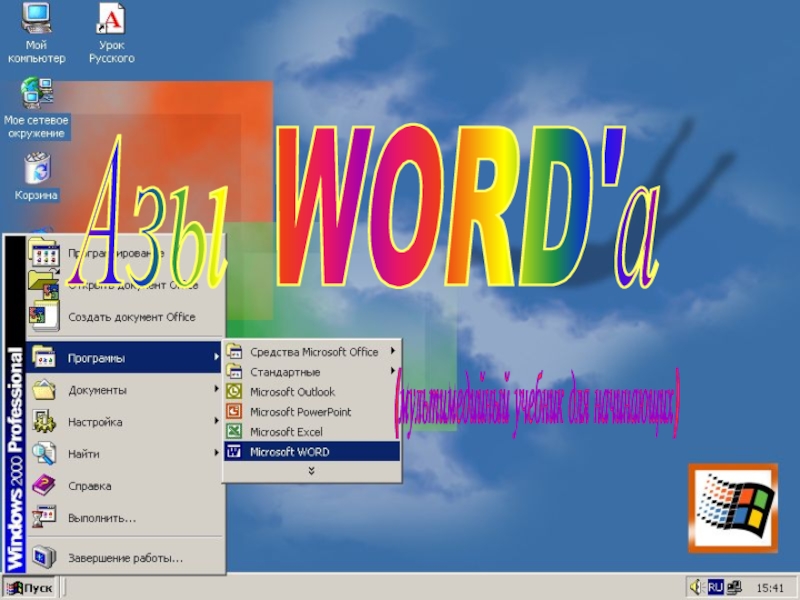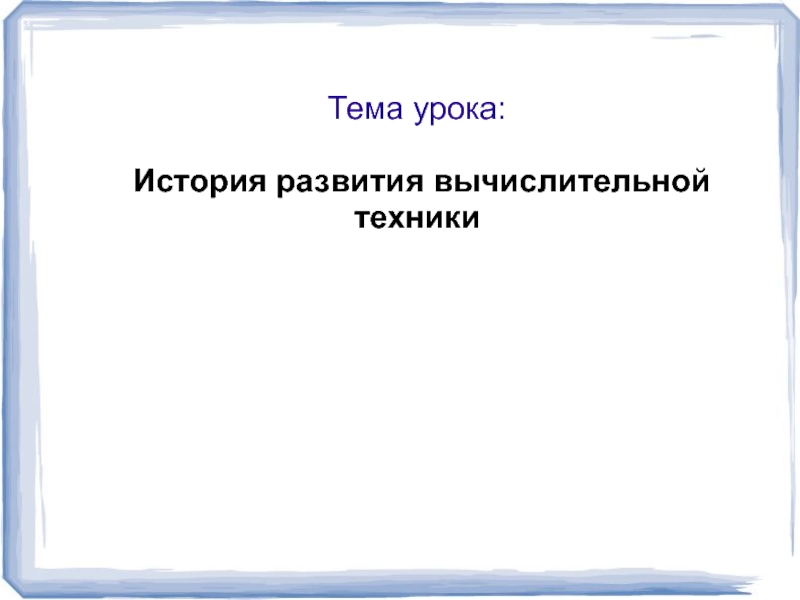Разделы презентаций
- Разное
- Английский язык
- Астрономия
- Алгебра
- Биология
- География
- Геометрия
- Детские презентации
- Информатика
- История
- Литература
- Математика
- Медицина
- Менеджмент
- Музыка
- МХК
- Немецкий язык
- ОБЖ
- Обществознание
- Окружающий мир
- Педагогика
- Русский язык
- Технология
- Физика
- Философия
- Химия
- Шаблоны, картинки для презентаций
- Экология
- Экономика
- Юриспруденция
Демонстрация презентации в различных программных средах 10 класс
Содержание
- 1. Демонстрация презентации в различных программных средах 10 класс
- 2. Цели урока: 1) ознакомиться с демонстрацией
- 3. Цели урока: 3) сформировать навыки
- 4. Цели урока: 5) ознакомиться с программным
- 5. РЕКЛАМНОЕ АГЕНСТВОЭВРОСТИЛЬ
- 6. Слайд 6
- 7. Слайд 7
- 8. Слайд 8
- 9. Работа с видеофайлами в Power Point 2007.
- 10. Работа со звуковыми файлами в Power
- 11. Работа со звуковыми файлами в Power Point 2007.
- 12. Алгоритм добавления звука на слайд в
- 13. Слайдовую компьютерную презентацию созданную в среде Power Point можно сохранять в режиме:
- 14. Слайд 14
- 15. Мультимедиа- это одновременное использование различных форм представления
- 16. Мультимедийные форматы, которые могут импортироваться в программу Windows Movie Maker
- 17. Формирование нового фильма на примере программы Windows
- 18. Формирование нового фильма на примере программы Windows
- 19. Формирование нового фильма на примере программы Windows
- 20. Формирование нового фильма на примере программы Windows
- 21. Цели урока: 1) ознакомиться с демонстрацией
- 22. Скачать презентанцию
Цели урока: 1) ознакомиться с демонстрацией презентаций в различных программных средах; 2) научиться сохранять презентации в файлах разных форматов;
Слайды и текст этой презентации
Слайд 2Цели урока:
1) ознакомиться с демонстрацией презентаций в различных программных средах;
2) научиться сохранять презентации в файлах разных форматов;
Слайд 3Цели урока:
3) сформировать навыки управления показом презентаций с использованием настройки
часовых параметров; 4) изучить принципы работы с мультимедийными объектами в среде
Power Point;Слайд 4Цели урока:
5) ознакомиться с программным обеспечением для обработки мультимедийных данных
на примере Windows Movie Maker.
6) формировать ИКТ-компетентность, творческую и познавательную
активность.
Слайд 10
Работа со звуковыми файлами в Power Point 2007.
На слайды презентации
можно добавлять звуки из файлов, имеющихся на компьютере, в сети
или из организаторов клипов Microsoft, использовать музыку с компакт-дисков или добавлять в презентацию текст диктора.Программа работает только с определенными видами файлов.
Слайд 12
Алгоритм добавления звука на слайд в Power Point 2007:
Укажите слайд,
к которому требуется добавить звуковое сопровождение;
На вкладке в группе Клипы
мультимедиа выберите команду Звук;Выберите один из следующих пунктов:
Звук из файла – укажите папку и выберите файл звукового сопровождения;
Звук из организатора клипов – с помощью полосы прокрутки в области задач клип найти клип, который следует добавить в презентацию;
Запись с компакт-диска – укажите трек размещения звука;
Запись с помощью микрофона.
Слайд 15Мультимедиа- это одновременное использование различных форм представления информации в едином
объекте, котором может содержаться текстовая, аудиальная, графическая и видеоинформация, а
также способ интерактивного взаимодействия с ней.Основные составляющие мультимедиа:
Текст
Изображение
Аудио
Анимация
Видео
Интерактивность
Слайд 17Формирование нового фильма на примере программы Windows Movie Maker.
Запустите программу,
выполнив последовательность действий: Пуск/Программы/ Windows Movie Maker
Выполните команду: Файл/Импорт в
сборники, укажите местонахождение и имя искомого объекта. В окне программы появятся кадры фильма или изображений.Слайд 18Формирование нового фильма на примере программы Windows Movie Maker.
Перетащите нужные
кадры на шкалу времени. С помощью маркеров, расположенных на границе
кадров выполните обрезку, оставляя только нужные фрагменты.Шкалу времени для более точной обрезки можно увеличить, щелкнув по пиктограмме, а для крупного фрагмента, наоборот – уменьшить.
Слайд 19Формирование нового фильма на примере программы Windows Movie Maker.
Установите (
если необходимо):
Видеопереходы от кадра к кадру ( Сервис/Видеопереходы);
Видеоэффекты ( Сервис/Видеоэффекты);
Титры
для выбранных кадров (Сервис/Название и титры) для выбранных кадров.Видеопереходы устанавливаются между кадрами, а видеоэффекты накладываются на кадры.