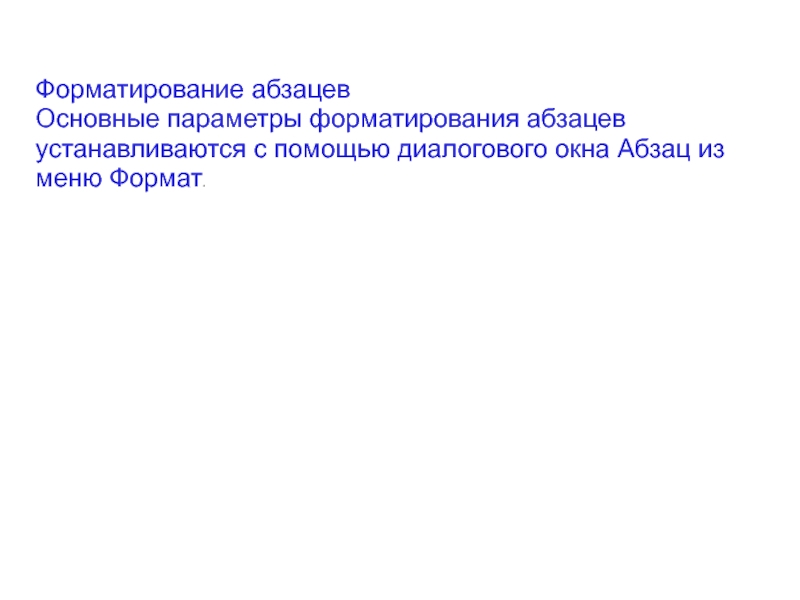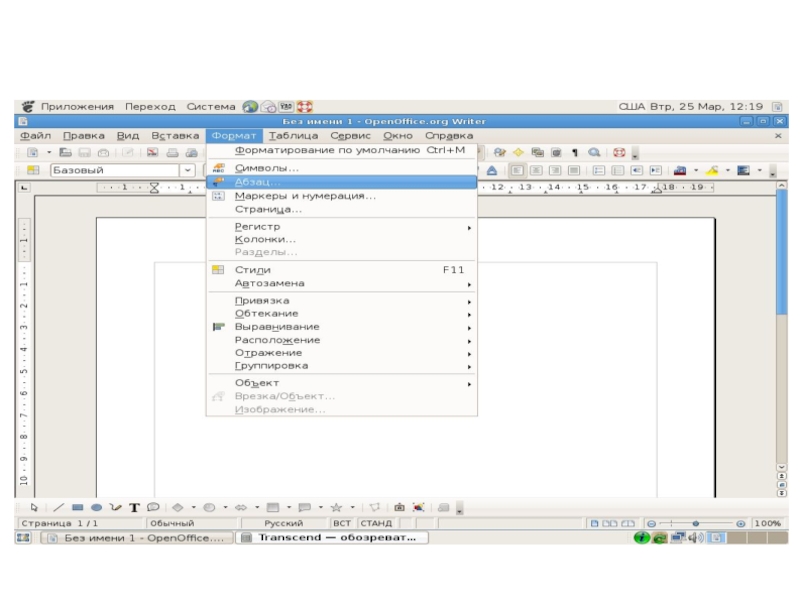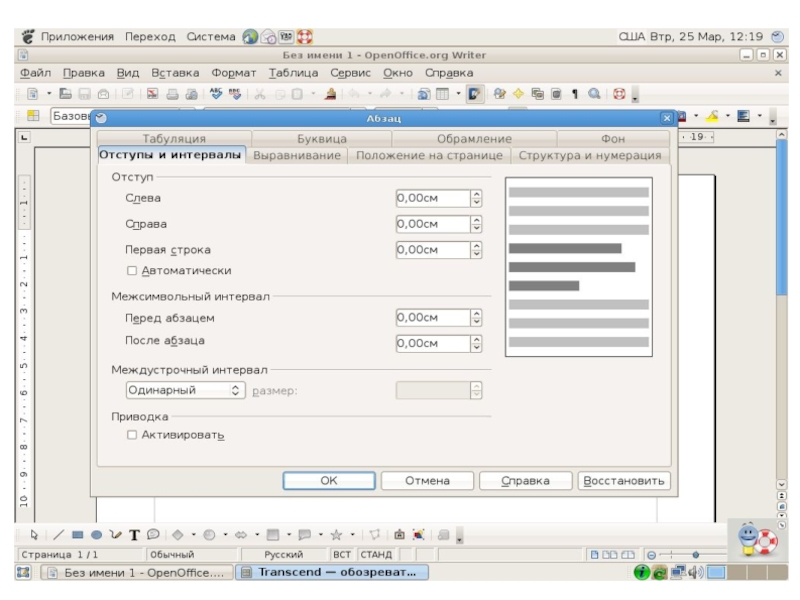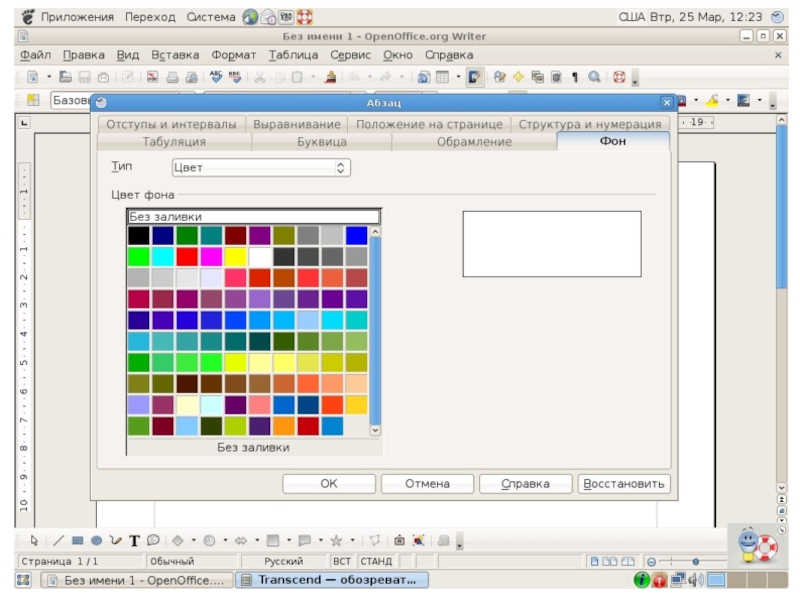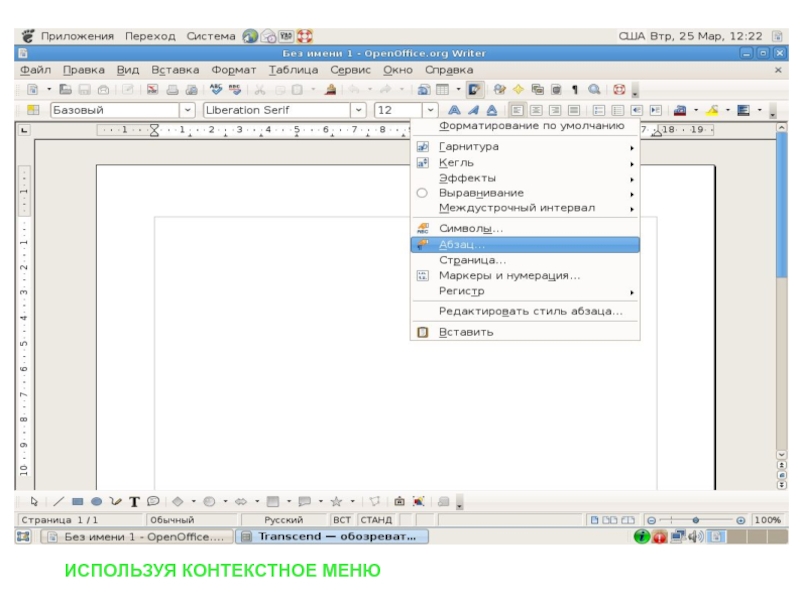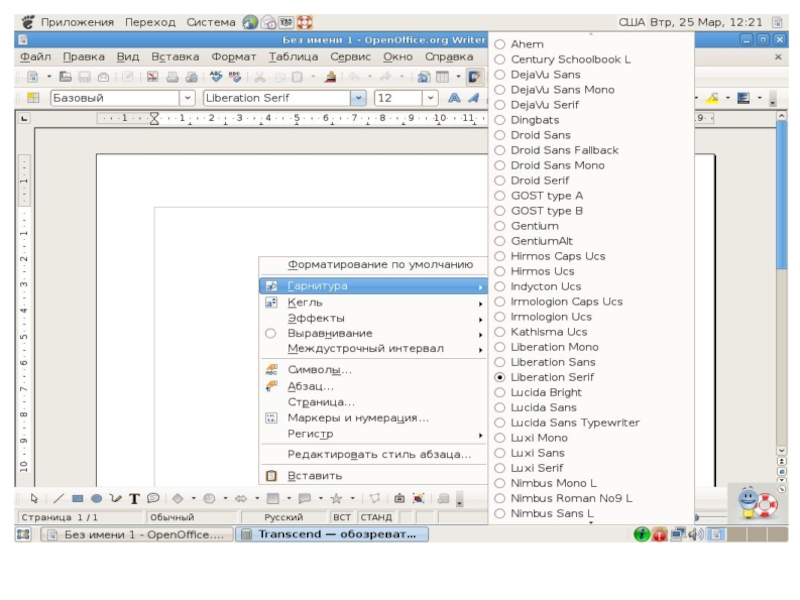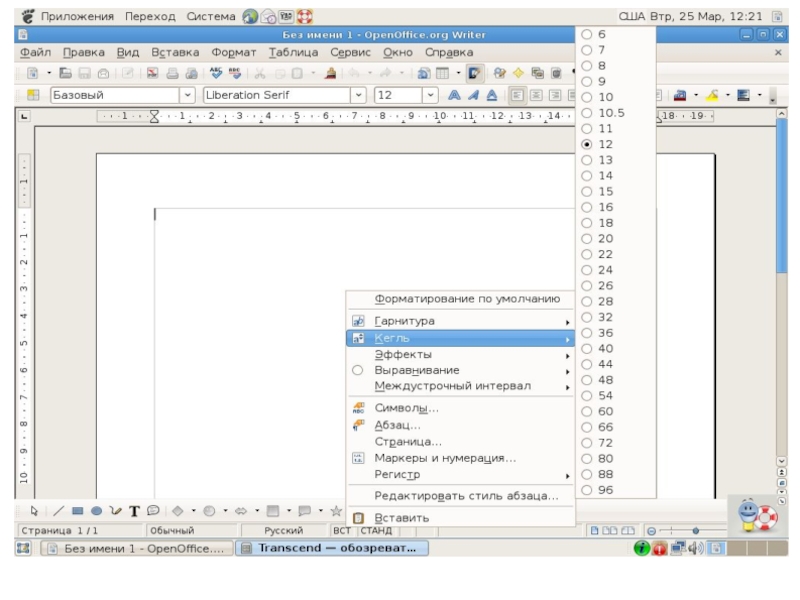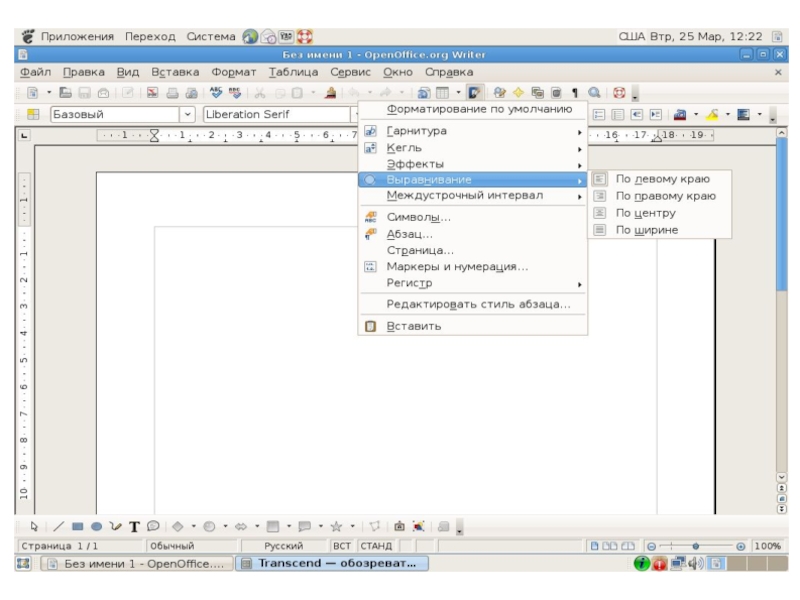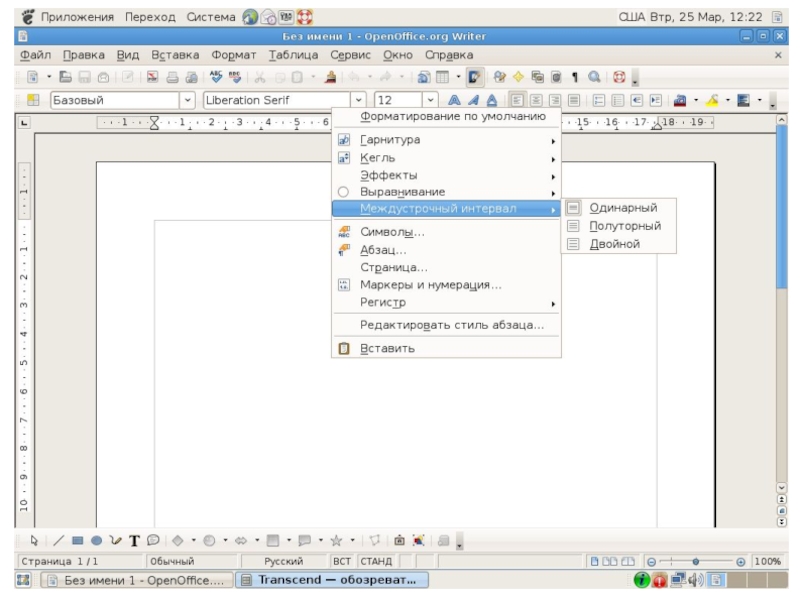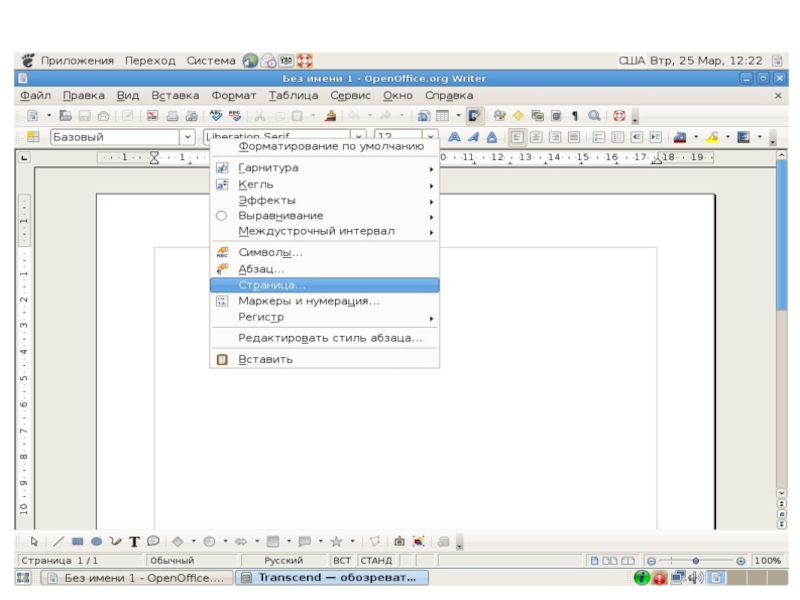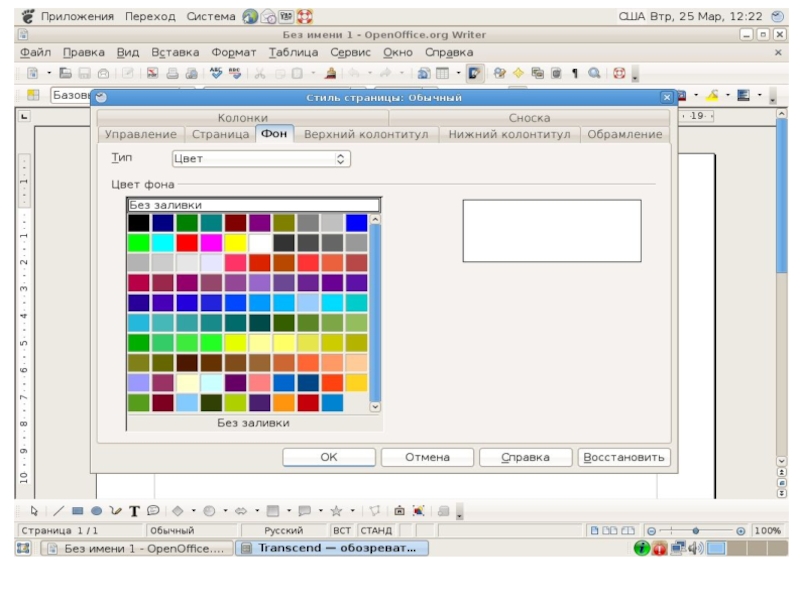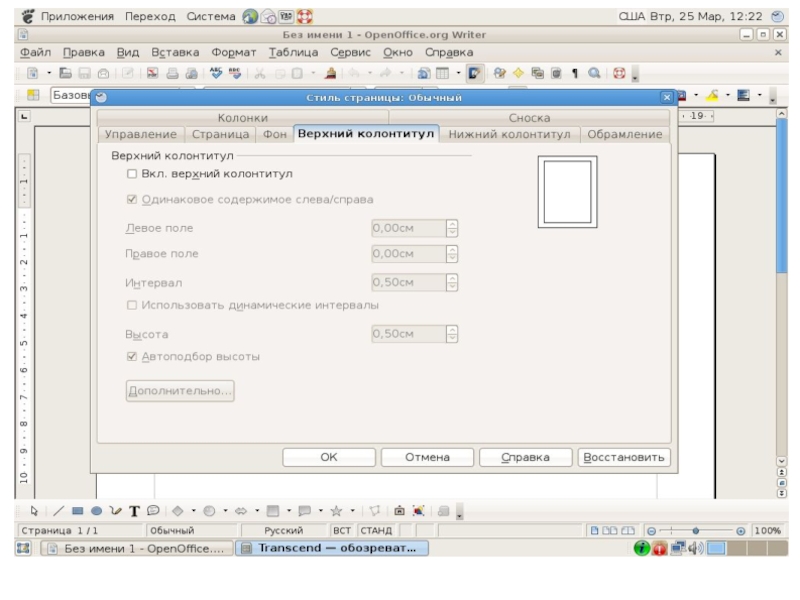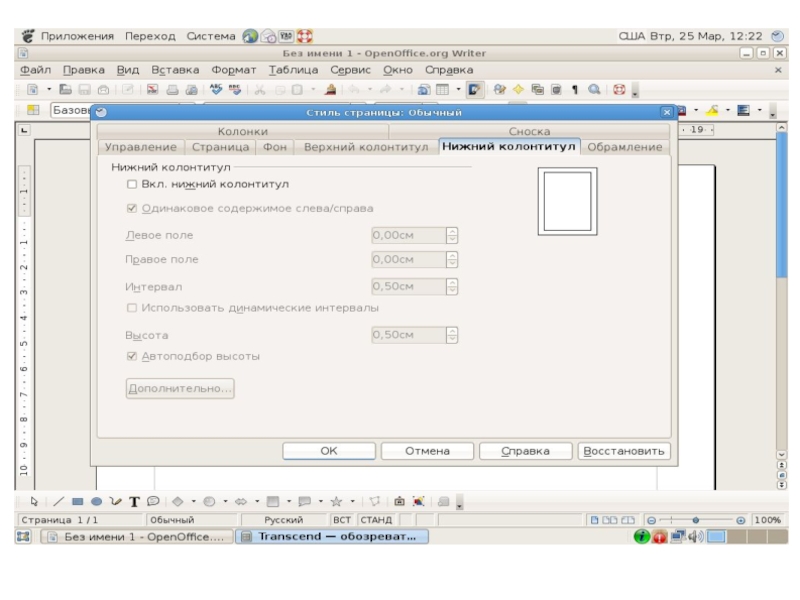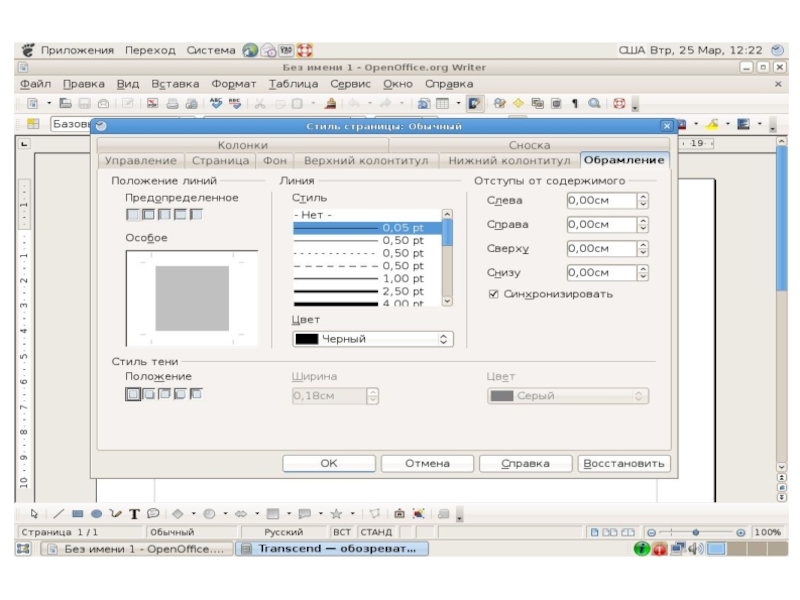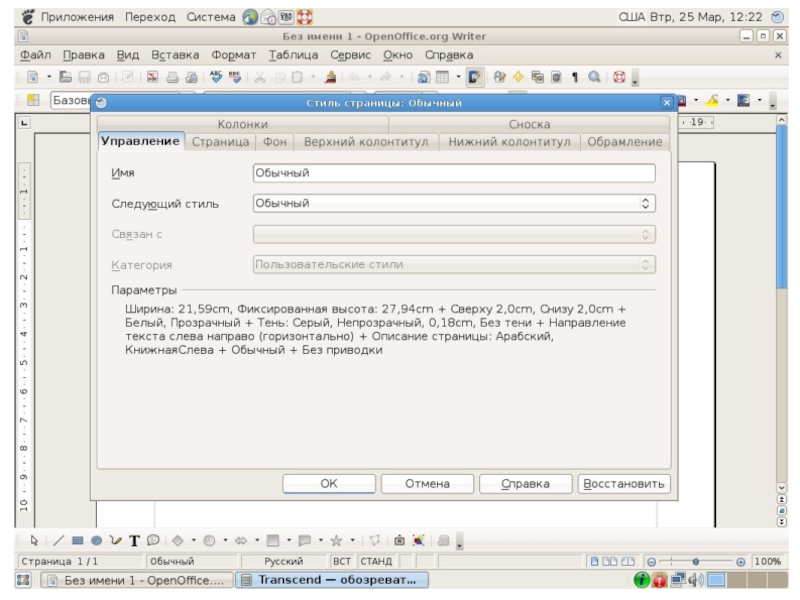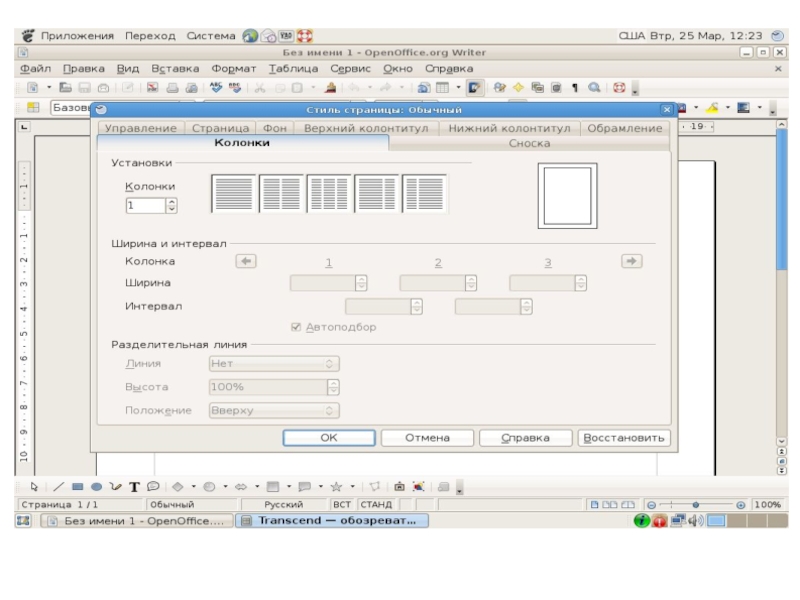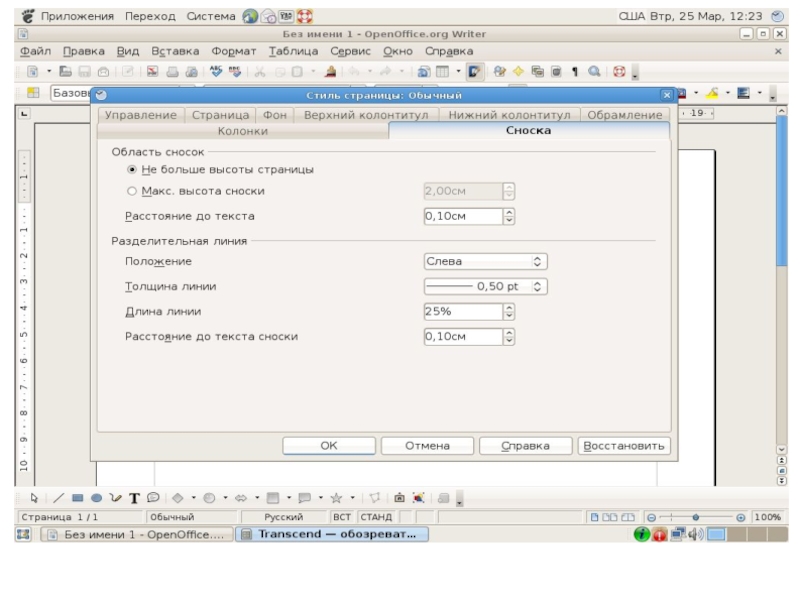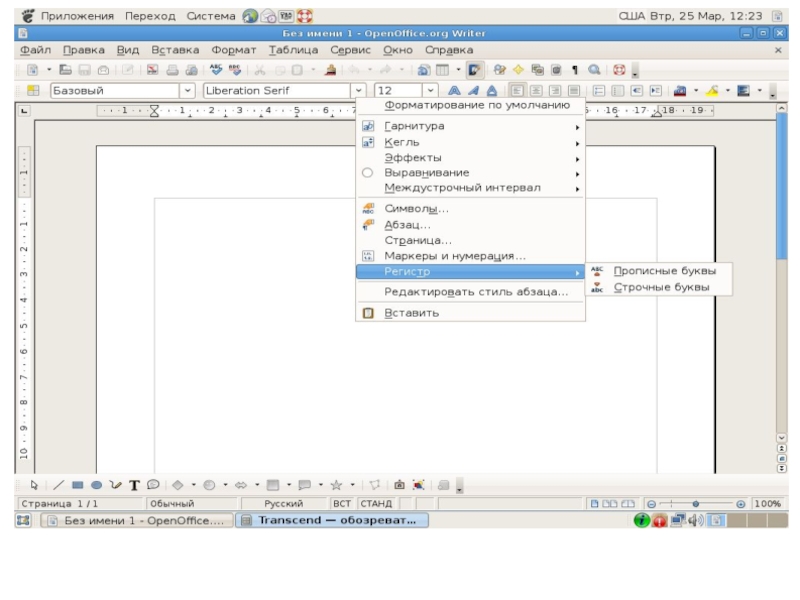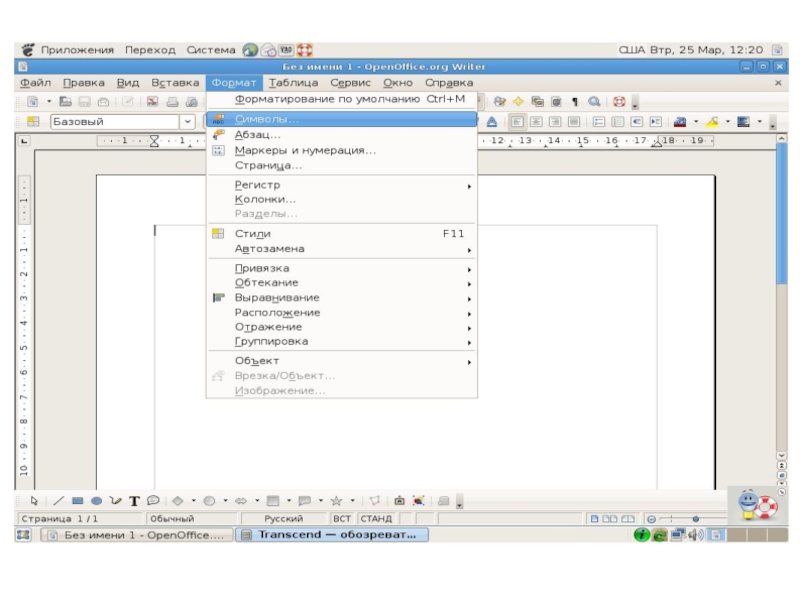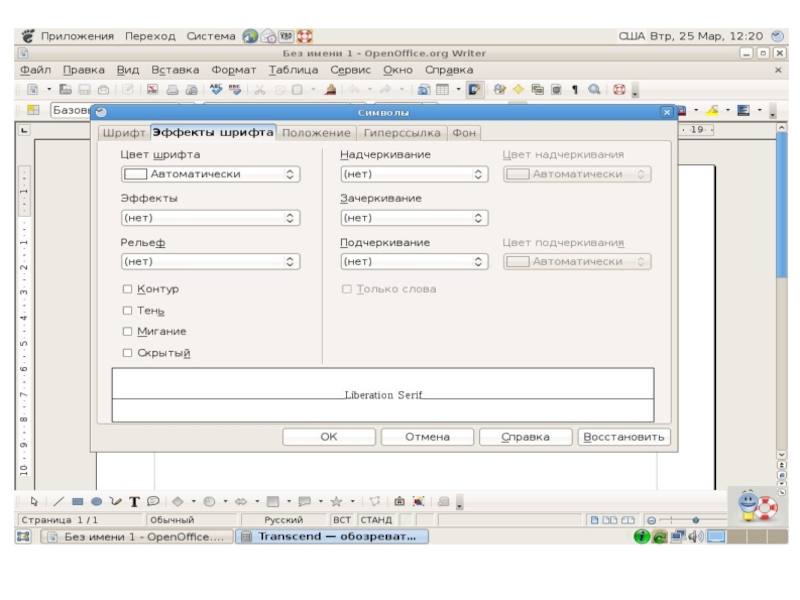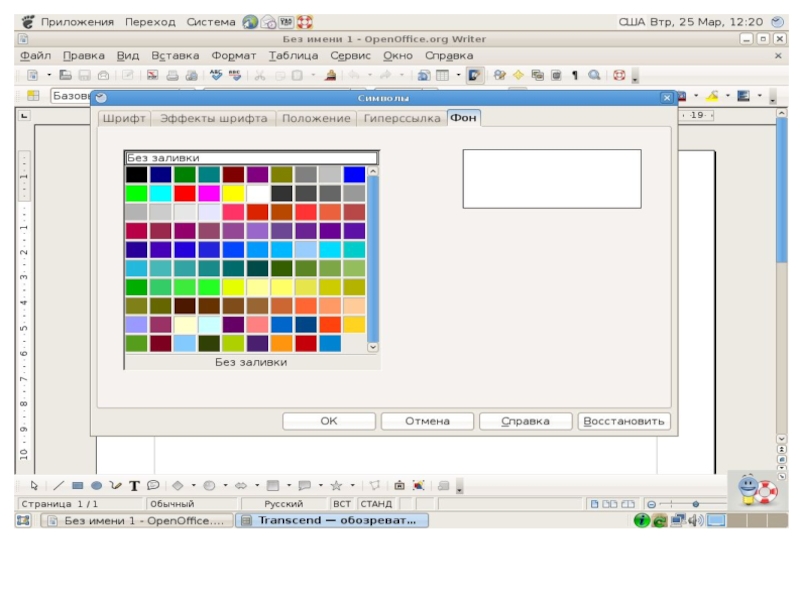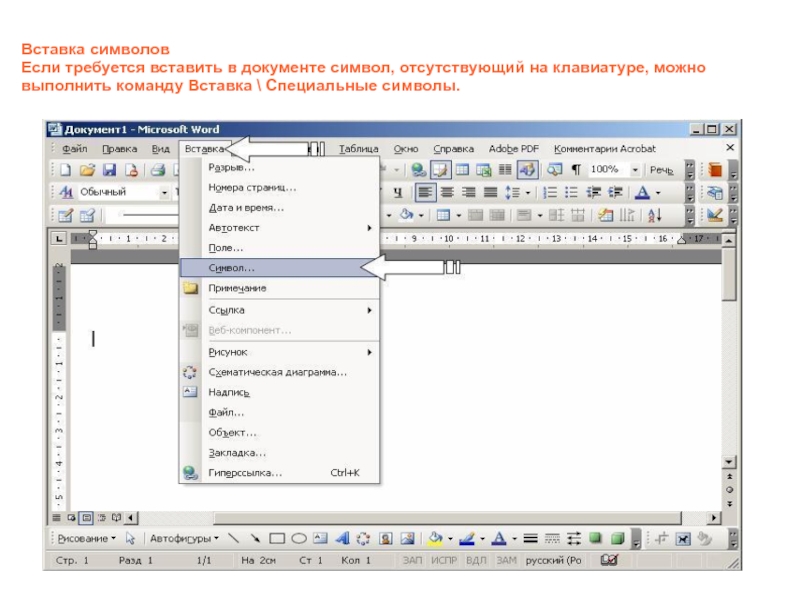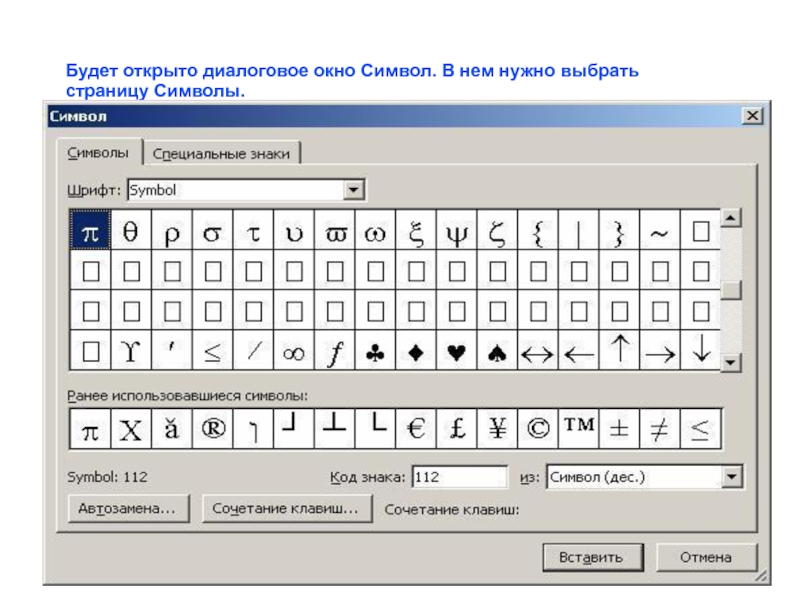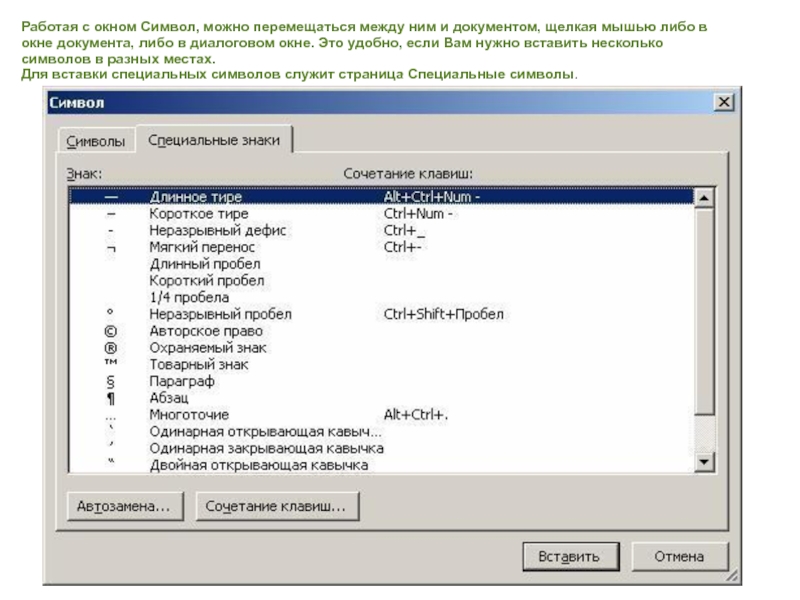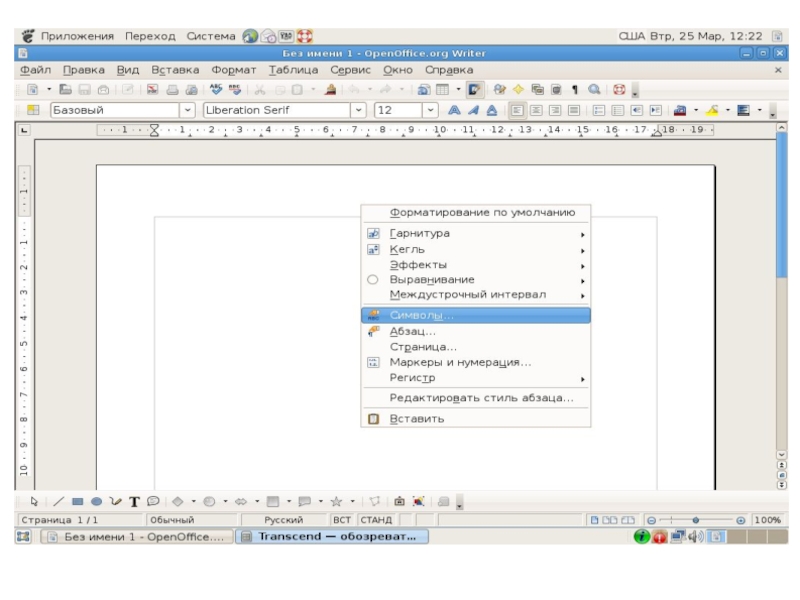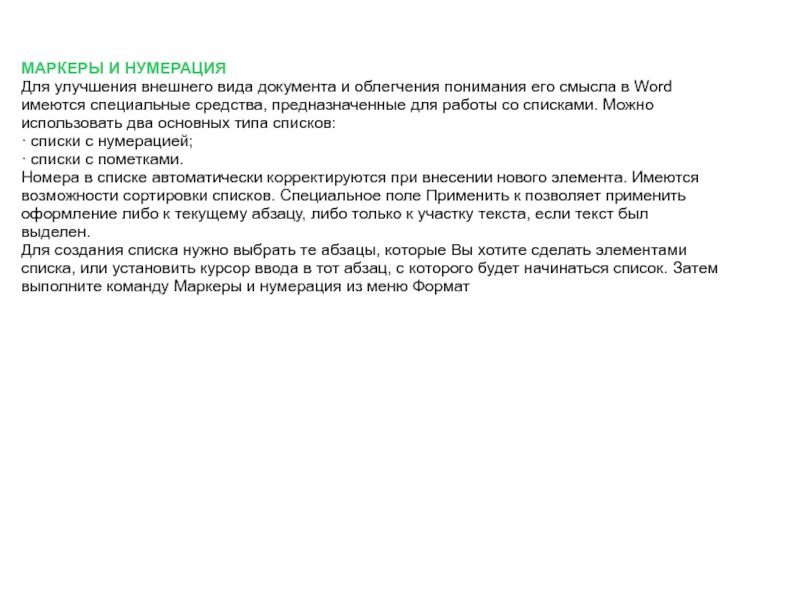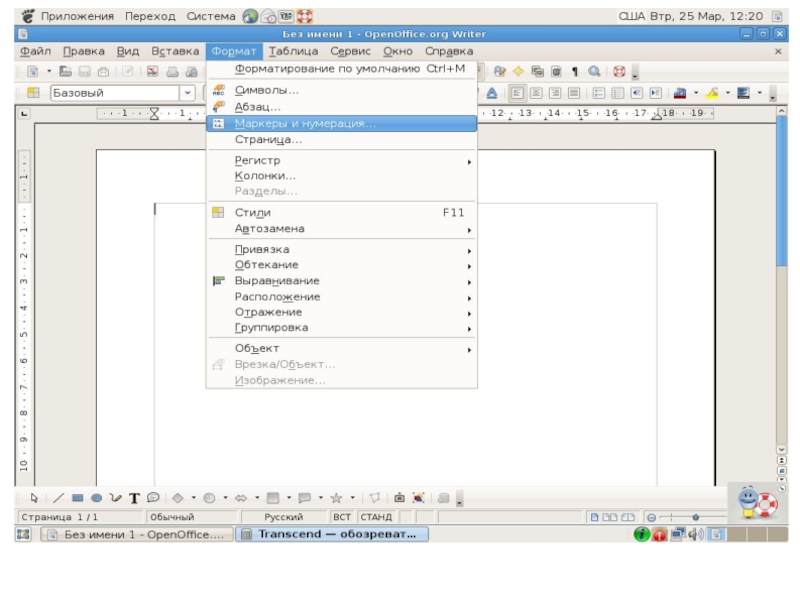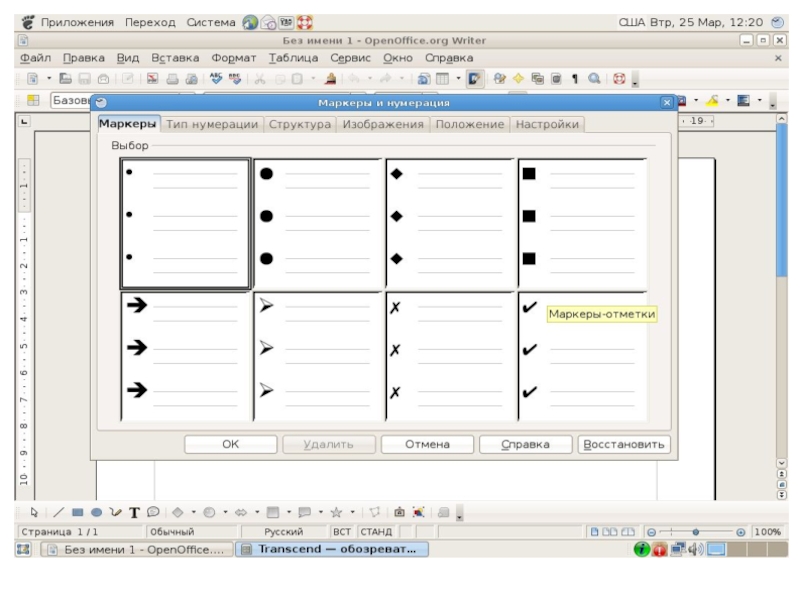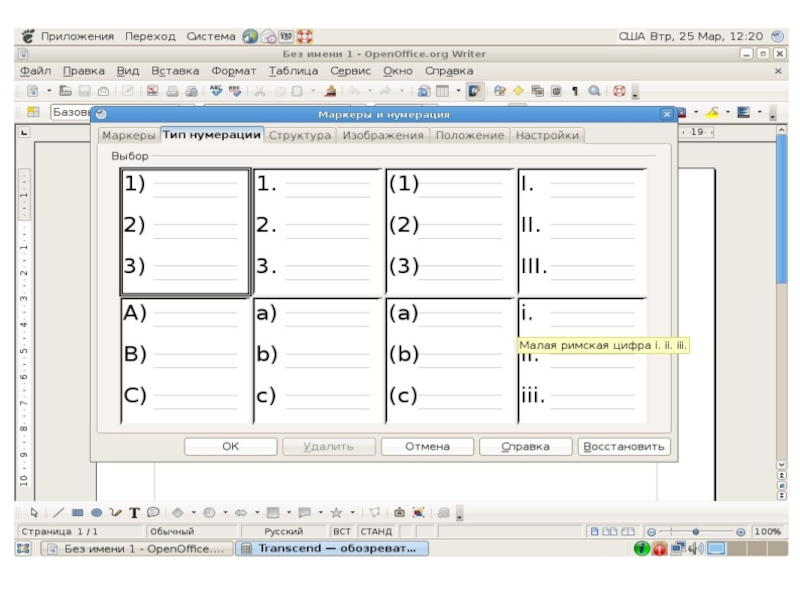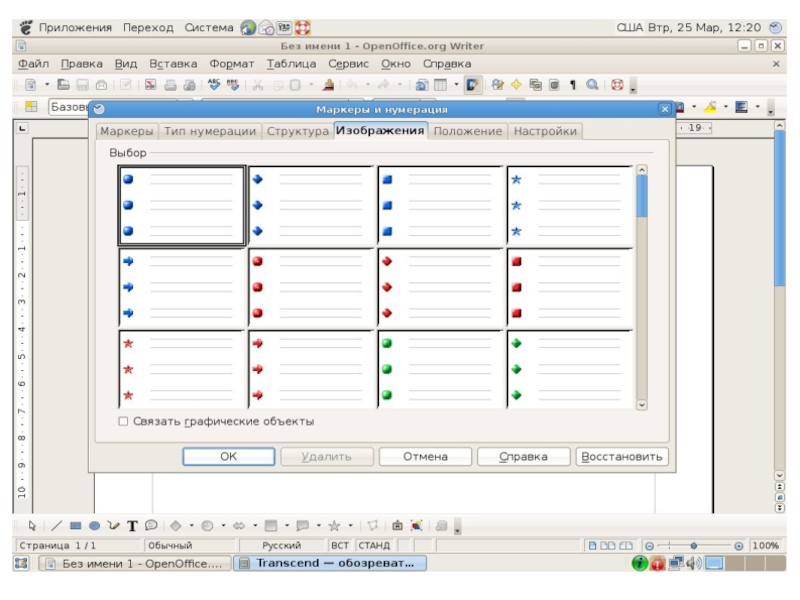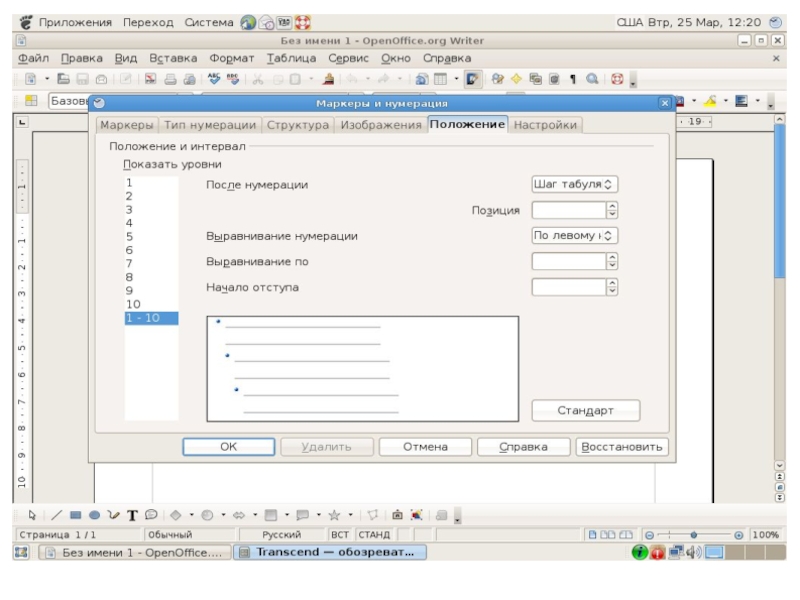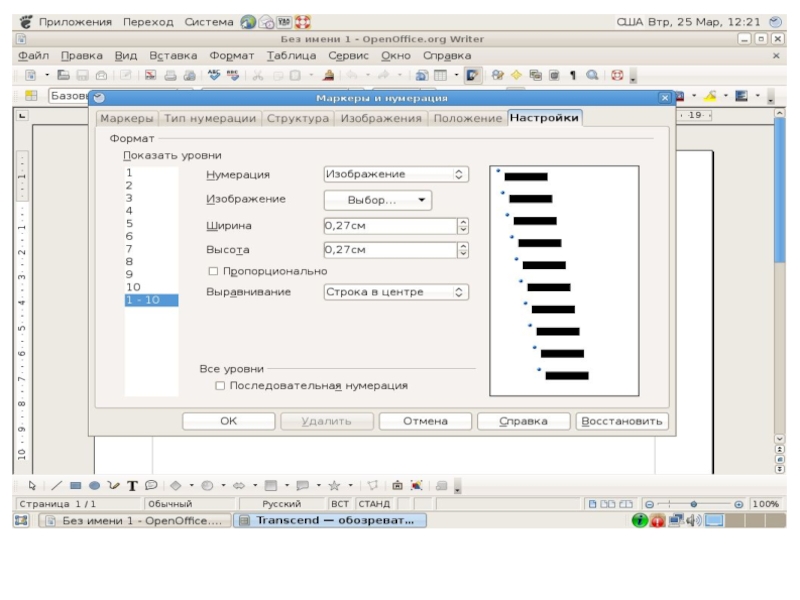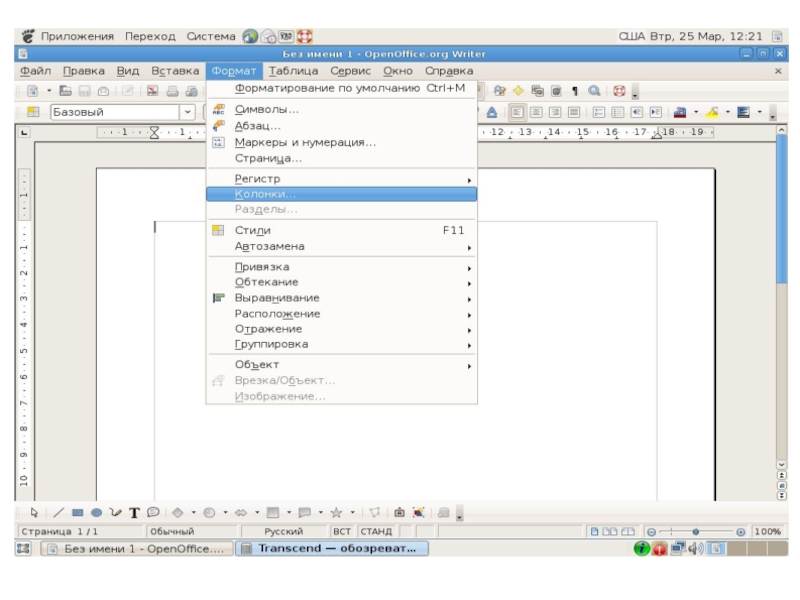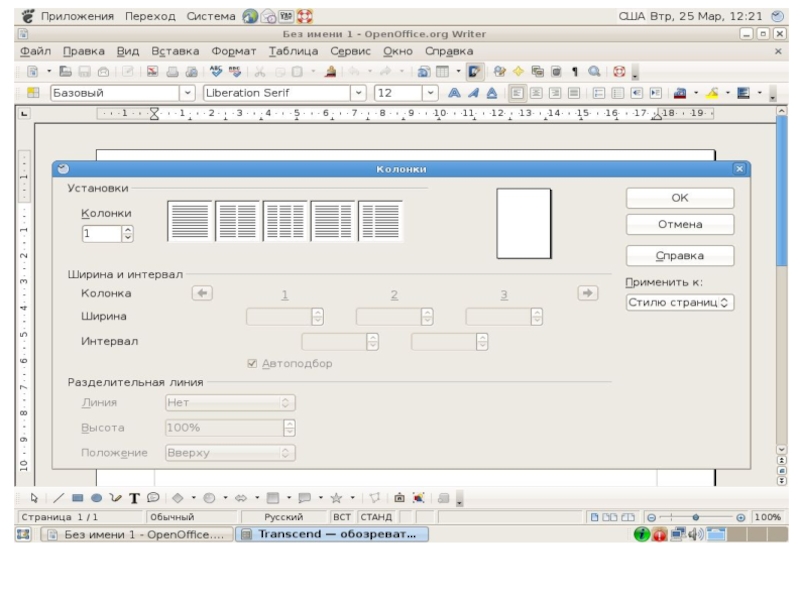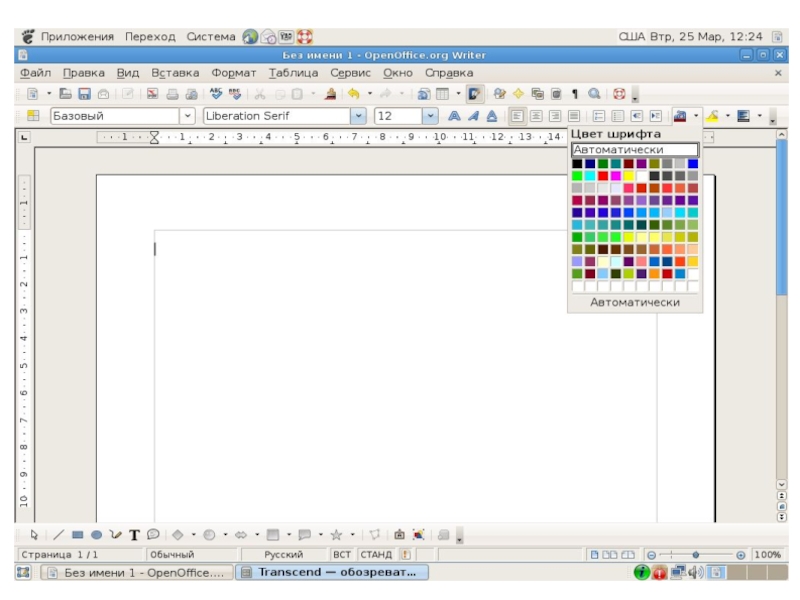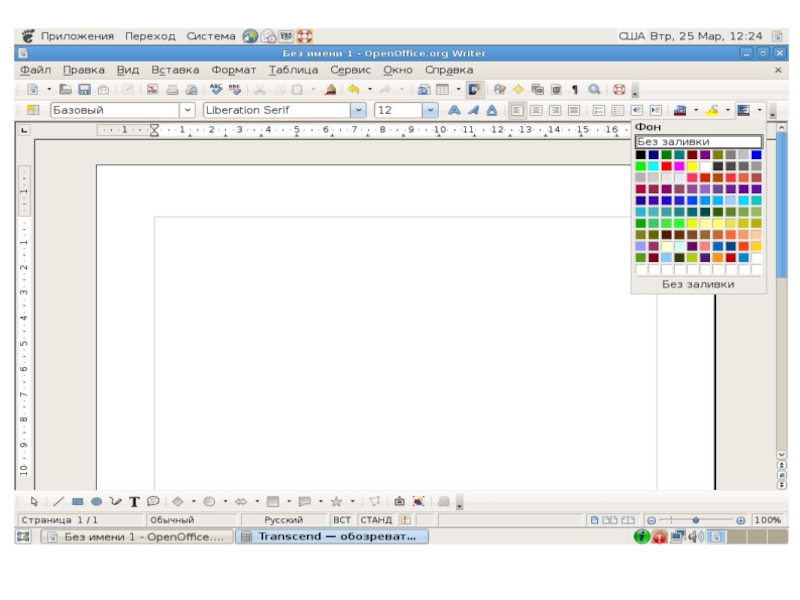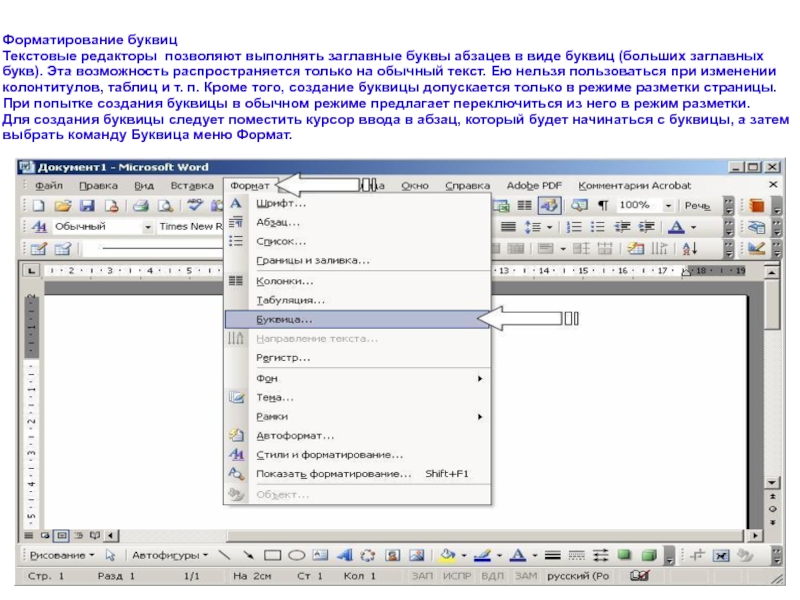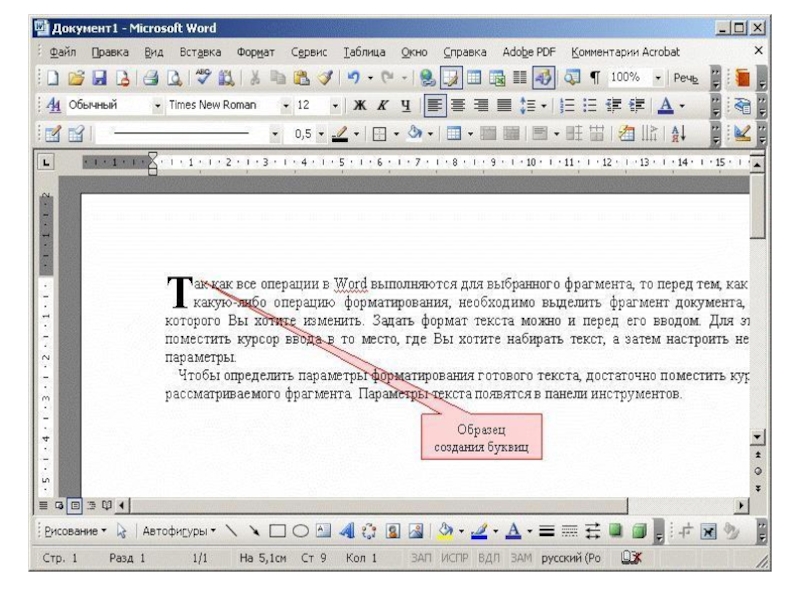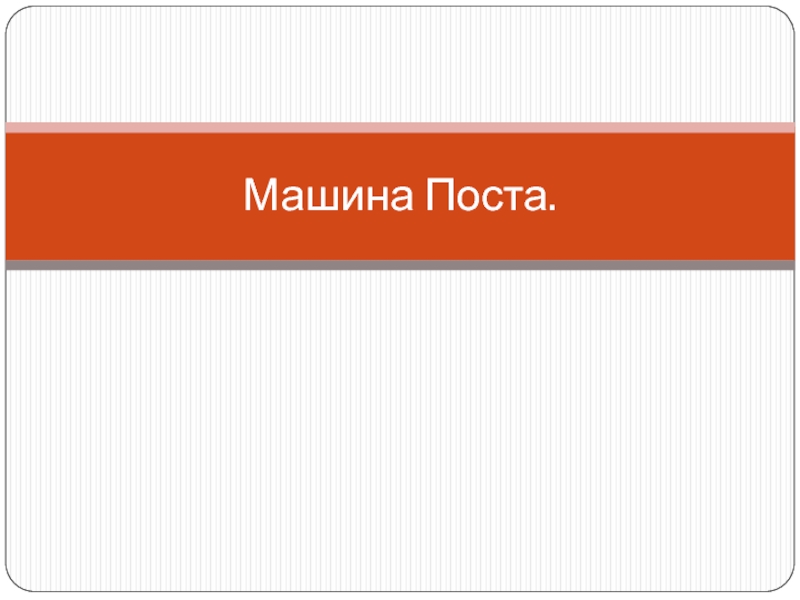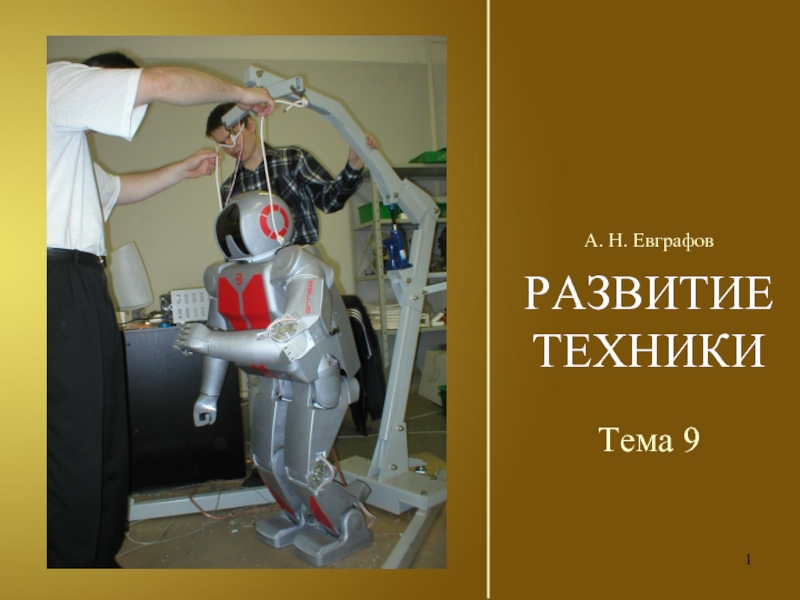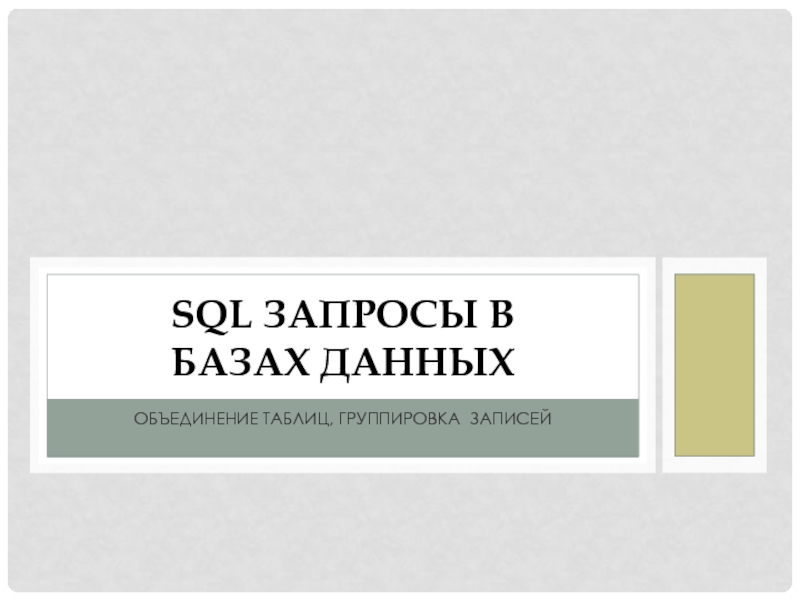Слайд 1Тугланова Р.З.
учитель информатики
МБОУ СОШ № 2
а.Кошехабль
ФОРМАТИРОВАНИЕ
ТЕКСТА
Слайд 2Цель урока:
что такое форматирование
• как задать начертание шрифта
• технологию форматирования
абзацев
• как использовать стили для форматирования текста;
как использовать маркеры и
нумерацию;
В целом как использовать меню ФОРМАТ
Слайд 3Форматирование текста — процесс оформления страницы, абзаца, строки, символа
ФОРМАТИРОВАНИЕ ТЕКСТА
— в компьютерном наборе изменение внешнего вида текста, его частей:
шрифтового оформления (гарнитура, начертание и кегль шрифта, выравнивание текста по левому или правому краю либо по центру, изменение ширины набора и размера абзацного отступа и т. п.); преобразование текста в строки, абзацы и полосы
Слайд 4Форматирование текста представляет собой задание фрагментам документа различных атрибутов (или
свойств), определяющих внешний вид текста в
этих фрагментах. Текстовые процессоры
предоставляет для этого мощные средства. Можно менять параметры форматирования отдельных символов,
их групп, абзацев. Для изменения параметров форматирования используются меню, клавиатура и панель инструментов.
Слайд 5Так как все операции в текстовом редакторе выполняются для выбранного
фрагмента, то перед тем, как выполнить какую-либо операцию форматирования, необходимо
выделить фрагмент документа, параметры которого Вы хотите изменить. Задать формат текста можно и перед его вводом. Для этого нужно поместить курсор ввода в то место, где Вы хотите набирать текст, а затем настроить необходимые параметры.
Чтобы определить параметры форматирования готового текста, достаточно поместить курсор внутрь рассматриваемого фрагмента. Параметры текста появятся в панели инструментов.
Слайд 6Форматирование абзацев
Основные параметры форматирования абзацев устанавливаются с помощью диалогового окна
Абзац из меню Формат.
Слайд 9Группа опций Отступ позволяет управлять положением текста абзаца относительно полей
страницы.
В полях Слева и Справа задается расстояние соответственно от левого
и правого полей страницы. Для того чтобы текст занял часть поля страницы, допускается использовать отрицательные значения.
Опция Первая строка управляет отступами в абзаце. Возможны такие ее значения:
· (нет) - отступы отсутствуют;
· Отступ - используется отступ для первой строки абзаца. Расстояние указывается в поле на:, расположенном справа от поля Первая строка;
· Выступ - используется отступ для всех строк абзаца, кроме первой. Расстояние указывается в поле на:.
В полях Перед и После задаются расстояния соответственно перед первой строкой абзаца и после последней строки абзаца. Здесь допускается использование только положительных значений. Применение таких интервалов полезно не только непосредственно к абзацу.
Опция Междустрочный управляет межстрочным расстоянием внутри абзаца. Можно выбрать одно из следующих значений (в скобках приведены горячие клавиши):
· Одинарный - расстояние, равное высоте шрифта наибольшего размера, используемого в строке, плюс некоторое дополнительное пространство, величина которого также зависит от используемого шрифта (Ctrl-1);
· Полуторный - расстояние, в 1,5 раза превышающее то, которое было бы при значении опции Одинарный (Ctrl-5);
· Двойной - расстояние, в два раза превышающее то, которое было бы при значении опции Одинарный (Ctrl-2);
· Минимум - интервал, выбираемый для очень больших шрифтов;
· Точно - расстояние, в точности равное указанному в поле Значение;
· Множитель - расстояние формируется умножением одинарного интервала на множитель, указанный в поле Значение.
Поле Выравнивание служит для выбора способа выравнивания абзаца. Можно воспользоваться одним из следующих значений:
· По левому краю - абзац выравнивается по левому краю (Ctrl-L);
· По центру - абзац центрируется (Ctrl-E);
· По правому краю - абзац выравнивается по правому краю (Ctrl-R);
· По ширине - абзац выравнивается по левому и правому краям одновременно (Ctrt-J).
Для установки интервалов в тексте и типа выравнивания удобно пользоваться панелью инструментов
Поле Уровень служит для присвоения иерархического уровня ("Уровень 1" — "Уровень 9") абзацам в документе. Например, после присвоения абзацам иерархических уровней с документом можно работать в режиме структуры или схемы документа.
Для контроля висячих строк, управления нумерацией строк и разрывами страниц используется вторая страница диалогового окна Абзац.

Слайд 12При форматировании текста можно воспользоваться командой контекстного меню, вызываемого щелчком
правой кнопки мыши. Откроется диалоговое окно.
Слайд 30Форматирование символов
Выбор опций шрифта
Все действия, связанные с форматированием, сосредоточены
в командах меню Формат. Для работы с форматом символов используется
команда Шрифт.
Слайд 33Страница Шрифт используется для задания параметров шрифта. В поле Шрифт
укажите вид шрифта, который Вы хотите использовать. Затем в поле
Начертание следует определить начертание символов: обычное, полужирное и/или курсивное. Для этого можно использовать и клавиатуру. Для переключения курсивного начертания используется комбинация клавиш Ctrl-l, а полужирного - Ctrl-B.
Размер символов в диалоговом окне задается в поле Размер. Единицами измерения здесь являются пункты (пт).
Поле Подчеркивание позволяет задать параметры подчеркивания для текста. В списке имеются множество вариантов вида линий. Так, можно выбрать линию: одинарную, двойную, пунктирную различных видов, штрихпунктирную различных видов, волнистую, волнистую перечеркнутую и т. д.
Пункт (нет) задает отсутствие подчеркивания, и пункт Только слова позволяет подчеркивать слова, но не пробелы между ними.
Для некоторых видов подчеркивания предусмотрены сочетания клавиш:
· Одинарное - Ctrl-U;
· Двойное - Ctrl-Shift-D;
· Только слова - Ctrl-Shift-W.
Цвет символов устанавливается в поле Цвет текста.
Кроме перечисленных выше параметров форматирования, Word позволяет использовать ряд спецэффектов, управляемых с помощью группы опций Видоизменение.
Это следующие опции:
· Зачеркнутый - перечеркивание текста одинарной линией;
· Двойное зачеркивание;
· Надстрочный - размер символов уменьшается, текст располагается выше базовой линии (Ctrl-+);
· Подстрочный - размер символов уменьшается, текст располагается ниже базовой линии (Ctrl-=);
· С тенью;
· Контур;
· Приподнятый;
· Утопленный;
· Скрытый - делает текст скрытым; обычно эта опция используется для аннотаций и примечаний в документе (Ctrl-Shift-H);
· Малые прописные - в тексте, для которого эта опция включена, все буквы, набранные в нижнем регистре, будут вы водиться в верхнем регистре, но их размер будет несколько уменьшен (Ctrl-Shift-K);
· Все прописные - действует аналогично предыдущей опции, но размер букв не уменьшается (Ctrl-Shift-A).

Слайд 37Вставка символов
Если требуется вставить в документе символ, отсутствующий на
клавиатуре, можно выполнить команду Вставка \ Специальные символы.
Слайд 38Будет открыто диалоговое окно Символ. В нем нужно выбрать страницу
Символы.
Слайд 39Работая с окном Символ, можно перемещаться между ним и документом,
щелкая мышью либо в окне документа, либо в диалоговом окне.
Это удобно, если Вам нужно вставить несколько символов в разных местах.
Для вставки специальных символов служит страница Специальные символы.
Слайд 41МАРКЕРЫ И НУМЕРАЦИЯ
Для улучшения внешнего вида документа и облегчения понимания
его смысла в Word имеются специальные средства, предназначенные для работы
со списками. Можно использовать два основных типа списков:
· списки с нумерацией;
· списки с пометками.
Номера в списке автоматически корректируются при внесении нового элемента. Имеются возможности сортировки списков. Специальное поле Применить к позволяет применить оформление либо к текущему абзацу, либо только к участку текста, если текст был выделен.
Для создания списка нужно выбрать те абзацы, которые Вы хотите сделать элементами списка, или установить курсор ввода в тот абзац, с которого будет начинаться список. Затем выполните команду Маркеры и нумерация из меню Формат
Слайд 51ФОРМАТИРОВАНИЕ ТЕКСТА
ИСПОЛЬЗУЯ
ПАНЕЛЬ ИНСТРУМЕНТОВ
Слайд 55ШЕЛЧОК ПО ПИКТОГРАММЕ НА ПАНЕЛИ ИНСТРУМЕНТОВ
Слайд 56Форматирование буквиц
Текстовые редакторы позволяют выполнять заглавные буквы абзацев в виде
буквиц (больших заглавных букв). Эта возможность распространяется только на обычный
текст. Ею нельзя пользоваться при изменении колонтитулов, таблиц и т. п. Кроме того, создание буквицы допускается только в режиме разметки страницы.
При попытке создания буквицы в обычном режиме предлагает переключиться из него в режим разметки.
Для создания буквицы следует поместить курсор ввода в абзац, который будет начинаться с буквицы, а затем выбрать команду Буквица меню Формат.
Слайд 57Окно форматирования буквицы позволяет задать ее размещение внутри текста или
на поле страницы, а также отрегулировать размер.
Слайд 591. http://shans-i.narod.ru.Форматирование текста
Использованная литература: