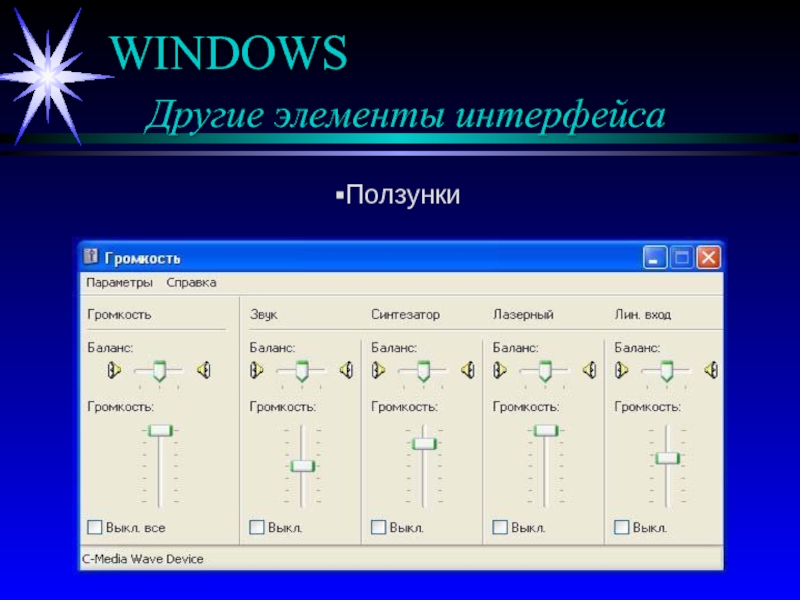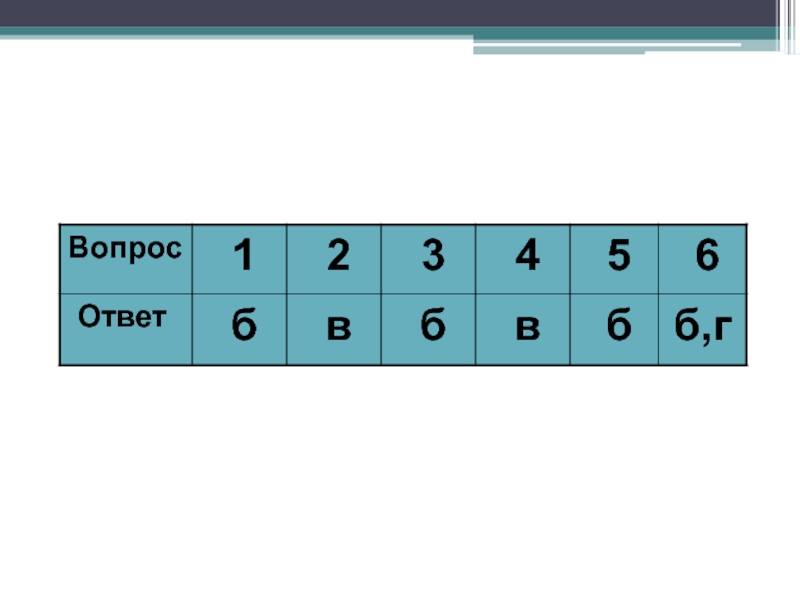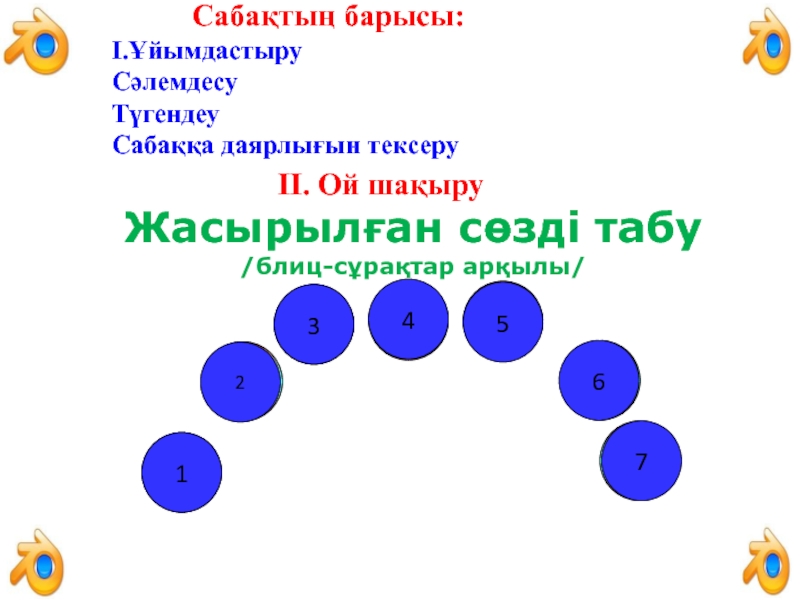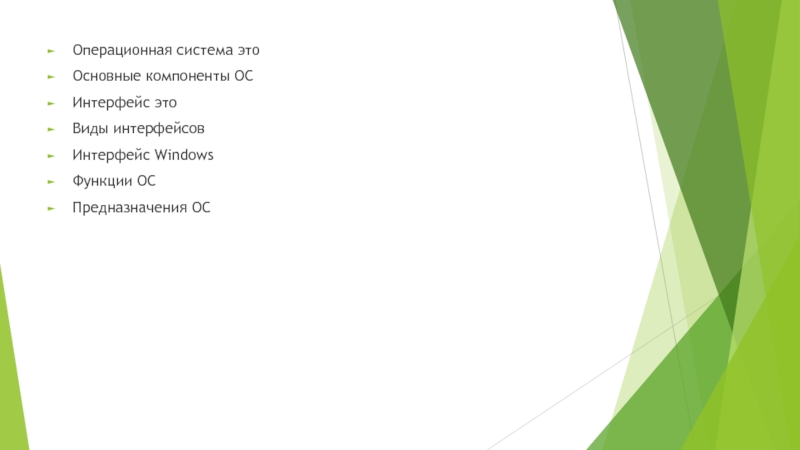Разделы презентаций
- Разное
- Английский язык
- Астрономия
- Алгебра
- Биология
- География
- Геометрия
- Детские презентации
- Информатика
- История
- Литература
- Математика
- Медицина
- Менеджмент
- Музыка
- МХК
- Немецкий язык
- ОБЖ
- Обществознание
- Окружающий мир
- Педагогика
- Русский язык
- Технология
- Физика
- Философия
- Химия
- Шаблоны, картинки для презентаций
- Экология
- Экономика
- Юриспруденция
Графический интерфейс ОС и приложений
Содержание
- 1. Графический интерфейс ОС и приложений
- 2. Работа с мышью Для работы с графическим интерфейсом
- 3. Рабочий стол Элементы интерфейсаРабочий стол с объектамиГлавное менюОфисная панельПанель задач с кнопкой “пуск”Значки. Ярлыки
- 4. WINDOWS Все объекты в Windows представлены
- 5. WINDOWS Окна в Windows бывают следующих
- 6. WINDOWS Действия с окнами
- 7. WINDOWS Окна в Windows бывают следующих
- 8. WINDOWS Объекты рабочего столаОбычные папки
- 9. WINDOWS Специальные папкиМой компьютер -
- 10. WINDOWS Действия с объектамиОбъекты можно:
- 11. WINDOWS Создание папкиНовую папку можно создать на
- 12. WINDOWS Создание ярлыкаЯрлык к
- 13. WINDOWS Создание документовСоздать новый документ
- 14. WINDOWS Другие элементы интерфейса Диалоговые панелиКомандные кнопкиТекстовые поляСпискиПереключателиФлажкиСчетчики Контекстное меню
- 15. WINDOWS Другие элементы интерфейсаПолзунки
- 16. WINDOWS Вопросы Что понимают под графическим
- 17. WINDOWS Вопросы Каких типов бывают окна? В
- 18. WINDOWS Вопросы Как создать новую папку? Как
- 19. Скачать презентанцию
Работа с мышью Для работы с графическим интерфейсом используется мышь или другое координатное устройство (трекбол, тачпад).Левый щелчок.Правый щелчок.Двойной щелчок.Перетаскивание.
Слайды и текст этой презентации
Слайд 1Графический интерфейс ОС
и приложений.
Графический интерфейс – позволяет осуществлять взаимодействие человека
Слайд 2Работа с мышью
Для работы с графическим интерфейсом используется мышь или
другое координатное устройство
(трекбол, тачпад).
Левый щелчок.
Правый щелчок.
Двойной щелчок.
Перетаскивание.
Слайд 3Рабочий стол
Элементы интерфейса
Рабочий стол с объектами
Главное меню
Офисная панель
Панель задач с
кнопкой “пуск”
Значки.
Ярлыки
Слайд 4WINDOWS
Все объекты в Windows представлены в окнах
Основные элементы окна
Рамка
Титульная
строка
Значок системного меню
Заголовок
Кнопка “Свернуть”
Кнопка “Восстановить/Развернуть”
Кнопка “Закрыть”
Строка - меню
Инструментальное меню
Горизонтальная и
вертикаль - ная полосы прокруткиСтрока состояния
Слайд 5WINDOWS
Окна в Windows бывают следующих видов:
в виде пиктограммы
- картинки (значка)
в нормальном представлении - занимают часть экрана
в полноэкранном представлении - занимают весь экранСлайд 6WINDOWS
Действия с окнами в Windows
Их можно:
открывать
перемещать по
экрану
изменять размер
делать активными
перемещать по документу
менять представление (вид)
упорядочивать расположение относительно друг
другазакрывать
Слайд 7WINDOWS
Окна в Windows бывают следующих типов:
Групповые - содержат значки
папок, файлов и других программ
Прикладные - это окна приложений и
документов (в них можно работать “прикладывать” свои рукиДиалоговые - это окна, в которых пользователь общается с системой (отвечает на её запросы или система предупреждает о нестандартных ситуациях)
Слайд 8WINDOWS
Объекты рабочего стола
Обычные папки
Специальные папки
Документы
Ярлыки
аналогичны каталогам,
содержат имена других папок и файлов
отличаются от обычных тем,
что их нельзя удалить и имена некоторых из них зарезерви -рованы объекты, созданные в конкретном приложении
Содержат
информа-
цию о
об объекте
из другой
папки.
Слайд 9WINDOWS
Специальные папки
Мой компьютер - содержит значки всех объектов,
находящихся в ПК.
Сетевое окружение - содержит значки компьютеров, подключённых к
данной машине по сетиКорзина - предназначена для удаления документов, пока она не очищена, документ можно восстановить на старом месте
Слайд 10WINDOWS
Действия с объектами
Объекты можно:
создавать
открывать
копировать
переименовывать
удалять
Три стандартных метода выполнения любых действий :
с помощью операционного меню - процедурный метод (п.Файл и п.Правка)
с помощью технологии “Drag&Drop”
с помощью контекстного меню (правая кнопка Мыши)
Перед выполнением действия объект необходимо выделить
Слайд 11WINDOWS
Создание папки
Новую папку можно создать на рабочем столе или в
любой папке несколькими способами:
Поместить курсор на пустое место
в нужной папке и нажать правую кнопку Мыши, в появившемся контекстном меню выбрать команду Создать\Папку. В появившееся окно под значком новой папки ввести её имя и нажать клавишу ENTER.Поместить курсор в нужную папку, выбрать команду Создать\Папка в меню Файл. В появившееся окно под значком новой папки ввести её имя и нажать клавишу ENTER.
Слайд 12WINDOWS
Создание ярлыка
Ярлык к программе, документу или устройству
можно создать в любой папке несколькими способами:
Поместить курсор на пустое
место в нужной папке и нажать правую кнопку Мыши, в появившемся контекстном меню выбрать команду Создать\Ярлык. В появившемся окне Создания ярлыка в поле Командная строка указывают имя объекта, для которого создаётся ярлык, или нажимают кнопку Обзор для его поиска. Нажимая клавишу Далее, выбирают соответственно имя и значок для ярлыка, после чего нажимают кнопку Готово.Перетащить значок объекта в нужную папку, удерживая клавиши CTRI+SHIFT.
Перетащить значок объекта в нужную папку и воспользоваться командой контекстного меню Создать ярлык.
Выделить объект, выбрать команду Копировать в меню Правка. Перейти в окно, где предполагается разместить ярлык, выбрать команду Вставить ярлык в меню Правка.
Слайд 13WINDOWS
Создание документов
Создать новый документ можно в любой папке
несколькими способами:
Запустить программу, которая будет использоваться при разработке
документа, выбрать команду Создать в меню Файл Открыть пункт меню Файл любой папки, выбрать Создать\Документ…
Открыть контекстное меню на рабочем столе, выбрать Создать\Документ...
Слайд 14WINDOWS
Другие элементы интерфейса
Диалоговые панели
Командные кнопки
Текстовые поля
Списки
Переключатели
Флажки
Счетчики
Контекстное меню
Слайд 16WINDOWS
Вопросы
Что понимают под графическим
интерфейсом?
Какие устройства
используются для работы
с графическим интерфейсом?
В каком
виде может быть представлено
окно в Windows?Какие действия можно выполнять с окнами?
Слайд 17WINDOWS
Вопросы
Каких типов бывают окна?
В чем различие между значком
и
ярлыком?
Какие специальные папки содержатся
на рабочем столе?Какие действия можно выполнять с объектами в Windows?