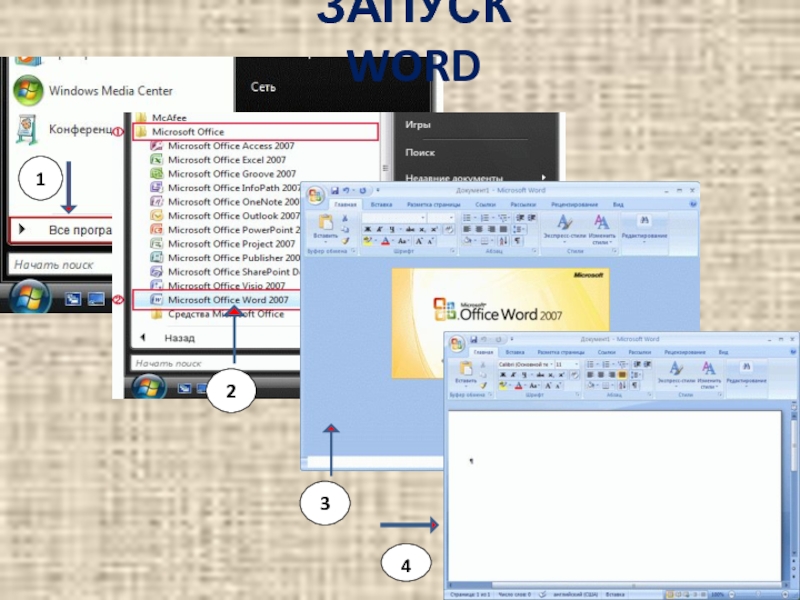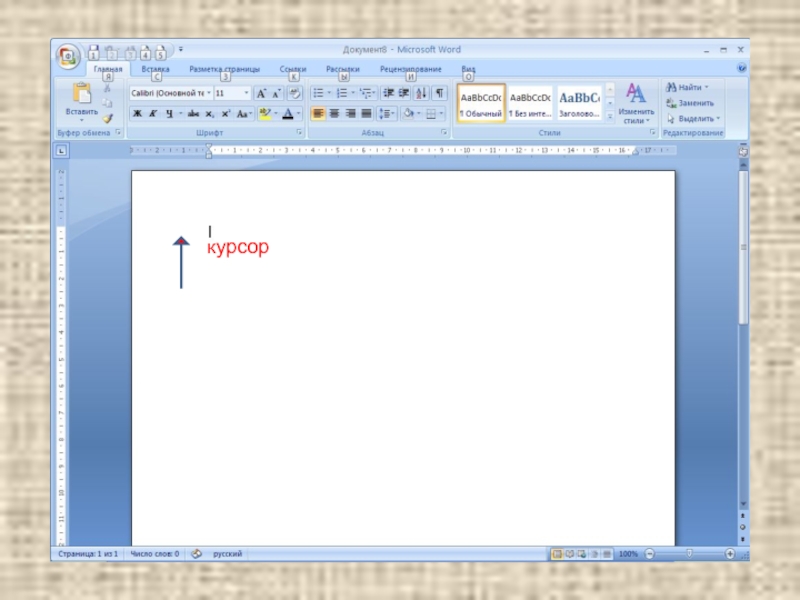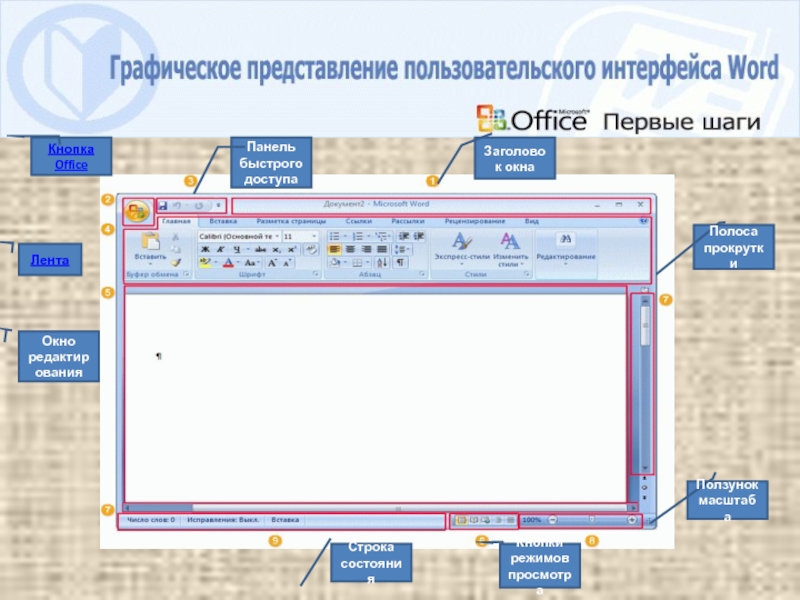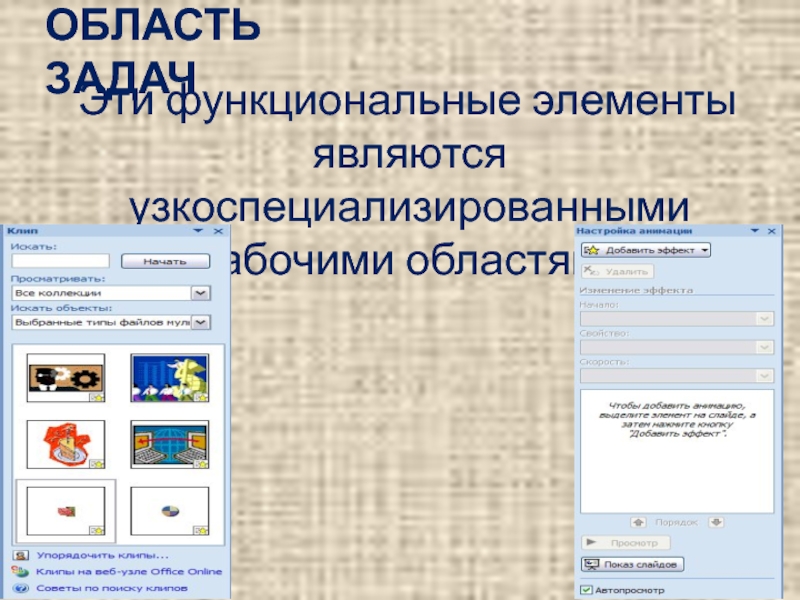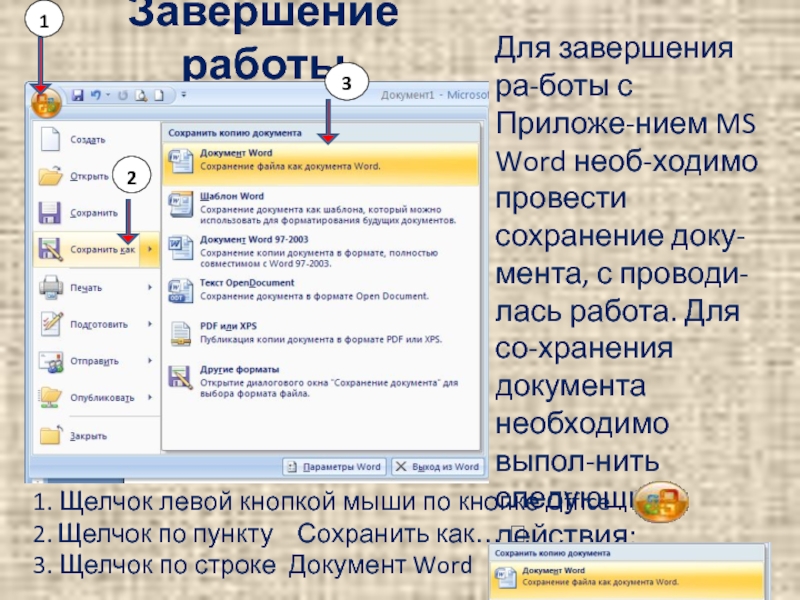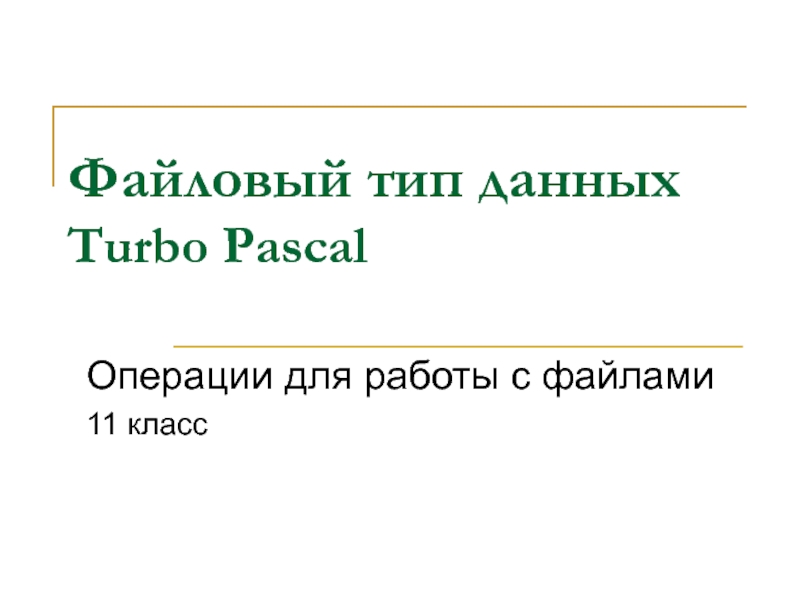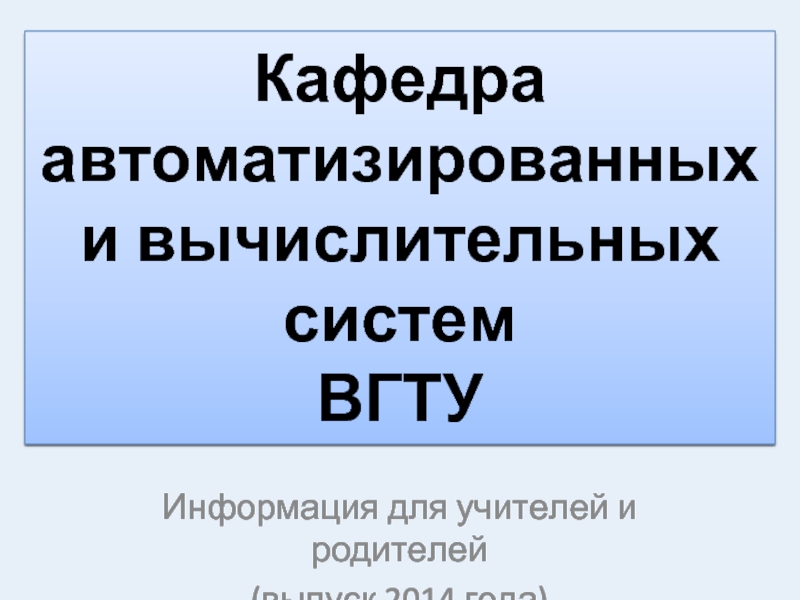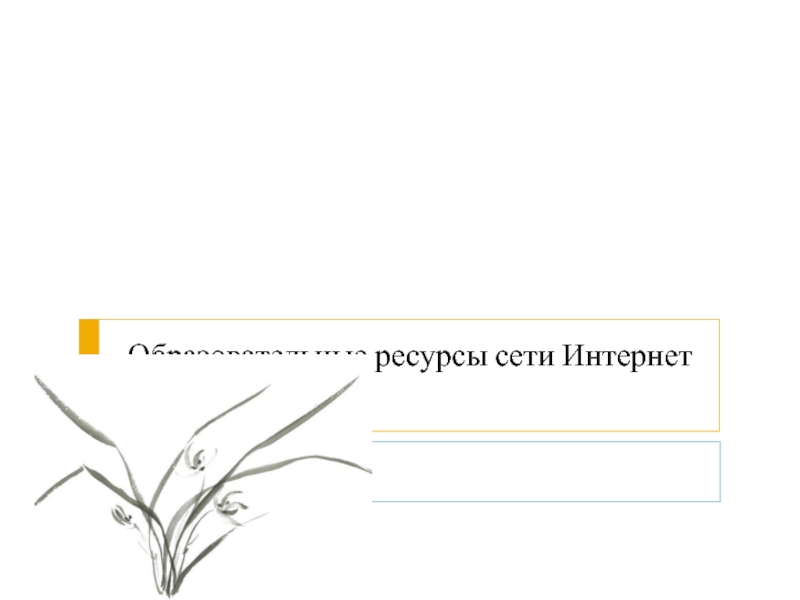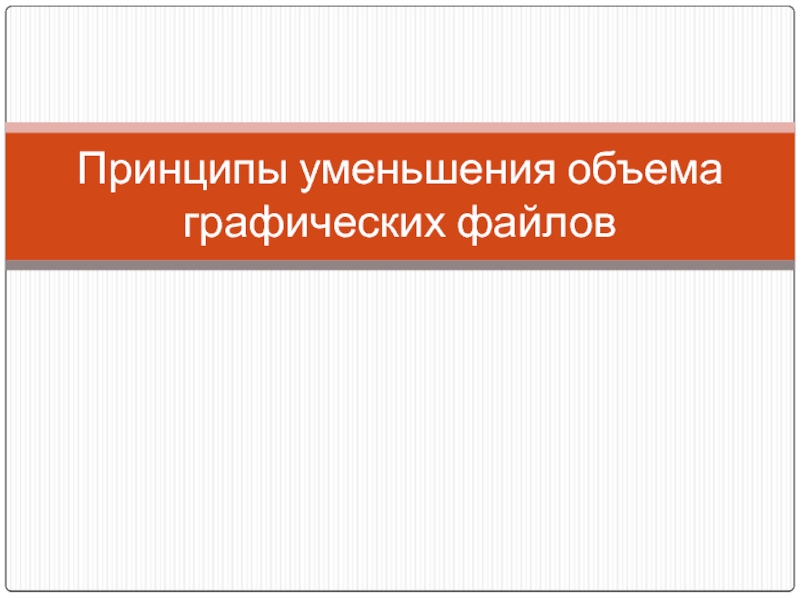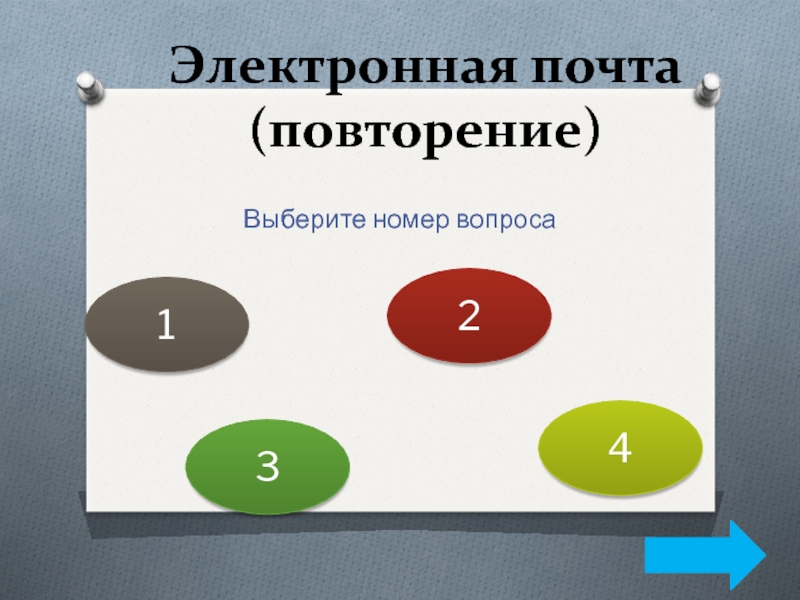Разделы презентаций
- Разное
- Английский язык
- Астрономия
- Алгебра
- Биология
- География
- Геометрия
- Детские презентации
- Информатика
- История
- Литература
- Математика
- Медицина
- Менеджмент
- Музыка
- МХК
- Немецкий язык
- ОБЖ
- Обществознание
- Окружающий мир
- Педагогика
- Русский язык
- Технология
- Физика
- Философия
- Химия
- Шаблоны, картинки для презентаций
- Экология
- Экономика
- Юриспруденция
Запуск текстового редактора MS Word
Содержание
- 1. Запуск текстового редактора MS Word
- 2. ЦЕЛЬ РАБОТЫ: исследовать возможности текстового редактора Microsoft
- 3. Информационный бюллетеньWord – это программа, позволяющая создавать:
- 4. ЗАПУСК WORD1234
- 5. Щелчок левой кнопкой мыши по значку
- 6. Щелчок левой кнопкой мыши по строке Microsoft Office Word 2007 запускает Текстовый редактор MS Word
- 7. Двойной щелчок левой кнопкой мыши по ярлыку
- 8. Rehcjhкурсор
- 9. Заголовок окнаКнопка OfficeПанель быстрого доступаЛентаОкно редактированияПолоса прокруткиКнопки режимов просмотраПолзунок масштабаСтрока состояния
- 10. МЕНЮ ОФИС Меню Офис - основной функциональный
- 11. СОЗДАНИЕ НОВОГО ДОКУМЕНТА Щелчок по кнопке
- 12. ЛЕНТА"Лента" представляет собой горизонтальную область. Необходимые для
- 13. ГЛАВНАЯ Вкладка Главная позволяет взаимодействовать
- 14. ВСТАВКА Вкладка Вставка позволяет вставлять
- 15. РАЗМЕТКА СТРАНИЦЫ Вкладка Разметка страницы
- 16. ССЫЛКИ Вкладка Ссылки позволяет создать
- 17. РАССЫЛКИ Вкладка Рассылки позволяет создать
- 18. РЕЦЕНЗИРОВАНИЕ Вкладка Рецензирование поможет проверить правописание, создать примечания, отследить и принять изменения, защитить документ
- 19. Вкладка Вид с помощью
- 20. Лента Надстройки позволяет с
- 21. Непостоянные ленты появляются при
- 22. При Работе с
- 23. Непостоянная вкладка, которая появляется
- 24. Эти функциональные элементы являются узкоспециализированными рабочими областямиОБЛАСТЬ ЗАДАЧ
- 25. Завершение работы Для завершения ра-боты с
- 26. Сохранение документаОткроется окно Сохранение документаПоле ПапкаПоле имени файлаПоле типа файлаКнопка Сохранить
- 27. Алгоритм сохранения:Для сохранения документа в своей рабочей
- 28. Сохранение документаОткроется окно Сохранение документаПоле ПапкаПоле имени файлаПоле типа файлаКнопка СохранитьПапка Рабочий стол
- 29. В поле Папка выберите папку Рабочий стол,
- 30. Скачать презентанцию
Слайды и текст этой презентации
Слайд 2ЦЕЛЬ РАБОТЫ:
исследовать возможности текстового редактора Microsoft Office Word 2007;
рассмотреть
интерфейс Microsoft Word 2007, назначение кнопки Office;
исследовать структуру панелей
меню, лент инструментов форматирования;Продемонстрировать правила выполнения операций по работе с документами
Слайд 3Информационный бюллетень
Word – это программа, позволяющая создавать:
Привлекательный текст,
Информационные бюллетени,
Карточки
табельного учета,
Открытки,
Письма,
Резюме и т.д.
Особенности интерфейса
Открытка
Слайд 5
Щелчок левой кнопкой мыши по значку
Microsoft Office
Word 2007 в Главном меню запускает
Текстовый редактор MS WordСлайд 6
Щелчок левой кнопкой мыши по строке Microsoft Office Word 2007
запускает Текстовый редактор MS Word
Слайд 7
Двойной щелчок левой кнопкой мыши по ярлыку
на Рабочем столе запускает Текстовый редактор
MS WordСлайд 9Заголовок окна
Кнопка Office
Панель быстрого доступа
Лента
Окно редактирования
Полоса прокрутки
Кнопки режимов просмотра
Ползунок масштаба
Строка
состояния
Слайд 10МЕНЮ ОФИС
Меню Офис - основной функциональный элемент. Нажав кнопку
можно воспользова-ться такими базовыми командами, как:
Создать, Открыть, Сохранить
как, Печать и Закрыть.
Слайд 11
СОЗДАНИЕ НОВОГО ДОКУМЕНТА
Щелчок по кнопке Office
откроет меню Office, выбираем команду Создать.
Откроется диалоговое окно Создание документа, из списка Шаблоны – необходимо выбрать шаблон документа для заполнения, например, Пустые и последние – Новый документ ли что-то другое. Для подтверждения выбора нажать клавишу Создать
Слайд 12ЛЕНТА
"Лента" представляет собой горизонтальную область. Необходимые для работы команды сгруппированы
на ленте вместе и расположены на вкладках, таких как Главная
и Вставка.При выборе той или иной вкладки набор отображаемых команд изменяется.
Слайд 13ГЛАВНАЯ
Вкладка Главная позволяет взаимодействовать с буфером обмена,
настраивать шрифт, абзацы, работать со стилями, редактировать документ
Слайд 14ВСТАВКА
Вкладка Вставка позволяет вставлять такие элементы как:
страницы, таблицы, иллюстрации, связи, колонтитулы, текст, символы
Слайд 15РАЗМЕТКА СТРАНИЦЫ
Вкладка Разметка страницы позволяет настроить такие
элементы как: темы, параметры страницы, фон страницы, интервалы и отступы
абзаца, упорядочить объекты страниц
Слайд 16ССЫЛКИ
Вкладка Ссылки позволяет создать и настроить: оглавление,
сноски, ссылки и списки литературы, названия, предметный указатель и таблицу
ссылок
Слайд 17РАССЫЛКИ
Вкладка Рассылки позволяет создать конверты и наклейки,
начать слияние , составление документов и вставку полей, просмотреть и
завершить результаты слияния
Слайд 18РЕЦЕНЗИРОВАНИЕ
Вкладка Рецензирование поможет проверить правописание, создать
примечания, отследить и принять изменения, защитить документ
Слайд 19 Вкладка Вид с помощью основных элементов позволяет
настроить внешний вид окна MS Word 2007, масштаб, осуществить переходы
между окнами документов и войти в меню создания макросов ВИД
Слайд 20 Лента Надстройки позволяет с помощью пиктограмм Настраиваемой
панели инструментов открыть другие приложения, например Fine Reader
НАДСТРОЙКИ
Слайд 21 Непостоянные ленты появляются при выделении изображения, таблицы
и т.д. Они содержат дополнительные настройки объектов. Так при Работе
с таблицами используют ленты Конструктор и МакетНЕПОСТОЯННЫЕ ЛЕНТЫ
Слайд 22 При Работе с рисунками используют ленту
Формат, с помощью которой можно изменить параметры и стили изображений,
упорядочить сгруппировать и разместить объекты, изменить их размерНЕПОСТОЯННЫЕ ЛЕНТЫ
Слайд 23 Непостоянная вкладка, которая появляется при создании таблиц,
SmartArt, диаграмм и т.д.
При выделении таблицы появляется
меню настроек «параметры стилей таблицы», «стили таблиц», «стили WordArt», «нарисовать границы»Особенности интерфейса
КОНСТРУКТОР
Слайд 24 Эти функциональные элементы являются узкоспециализированными рабочими
областями
ОБЛАСТЬ ЗАДАЧ
Слайд 25Завершение работы
Для завершения ра-боты с Приложе-нием MS Word необ-ходимо
провести сохранение доку-мента, с проводи-лась работа. Для со-хранения документа необходимо
выпол-нить следующие действия:1
2
3
1. Щелчок левой кнопкой мыши по кнопке Office .
2. Щелчок по пункту Сохранить как… ?
3. Щелчок по строке Документ Word
Слайд 26Сохранение документа
Откроется окно Сохранение документа
Поле Папка
Поле имени файла
Поле типа файла
Кнопка
Сохранить
Слайд 27Алгоритм сохранения:
Для сохранения документа в своей рабочей папке необходимо выполнить
следующие действия:
1. Наберите текст: «Я изучаю Microsoft Word успешно»
Выполните команду:
Файл ⭢Сохранить как…►
3. Откроется окно
Сохранения документа
Слайд 28Сохранение документа
Откроется окно Сохранение документа
Поле Папка
Поле имени файла
Поле типа файла
Кнопка
Сохранить
Папка Рабочий стол
Слайд 29В поле Папка выберите папку Рабочий стол, (сделайте по ней
щелчок левой кнопкой мыши);
В поле Папка высветится название Рабочий стол.
В окне раскроется содержимое рабочего стола, т.е. те папки, которые на нем расположены. Найдите в перечне папок папку своей группы и нажмите кнопку.
В открывшейся папке своей группы найдите папку со своим именем. Выделите ее (подведите указатель мышки к названию. Оно окрасится синим цветом. Щелкните по ней двойным щелчком левой кнопки мыши или нажмите кнопку Открыть.
В поле Имя файла наберите имя файла, под которым вы хотите его сохранить. Например, Пример 1.
В поле Тип файла выберите Документ Word (*.docx).
Нажмите кнопку Сохранить.
Закройте документ. Для этого нажмите на кнопку в правом верхнем углу окна.