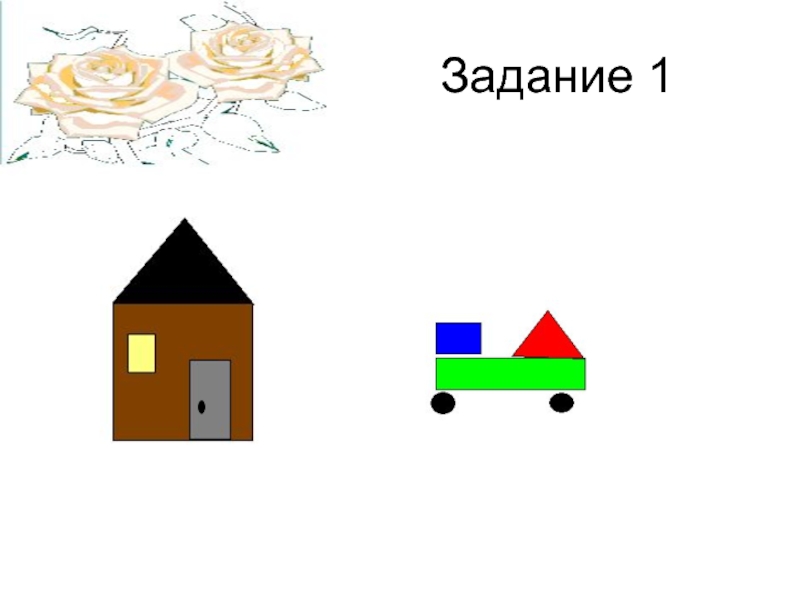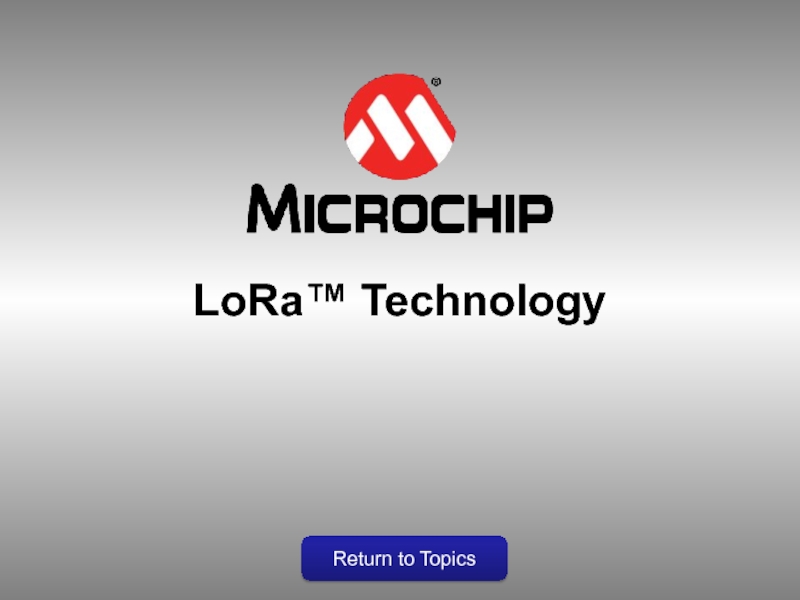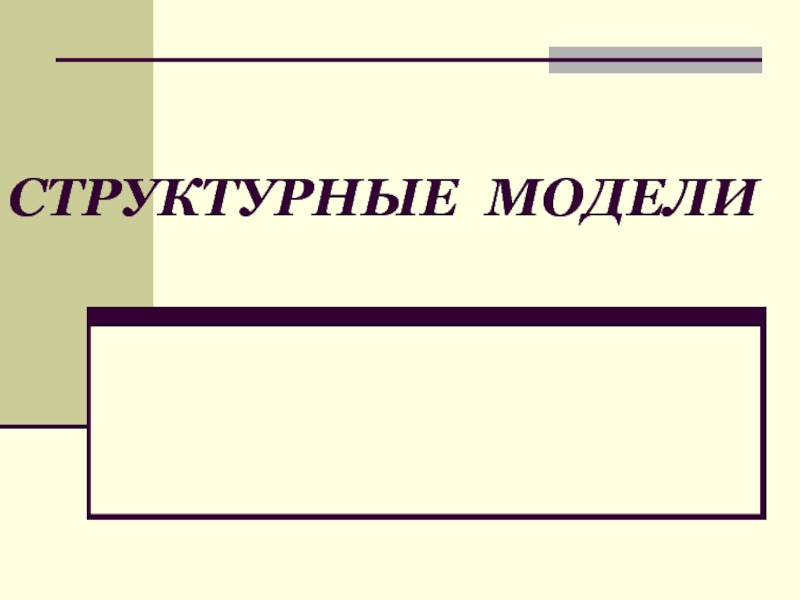как единое целое. Им может быть отдельное слово, строка, абзац,
страница. (Фрагмент)Упорядочивание информации в определенном порядке: по алфавиту, по номерам или в хронологической последовательности. (Сортировка)
Второй этап подготовки документа на компьютере, в ходе которого исправляются обнаруженные ошибки и вносятся изменения. (Редактирование)
Этап подготовки документа, на котором ему придается тот вид, который документ будет иметь на бумаге. (Форматирование)
Минимальная единица текстовой информации: цифра, буква, знак препинания и т.д. (Символ)
Урок №1.