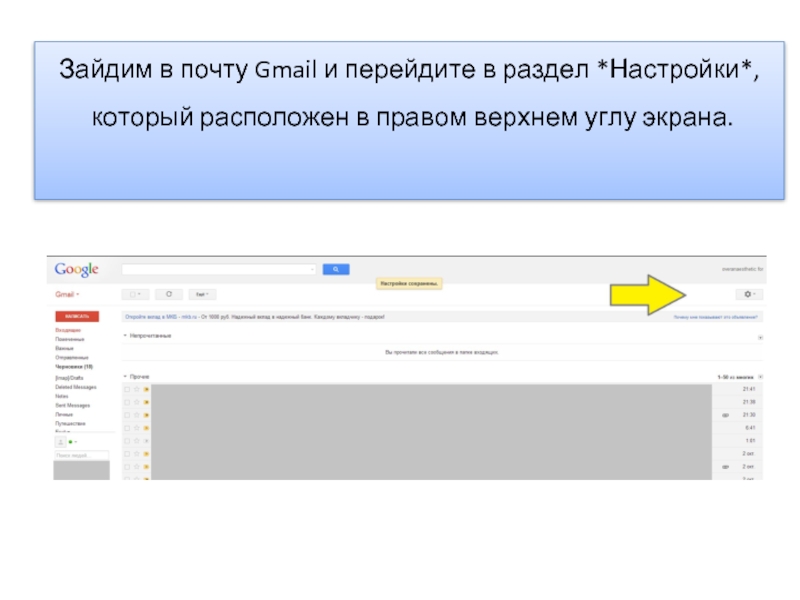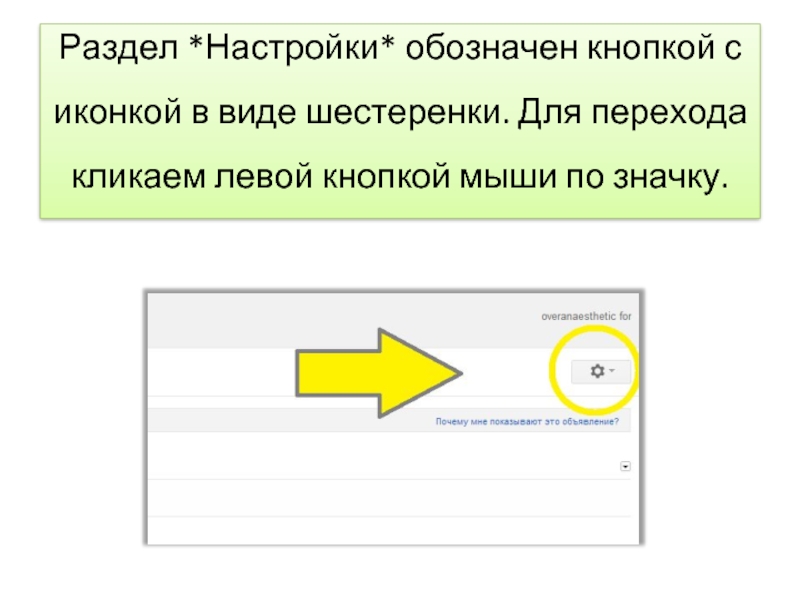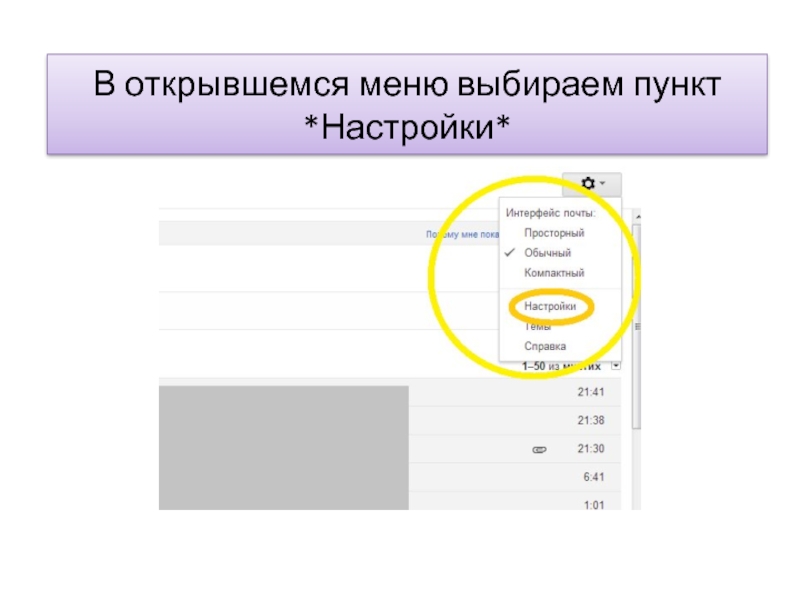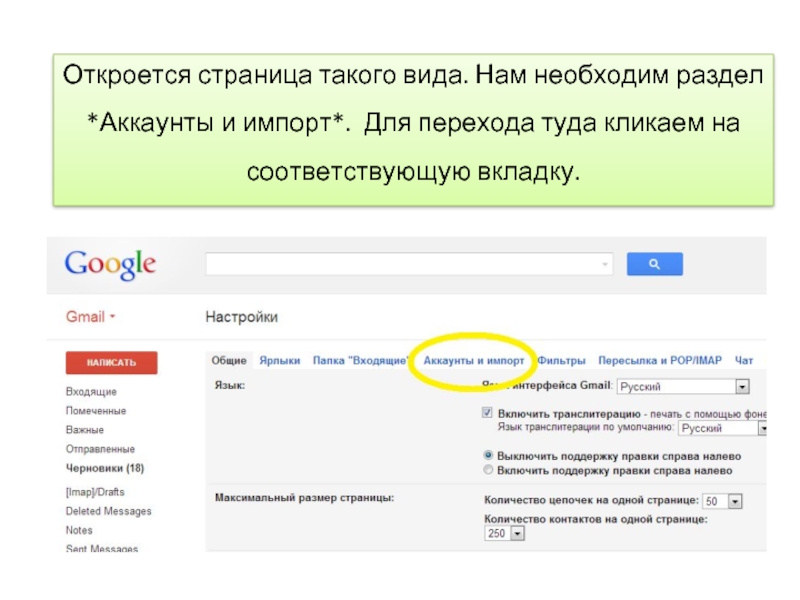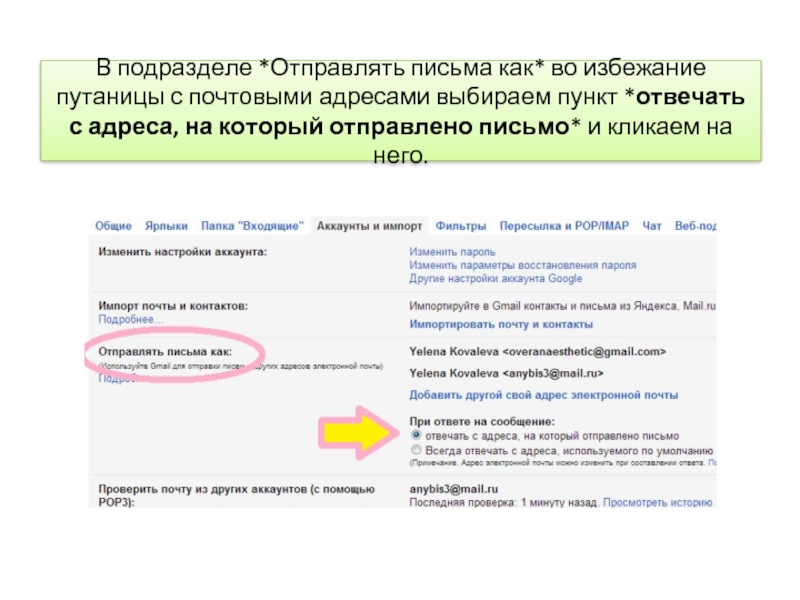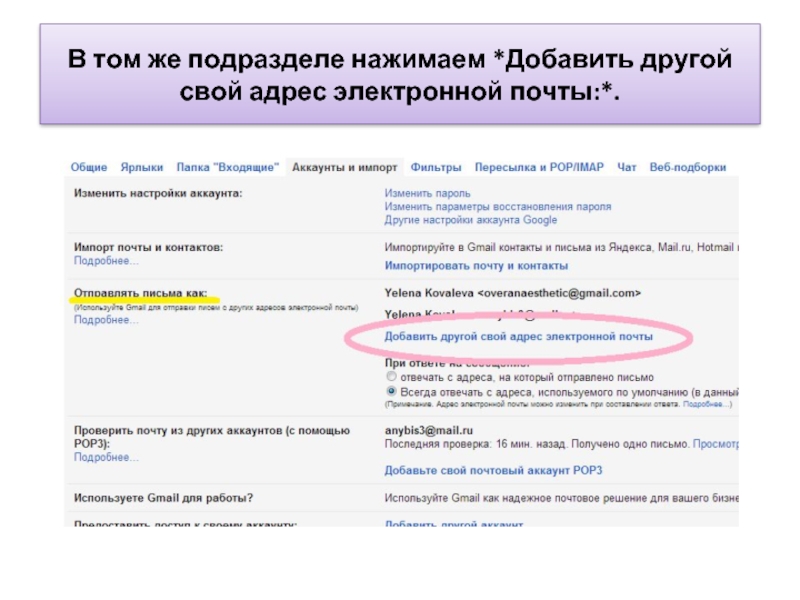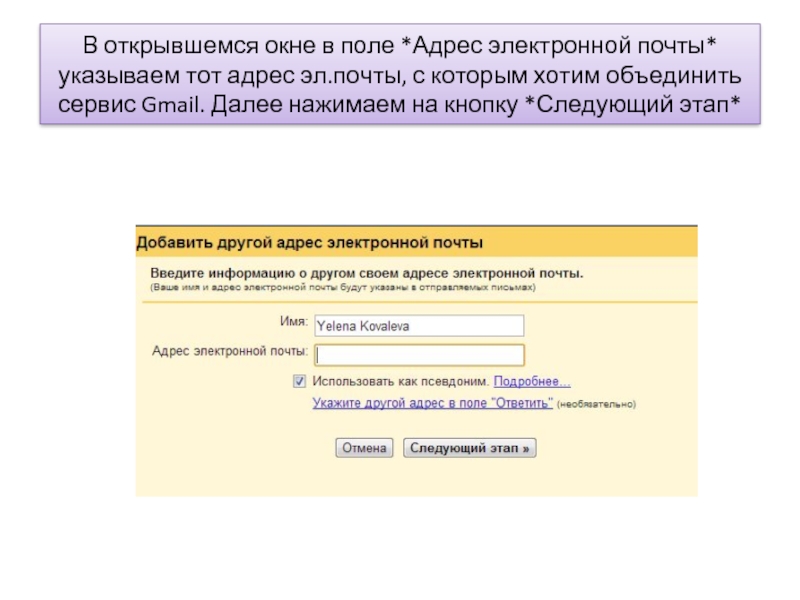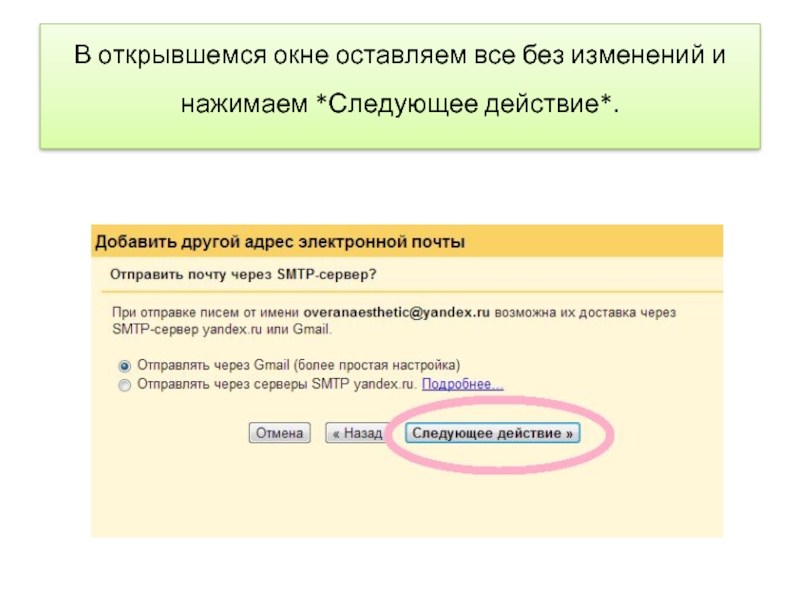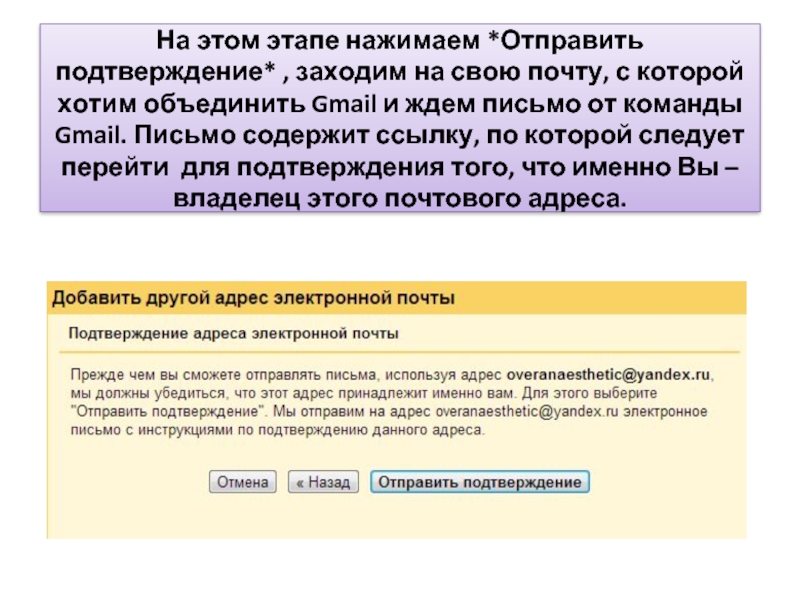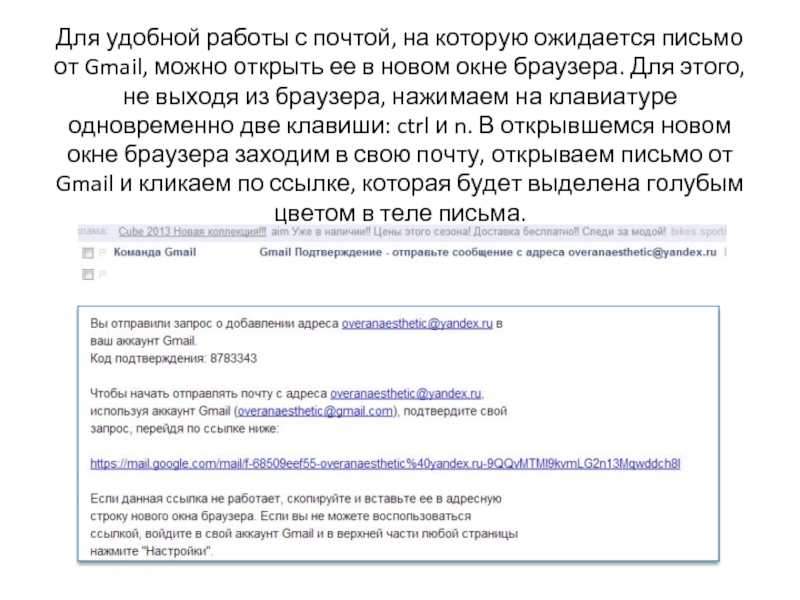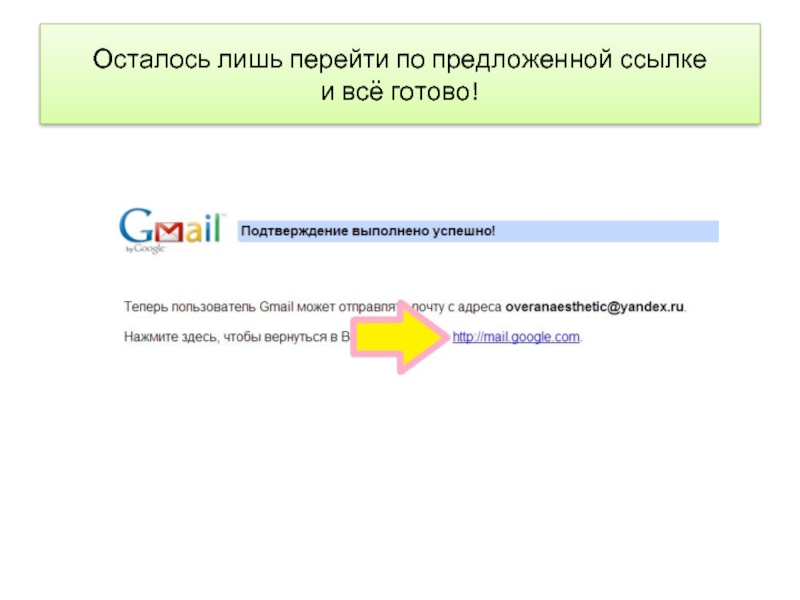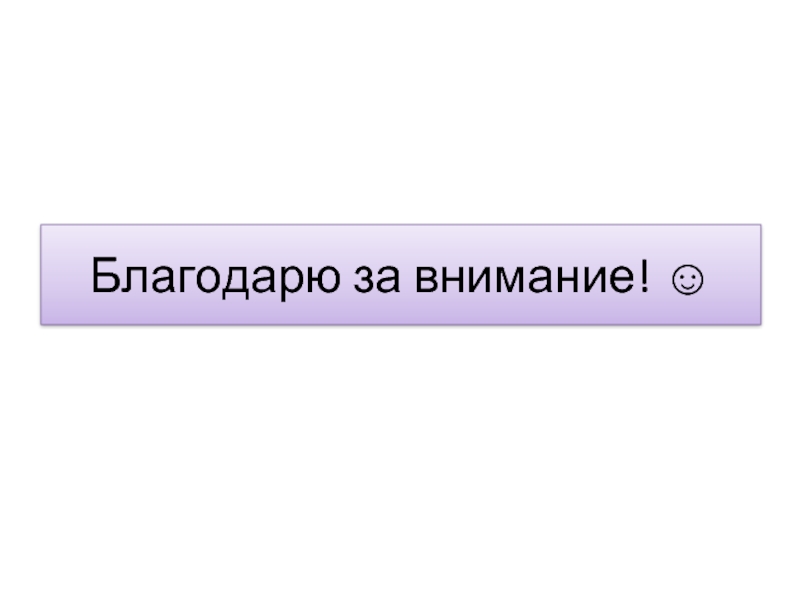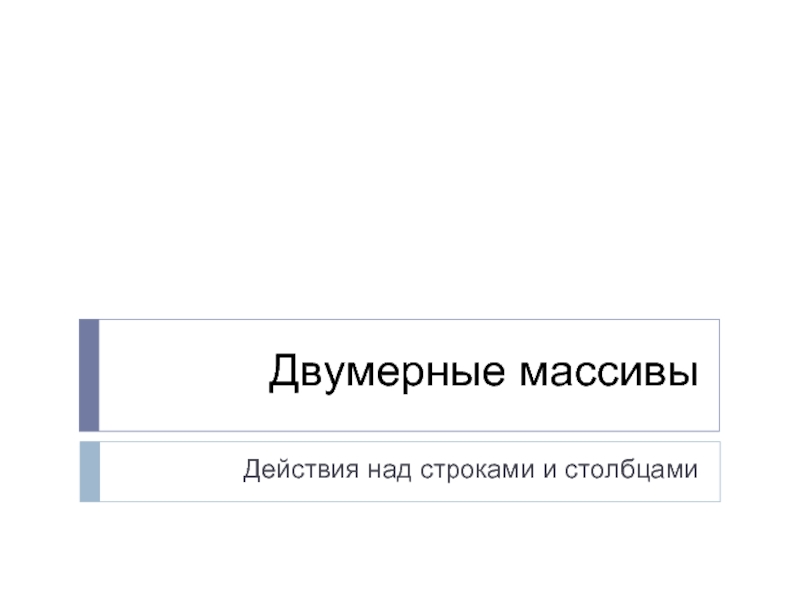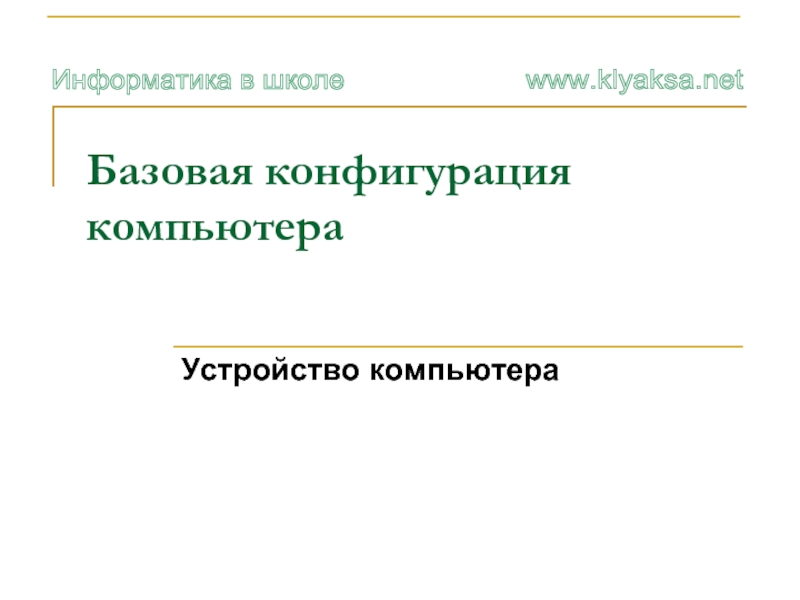Разделы презентаций
- Разное
- Английский язык
- Астрономия
- Алгебра
- Биология
- География
- Геометрия
- Детские презентации
- Информатика
- История
- Литература
- Математика
- Медицина
- Менеджмент
- Музыка
- МХК
- Немецкий язык
- ОБЖ
- Обществознание
- Окружающий мир
- Педагогика
- Русский язык
- Технология
- Физика
- Философия
- Химия
- Шаблоны, картинки для презентаций
- Экология
- Экономика
- Юриспруденция
Интеграция почтовых ящиков с Gmail
Содержание
- 1. Интеграция почтовых ящиков с Gmail
- 2. Зайдим в почту Gmail и перейдите
- 3. Раздел *Настройки* обозначен кнопкой с иконкой в
- 4. В открывшемся меню выбираем пункт *Настройки*
- 5. Откроется страница такого вида. Нам необходим раздел
- 6. В подразделе *Отправлять письма как* во избежание
- 7. В том же подразделе нажимаем *Добавить другой свой адрес электронной почты:*.
- 8. В открывшемся окне в поле *Адрес электронной
- 9. В открывшемся окне оставляем все без изменений и нажимаем *Следующее действие*.
- 10. На этом этапе нажимаем *Отправить подтверждение* ,
- 11. Для удобной работы с почтой, на которую
- 12. Осталось лишь перейти по предложенной ссылке и всё готово!
- 13. Благодарю за внимание! ☺
- 14. Скачать презентанцию
Зайдим в почту Gmail и перейдите в раздел *Настройки*, который расположен в правом верхнем углу экрана.
Слайды и текст этой презентации
Слайд 2 Зайдим в почту Gmail и перейдите в раздел *Настройки*, который
расположен в правом верхнем углу экрана.
Слайд 3Раздел *Настройки* обозначен кнопкой с иконкой в виде шестеренки. Для
перехода кликаем левой кнопкой мыши по значку.
Слайд 5Откроется страница такого вида. Нам необходим раздел *Аккаунты и импорт*.
Для перехода туда кликаем на соответствующую вкладку.
Слайд 6В подразделе *Отправлять письма как* во избежание путаницы с почтовыми
адресами выбираем пункт *отвечать с адреса, на который отправлено письмо*
и кликаем на него.Слайд 8В открывшемся окне в поле *Адрес электронной почты* указываем тот
адрес эл.почты, с которым хотим объединить сервис Gmail. Далее нажимаем
на кнопку *Следующий этап*Слайд 10На этом этапе нажимаем *Отправить подтверждение* , заходим на свою
почту, с которой хотим объединить Gmail и ждем письмо от
команды Gmail. Письмо содержит ссылку, по которой следует перейти для подтверждения того, что именно Вы – владелец этого почтового адреса.Слайд 11Для удобной работы с почтой, на которую ожидается письмо от
Gmail, можно открыть ее в новом окне браузера. Для этого,
не выходя из браузера, нажимаем на клавиатуре одновременно две клавиши: ctrl и n. В открывшемся новом окне браузера заходим в свою почту, открываем письмо от Gmail и кликаем по ссылке, которая будет выделена голубым цветом в теле письма.
Теги