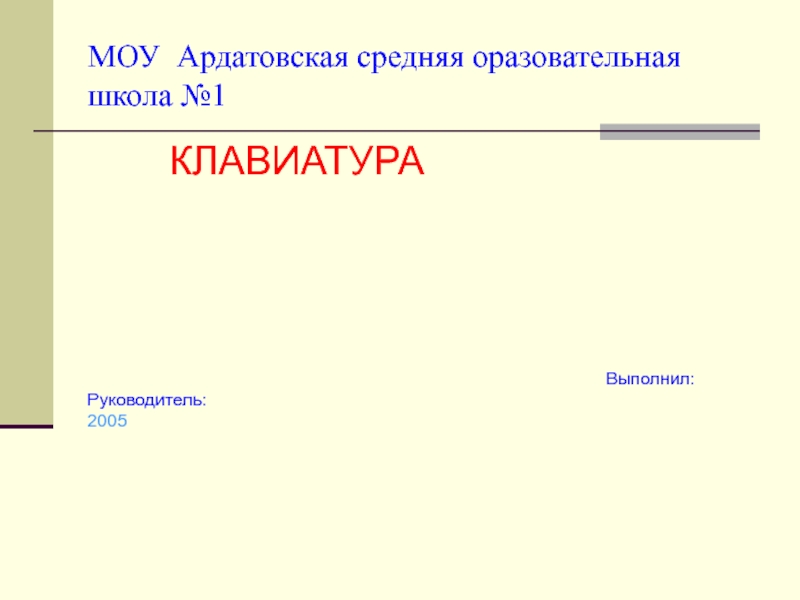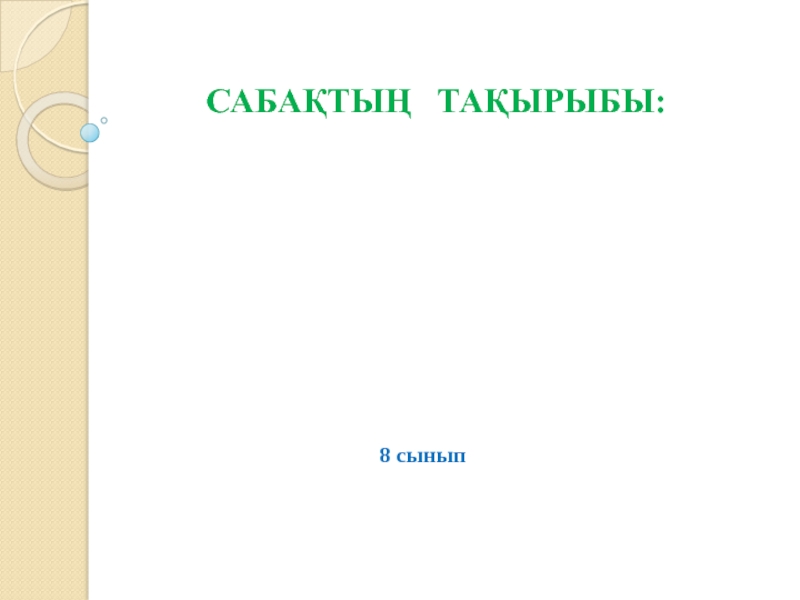Разделы презентаций
- Разное
- Английский язык
- Астрономия
- Алгебра
- Биология
- География
- Геометрия
- Детские презентации
- Информатика
- История
- Литература
- Математика
- Медицина
- Менеджмент
- Музыка
- МХК
- Немецкий язык
- ОБЖ
- Обществознание
- Окружающий мир
- Педагогика
- Русский язык
- Технология
- Физика
- Философия
- Химия
- Шаблоны, картинки для презентаций
- Экология
- Экономика
- Юриспруденция
Использование звука и анимации
Содержание
- 1. Использование звука и анимации
- 2. Выберите звуковой файл «Аплодисменты» и щелкните по
- 3. Укажите на листе презентации место для кнопки
- 4. Аналогично повторим действиеАвтофигуры -> Управляющие кнопки ->
- 5. АнимацияСоздадим на 3 слайде движущееся изображение. Для
- 6. Если не нашли подходящее для Вас движение,
- 7. Осталось настроить параметры анимации. Для этого на
- 8. Скачать презентанцию
Выберите звуковой файл «Аплодисменты» и щелкните по пиктограмме левой клавишей мыши На вопрос помощника ответьте «Да». На втором листе сделаем так, чтобы звук включался и отключался по желанию пользователя. Для этого
Слайды и текст этой презентации
Слайд 1Практическая работа «Использование звука и анимации»
Подключение звука.
Откройте созданную Вами презентацию
и звук -> Звук из коллекции картинок…
Слайд 2
Выберите звуковой файл «Аплодисменты» и щелкните по пиктограмме левой клавишей
мыши
На вопрос помощника ответьте «Да».
На втором листе
сделаем так, чтобы звук включался и отключался по желанию пользователя. Для этого необходимо подключить управляющие кнопки. Нажмите внизу экрана: Автофигуры -> Управляющие кнопки -> Звук
Слайд 3Укажите на листе презентации место для кнопки и,
удерживая левую
клавишу мыши, установите
размер кнопки на слайде.
В появившемся окне выберите
подключаемый звук: Пишущая машинка.Если хотите вставить свой звук, выберите: другой…
И найдите мелодию на компьютере.
P.S. Чтобы музыка, не входящая в список стандартных звуков, работала на любом компьютере поместите ее в одну папку с вашей презентацией и укажите путь к этой папке.
Слайд 4Аналогично повторим действие
Автофигуры -> Управляющие кнопки -> Настраиваемая
В появившемся окне
выберите звук:
[нет звука]
Запустите презентацию (F5) проверьте выполняемость действий управляющих
кнопок. Слайд 5
Анимация
Создадим на 3 слайде движущееся изображение. Для этого войдите: Вставка
-> Рисунок -> Картинки
Выберите картинку
Заставим нашу картинку двигаться.
Для этого выделите картинку на экране и, нажав на указатель рядом с надписью «Дизайн слайда», перейдите в «Пути перемещения» Слайд 6
Если не нашли подходящее для Вас движение, то путь перемещения
можно создать свой. Для этого выберите пункт:
Начиная
от выбранного
рисунка, изобразите
траекторию движения Нажмите «Просмотр»
Таким же образом можно вставить анимированные картинки
Слайд 7Осталось настроить параметры анимации. Для этого на правой панели
экрана найдите образовавшуюся
запись об анимационном движении и щелкните по ней правой клавишей мышки.Задайте свои параметры
Теги
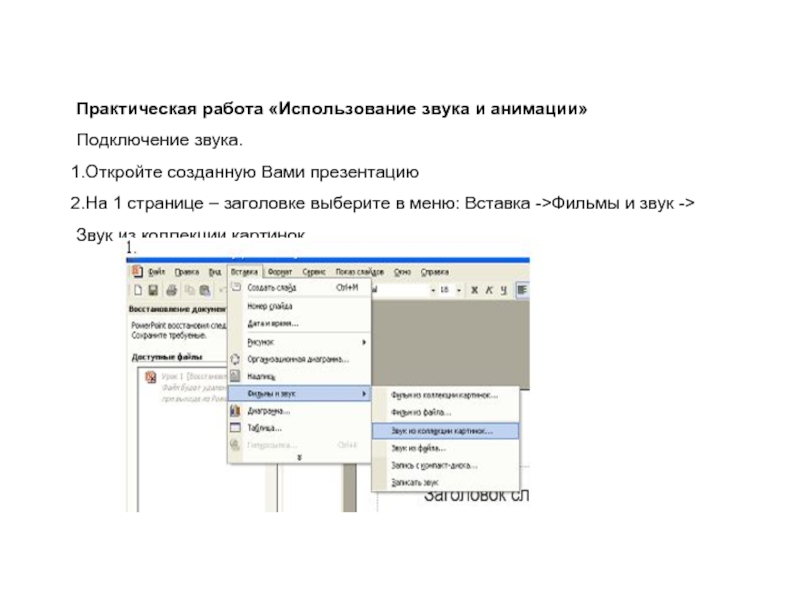


![Использование звука и анимации Аналогично повторим действиеАвтофигуры -> Управляющие кнопки -> НастраиваемаяВ появившемся окне выберите Аналогично повторим действиеАвтофигуры -> Управляющие кнопки -> НастраиваемаяВ появившемся окне выберите звук:[нет звука] Запустите презентацию (F5) проверьте](/img/thumbs/63c4b4660bb237008137f98fe3649430-800x.jpg)