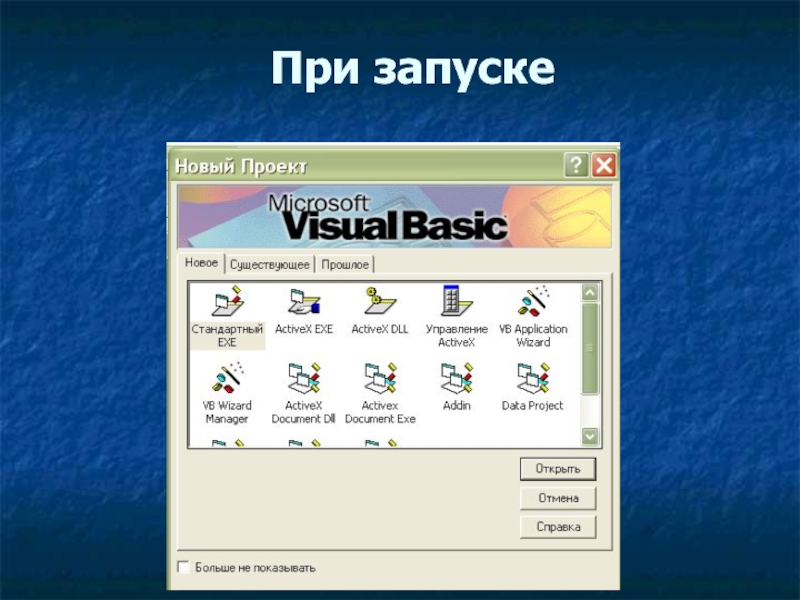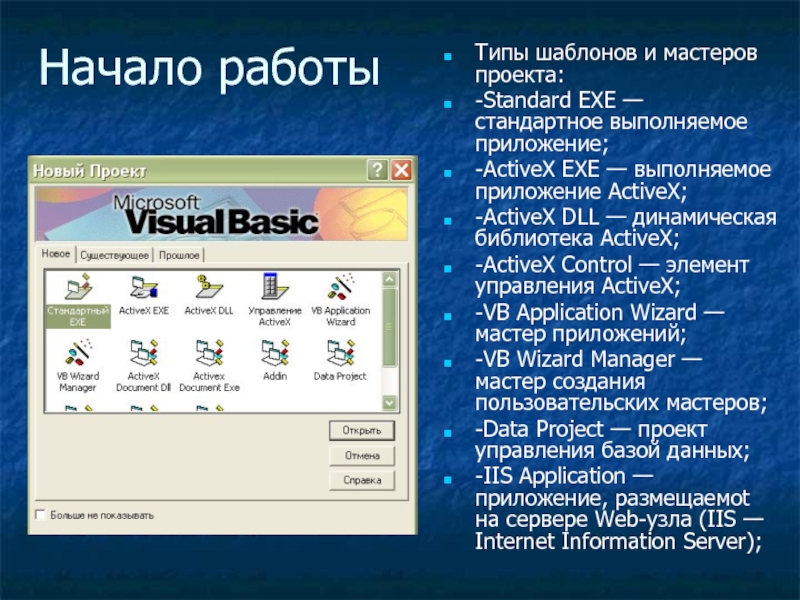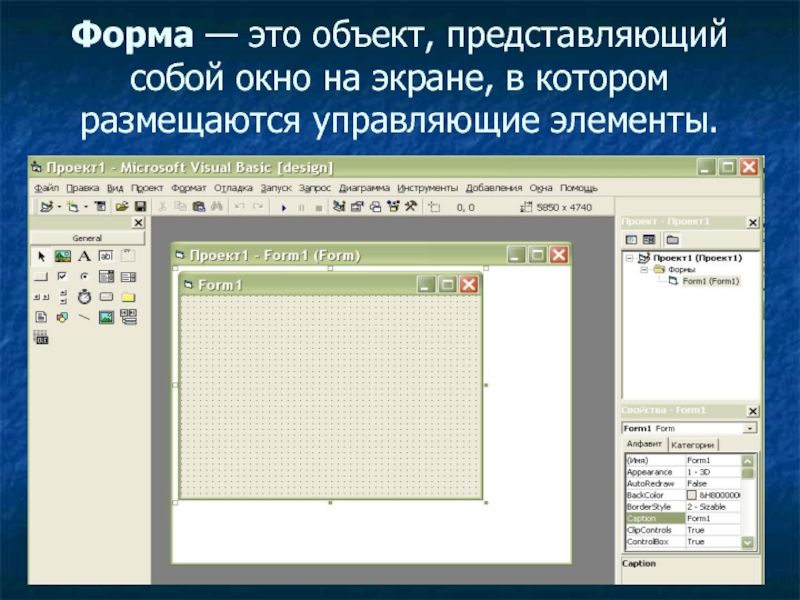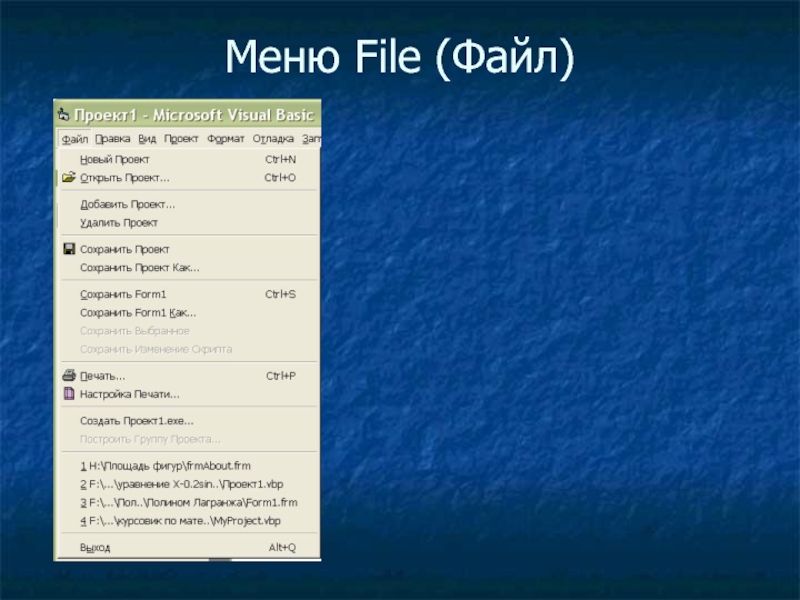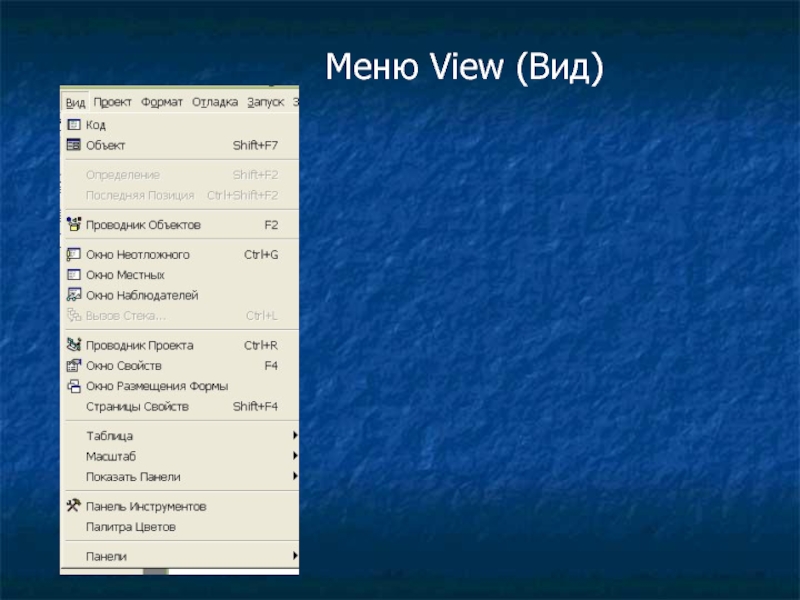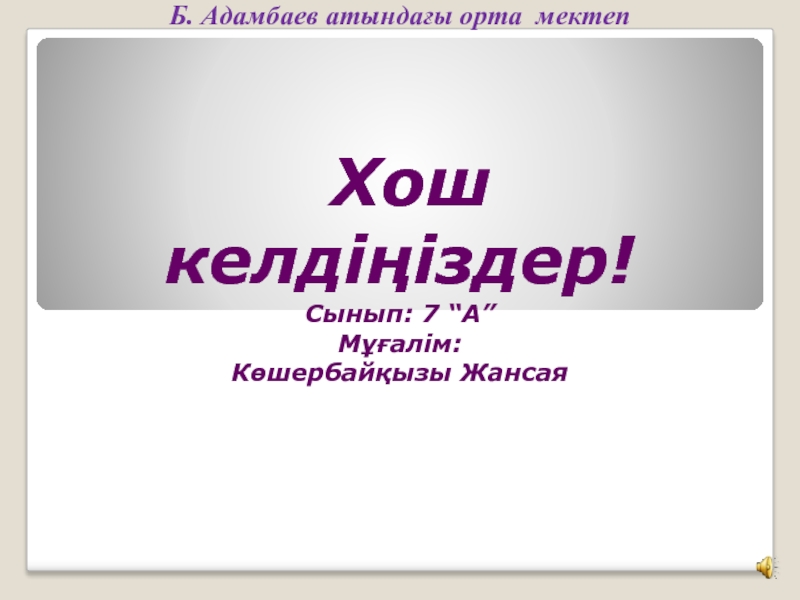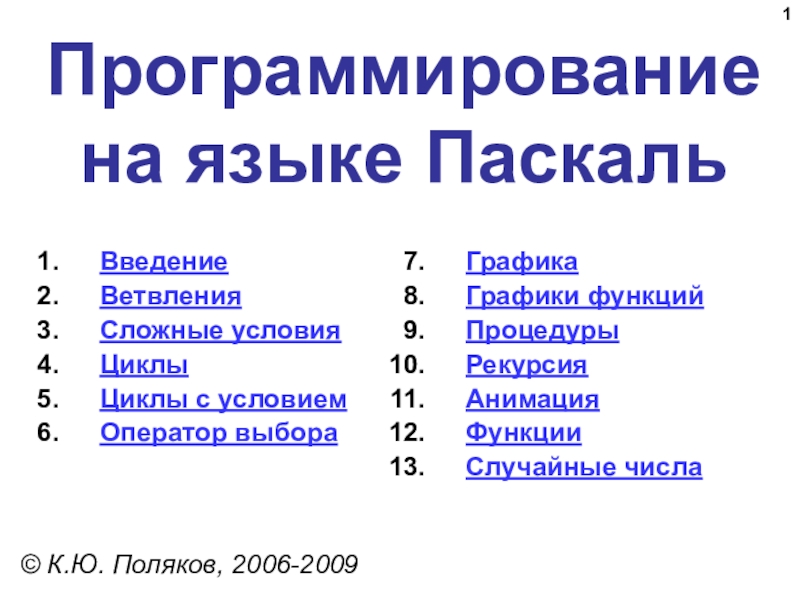Слайд 2Основные положения
Visual Basic
-New (Новый) — шаблоны и мастера
для создания нового проекта;
-Existing
(Существующий) — для открытия ранее созданного проекта или проектов-примеров, поставляемых с Visual Basic 6.
-Recent (Недавно созданный) — список проектов, открывавшихся в последнее время;
Слайд 3Проект — это разрабатываемое на языке Visual Basic приложение.
Разрабатываемое на
языке Visual Basic приложение называется проектом. Проект включает в себя
не только форму с размещенными на ней управляющими элементами, но и программные модули событийных процедур, которые описывают поведение объектов приложения и взаимодействие объектов между собой.
Слайд 4События
Sub Объект(1)_Событие()
Объект(2).Свойство = ЗначениеСвойства
Объект(3).Метод арг1:=знач, арг2:=знач
End Sub
Слайд 5Начало работы
Типы шаблонов и мастеров проекта:
-Standard EXE — стандартное
выполняемое приложение;
-ActiveX EXE — выполняемое приложение ActiveX;
-ActiveX DLL
— динамическая библиотека ActiveX;
-ActiveX Control — элемент управления ActiveX;
-VB Application Wizard — мастер приложений;
-VB Wizard Manager — мастер создания пользовательских мастеров;
-Data Project — проект управления базой данных;
-IIS Application — приложение, размещаемоt на сервере Web-узла (IIS — Internet Information Server);
Слайд 6Форма — это объект, представляющий собой окно на экране, в
котором размещаются управляющие элементы.
Слайд 7Инструментальная среда VB 6
Основные элементы рабочей среды:
-главное меню;
-стандартная
панель инструментов;
-панель элементов управления;
-окно проводника проекта (Project);
-конструктор
форм;
-окно свойств (Properties);
-окно макета формы (Form Layout);
-окно просмотра объектов (Object Browser);
-редактор исходного кода.
Слайд 8Главное меню
Главное меню, как и во всех приложениях Microsoft,
представляет собой линейку раскрывающихся меню. Оно содержит следующие основные команды:
File (Файл), Edit (Правка), View (Вид),
Project (Проект), Format (Формат),
Debug (Отладка), Run (Запуск),
Query (Запрос), Diagram (Диаграмма),
Tools (Сервис), Add-Ins (Надстройки), Window (Окно), Help (Справка).
Слайд 9Меню File (Файл) содержит команды для работы с файлами проекта:
New
Project – создать новый проект.
Open Project – открыть существующий проект.
Remove
Project – закрыть текущий проект.
Save Project / Save Project Group – сохранить проект или группу проектов.
Save Project As / Save Project Group As – сохранить проект или группу проектов под новым именем.
Save <имя формы или модуля> - сохраняет текущий модуль проекта.
Save < имя формы или модуля > As – сохранить под новым именем.
Print – печатать форму или программный код.
Print Setup – установка параметров печати.
Make <имя проекта> .EXE – создать исполняемый файл текущего проекта.
Exit – закрыть окно Visual Basic.
Слайд 11Меню Edit (Правка) содержит команды, предназначенные для редактирования:
Undo (Откат) –
отменить последнюю операцию (не все операции можно отменить).
Cut (Вырезать) –
удаляет выделенную область и копирует ее в буфер обмена.
Copy (Копировать) – копирует выделенную область в буфер обмена.
Paste (Вставить) – вставляет содержимое буфера обмена.
Delete (Удалить) – удаляет выделенную область или текущий элемент.
Select All – выделяет все содержимое текущего окна.
Слайд 12Меню View (Вид)
Code – открывает окно кода, относящегося к
текущей форме или модулю.
Object – открывает окно формы, которая является
текущей.
Project Explorer – открывает окно проводника проекта.
Properties Window – открывает окно свойств.
Form Layout Window – открывает окно макета формы.
ToolBox – открывает окно коллекции инструментов.
ColorPalette – открывает окно, позволяющее выбрать цвет текущего элемента или формы.
Toolbars – команды, управляющие выводом на экран панелей инструментов.
Слайд 14
Меню Project (Проект) содержит команды управления проектом и его элементами.
Меню Format (Формат) содержит команды форматирования объектов в форме.
Меню
Debug (Отладка) содержит команды, для отладки приложения.
Меню Run (Запуск) содержит команды управления запуском приложения.
Меню Query (Запрос) содержит команды создания и выполнения запросов к БД.
Меню Diagram (Диаграмма) содержит команды построения диаграммы, отображающей структуру базы данных.
Слайд 15Панель элементов управления
В составе панели элементов управления содержатся основные элементы
управления форм: метки; текстовые поля; кнопки; списки; таймер; переключатели; ключи
и другие элементы для быстрого визуального проектирования макета формы.
Слайд 16Панель элементов управления
Pointer (указатель)
PictureBox (графическое окно)
Label (метка)
TextBox (текстовое поле)
Frame (рамка)
CommandBox (кнопка управления)
CheckBox (флажок)
OptionButton
CommoBox
ListBox
Image
Слайд 17Окно Properties (Свойства)
Поскольку форма и элементы управления каждый сами
по себе являются объектами, набор свойств в этом окне меняется
в зависимости от выбранного объекта. При помощи вкладок Alphabetic (По алфавиту) и Categorized (По категориям) свойства объекта можно просмотреть в алфавитном порядке или по группам (категориям) соответственно. В нижней части окна имеется подсказка, поясняющая назначение выбранного атрибута объекта
Слайд 18Свойства
Name
Caption
Height,
Width
Left, Top
WindowState
BackColor
Picture
MaxButton, MinButton
ControlBox
Слайд 19Окно просмотра объектов
Для просмотра всех элементов, входящих в состав
проекта.
Visual Basic 6 предоставляет очень удобную возможность — окно
просмотра объектов Object Browser
Слайд 20Окно макета формы
Окно макета формы Form Layout (Макет формы)
вызывается командой
Form Layout Window из меню View
Слайд 22Окно редактора исходного кода
Главное меню\ меню View (Вид) \
команда Code (Код).
Слайд 23Окно проводника проекта
Главное меню\ меню View (Вид) \ команда
Project Explorer (Проводник проекта) (или комбинацией клавиш +).
Слайд 24Окно проводника проекта
View code - открывает окно редактора с
кодом программы, выбранного в проводнике объекта;
View Object - открывает в
конструкторе форм выбранный объект;
Toggle Folders - включает/выключает отображение папок.
Слайд 25Окно проводника проекта
View code - открывает окно редактора с кодом
программы, выбранного в проводнике объекта;
Слайд 26Окно проводника проекта
View Object - открывает в конструкторе форм выбранный
объект