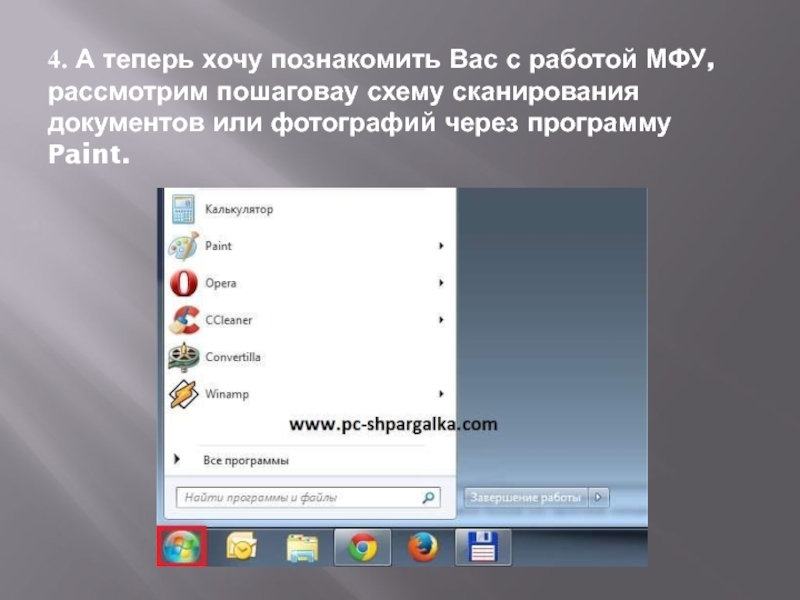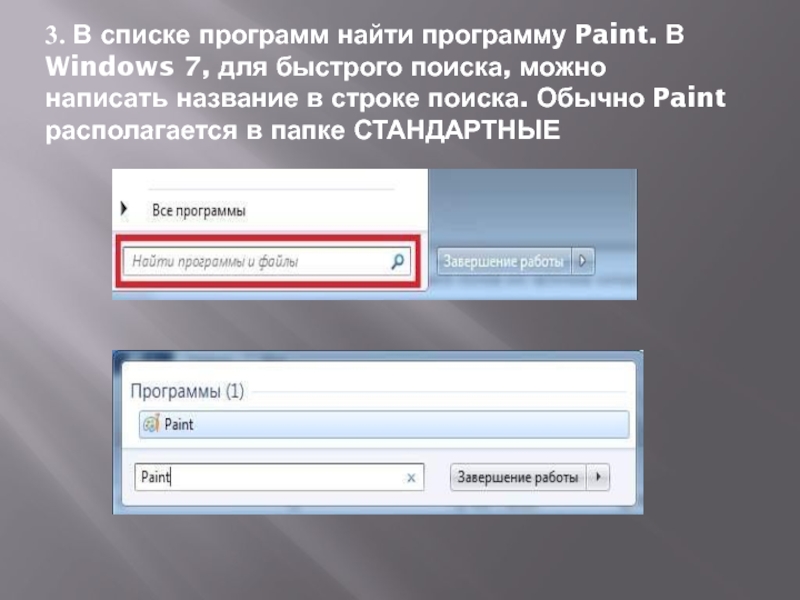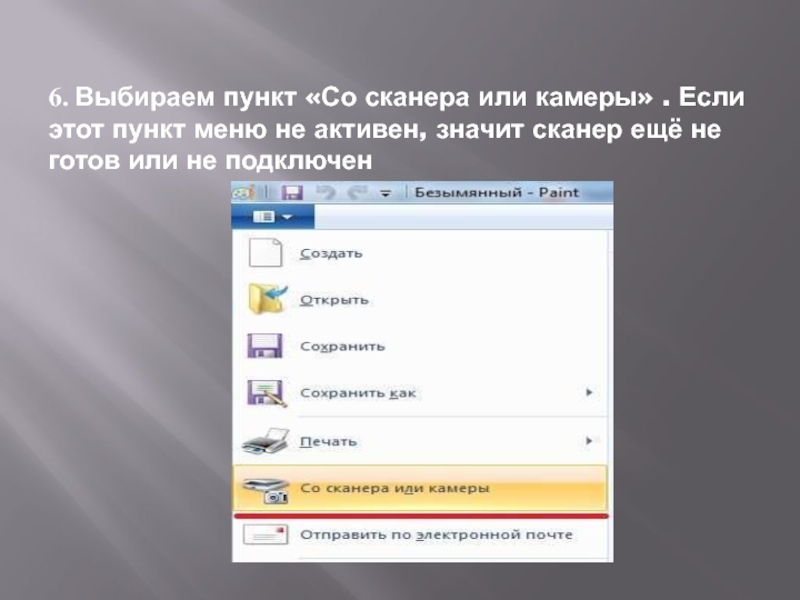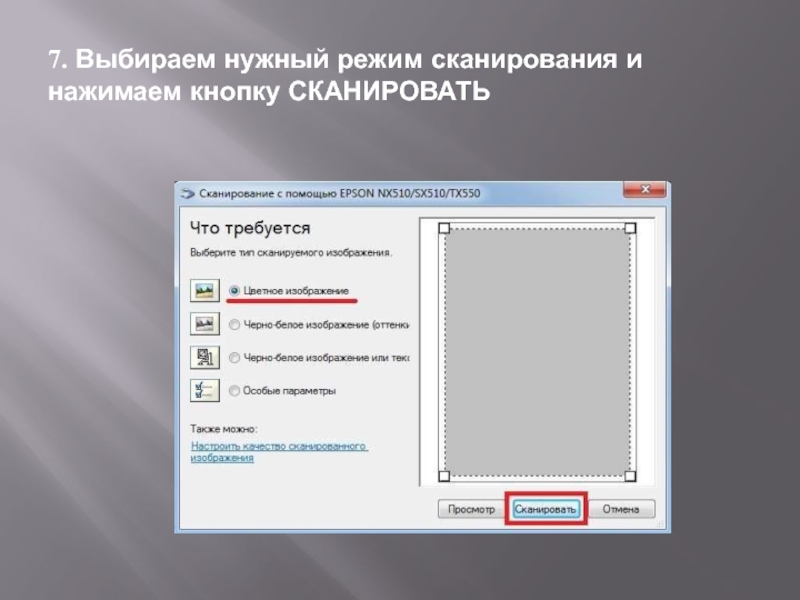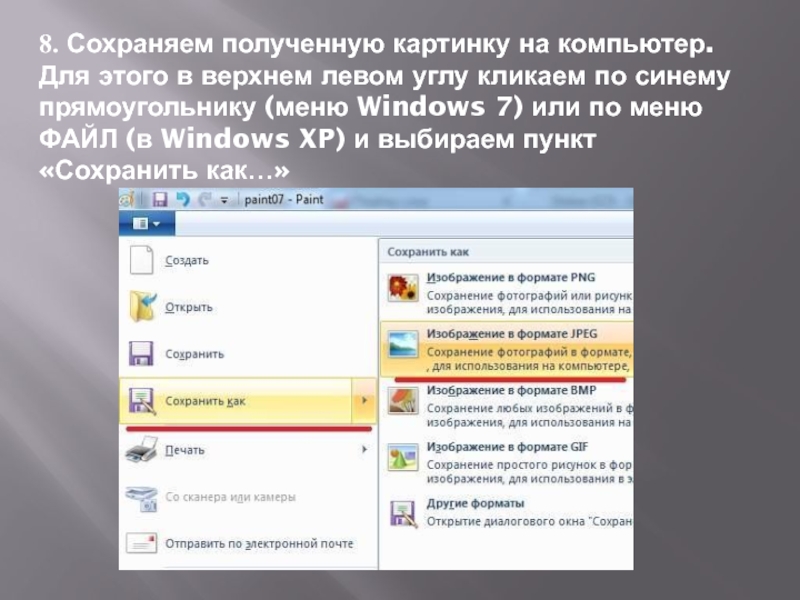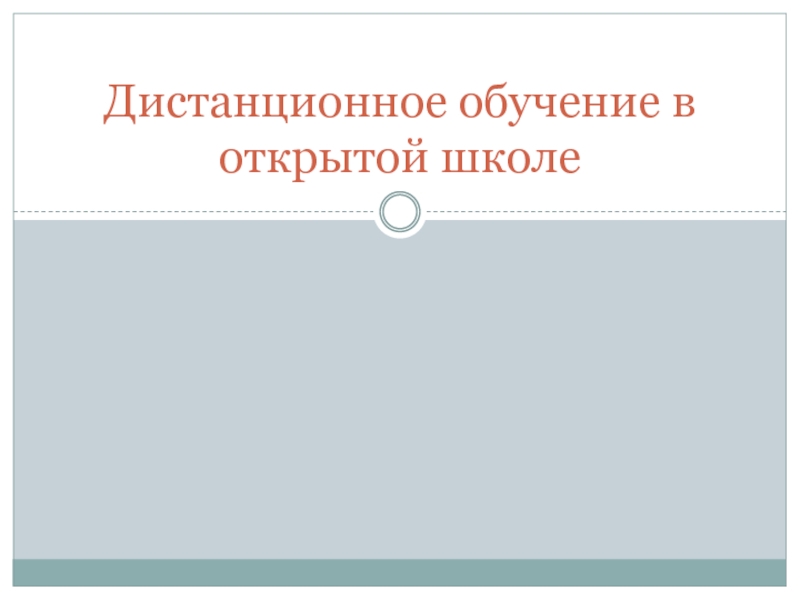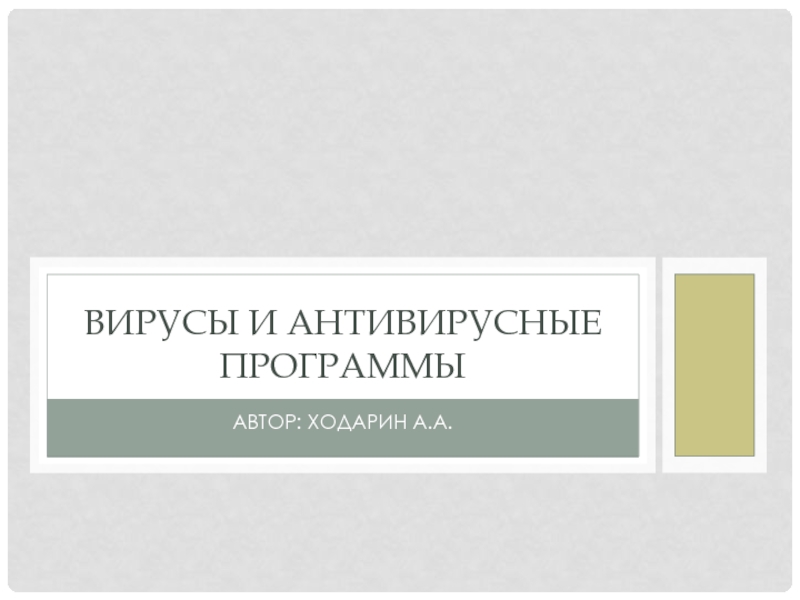Разделы презентаций
- Разное
- Английский язык
- Астрономия
- Алгебра
- Биология
- География
- Геометрия
- Детские презентации
- Информатика
- История
- Литература
- Математика
- Медицина
- Менеджмент
- Музыка
- МХК
- Немецкий язык
- ОБЖ
- Обществознание
- Окружающий мир
- Педагогика
- Русский язык
- Технология
- Физика
- Философия
- Химия
- Шаблоны, картинки для презентаций
- Экология
- Экономика
- Юриспруденция
Периферийные устройства ПК (принтер, МФУ)
Содержание
- 1. Периферийные устройства ПК (принтер, МФУ)
- 2. РАЗДЕЛ 2 «ОСНОВНАЯ ЧАСТЬ» 2.1 Типы принтеров
- 3. 2.2 Многофункциональные устройства (МФУ)
- 4. 2.3 Работа с принтером и МФУ 1. Для
- 5. 2. Еще один способ, как распечатать документ
- 6. 4. А теперь хочу познакомить Вас с
- 7. 3. В списке программ найти программу Paint.
- 8. 5. Убеждаемся, что сканер включен в сеть
- 9. 6. Выбираем пункт «Со сканера или камеры»
- 10. 7. Выбираем нужный режим сканирования и нажимаем кнопку СКАНИРОВАТЬ
- 11. 8. Сохраняем полученную картинку на компьютер. Для
- 12. 9. Выбираем путь для сохранения на компьютере,
- 13. Спасибо за внимание :)
- 14. Скачать презентанцию
РАЗДЕЛ 2 «ОСНОВНАЯ ЧАСТЬ» 2.1 Типы принтеров