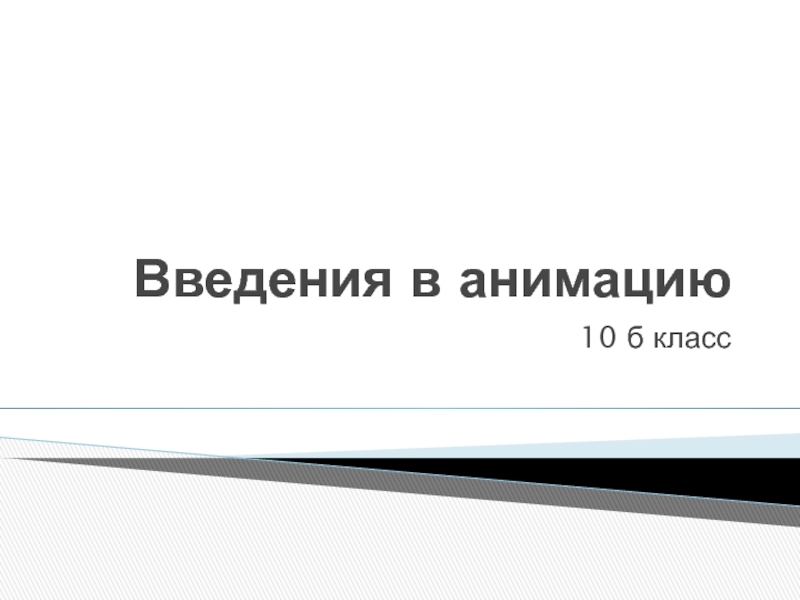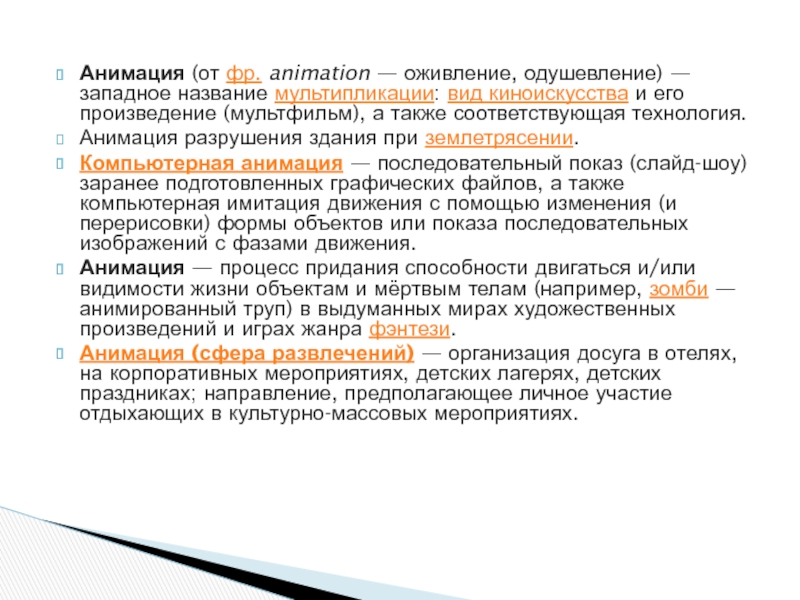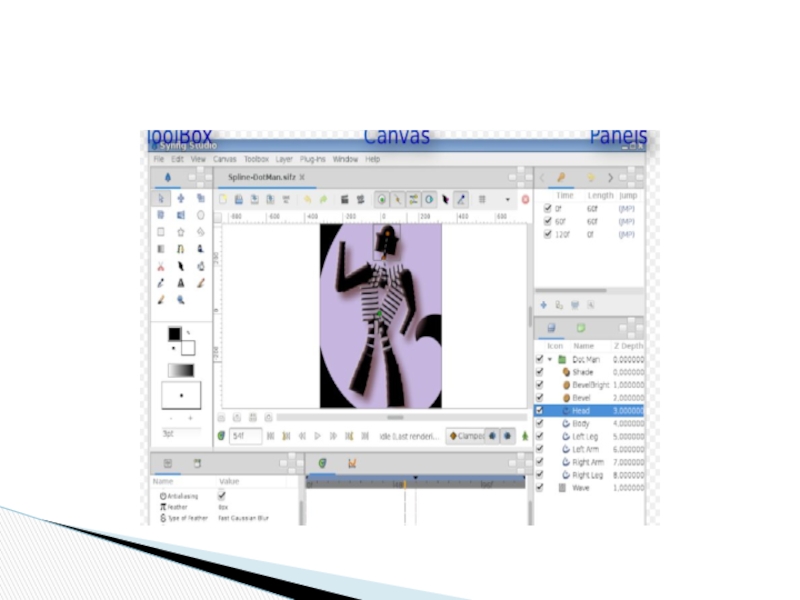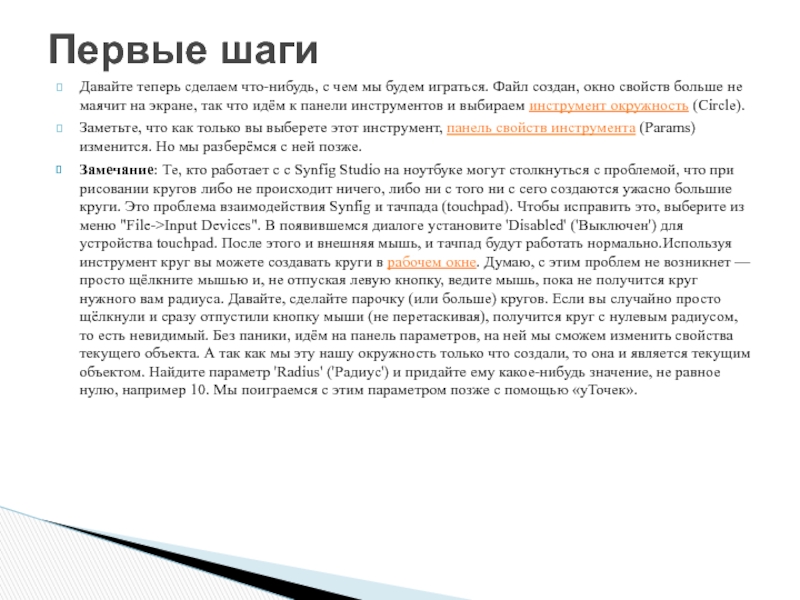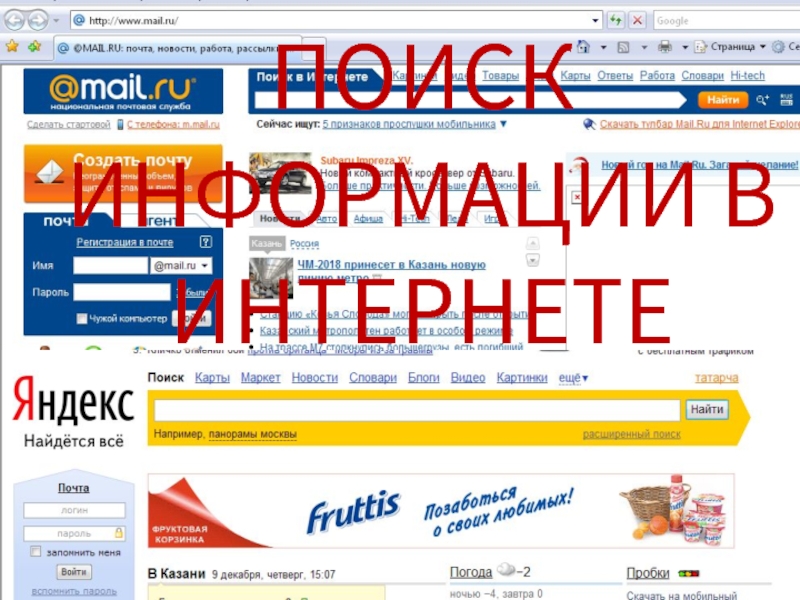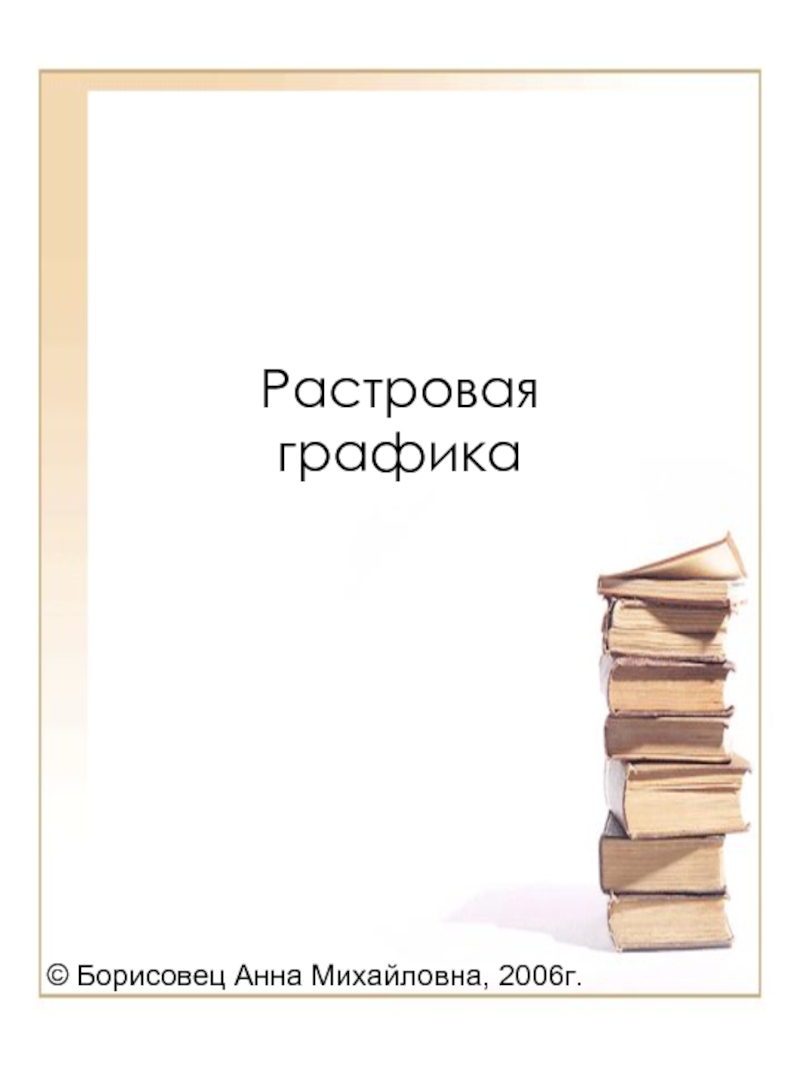Разделы презентаций
- Разное
- Английский язык
- Астрономия
- Алгебра
- Биология
- География
- Геометрия
- Детские презентации
- Информатика
- История
- Литература
- Математика
- Медицина
- Менеджмент
- Музыка
- МХК
- Немецкий язык
- ОБЖ
- Обществознание
- Окружающий мир
- Педагогика
- Русский язык
- Технология
- Физика
- Философия
- Химия
- Шаблоны, картинки для презентаций
- Экология
- Экономика
- Юриспруденция
Введение в программирование Lazarus
Содержание
- 1. Введение в программирование Lazarus
- 2. Слово «Анимация» – (от латинского слова anima- душа) можно перевести как одушевление.Понятие анимация.
- 3. Анимация (от фр. animation — оживление, одушевление) — западное название мультипликации: вид киноискусства и
- 4. Твининг – процесс генерации промежуточных кадров между
- 5. Главными компонентами интерфейса Synfig Studio являются:Панель инструментов —
- 6. Слайд 6
- 7. Слой как правило представляет из себя один
- 8. В Synfig Studio есть функция автовосстановления. Когда
- 9. Слайд 9
- 10. При запуске Synfig Studio отображает экран загрузки
- 11. Давайте теперь сделаем что-нибудь, с чем мы
- 12. Теперь опять идём на панель инструментов и
- 13. Контрольные вопросы.Что такое анимация.Какие виды анимации.Что такое
- 14. Скачать презентанцию
Слово «Анимация» – (от латинского слова anima- душа) можно перевести как одушевление.Понятие анимация.
Слайды и текст этой презентации
Слайд 3Анимация (от фр. animation — оживление, одушевление) — западное название мультипликации: вид киноискусства и его произведение (мультфильм),
а также соответствующая технология.
Анимация разрушения здания при землетрясении.
Компьютерная анимация — последовательный показ
(слайд-шоу) заранее подготовленных графических файлов, а также компьютерная имитация движения с помощью изменения (и перерисовки) формы объектов или показа последовательных изображений с фазами движения.Анимация — процесс придания способности двигаться и/или видимости жизни объектам и мёртвым телам (например, зомби — анимированный труп) в выдуманных мирах художественных произведений и играх жанра фэнтези.
Анимация (сфера развлечений) — организация досуга в отелях, на корпоративных мероприятиях, детских лагерях, детских праздниках; направление, предполагающее личное участие отдыхающих в культурно-массовых мероприятиях.
Слайд 4Твининг – процесс генерации промежуточных кадров между двумя ключевыми, создающий
впечатление, что изображение в первом кадре постепенно превращается в изображение
во втором.Слайд 5Главными компонентами интерфейса Synfig Studio являются:
Панель инструментов — -это главное окно
Synfig Studio, оно содержит системное меню и кнопки, инструменты и
прочие элементы необходимые для создания и редактирования вашей работы. Закрытие этой панели влечёт за собой закрытие всей программы в целом.Холст — -отображает ваш рисунок и анимацию.
Панели — -содержат инструменты и информацию о некоторых элементах вашего проекта, некоторые панели позволяют вам изменять эти элементы.
Знакомство с программой Synfig studio.
Слайд 7Слой как правило представляет из себя один единственный объект —
область, контур, импортированное изображение в формате JPEG и т.п. Не
стоит этого пугаться, просто думайте о слоях в Synfig не как о слоях в привычном смысле слова, а как о списке объектов. Это обеспечивает большие возможности и контроль над рисунком. Несколько сотен слоёв в одном фрагменте анимации — обычное дело. Средства программы позволяют организовать их в виде иерархической структуры, чтобы у нас у всех крыша не поехала от попыток разобраться в этой куче.Слой может не только отображать своё содержимое поверх низлежащих слоёв, но также искажать и/или модифицировать их тем или иным образом. В этом плане слои в Synfig играют ту же роль, какую играют фильтры в программах Adobe Photoshop и GIMP (http://www.gimp.org/). Например, у нас есть в распоряжении слой размывания (Blur), слой радиального размывания (Radial Blur), слой сферического искажения (Spherize), слой цветокоррекции (Color Correction), слой фаски (Bevel), и пр.
Каждый слой имеет набор параметров, определяющих его поведение. Когда вы щёлкаете по слою (в окне с рисунком или на панели слоёв (Layers), эти параметры отображаются на панели свойств (Parameters Panel).
Введение.
Слайд 8В Synfig Studio есть функция автовосстановления. Когда программа «вылетает», то,
даже если текущий файл не был сохранён, вы потеряете не
более пяти минут работы. При следующем запуске программа автоматически предложит восстановить несохранённый ранее файл. К сожалению, история действий при этом не восстанавливается.Одна вещь, которая может броситься вам в глаза — это ЧРЕЗВЫЧАЙНАЯ медлительность программы. Программа настолько тормозная, что работа с ней на компьютерах 3-4 летней давности практически невозможна. Основная причина в том, что все цветовые операции выполняются с плавающей точкой — Synfig Studio изначально разрабатывалась с учётом возможной реализации поддержки High Dynamic Range Imaging.
Тем не менее, такая ситуация с быстродействием не будет длиться вечно. darco предлагает несколько определённо эффективных изменений и оптимизаций кода, которые должны существенно улучшить производительность. Причём результатом обещает быть увеличение быстродействия не на 200%, а на 2000%. Эти оптимизации также должны открыть дорогу к использованию аппаратного ускорения современных графических процессоров, что обеспечит дальнейший прирост производительности.
Интерфейс
Слайд 10При запуске Synfig Studio отображает экран загрузки и затем появляются
три окна. Окно в левом верхнем углу представляет из себя панель
инструментов(Toolbox). С помощью неё вы можете открывать файлы, выбирать инструменты, менять цвета и т.п. Однако при запуске большинство кнопок неактивно, так как нет открытого файла.Остальные два окна (одно снизу и одно справа) содержат различные панели и являются настраиваемыми. Вы можете перетаскивать панели с одного места на другое за их заголовки. Вы даже можете создавать новые окна, просто перетащив заголовок панели за пределы окна, внутри которого он был.
Не беспокойтесь, если вы случайно закрыли панель (перетащив её за пределы окна и закрыв вновь созданное в результате окно). Просто выберите "File->Dialogs" из меню панели инструментов и в открывшемся меню щёлкните на имя той панели, которую вы хотите вновь отобразить.
Панелей довольно много. Если вы не знаете для чего служит та или иная панель, просто наведите курсор мыши на её заголовок и подождите немного, пока не выскочит всплывающая подсказка с именем панели.
Слайд 11Давайте теперь сделаем что-нибудь, с чем мы будем играться. Файл
создан, окно свойств больше не маячит на экране, так что
идём к панели инструментов и выбираем инструмент окружность (Circle).Заметьте, что как только вы выберете этот инструмент, панель свойств инструмента (Params) изменится. Но мы разберёмся с ней позже.
Замечание: Те, кто работает с с Synfig Studio на ноутбуке могут столкнуться с проблемой, что при рисовании кругов либо не происходит ничего, либо ни с того ни с сего создаются ужасно большие круги. Это проблема взаимодействия Synfig и тачпада (touchpad). Чтобы исправить это, выберите из меню "File->Input Devices". В появившемся диалоге установите 'Disabled' ('Выключен') для устройства touchpad. После этого и внешняя мышь, и тачпад будут работать нормально.Используя инструмент круг вы можете создавать круги в рабочем окне. Думаю, с этим проблем не возникнет — просто щёлкните мышью и, не отпуская левую кнопку, ведите мышь, пока не получится круг нужного вам радиуса. Давайте, сделайте парочку (или больше) кругов. Если вы случайно просто щёлкнули и сразу отпустили кнопку мыши (не перетаскивая), получится круг с нулевым радиусом, то есть невидимый. Без паники, идём на панель параметров, на ней мы сможем изменить свойства текущего объекта. А так как мы эту нашу окружность только что создали, то она и является текущим объектом. Найдите параметр 'Radius' ('Радиус') и придайте ему какое-нибудь значение, не равное нулю, например 10. Мы поиграемся с этим параметром позже с помощью «уТочек».
Первые шаги
Слайд 12Теперь опять идём на панель инструментов и выбираем инструмент преобразования (чёрная стрелка
в синем кружке). Затем щёлкните на одном из кругов. Вокруг
выделенного круга тут же появится рамка (от которой пока никакого проку нет), зелёная точка в центре и синяя с краю. Эти точки называются управляющими точками, или просто уТочками. Если вы хотите изменить круг, просто перетащите уТочку куда-нибудь. Легко.Итак, щёлкая на слое (или объекте, что одно и то же), вы его выделяете. Если хотите выделить одновременно более одного слоя, щёлкайте, удерживая нажатой клавишу Ctrl — это работает и в рабочем окне и на панели слоёв. Попробуйте!
Вы также можете выделять одновременно несколько уТочек, причём несколькими способами. Например, щёлкая на них, удерживая нажатой клавишу Ctrl, но это часто получается долго и скучно. Можно быстрее — щёлкните левой кнопкой и, не отпуская её, перемещайте мышь. На экране появится рамка выделения. Все уТочки, которые попадут в неё, будут выделены, когда вы отпустите кнопку мыши.
Давайте, выберите два круга и выделите все их уТочки. Если выделено несколько уТочек, перемещение одной из них перемещает все остальные. Вот что можно делать инструментом перемещения (Normal Tool).
Инструменты вращения (Rotate Tool) и масштаба (Scale Tool) ведут себя так же, как и инструмент преобразования, за исключением случаев, когда у вас выделено больше одной уТочки. Проще попробовать самим, чем читать про это. Выделите несколько кругов и попробуйте их вращать или масштабировать с помощью соответствующих инструментов.
Заметьте, что, в отличие от инструмента преобразования, остальные инструменты управления уТочками имеют параметры. Если какой-то инструмент делает не то, что вы хотите, загляните напанель свойств инструмента (Tool Options).