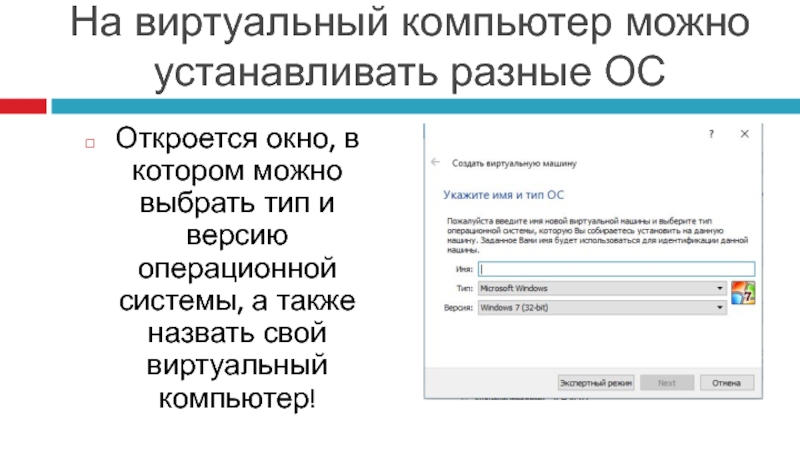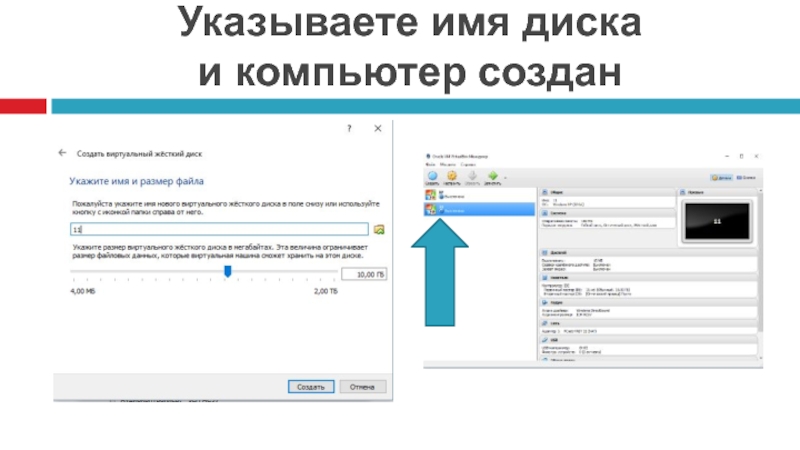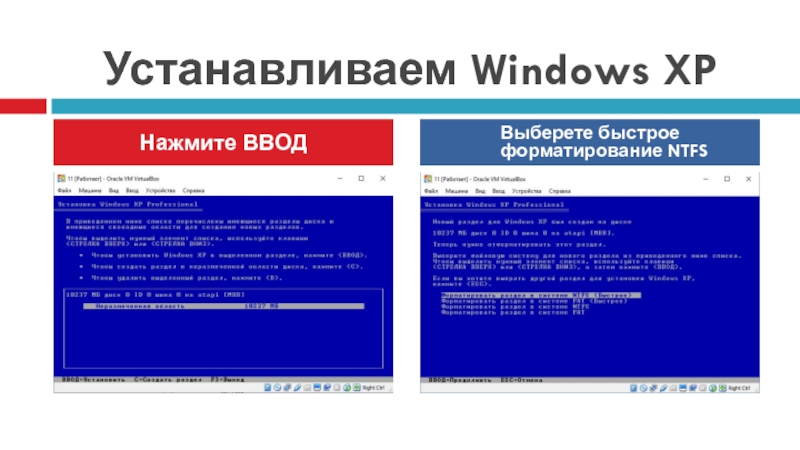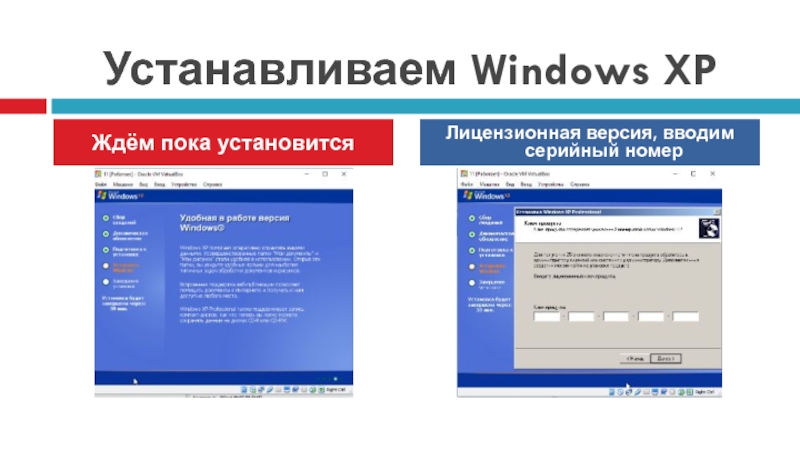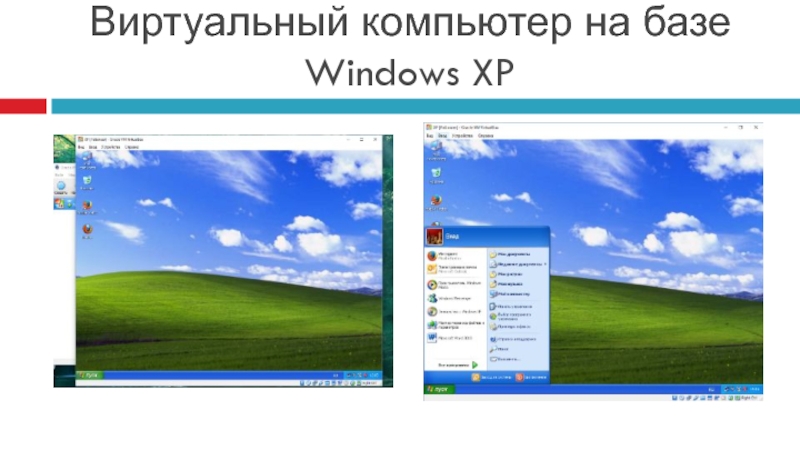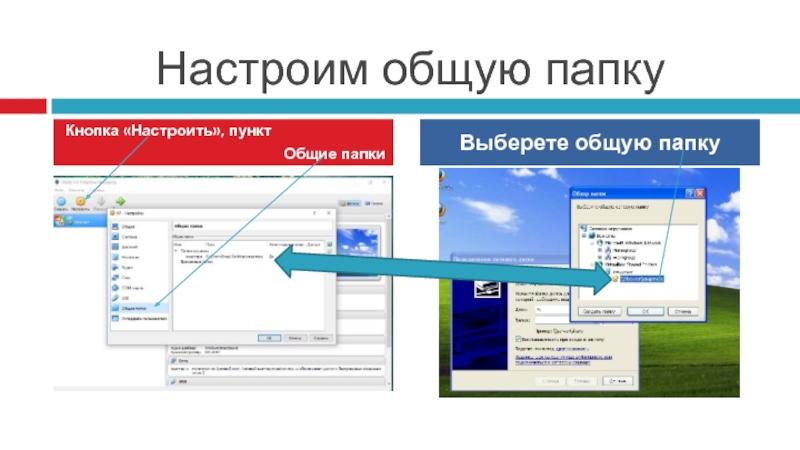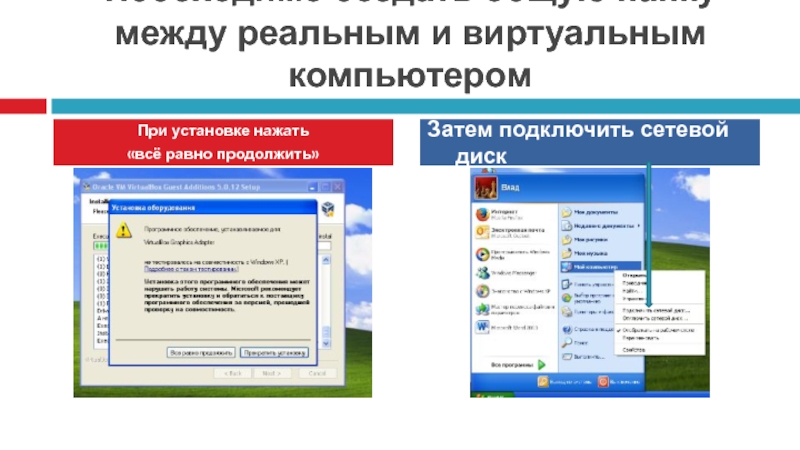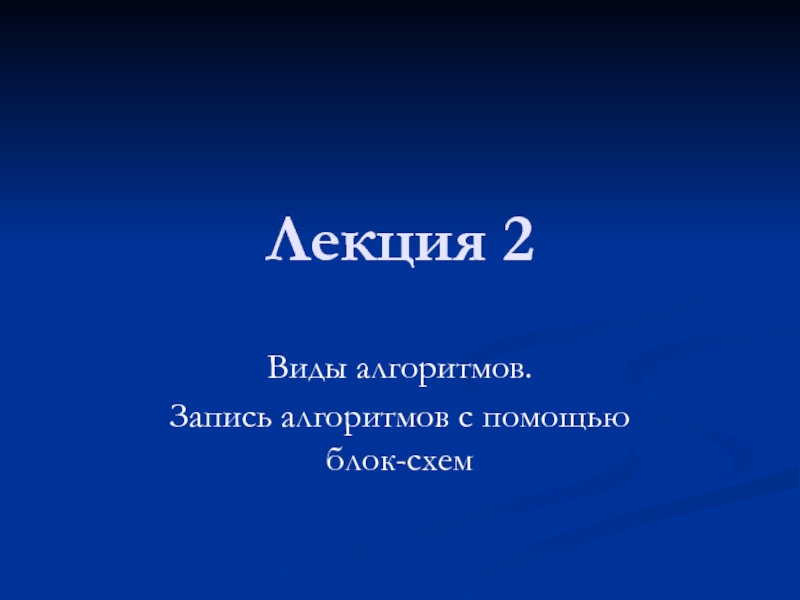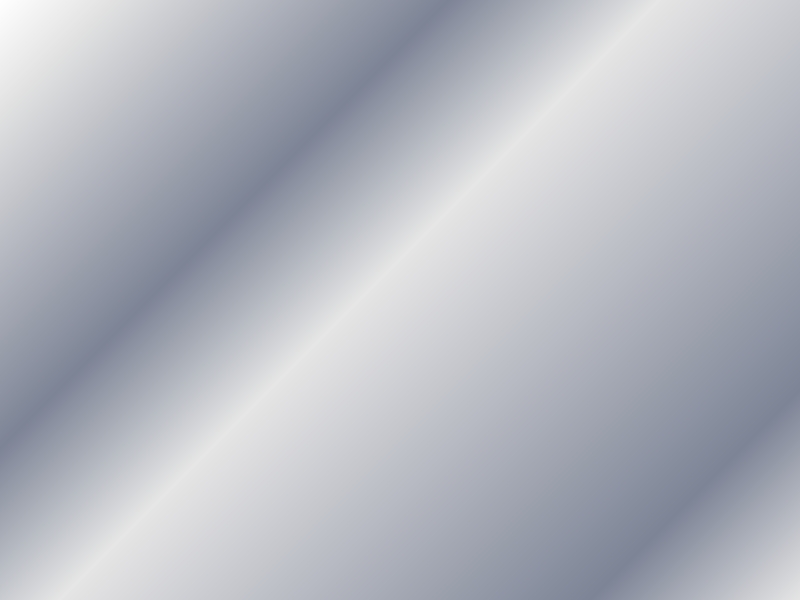Разделы презентаций
- Разное
- Английский язык
- Астрономия
- Алгебра
- Биология
- География
- Геометрия
- Детские презентации
- Информатика
- История
- Литература
- Математика
- Медицина
- Менеджмент
- Музыка
- МХК
- Немецкий язык
- ОБЖ
- Обществознание
- Окружающий мир
- Педагогика
- Русский язык
- Технология
- Физика
- Философия
- Химия
- Шаблоны, картинки для презентаций
- Экология
- Экономика
- Юриспруденция
Применение программы VirtualBox на практических занятиях информатики
Содержание
- 1. Применение программы VirtualBox на практических занятиях информатики
- 2. Virtualbox позволяет на учебном компьютере создавать виртуальный
- 3. Итак посмотрим как создаётся виртуальный компьютер.Откройте программуНажмите на синюю кнопку «Создать» в левом верхнем углу
- 4. На виртуальный компьютер можно устанавливать разные ОС
- 5. Необходимо выбрать объём памяти и жёсткого диска виртуального компьютера
- 6. Укажите тип файла виртуального диска и формат хранения содержимого.
- 7. Указываете имя диска и компьютер создан
- 8. Как же загрузить ОС?Входим в настройки (жёлтая шестерёнка) и выбираем пункт «Носители», затем выбираем оптический привод.
- 9. Установка ОСЗатем выбираем образ оптического диска (образ
- 10. Закрываем настройки (кнопка OK) и нажимаем запустить!
- 11. Устанавливаем Windows XP Нажимаете ВВОДПринимаете лицензионное соглашение (клавиша F8)
- 12. Устанавливаем Windows XP Нажмите ВВОДВыберете быстрое форматирование NTFS
- 13. Устанавливаем Windows XP Ждём пока установитсяЛицензионная версия, вводим серийный номер
- 14. Виртуальный компьютер на базе Windows XP
- 15. Необходимо создать общую папку между реальным и виртуальным компьютеромКнопка «Устройства» выбрать подключение образа диска …Устанавливаем программу
- 16. Настроим общую папку Кнопка «Настроить», пункт Общие папки Выберете общую папку
- 17. Необходимо создать общую папку между реальным и
- 18. Теперь все файлы помещённые в папку реального
- 19. Ученики получают навыки установки операционной системы на
- 20. Скачать презентанцию
Virtualbox позволяет на учебном компьютере создавать виртуальный компьютерЧем виртуальный компьютер отличается от рабочего компьютера:1. Самое главное - если ученик что-то сделает неправильно и виртуальный компьтер не возможно восстановить, то можно удалить
Слайды и текст этой презентации
Слайд 1Применение программы Virtualbox
на практических занятиях по информатике
Подготовил учитель информатики
МБОУ ООШ № 279 г. Гаджиево
Слайд 2Virtualbox позволяет на учебном компьютере создавать виртуальный компьютер
Чем виртуальный компьютер
отличается от рабочего компьютера:
1. Самое главное - если ученик что-то
сделает неправильно и виртуальный компьтер не возможно восстановить, то можно удалить виртуальный компьютер и создать новый. 2. В остальном это точно такой же компьютер с теми же возможностями.
3. Можно создать несколько виртуальных компьютеров и соединить их в сеть, показав ученикам как настраивается сеть на практике.
4.Программа скачивается свободно.